Datoteka VSClient.dll, poznata i kao Windows Store Licensing Client, predstavlja tip DLL (biblioteke dinamičkih veza) datoteke. DLL fajlovi funkcionišu kao vodiči, čuvajući informacije i pružajući već unete instrukcije relevantnim izvršnim datotekama. Osnovni cilj kreiranja ovakvih datoteka je ušteda prostora u dodeli memorije između sličnih programa i optimizacija performansi vašeg računara. Razvijena od strane Microsofta kao deo sistemskih datoteka koje su u vezi sa Windows operativnim sistemom, ova datoteka sadrži niz procedura i funkcija drajvera. Međutim, nijedna tehnologija nije bez problema, a oni se često otkrivaju i rešavaju kroz evoluciju. Greška VSClient.dll nije izuzetak. U ovom vodiču, objasnićemo detaljnije šta je tačno greška VSClient.dll i kako je možete otkloniti.
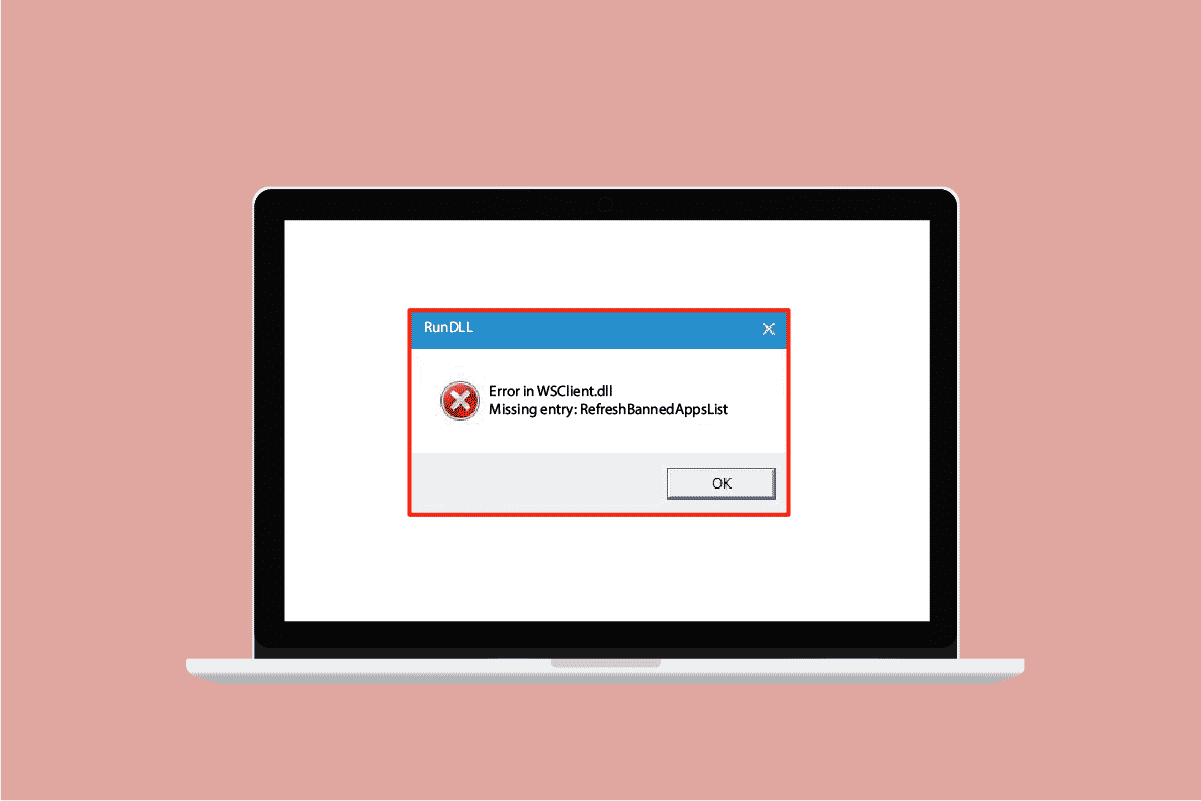
Kako rešiti grešku u wsclient.dll u operativnom sistemu Windows 10
Iako je VSClient.dll veoma koristan, ponekad može biti ranjiv. Ukoliko dođe do oštećenja ili gubitka ove zajedničke DLL datoteke, mogu se pojaviti razne poruke o grešci prilikom pokretanja ili učitavanja Windows-a. Najčešće poruke o grešci su:
- Kršenje pristupa na adresi – VSClient.dll.
- Nije moguće pronaći VSClient.dll.
- Ne mogu da pronađem C:WindowsSystem32VSClient.dll.
- Ne mogu da registrujem VSClient.dll.
- Nije moguće pokrenuti Windows. Nedostaje potrebna komponenta: VSClient.dll. Ponovo instalirajte Windows.
- Učitavanje VSClient.dll nije uspelo.
- Aplikacija nije uspela da se pokrene jer VSClient.dll nije pronađen.
- Datoteka VSClient.dll nedostaje ili je oštećena.
- Ova aplikacija nije uspela da se pokrene jer VSClient.dll nije pronađen. Ponovna instalacija aplikacije može rešiti ovaj problem.
Uzroci mogu biti različiti, kao što su upotreba zastarele verzije Windows-a i drajvera, zaraza malverom, loši sektori na medijumu za skladištenje, slučajno brisanje VSClient.dll i mnogi drugi. U nastavku su navedena rešenja za otklanjanje ove greške. Isprobajte svaki metod dok ne pronađete onaj koji rešava problem.
Metod 1: Ažuriranje Windows-a
Windows Update je primarno rešenje za većinu problema vezanih za datoteke, pa je primenljivo i za grešku u vezi sa vsclient.dll. Redovna provera da li Windows radi bez problema je ključna. Greške su neizbežne u svakom operativnom sistemu, pa Microsoft redovno izdaje ažuriranja kako bi ispravio poznate probleme, poboljšao sigurnosne funkcije i osigurao kompatibilnost. Za više informacija o Windows ažuriranjima, pogledajte naš vodič o tome šta je Windows Update.
Ako koristite stariju verziju Windows 10 ili Windows 11, pogledajte naše vodiče o tome kako da preuzmete i instalirate najnoviju verziju operativnog sistema Windows 10 i kako da preuzmete i instalirate ažuriranja za Windows 11.
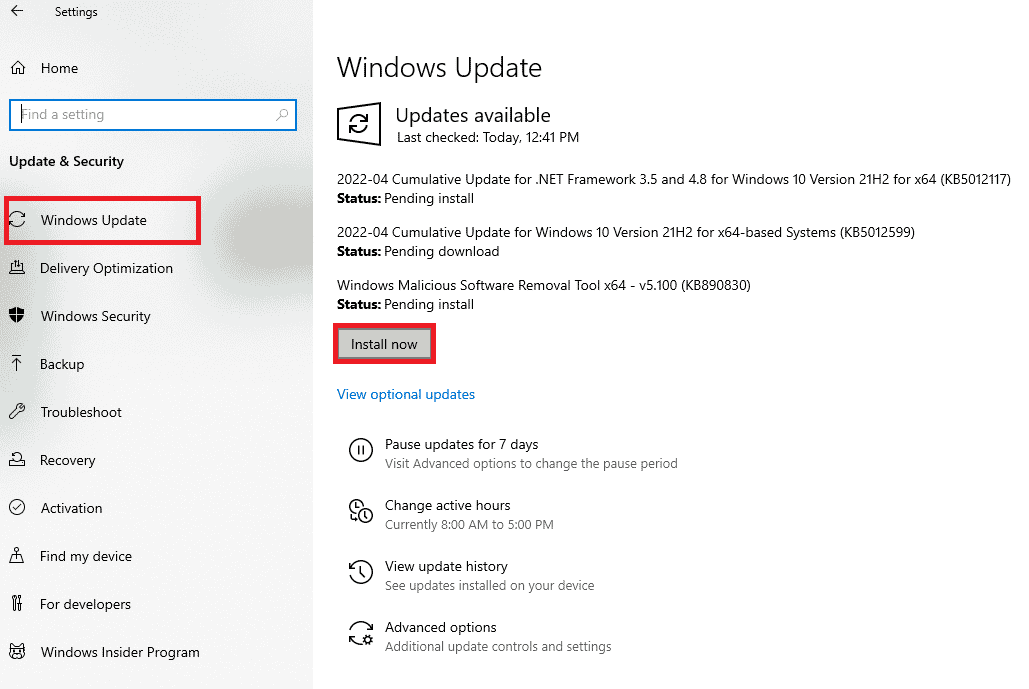
Nakon ažuriranja, proverite da li je greška sa nedostajućom vsclient.dll datotekom rešena.
Metod 2: Ažuriranje upravljačkih programa uređaja
Grafički drajver je vitalni deo vašeg računara. Proizvođači grafičkih procesora (GPU) često objavljuju ažuriranja koja donose poboljšanja i nove funkcije. Stoga, ažuriranje grafičkog drajvera može pomoći u rešavanju greške VSClient.dll. Pročitajte naš vodič o 4 načina za ažuriranje grafičkih drajvera u operativnom sistemu Windows 10.
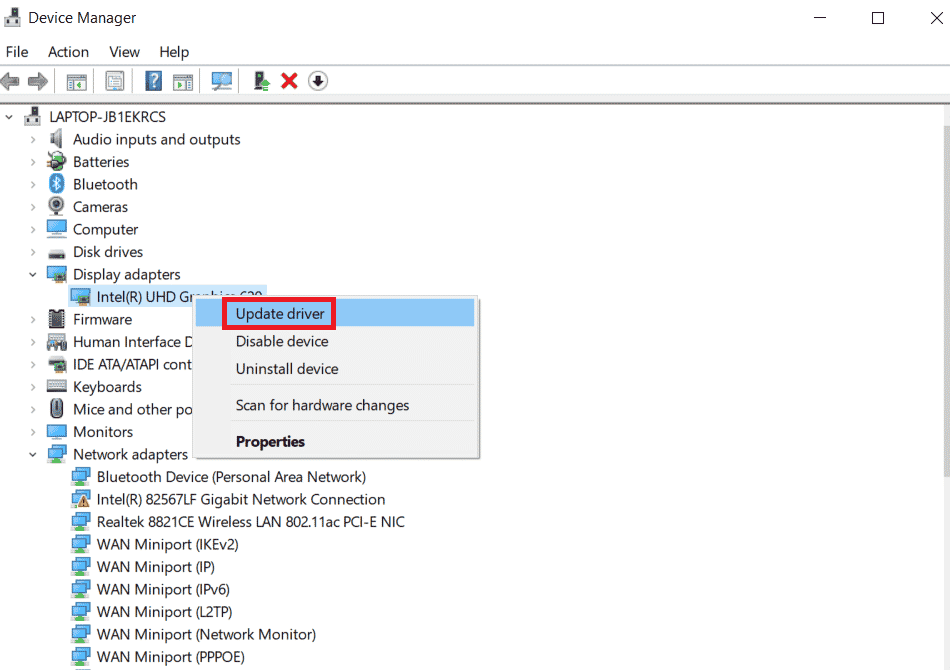
Metod 3: Pokretanje skeniranja na malver
Prisustvo malvera na vašem sistemu može biti uzrok greške sa VSClient.dll datotekom. Zlonamerne datoteke mogu ometati normalno funkcionisanje vašeg sistema, uključujući i oštećenje datoteka u Windows-u. Zato je veoma važno da skenirate svoj računar na malver i uklonite ga što je pre moguće. Za pokretanje skeniranja, pogledajte naš vodič o tome kako da pokrenete skeniranje virusa na svom računaru.
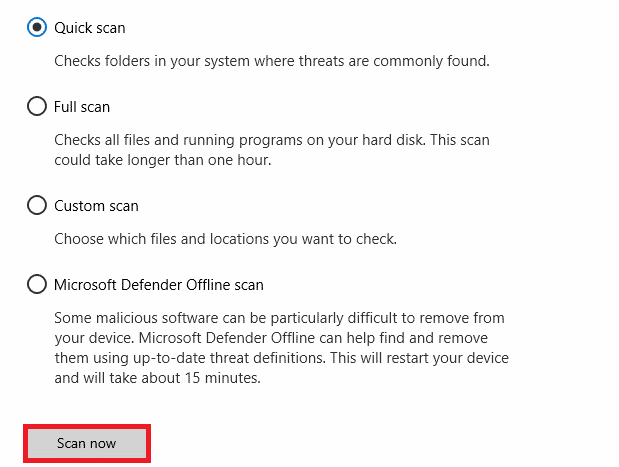
Ako se tokom skeniranja otkrije malver, obavezno pratite korake iz našeg vodiča o tome kako da uklonite malver sa računara u operativnom sistemu Windows 10.
Metod 4: Izvršavanje komande WSReset
Komanda WSReset je relativno jednostavna metoda koja može rešiti probleme sa VSClient.dll datotekom prilikom pokretanja Windows-a. Evo kako da je izvršite:
1. Pritisnite taster Windows, ukucajte cmd, a zatim kliknite na dugme „Pokreni kao administrator“ da biste otvorili komandnu liniju sa administratorskim pravima.
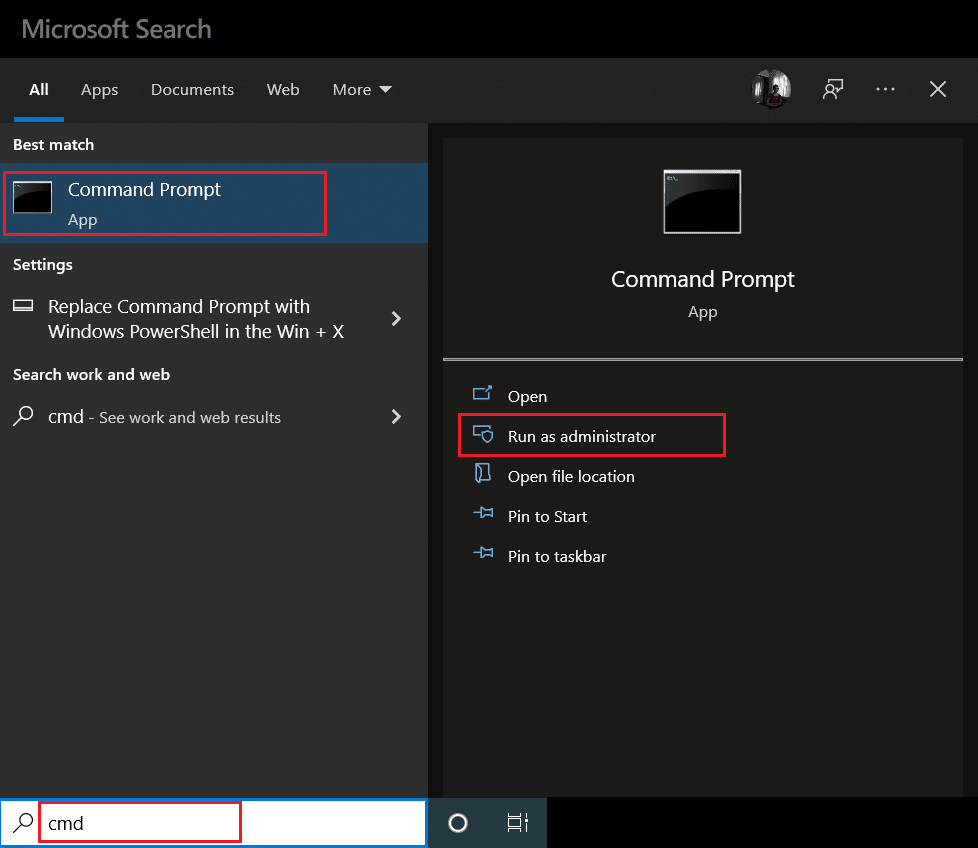
2. Ukucajte komandu `wsreset` i pritisnite taster Enter.
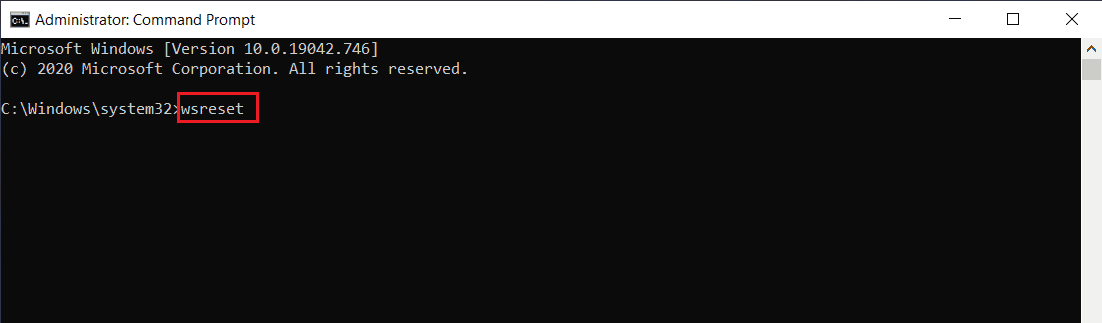
3. Sačekajte da se proces završi. Nakon toga, proverite da li je greška rešena. Ako problem i dalje postoji, isprobajte druge metode.
Metod 5: Onemogućavanje zadatka WSRefreshBannedAppsListTask
Jedan od načina rešavanja problema sa VSClient.dll datotekom je onemogućavanje zadatka WSRefreshBannedAppsListTask putem programa za planiranje zadataka. Evo kako to da uradite:
1. Pritisnite tastere Windows + R zajedno i otvorite dijalog Pokreni.
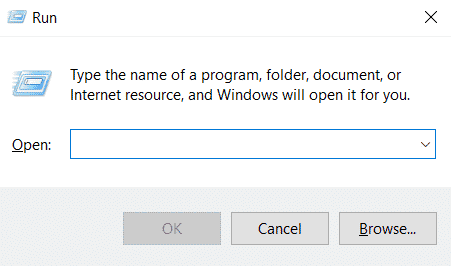
2. Ukucajte `taskschd.msc` i pritisnite taster Enter.
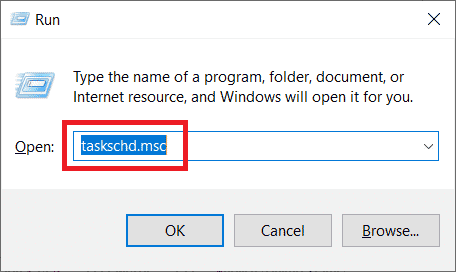
3. U prozoru Task Scheduler, idite na sledeću putanju i proširite je:
Task Scheduler Library > Microsoft > Windows > WS
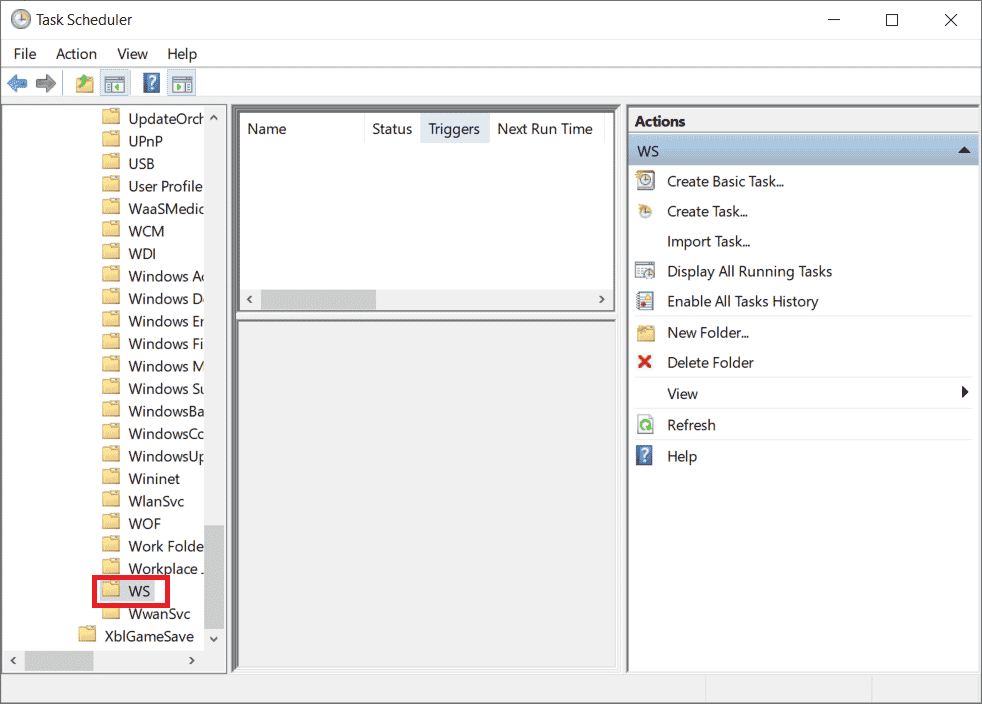
4. Desnim klikom miša kliknite na datoteku zadatka WSRefreshBannedAppsListTask i izaberite opciju „Disable“ iz kontekstnog menija.
5. Nakon što onemogućite ovaj zadatak, proverite da li je problem rešen. Napomena: ako nemate ovaj zadatak u WS folderu, možete preskočiti ovaj metod.
Metod 6: Ponovna registracija problematične DLL datoteke
Problemi sa DLL datotekama mogu dovesti do raznih grešaka. U takvim slučajevima, ponovna registracija DLL datoteke može biti rešenje. Registry cleaner je ugrađeni alat u Windows-u koji se koristi za čišćenje nepotrebnih datoteka, popravljanje sporosti računara i rešavanje problema sa registrom. Ako imate administratorska prava na računaru, ovaj metod se lako izvodi. Evo kako:
1. Pokrenite komandnu liniju kao administrator.
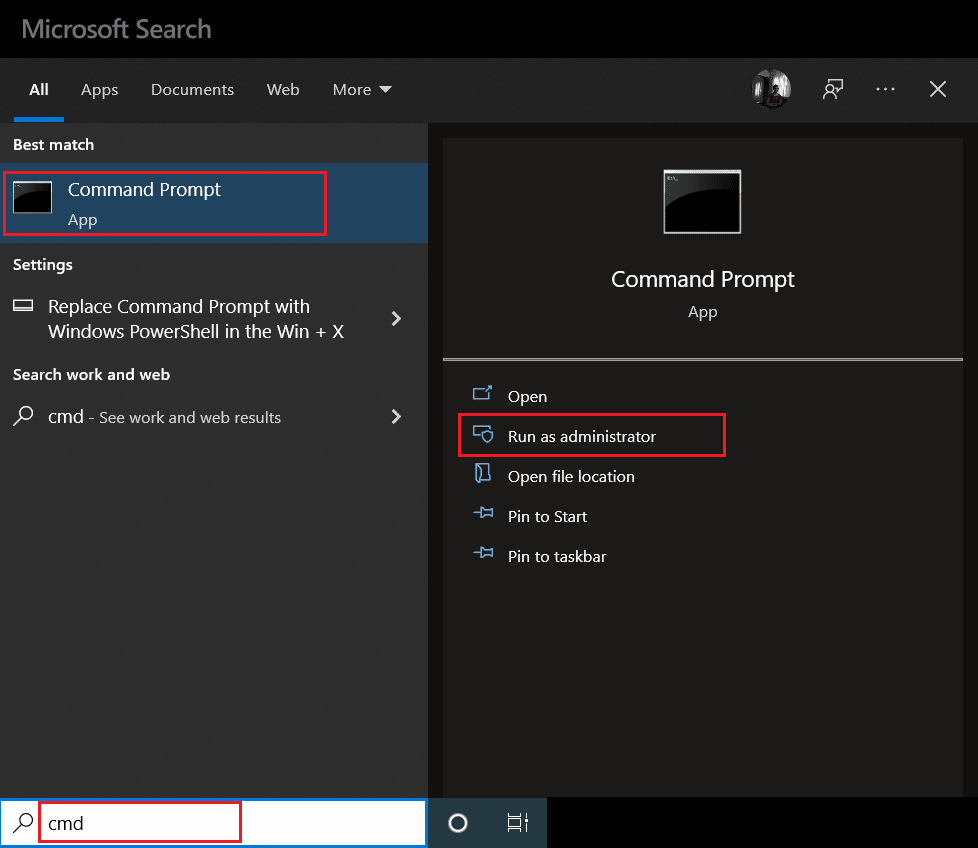
2. Unesite sledeću komandu i pritisnite taster Enter:
regsvr32 /u WSClient.dll
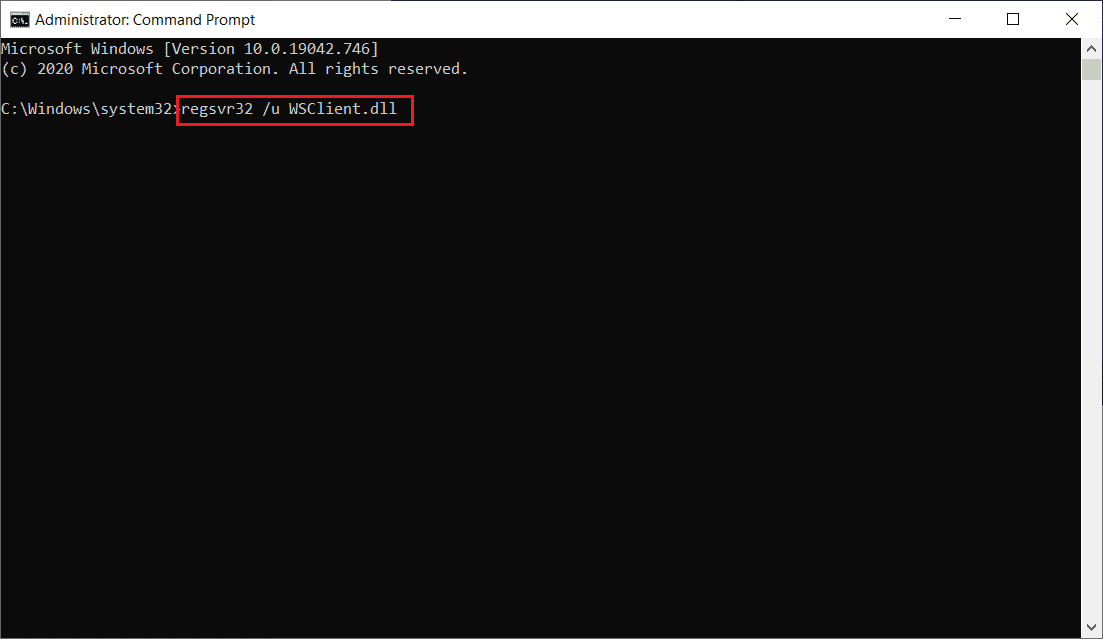
3. Zatim unesite ovu komandu i pritisnite taster Enter:
regsvr32 /i WSClient.dll
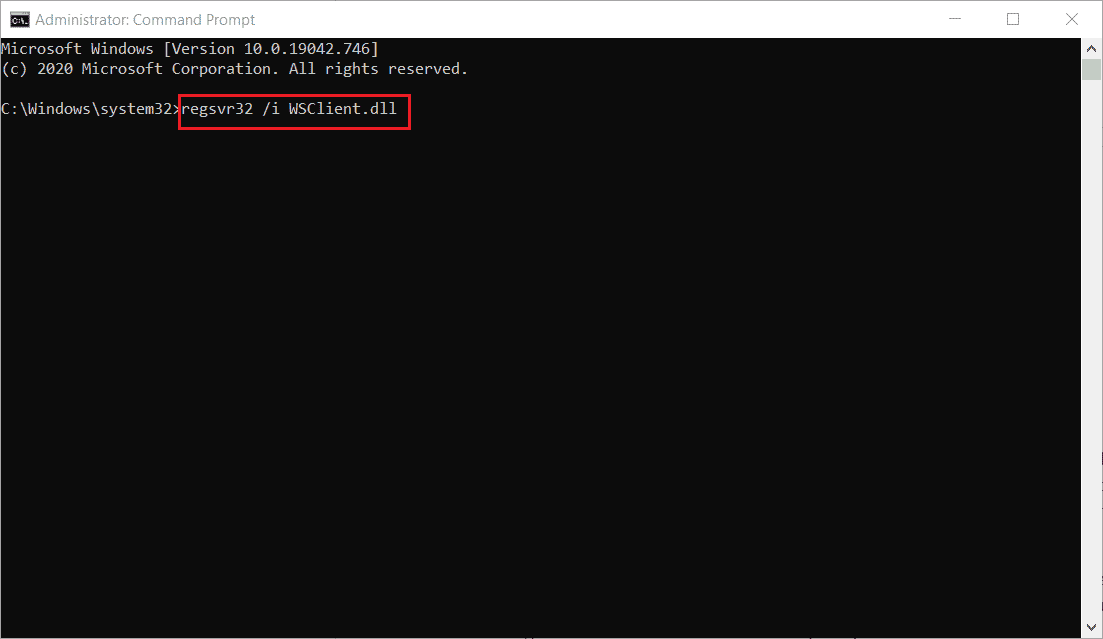
4. Nakon izvršavanja komandi, proverite da li je greška rešena. Ako nije, isprobajte sledeći metod.
Metod 7: Popravka sistemskih datoteka
Oštećene ili nedostajuće sistemske datoteke mogu negativno uticati na performanse vašeg računara i dovesti do problema kao što je pad operativnog sistema. Ukoliko je problem sa nedostajućom datotekom VSClient.dll, preporučuje se da izvršite SFC i DISM skeniranje. SFC (System File Checker) i DISM (Deployment Image Servicing and Management) su Windows alati koji omogućavaju korisnicima da poprave oštećene ili nedostajuće datoteke putem komandne linije u administratorskom režimu. Da biste izvršili ovaj metod, pogledajte naš vodič o tome kako da popravite sistemske datoteke na Windows 10.
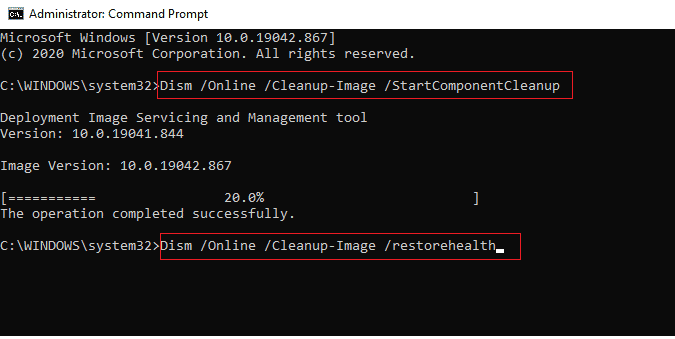
Metod 8: Promena adrese DNS servera
Neki korisnici su izvestili da je greška sa VSClient.dll datotekom nestala nakon promene DNS servera. DNS (Domain Name System) je važan za komunikaciju, ali ponekad DNS server može biti spor ili ranjiv, što može dovesti do problema sa DLL datotekama kao što je VSClient.dll. U tom slučaju, neophodno je promeniti adresu DNS servera. Pročitajte naše vodiče o tome kako da promenite DNS postavke u operativnom sistemu Windows 10 i Windows 11. Nakon promene postavki, preporučuje se prelazak na Google DNS ili OpenDNS.
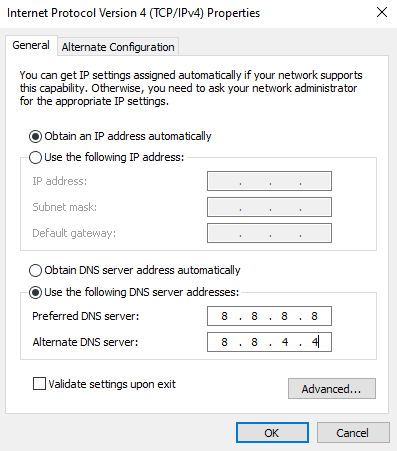
Metod 9: Ponovna instalacija Microsoft Visual C++ paketa za distribuciju
Upotreba zastarele verzije Microsoft Visual C++ paketa za distribuciju može uzrokovati grešku sa VSClient.dll datotekom. U tom slučaju, potrebno je ažurirati ovaj softver ili ga potpuno ukloniti i ponovo instalirati sa najnovijom verzijom. Oba načina mogu biti efikasna, ali se preporučuje ponovna instalacija.
1. Istovremeno pritisnite tastere Windows + I da biste otvorili Postavke.
2. Kliknite na Postavku „Aplikacije“.
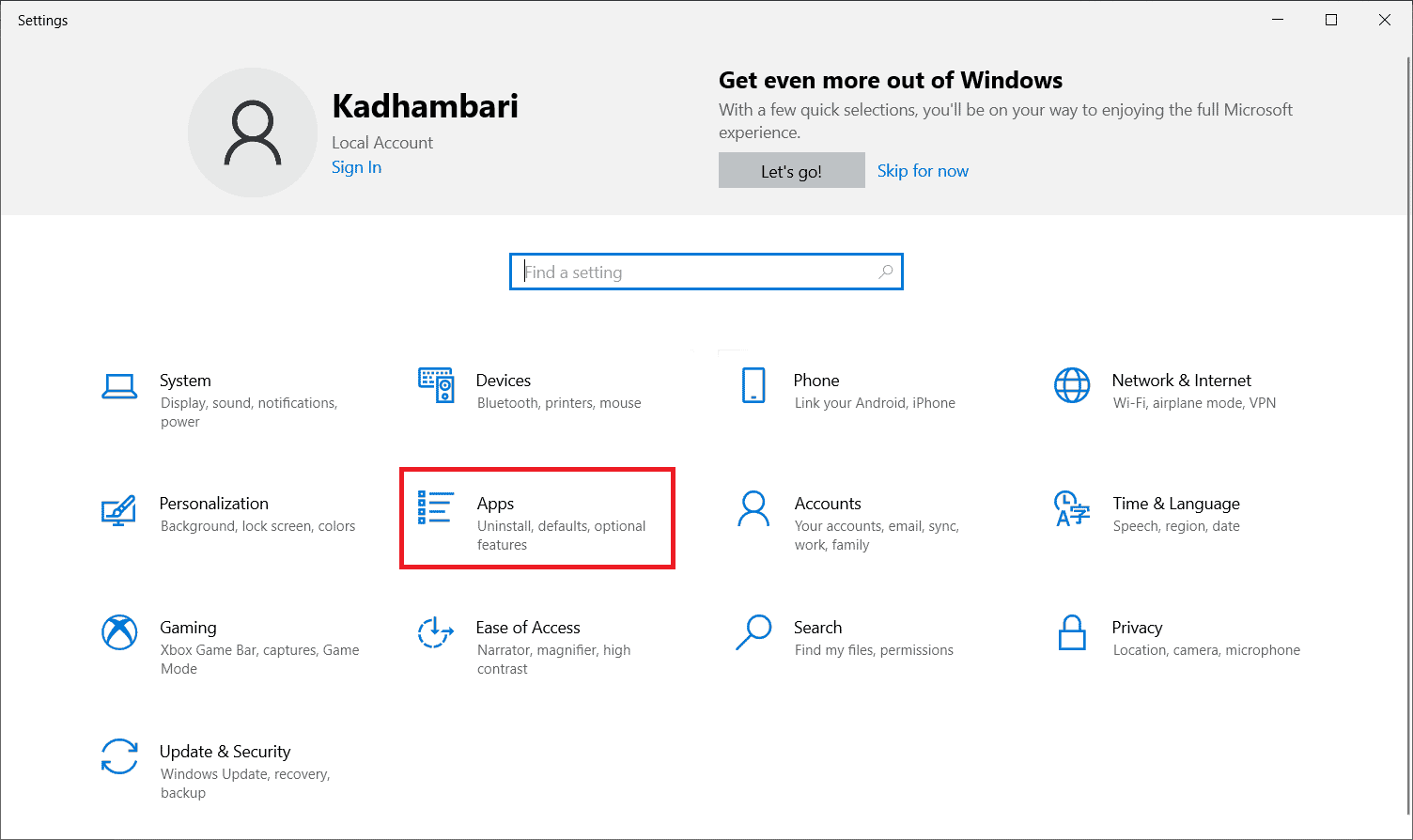
3. Izaberite opciju „Aplikacije i funkcije“ u levom oknu. Zatim pronađite sve Microsoft Visual C++ programe i izaberite opciju „Deinstaliraj“.
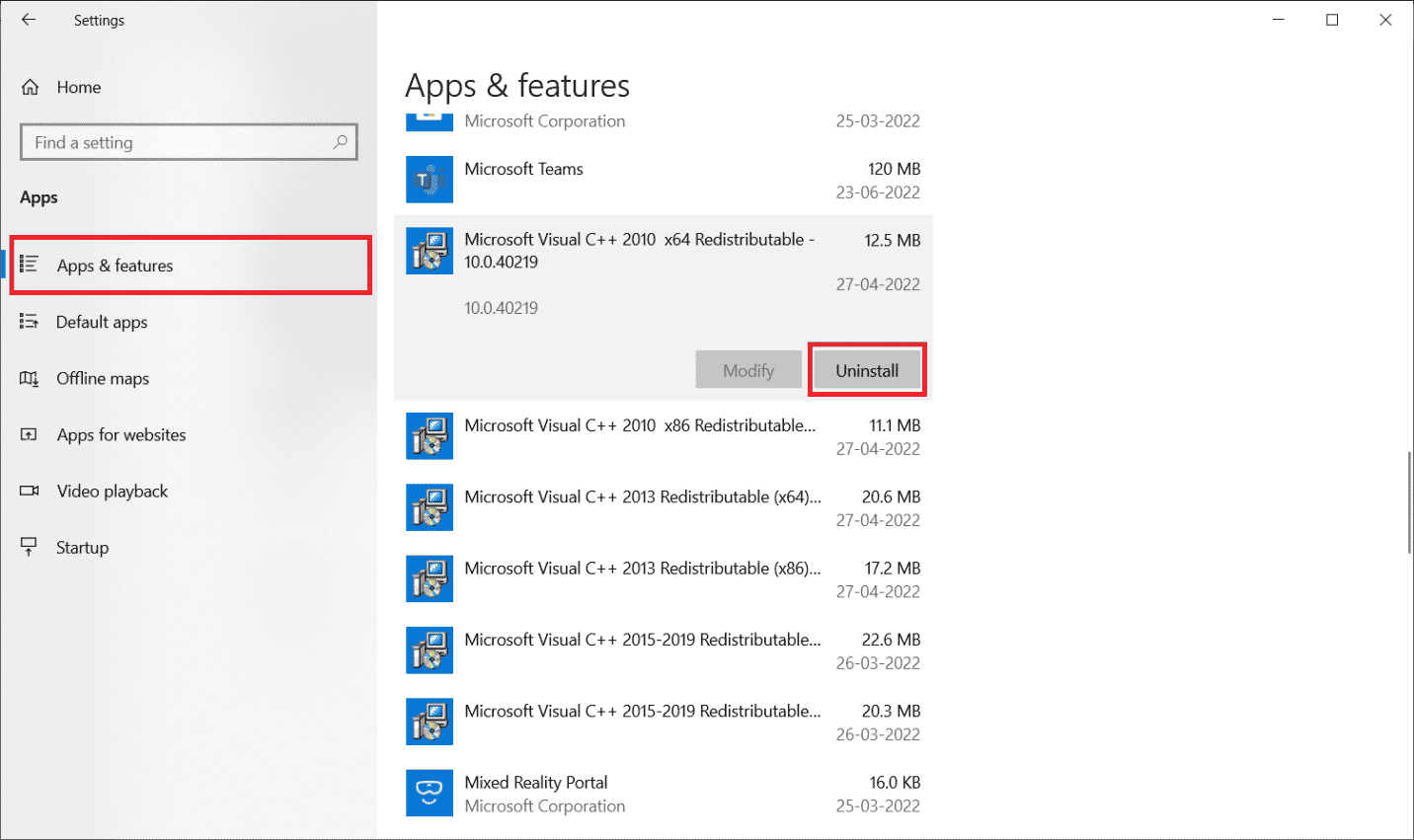
4. Kliknite na „Deinstaliraj“ na upitu za potvrdu.
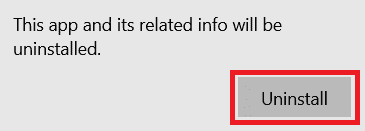
Da biste ponovo instalirali Microsoft Visual C++ programe, pratite sledeće korake:
5. Idite na zvaničnu Microsoft web stranicu. Zatim izaberite jezik i kliknite na dugme „Preuzmi“ da biste preuzeli najnoviju verziju Microsoft Visual C++ Runtime-a.
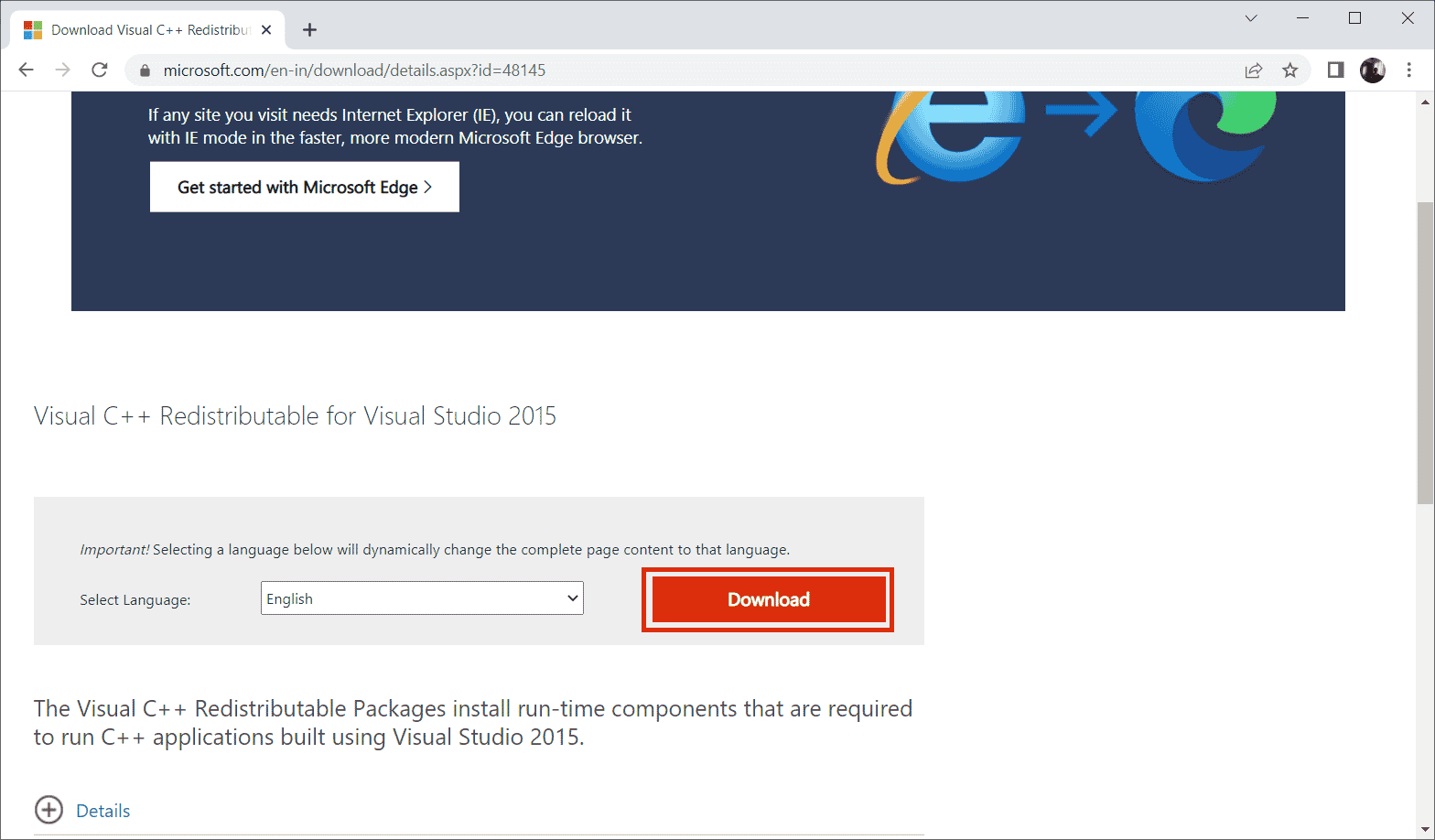
6. Izaberite tip datoteke koju želite da preuzmete i kliknite na dugme „Dalje“ da biste završili proces.
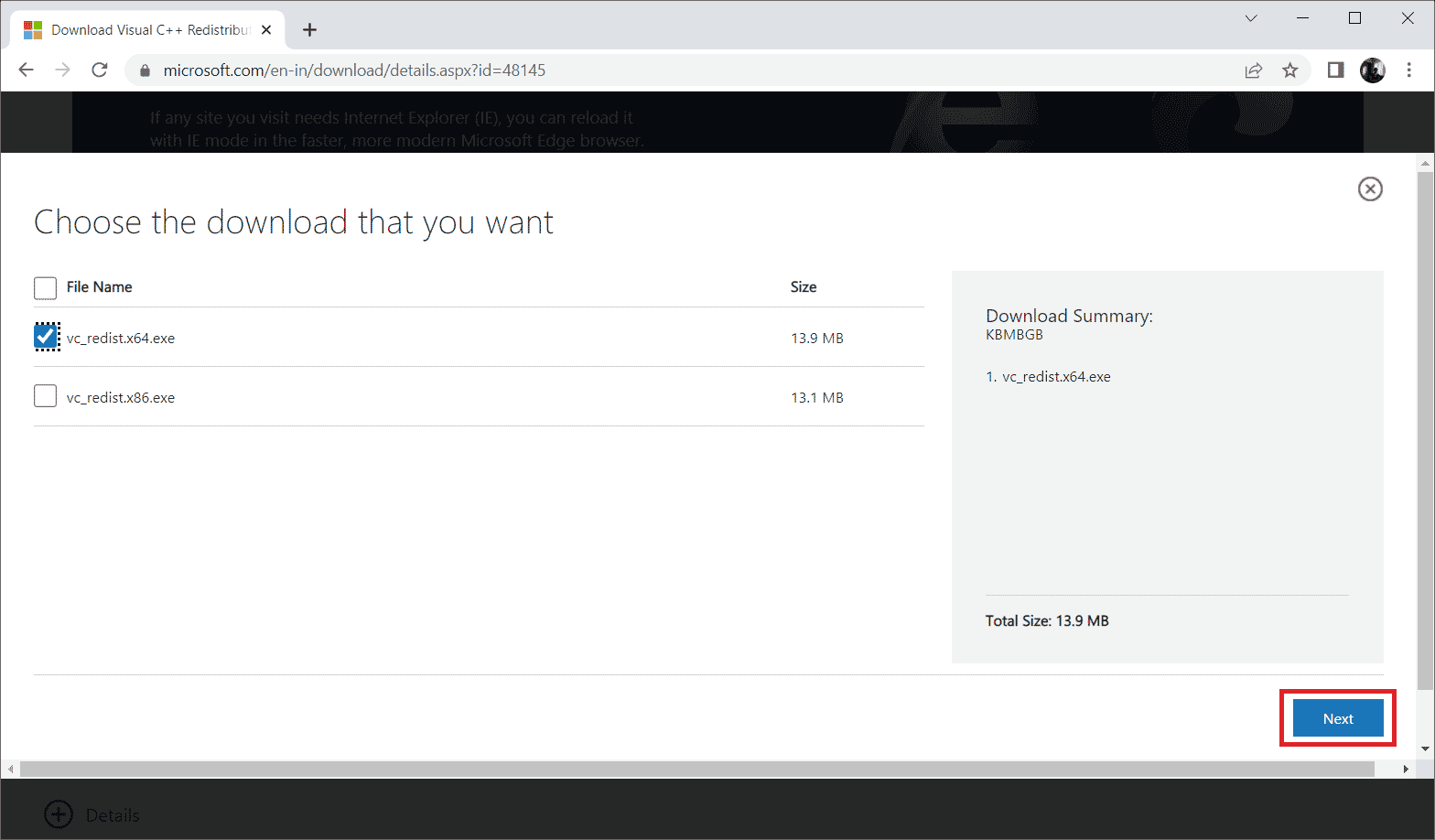
7. Dvaput kliknite na preuzetu datoteku za podešavanje i otvorite je da biste započeli proces instalacije.
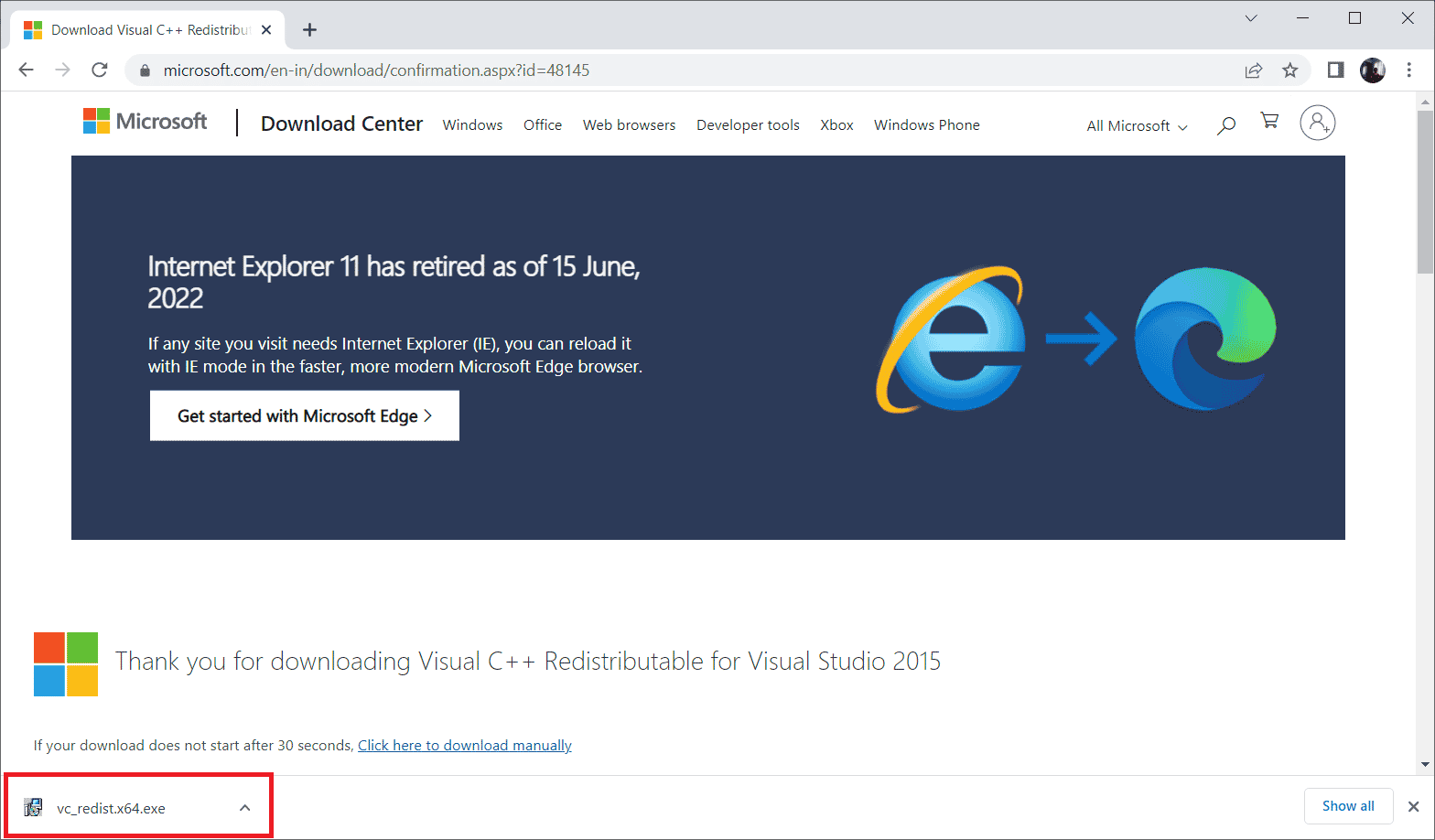
8. Označite da se slažete sa uslovima licence i izaberite „Instaliraj“ da biste započeli instalaciju.
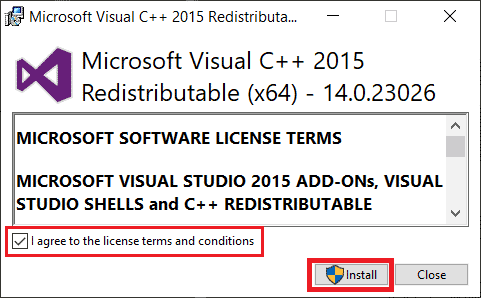
9. Pratite uputstva na ekranu da biste nastavili dalje i dovršili instalaciju.
10. Nakon što završite, ponovo pokrenite računar da bi promene stupile na snagu. Zatim proverite da li je greška sa vsclient.dll datotekom rešena.
Metod 10: Ponovna instalacija određenog programa
Ako program ili softver ne uspe da se otvori ili učita zbog nedostajuće datoteke vsclient.dll, deinstalirajte taj program i ponovo ga instalirajte kako biste rešili problem. Ovo rešenje se može učiniti neobičnim, ali može biti veoma efikasno.
1. Pritisnite taster Windows, ukucajte „aplikacije i funkcije“ i kliknite na „Otvori“.

2. Izaberite problematičan program i kliknite na opciju „Deinstaliraj“.
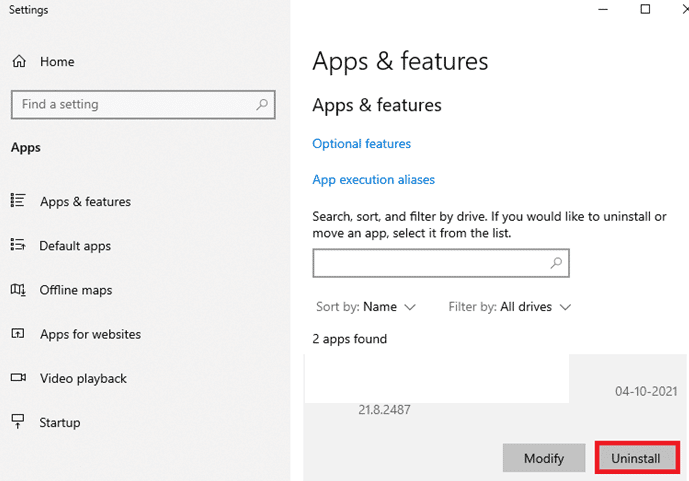
3. Ponovo kliknite na „Deinstaliraj“ da potvrdite i pratite uputstva na ekranu da biste dovršili proces deinstalacije.
Metod 11: Ručno preuzimanje VSClient.dll
U nekim slučajevima, potrebno je ručno preuzeti VSClient.dll datoteku. To je zato što starija verzija ove datoteke može izazvati grešku. Evo kako to uraditi:
1. Idite na zvaničnu web lokaciju VSClient.dll datoteke.
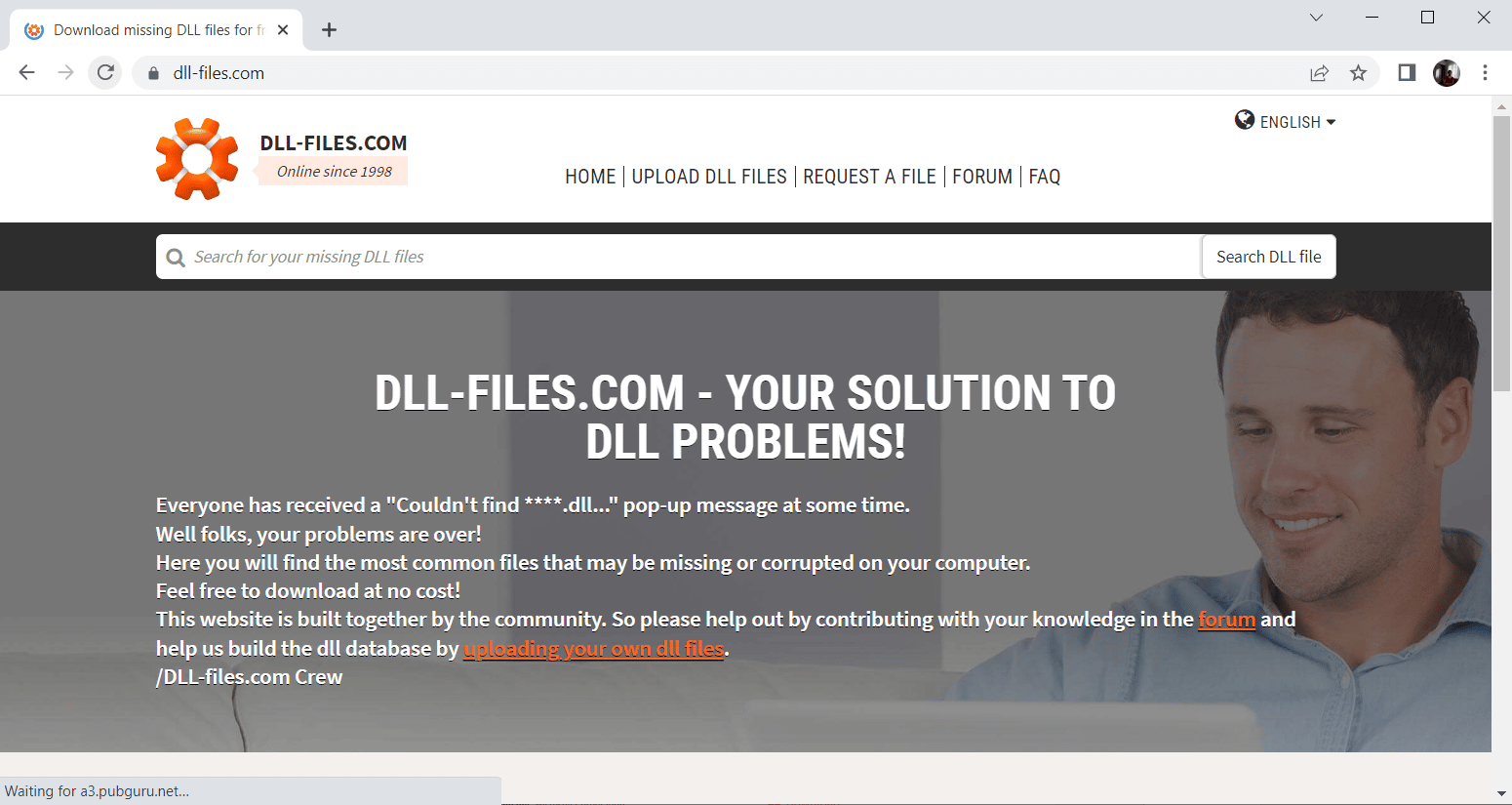
2. Na početnoj stranici ćete naći različite verzije. Na osnovu vašeg operativnog sistema, odaberite odgovarajuću 32- ili 64-bitnu verziju i najnoviju verziju.
Napomena: Neki programi mogu zahtevati stariju verziju, stoga proverite i preuzmite odgovarajuću datoteku prema vašim potrebama.
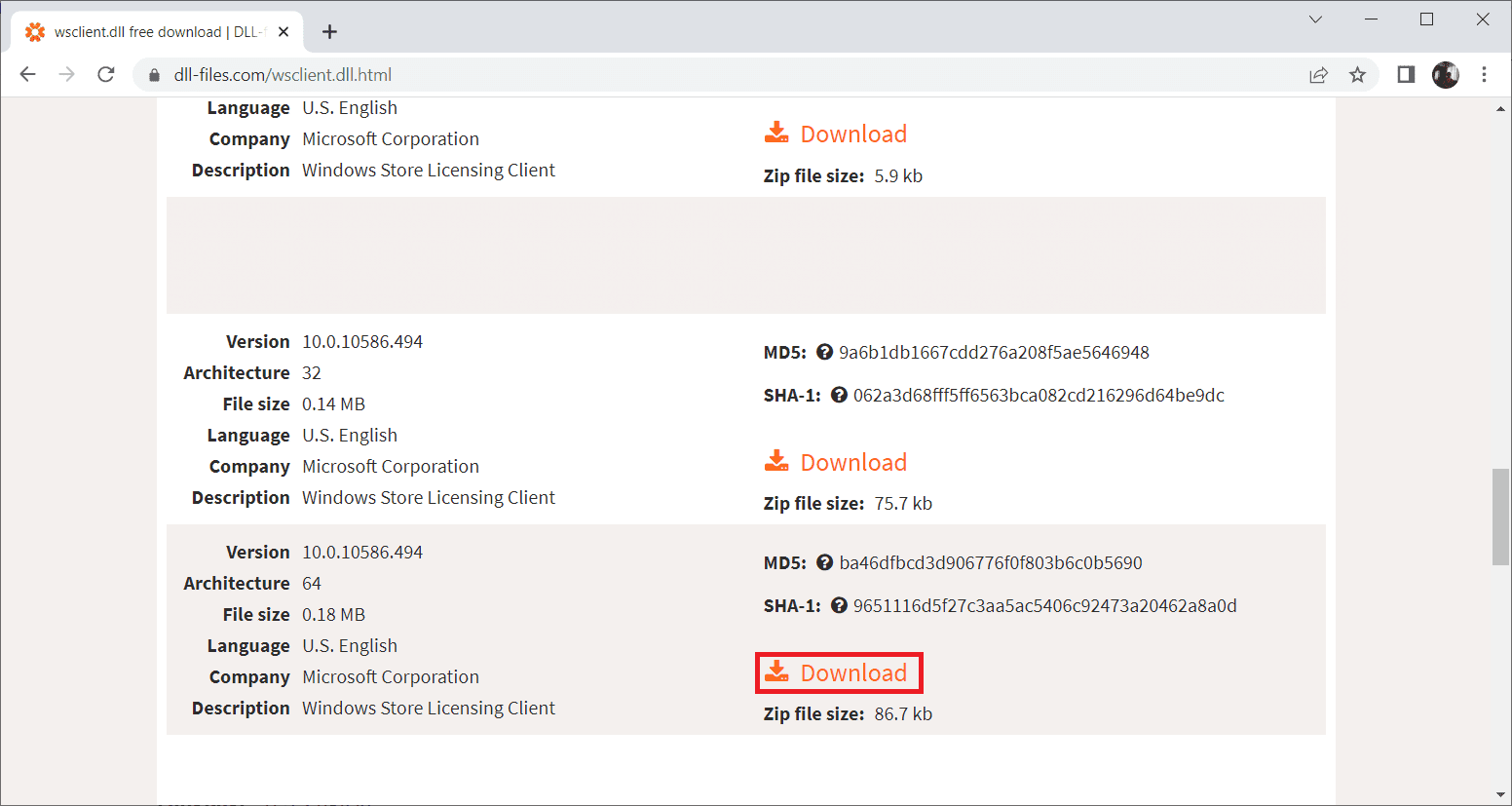
3. Nakon preuzimanja ispravne verzije, dvaput kliknite na zip datoteku vsclient.zip da je otvorite.
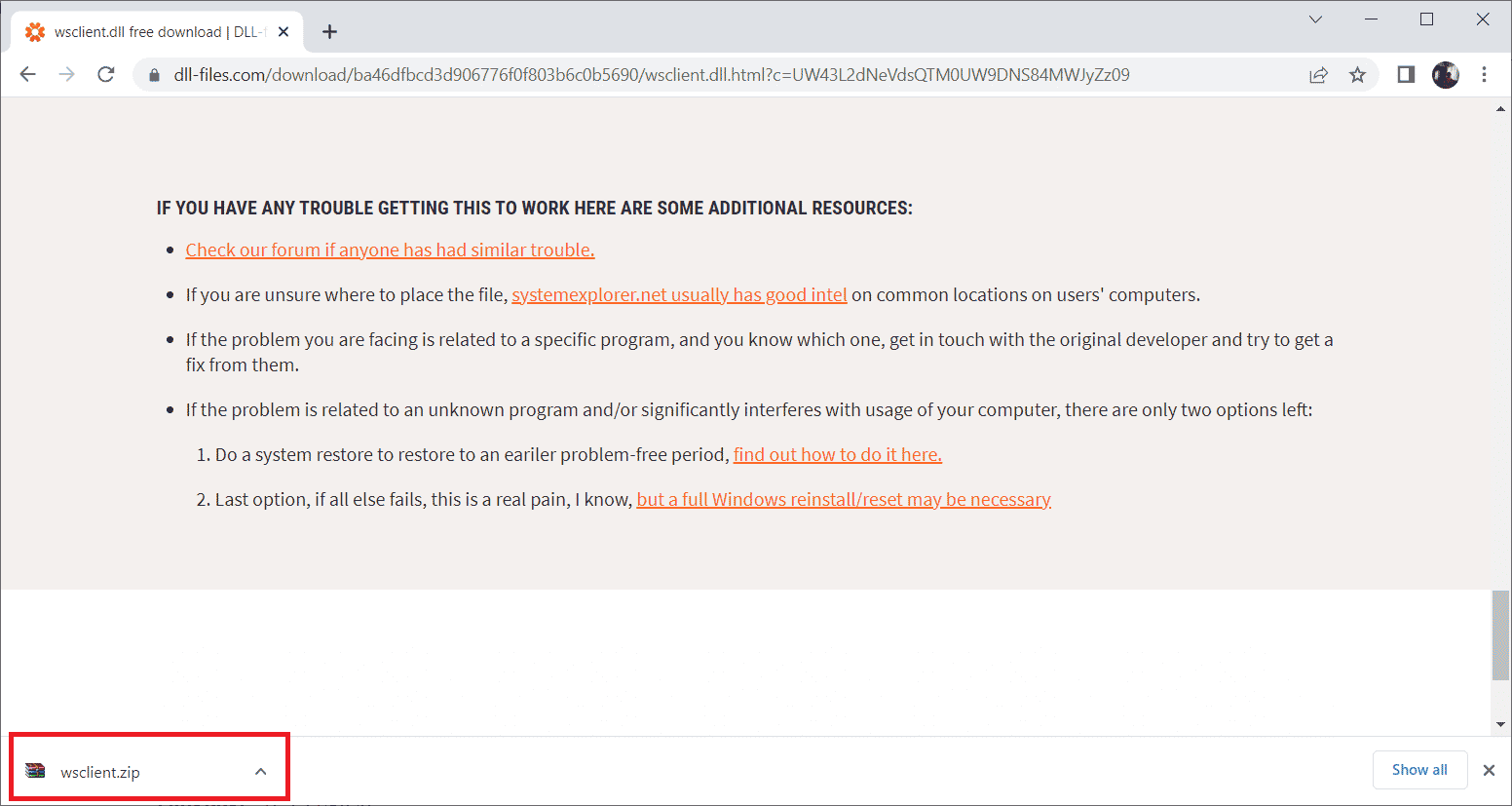
4. Izvucite DLL datoteku na željenu lokaciju na vašem računaru.
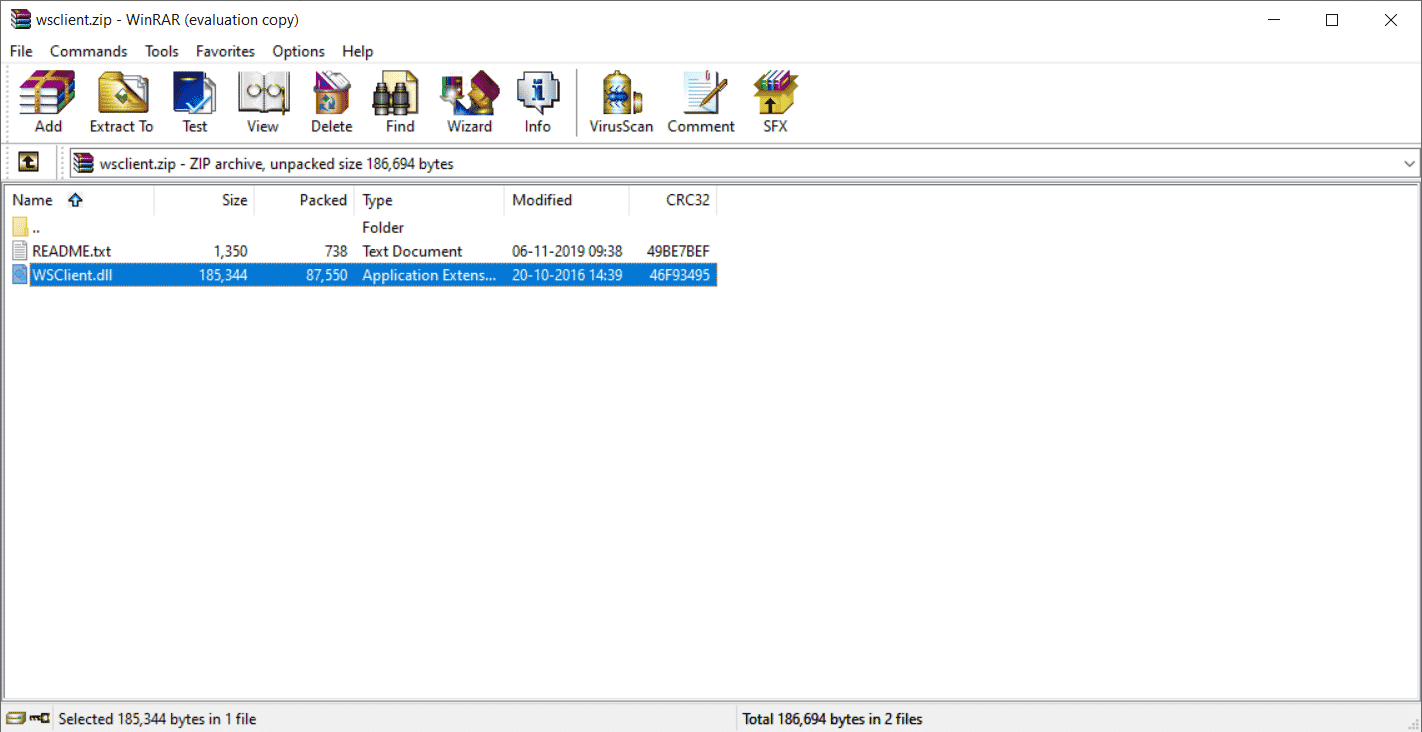
5. Premestite izvučenu DLL datoteku na putanju programa koji traži datoteku.
6. Ponovo pokrenite računar da bi promene bile sačuvane.
Napomena: Budite pažljivi i preuzmite ispravnu verziju za optimalno funkcionisanje DLL datoteke.
Proverite da li je problem sa preuzimanjem VSClient.dll datoteke rešen.
Metod 12: Vraćanje sistema u prethodno stanje
Ako nijedna od gore navedenih metoda ne uspe, poslednja opcija je vraćanje sistema u prethodno stanje. Ova opcija vam omogućava da vratite ceo sistem u stanje u kojem je bio pre nastanka problema. Ova metoda može biti korisna jer se problemi sa Windows-om ponekad mogu pojaviti zbog različitih aplikacija i programa. Za više informacija o tačkama za vraćanje sistema, pogledajte naše vodiče o tome kako da kreirate tačku za vraćanje sistema u Windows 10 i kako da koristite vraćanje sistema u Windows 10.
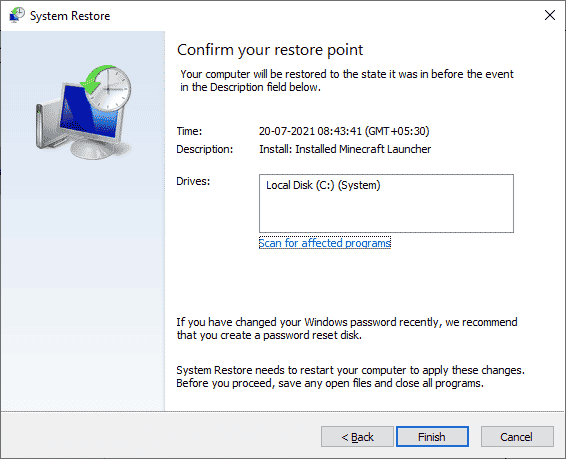
Kada se računar vrati na prethodnu verziju, proverite da li je problem sa nedostajućom VSClient.dll datotekom rešen. Nadamo se da ste sada razumeli šta je VSClient.dll greška i kako je popraviti. Ukoliko imate dodatnih pitanja, slobodno ih postavite u odeljku za komentare.