Mac računari su poznati po izvanrednim performansama svojih procesora i moćnim konfiguracijama, kako kada su u pitanju desktop, tako i laptop modeli. Njihove napredne karakteristike su nadaleko poznate. Od jednostavnog premeštanja važnih fajlova i foldera do njihovog kopiranja, sve na Mac-u teče glatko i efikasno. Međutim, u retkim slučajevima, proces premeštanja datoteka može da naiđe na grešku 36. Ako se i vi susrećete sa ovim problemom, na pravom ste mestu da pronađete rešenje. Predstavljamo vam sveobuhvatan vodič koji će vam pomoći da razumete šta je kod greške 36 na Mac-u i kako da ga otklonite. Dakle, krenimo sa kratkim upoznavanjem sa greškom i detaljnim metodama za njeno ispravljanje.
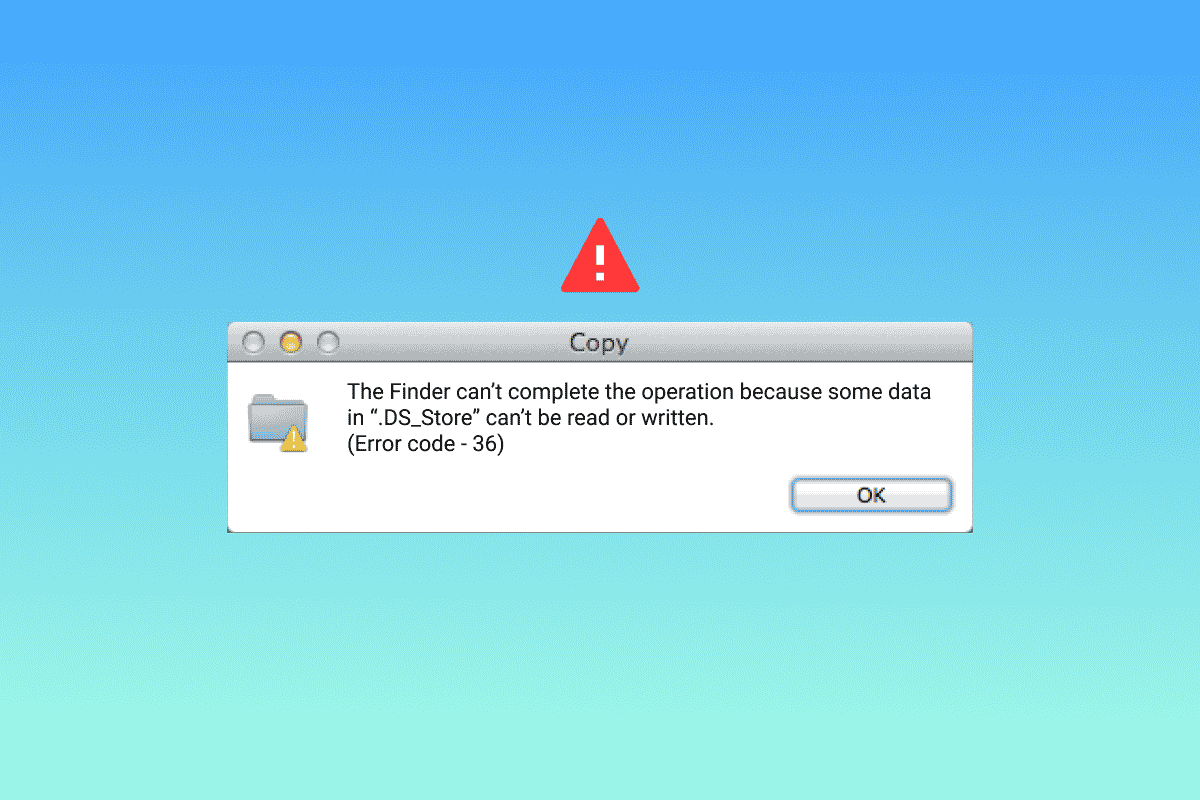
Šta je kod greške 36 na Mac-u?
Korisnici Mac-a se obično susreću sa kodom greške 36 kada pokušavaju da prebace, kopiraju ili izbrišu datoteke. Ove operacije, kada se izvode u Finder-u, mogu dovesti do pojave ove greške. Uz to, ova greška često pruža informacije o problematičnoj datoteci. Problematična datoteka je obično skrivena u Finder-u, a kod greške 36 ukazuje na to da datoteka ne može biti pročitana ili upisana tokom izvršavanja navedenih operacija.
Najčešći uzroci povezani sa greškom uključuju:
- Lokaciju datoteke
- Položaj ikona
- Datoteke sa ekstenzijama koje sadrže tačku ili donju crtu
- Zastareli macOS
- Prisustvo malvera ili virusa
- Oštećene datoteke na spoljnom disku
Sada kada ste upoznati sa potencijalnim krivcima koji mogu izazvati ovu grešku na vašem Mac računaru, vreme je da istražimo rešenja koja mogu pomoći u rešavanju problema i omogućiti vam da nastavite sa premeštanjem datoteka bez poteškoća.
Metod 1: Ažurirajte macOS
Prvi korak koji treba preduzeti, ukoliko se pitate kako da rešite grešku 36 na Mac-u, jeste ažuriranje vašeg operativnog sistema. Prijavljeno je da starije verzije macOS-a mogu uzrokovati pojavu ove greške. Stoga, ažuriranje sistema na najnoviju verziju može biti brzo rešenje za ovaj problem.
1. Otvorite System Preferences klikom na ikonu jabuke u gornjem levom uglu ekrana.
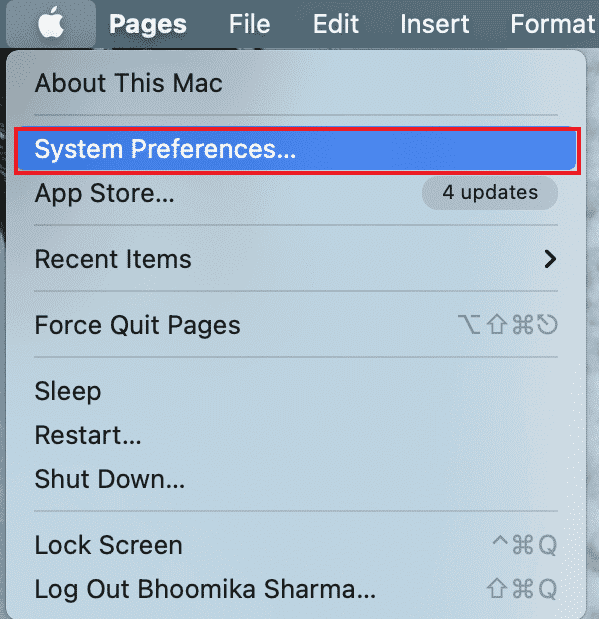
2. U prozoru System Preferences, pronađite i kliknite na ikonu Software Update.
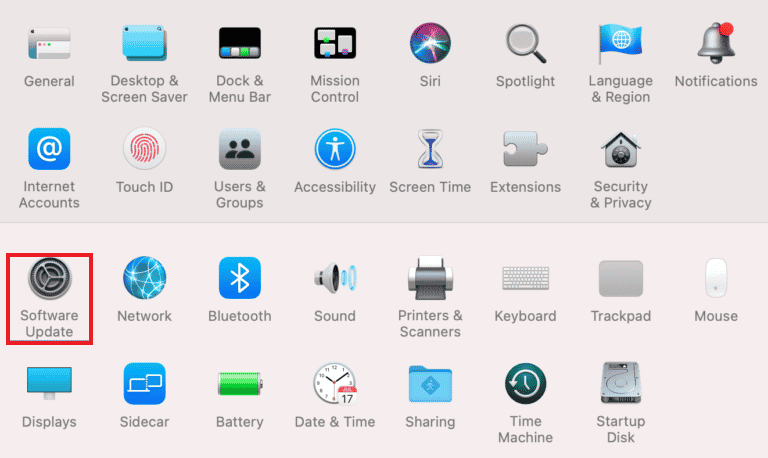
3. Ukoliko je dostupna nova verzija, kliknite na dugme Update Now.
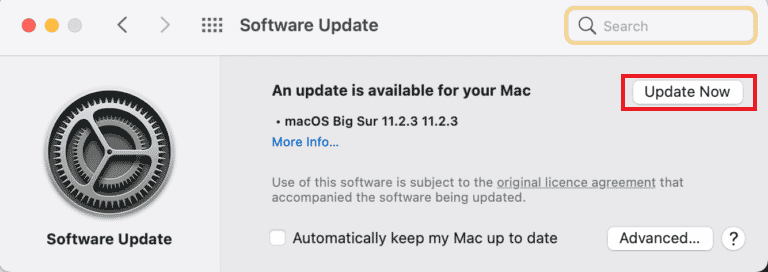
Nakon uspešne instalacije ažuriranja, ponovo pokrenite sistem i pokušajte ponovo da prebacite ili kopirate datoteku kako biste proverili da li je problem rešen.
Metod 2: Deinstalirajte antivirusni softver treće strane
Antivirusni softver treće strane na vašem Mac-u takođe može biti uzrok problema, pa je deinstalacija takvog softvera jedna od mogućih rešenja za ispravljanje greške 36 na Mac-u. Antivirusni softver ponekad može ometati procese Mac-a i druge operacije. Sledeći koraci mogu vam pomoći da ga deinstalirate:
1. Kliknite na ikonu Finder na traci sa aplikacijama na dnu ekrana.
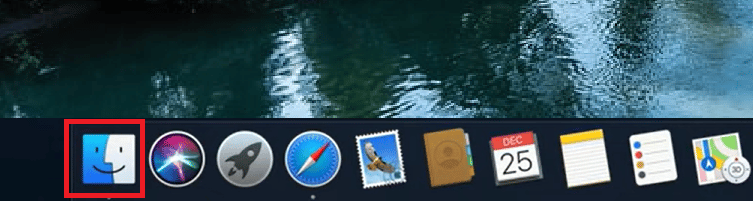
2. U meniju na vrhu ekrana, kliknite na Go.
3. Odaberite Utilities iz padajućeg menija.
4. Pronađite vaš antivirusni softver i dvaput kliknite na njega da biste pokrenuli proces deinstalacije.
Nakon završetka deinstalacije, ponovo pokrenite sistem i proverite da li se greška i dalje pojavljuje.
Metod 3: Proverite dozvole za datoteke
Kod greške 36 se takođe može pojaviti ukoliko datoteka koju pokušavate da obradite, premestite ili kopirate nema odgovarajuće dozvole. Stoga, proverite da li su dozvole za datoteku ispravno podešene.
1. Kliknite na ikonu Finder na donjoj traci sa aplikacijama.
2. Pronađite i kliknite na datoteku sa kojom imate problem.
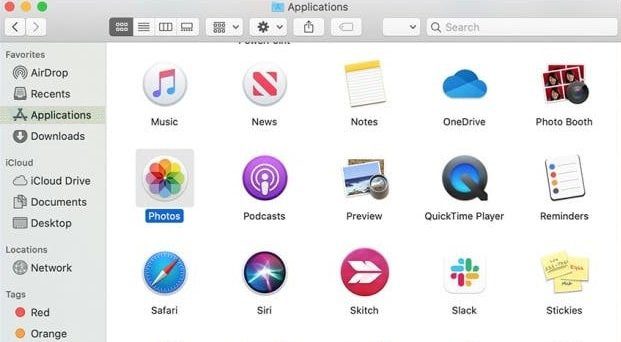
3. Kliknite na Get Info.
4. Poništite izbor opcije Locked ukoliko je označena.
5. Pronađite karticu Sharing & Permissions i proverite da li je za sve korisnike dodeljena odgovarajuća dozvola.
Metod 4: Kopirajte datoteke preko komandne linije
Još jedan način da se izbegne greška 36 je kopiranje datoteka pomoću komandne linije. Ovo možete učiniti prateći sledeće korake:
1. Otvorite aplikaciju Terminal koja se nalazi u folderu Utilities.
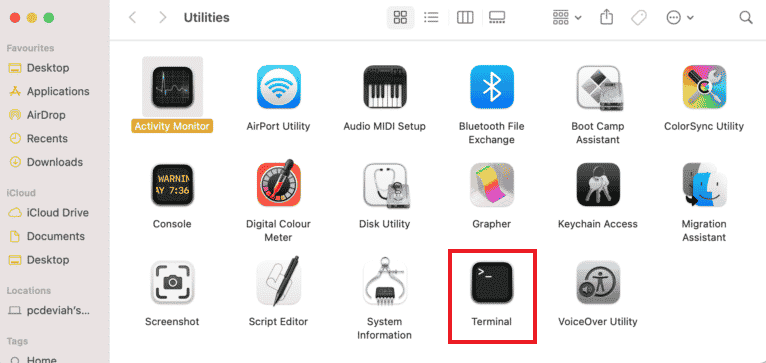
2. Kroz komandnu liniju se navigirajte do izvornog foldera sa datotekama.
3. Koristite komandu za kopiranje datoteka na željeni disk.
Metod 5: Pokrenite Disk Utility
Ako tražite odgovor na pitanje šta je kod greške 36 na Mac-u, možda je potrebno proveriti SD karticu ili interni disk vašeg sistema. Ukoliko SD kartica nije kompatibilna ili sistem ne može da čita interni disk, to može dovesti do greške 36. U tom slučaju, najbolje je da pokrenete Disk Utility na SD kartici ili disku. Evo kako možete započeti ovu metodu:
1. U Spotlight Search na radnoj površini ukucajte Utilities.
2. Otvorite folder Utilities.
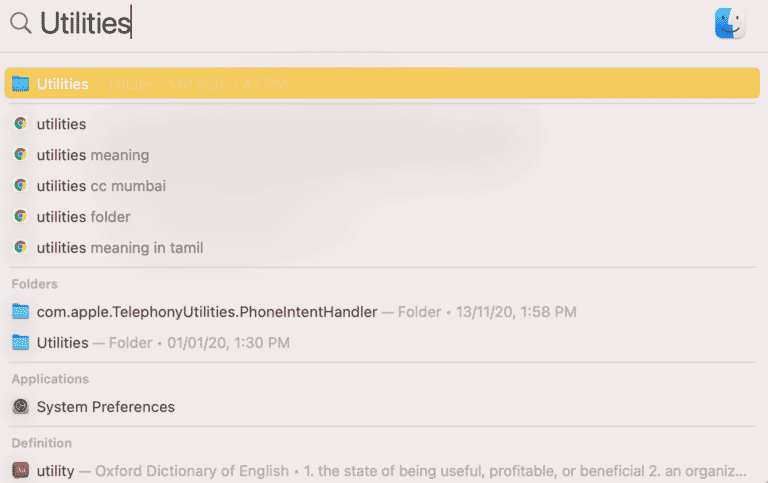
3. U folderu Utilities, kliknite na Disk Utility.
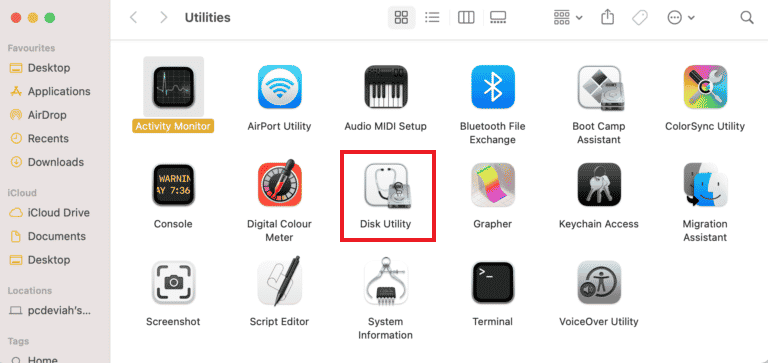
4. Izaberite željeni disk sa bočne trake i kliknite na opciju First Aid na vrhu prozora.
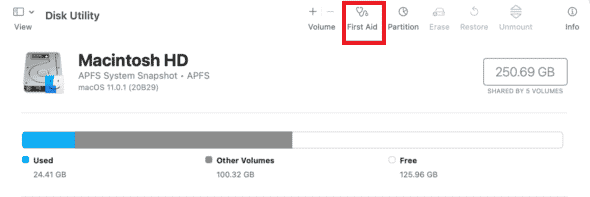
5. Kliknite na Run da biste započeli proces provere.
Kada se proces završi, ponovo pokrenite Mac i proverite da li je problem rešen.
Metod 6: Obrišite skrivene keš datoteke
Skrivene keš datoteke su jedan od najčešćih uzroka pojave greške 36 na Mac-u. Desktop Services Store, poznatiji kao DS Store, čuva skrivene keš datoteke koje sadrže informacije o podešavanjima i konfiguraciji sistema. Stoga, ukoliko želite da znate kako da ispravite grešku 36 na Mac-u, brisanje DS Store datoteka može biti rešenje.
1. Kliknite na ikonu Finder na dnu ekrana.
2. Zatim kliknite na Applications i odaberite Utilities sa liste.
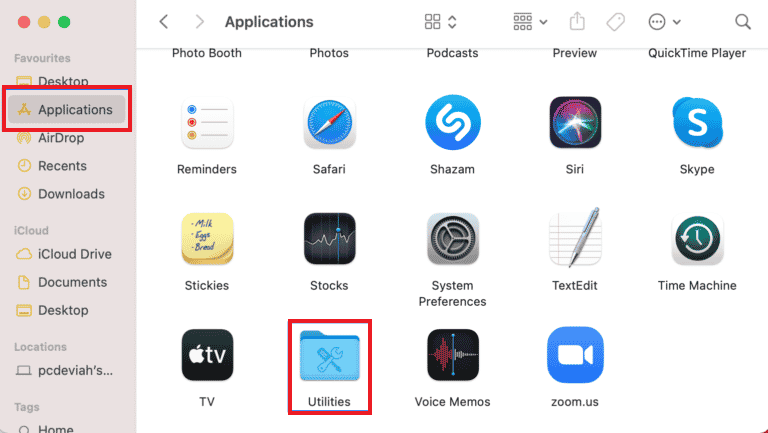
3. Pronađite i otvorite aplikaciju Terminal sa liste.
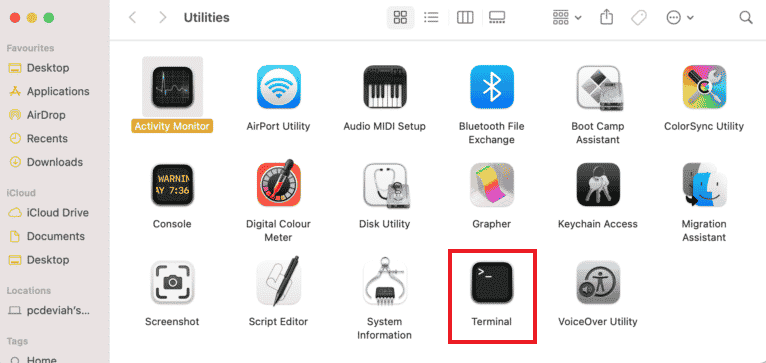
4. Unesite sledeću komandu i pritisnite Enter.
sudo find / -name “.DS_Store” -depth -exec rm {} ;
5. Unesite svoju administratorsku lozinku i odaberite OK kako biste započeli proces.
Kada se proces završi, ponovo pokrenite Mac i proverite da li je problem rešen. Za više informacija o procesu ponovnog pokretanja, pogledajte naš vodič Kako pokrenuti Mac u sigurnom režimu.
Metod 7: Pokrenite dot_clean komandu u Terminalu
Loše upravljanje datotekama koje sadrže tačke i podvlake može ometati proces premeštanja ili kompresovanja datoteka. U takvim situacijama, korišćenje dot_clean komande u Terminalu može pomoći u uklanjanju viška podataka i može biti rešenje za grešku 36 na Mac-u.
1. Otvorite aplikaciju Terminal koja se nalazi u folderu Utilities.
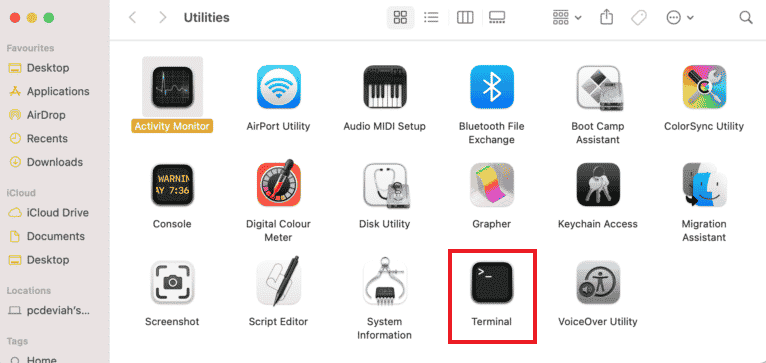
2. Unesite komandu dot_clean i pritisnite Enter.
3. Sada prevucite problematični folder u prozor Terminala i pritisnite Enter kako biste obradili dot_clean komandu.
Kada se proces završi, pokušajte ponovo da prebacite ili kopirate problematični folder i proverite da li se greška i dalje pojavljuje.
Metod 8: Formatirajte SD disk
Ako tražite odgovor na pitanje šta je kod greške 36 na Mac-u, možda je problem upravo u vašoj SD kartici. Vrlo je moguće da je vaša SD kartica oštećena ili da nije kompatibilna sa vašim macOS sistemom, što dovodi do pojave greške 36 koja vas sprečava da prebacujete vaše datoteke. U tom slučaju, možete koristiti Disk Utility na vašem sistemu da obrišete sadržaj SD kartice ili je jednostavno formatirate kako biste isključili mogućnost greške.
Napomena: Napravite rezervnu kopiju podataka sa SD kartice pre nego što preduzmete sledeće korake.
1. Kliknite na ikonu Finder na traci sa aplikacijama na dnu ekrana.
2. U folderu Applications, kliknite na Utilities.
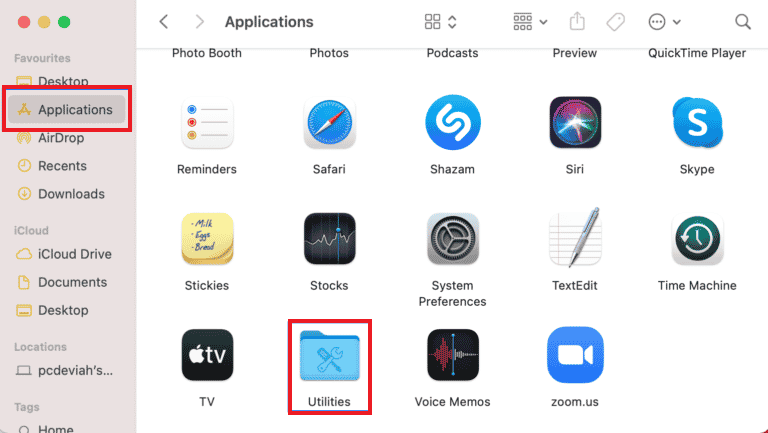
3. U Utilities, odaberite Disk Utility.
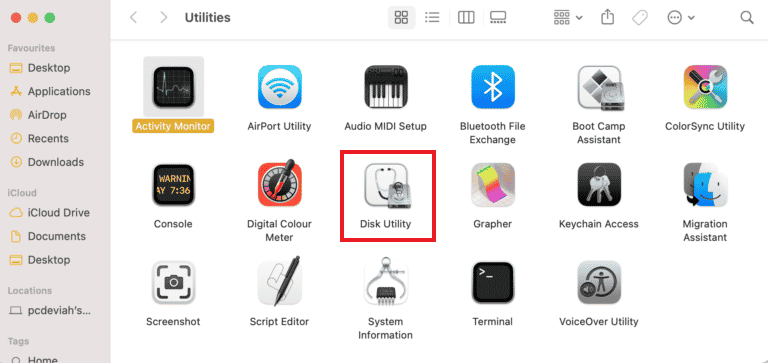
4. Izaberite SD karticu iz bočnog menija.
5. Kliknite na opciju Erase na vrhu prozora.
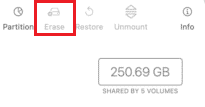
6. Potvrdite brisanje klikom na Erase.
Kada je proces formatiranja SD kartice završen, pokušajte ponovo da prebacite ili kopirate datoteku i proverite da li je greška 36 rešena.
Često postavljana pitanja (FAQ)
P1. Šta da radim ako dot_clean ne funkcioniše na mom Mac-u?
O. dot_clean neće funkcionisati ukoliko ne dodate putanju do datoteke pored komande. Takođe, neće funkcionisati ukoliko je navedena putanja netačna. Da biste izbegli ovu grešku, možete jednostavno prevući i ispustiti datoteku pored komande dot_clean.
P2. Šta su DS Store datoteke?
O. DS Store datoteke su datoteke Desktop Services koje automatski kreira Finder na vašem Mac-u. Ove datoteke sadrže atribute foldera, uključujući pozicije ikona i pozadinske slike.
P3. Kako mogu popraviti kodove grešaka na Mac-u?
O. Kodovi grešaka na Mac sistemu se mogu popraviti jednostavnim pokretanjem provera na diskovima, ponovnim pokretanjem sistema ili ažuriranjem zastarele verzije macOS-a.
P4. Šta su kodovi grešaka?
O. Kodovi grešaka identifikuju probleme, objašnjavaju njihove uzroke i pomažu u pronalaženju rešenja. Korisnici Windows-a i Mac-a se susreću sa brojnim kodovima grešaka zbog tehničkih ili softverskih problema.
P5. Kako mogu pronaći skrivene datoteke na Mac-u?
O. Skrivene datoteke na Mac-u možete pronaći pomoću aplikacije Finder. Pronađite svoj čvrsti disk i otvorite folder Macintosh HD. Takođe, skrivene datoteke možete pronaći i u folderima dokumenata, aplikacija i na radnoj površini.
***
Kod greške 36 je relativno redak problem sa kojim se korisnici Mac-a susreću kada pokušavaju da premeste, izbrišu ili kopiraju datoteke. Finder može naići na problem sa skrivenim datotekama na vašem sistemu, što vas može dovesti u situaciju da se zapitate šta je kod greške 36 i kako ga rešiti. Nadamo se da vam je naš vodič pomogao da rešite ovaj problem i dao vam odgovore na pitanje šta je kod greške 36 na Mac-u i kako ga ispraviti. Javite nam koja vam je od metoda najviše pomogla u rešavanju ovog problema. Za više upita ili korisnih predloga, slobodno nas kontaktirajte ostavljanjem komentara ispod.