Više od tri milijarde korisnika koristi Google Chrome kao svoj glavni internet pretraživač. Njegova izuzetna brzina surfovanja čini ga izuzetno popularnim. Međutim, mnogi korisnici se suočavaju sa greškama u Chrome-u, posebno kada pretražuju u potrazi za potencijalno štetnim softverom. Srećom, postoje različite metode za rešavanje ovih problema, uključujući upotrebu Chrome alata za uklanjanje malvera.
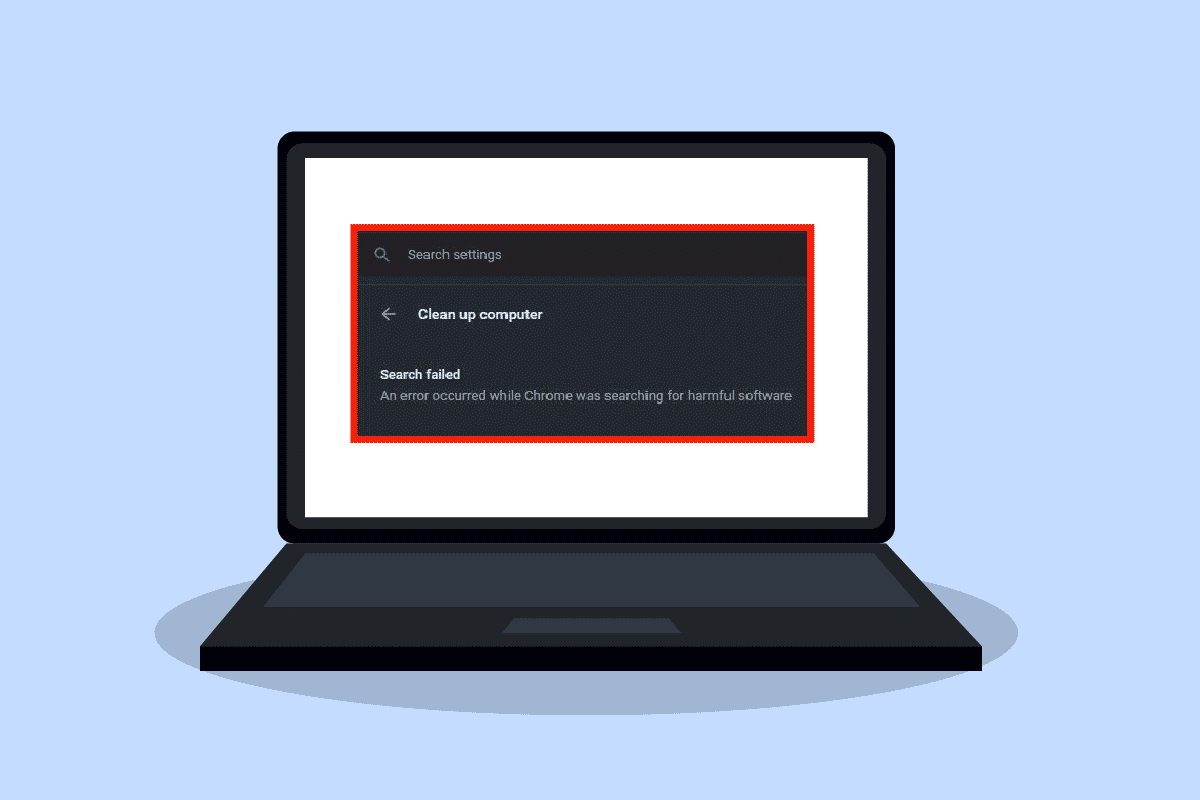
Kako rešiti greške u Chrome-u prilikom pretrage štetnog softvera
Različiti faktori mogu doprineti pojavi grešaka u Chrome-u. Neki od najčešćih su:
- Problemi sa keš memorijom i kolačićima u Chrome-u
- Korišćenje zastarele verzije Google Chrome-a
- Prisustvo malvera
- Problemi sa sistemskim fajlovima Chrome-a
U nastavku sledi vodič sa metodama za rešavanje grešaka u Google Chrome-u.
Metod 1: Brisanje keša i kolačića u Chrome-u
Kolačići omogućavaju interakciju između pretraživača i korisnika, dok keš memorija poboljšava korisničko iskustvo čuvajući određene podatke. Često se dešava da se kolačići i keš oštete tokom surfovanja. Oštećeni podaci mogu dovesti do grešaka u Chrome-u, posebno prilikom pretrage štetnog softvera. Da biste rešili problem, možete obrisati kolačiće i keš iz podešavanja Chrome-a. Pratite ove jednostavne korake:
1. Kliknite na Windows taster, ukucajte Google Chrome i odaberite „Otvori“.
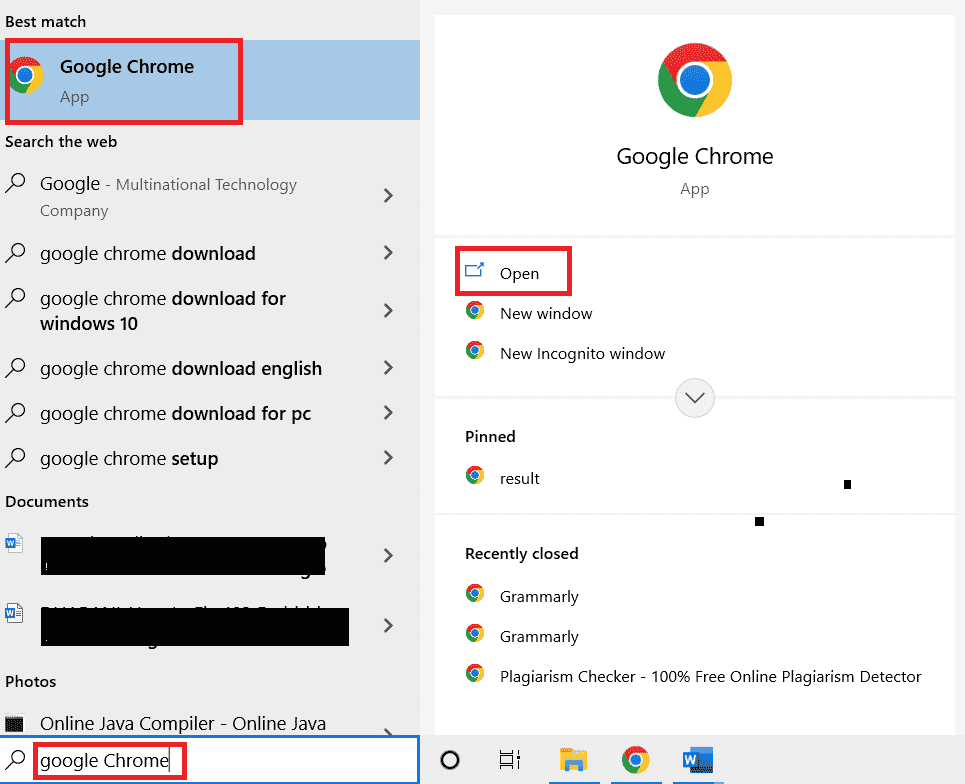
2. Pronađite ikonu sa tri tačke (meni) u gornjem desnom uglu Chrome prozora.
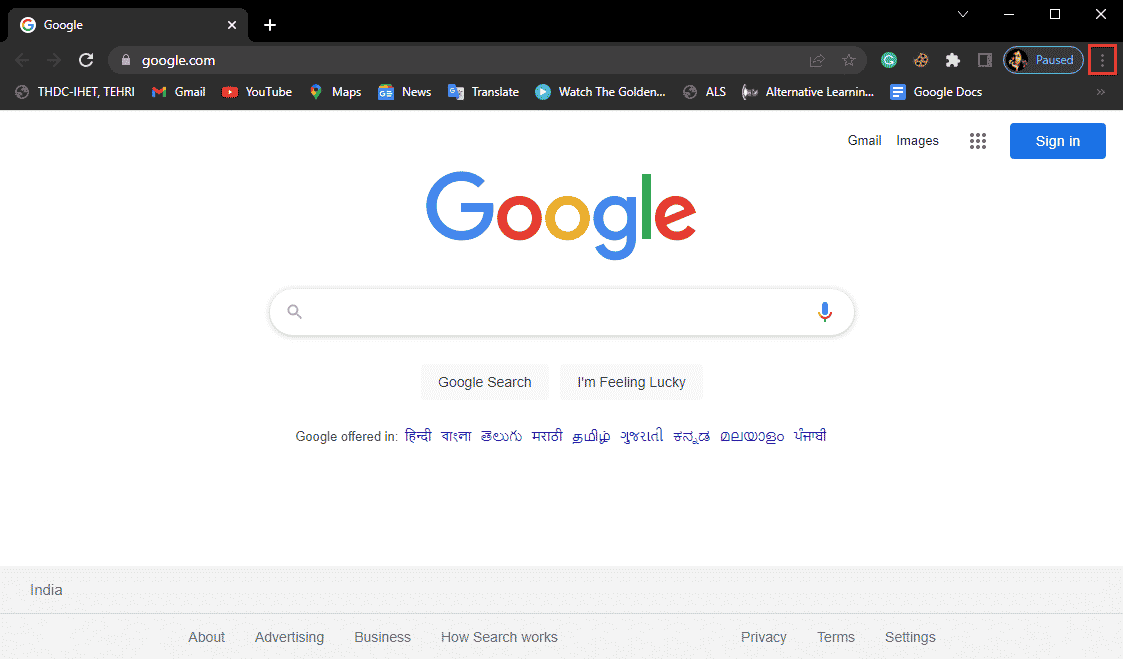
3. Kliknite na „Još alata“ („More Tools“).
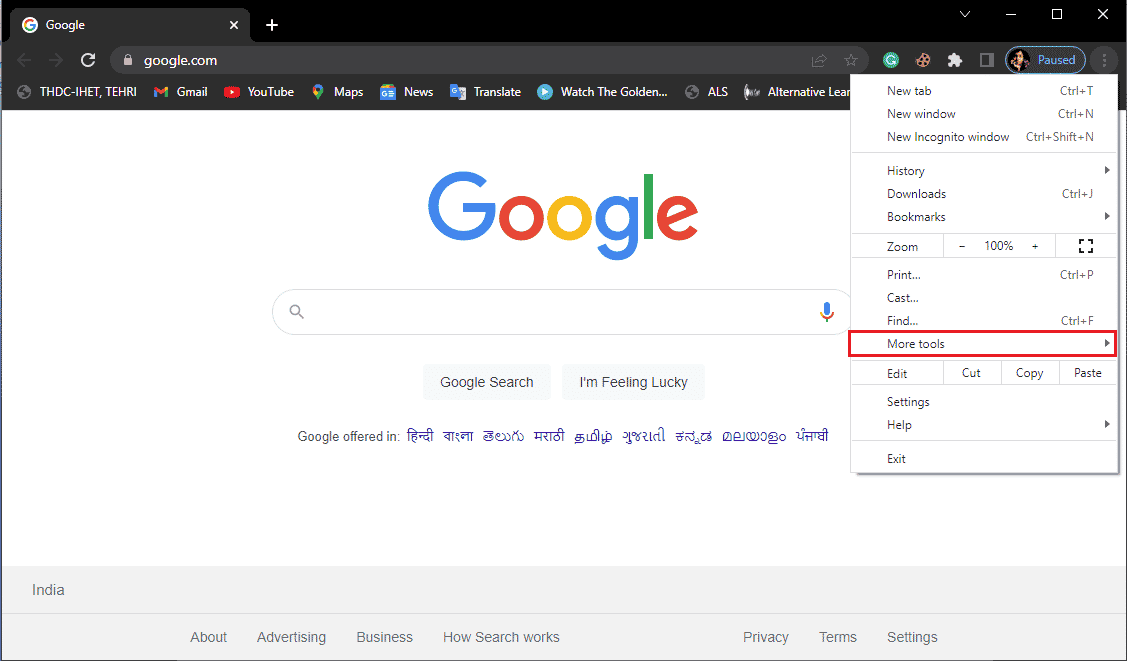
4. Odaberite „Obriši podatke o pregledanju“ („Clear browsing data“).
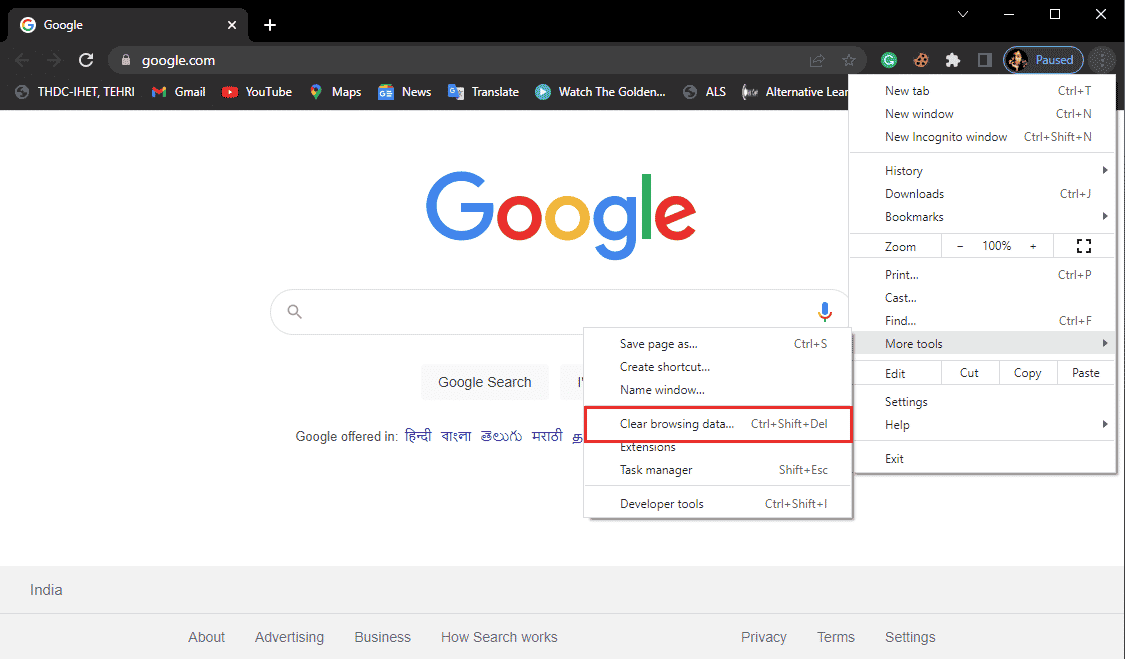
5. Kliknite na „Napredno“ („Advanced“).
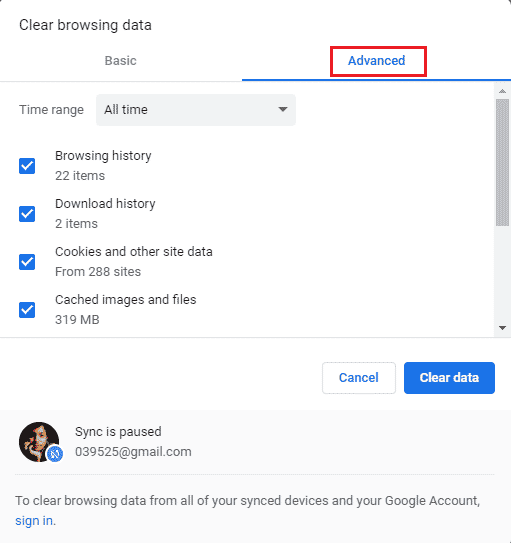
6. Postavite vremenski opseg na „Sve vreme“ („All time“).
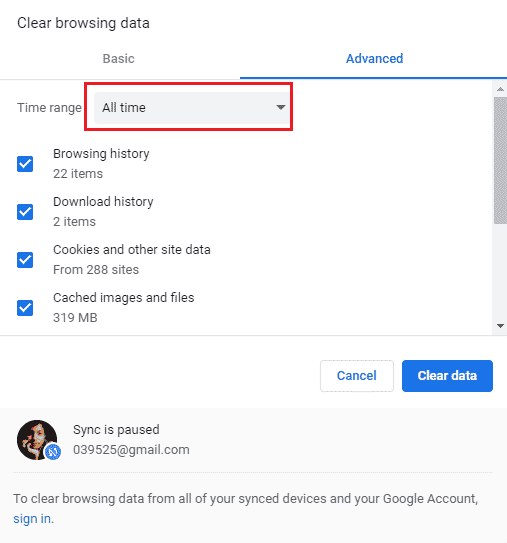
7. Označite polja pored „Kolačići i drugi podaci sajtova“ („Cookies and other site data“) i „Keširane slike i fajlovi“ („Cached images and files“).
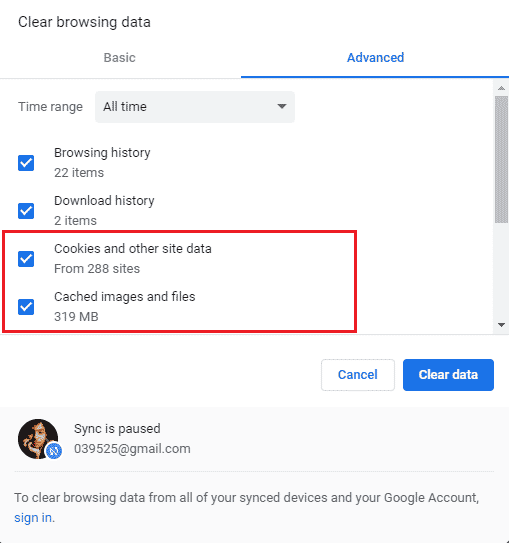
8. Kliknite na „Obriši podatke“ („Clear data“).
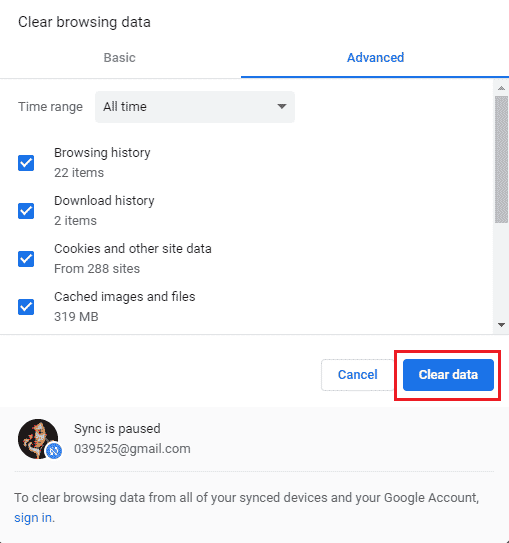
9. Sačekajte da se proces završi.
Ako su oštećeni kolačići ili keš uzrok grešaka, ovaj metod bi trebao da ih reši. Ako ne, pređite na sledeći metod.
Metod 2: Ažuriranje Google Chrome-a
Mnogi korisnici se suočavaju sa problemima kada koriste starije verzije Chrome-a. Google Chrome redovno objavljuje ažuriranja softvera kako bi poboljšao performanse i rešio greške. Pretraživač se obično automatski ažurira, ali ako se problem nastavi, možete ručno proveriti i instalirati ažuriranja iz Chrome podešavanja. Pratite ove korake:
1. Pokrenite Google Chrome preko Windows pretrage.
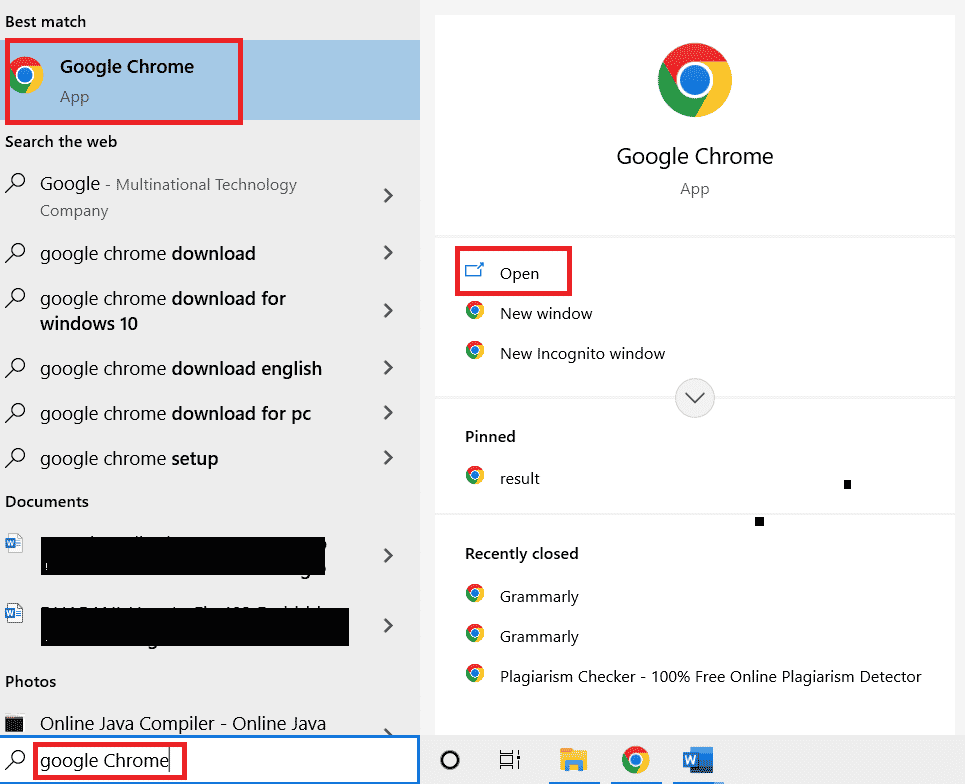
2. Pronađite meni (tri tačke) u gornjem desnom uglu.
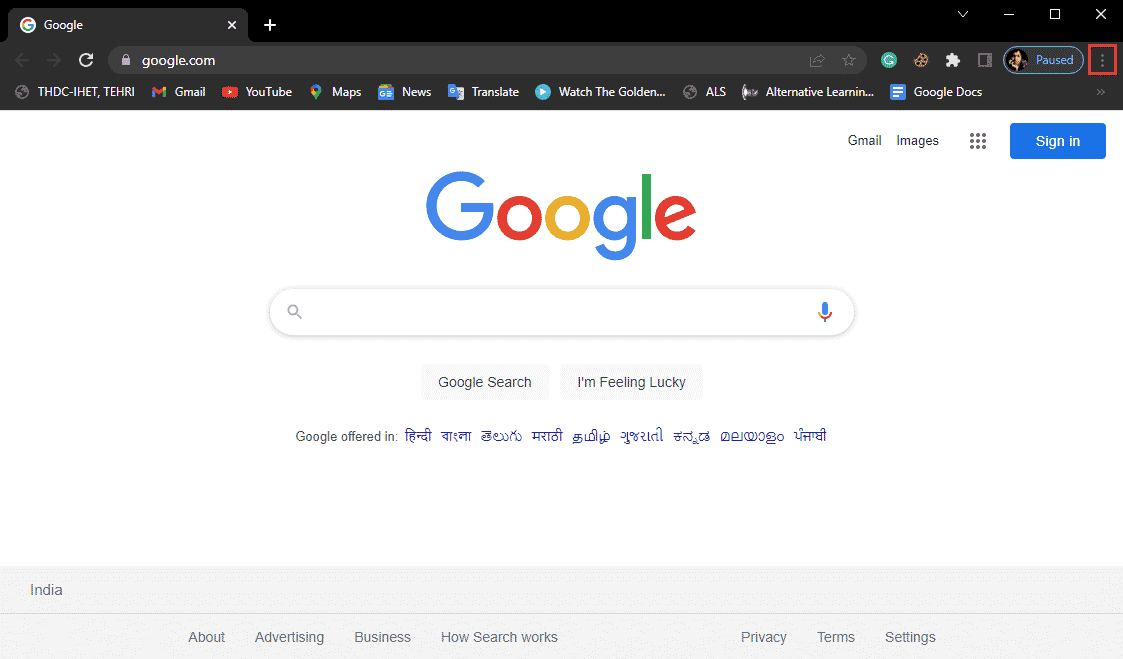
3. Kliknite na „Podešavanja“ („Settings“).
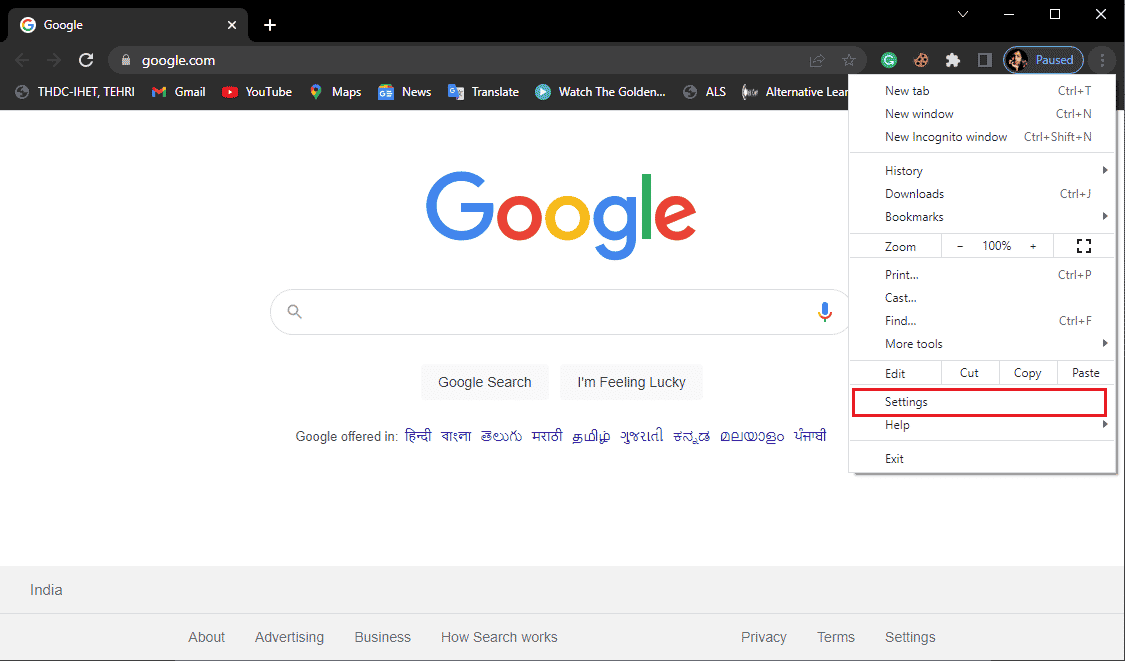
4. U meniju sa leve strane, kliknite na „O Chrome-u“ („About Chrome“).
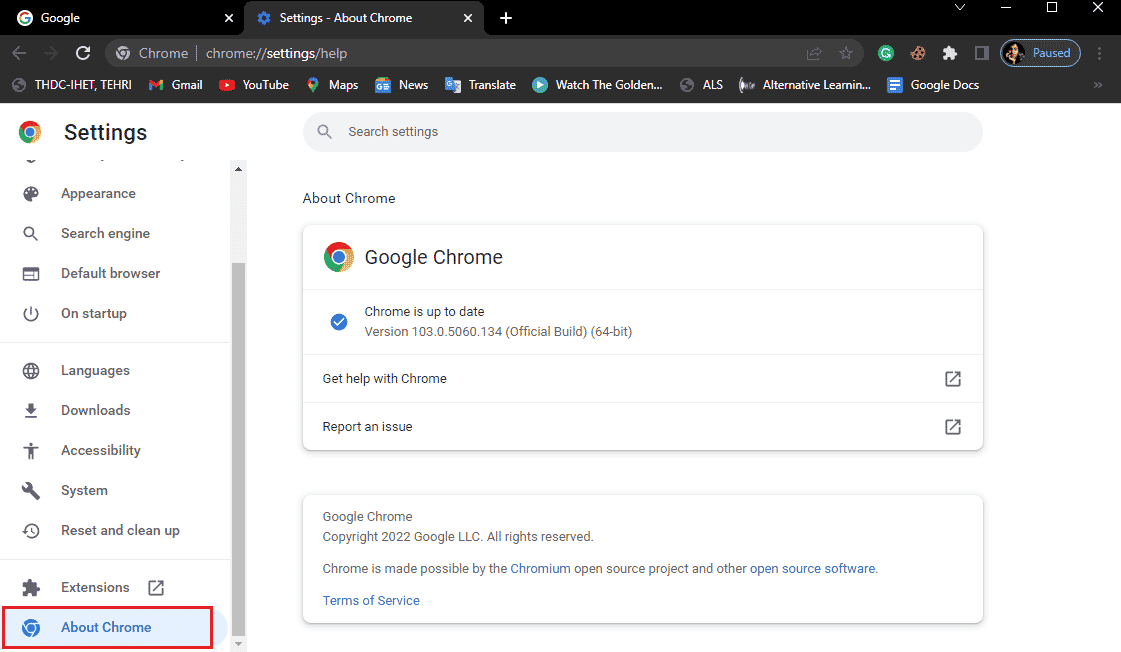
5. Chrome će automatski proveriti i instalirati dostupna ažuriranja.
6. Sačekajte da se proces instalacije završi i ponovo pokrenite Chrome.
Napomena: Nakon instalacije, možete pokrenuti Chrome alatku za uklanjanje malvera da biste proverili da li ima štetnog softvera. Ako se malver detektuje, pređite na sledeći metod.
Metod 3: Skeniranje sistema na malver
Greške u Google Chrome-u mogu biti uzrokovane malverom koji se nalazi u sistemskim fajlovima. Preporučuje se da skenirate sistem na viruse i malver kako biste rešili ovaj problem. Možete koristiti anti-virus program da detektujete i uklonite malver. Pročitajte naš vodič za pokretanje skeniranja virusa na računaru.
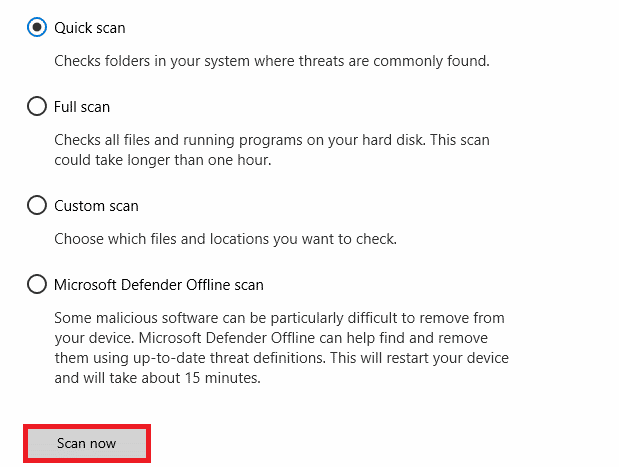
Metod 4: Ponovna instalacija Google Chrome-a
Ako prethodni metodi ne reše problem, pokušajte da deinstalirate i ponovo instalirate Chrome pretraživač. Sledite ove korake da biste bezbedno izvršili ovaj proces:
1. Kliknite na Windows taster, ukucajte „Kontrolna tabla“ („Control Panel“) i kliknite na „Otvori“.

2. Postavite „Prikaz po“ („View by“) na „Kategorija“ („Category“) i kliknite na „Programi“.
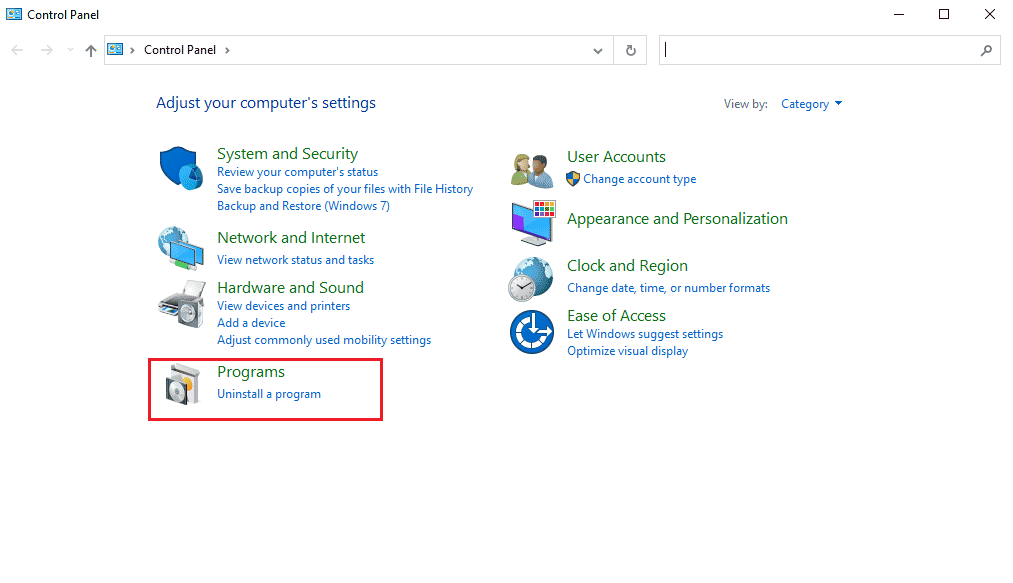
3. U odeljku „Programi“, kliknite na „Deinstaliraj program“ („Uninstall a program“).
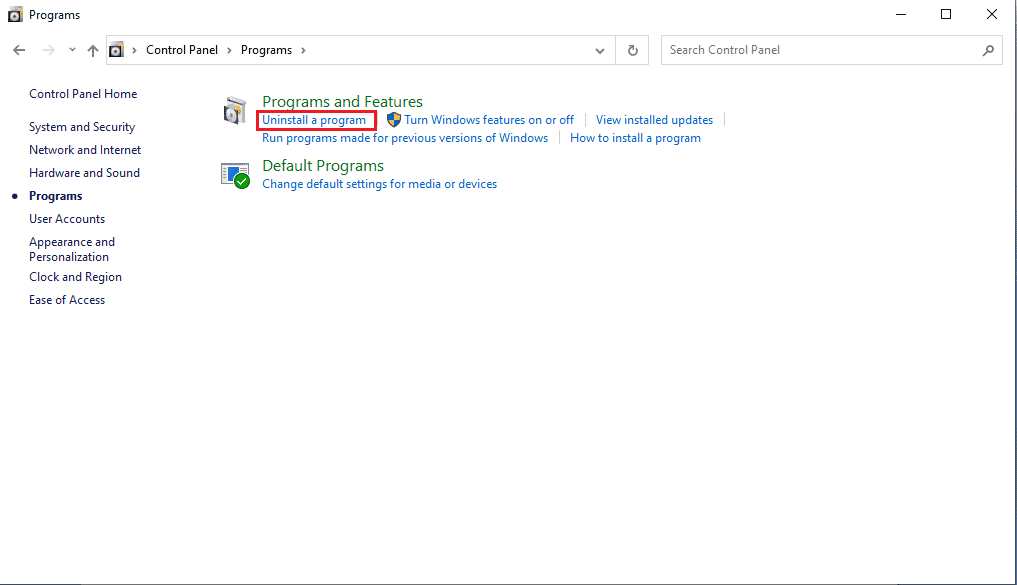
4. Desnim klikom na „Google Chrome“, odaberite „Deinstaliraj“.
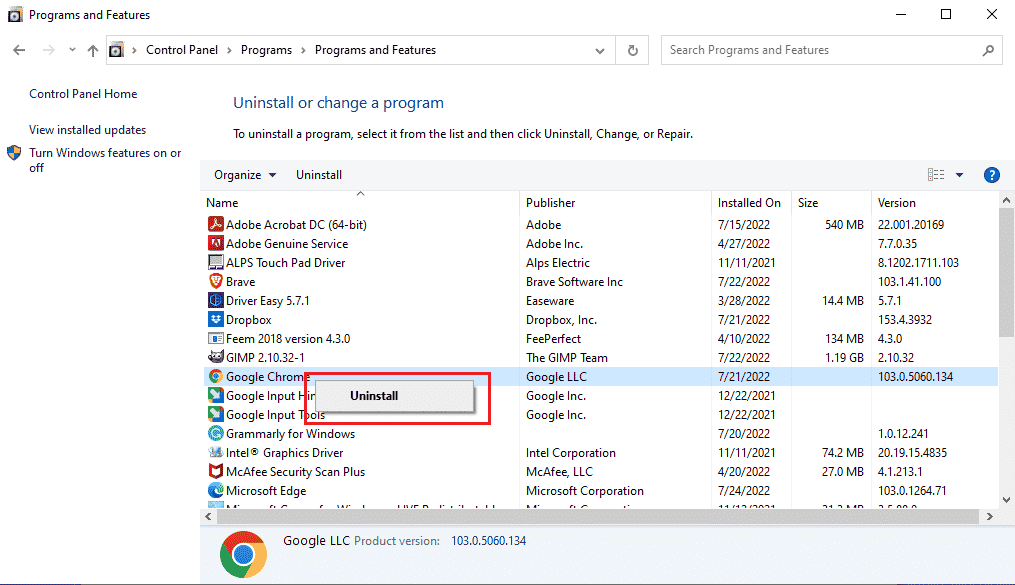
Sačekajte da se deinstalacija završi.
5. Nakon toga, idite na sledeću lokaciju:
C:Program Files (x86)Google
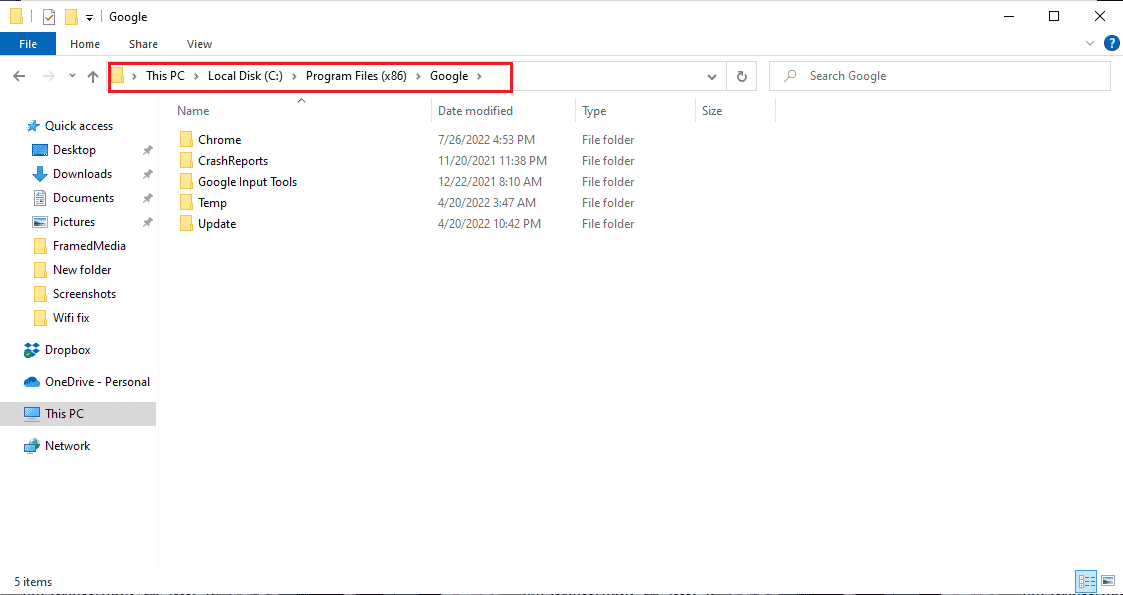
6. Izbrišite fasciklu pod nazivom „Chrome“.
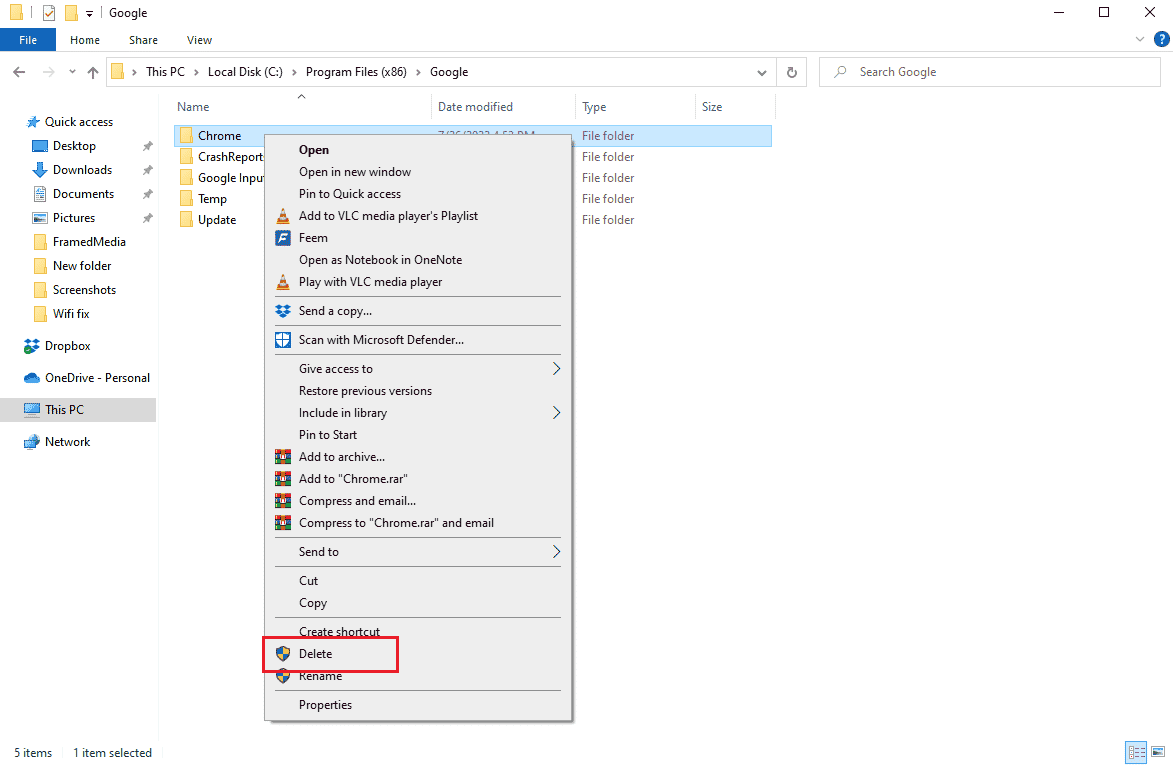
7. Zatim, idite na ovu lokaciju:
C:UsersUserNameDefaultAppDataLocal
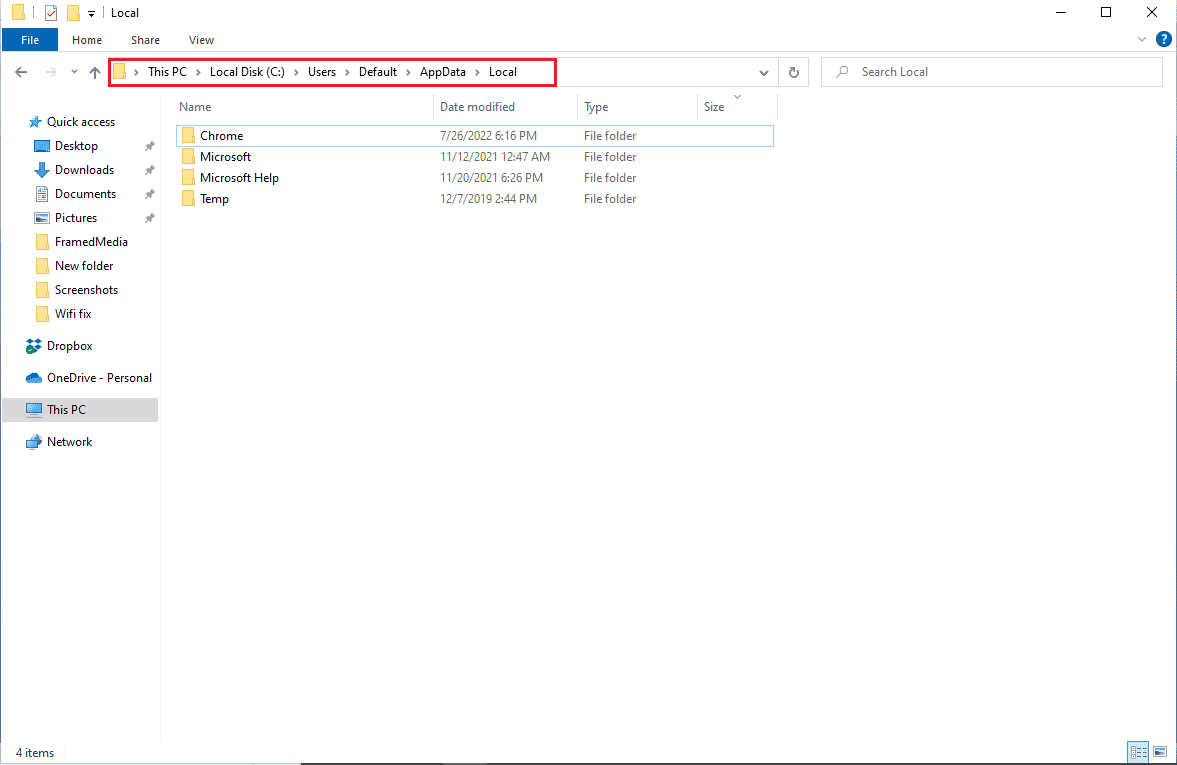
8. Desnim klikom na „Chrome“ fasciklu odaberite „Izbriši“ („Delete“).
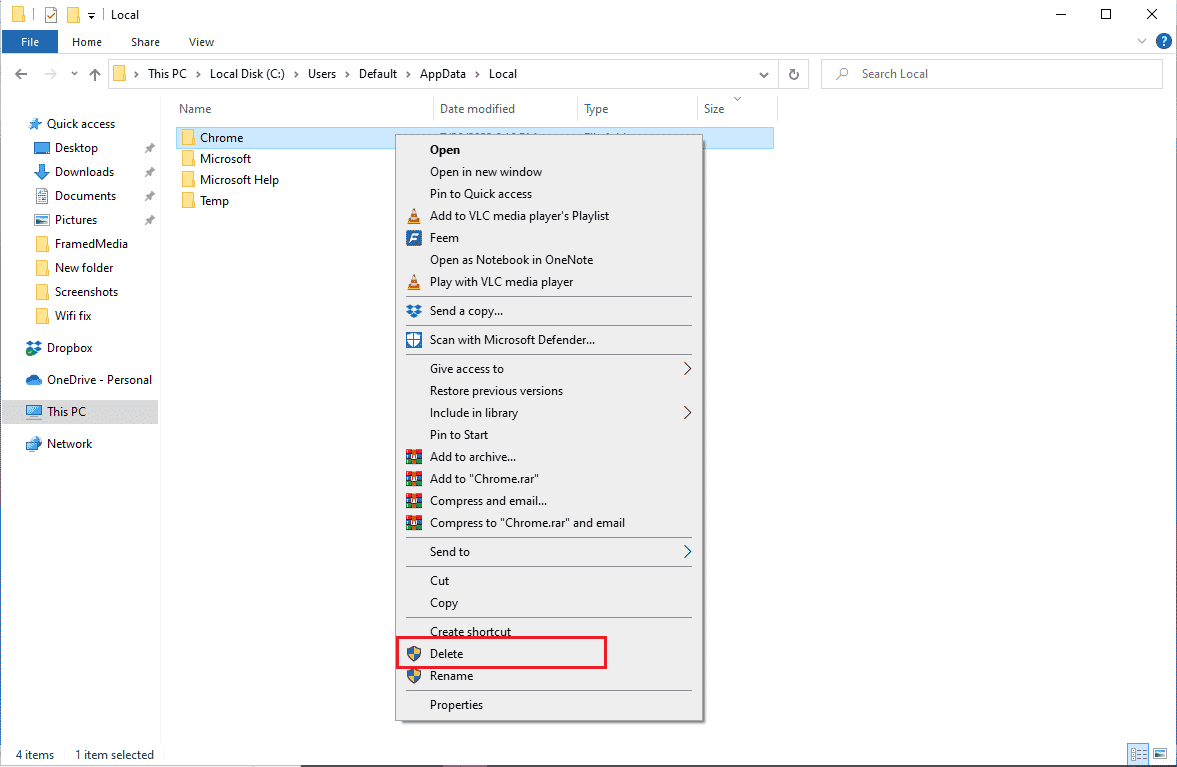
9. Ponovo pokrenite računar.
10. Pokrenite svoj web pretraživač i potražite „Google Chrome web pretraživač“.
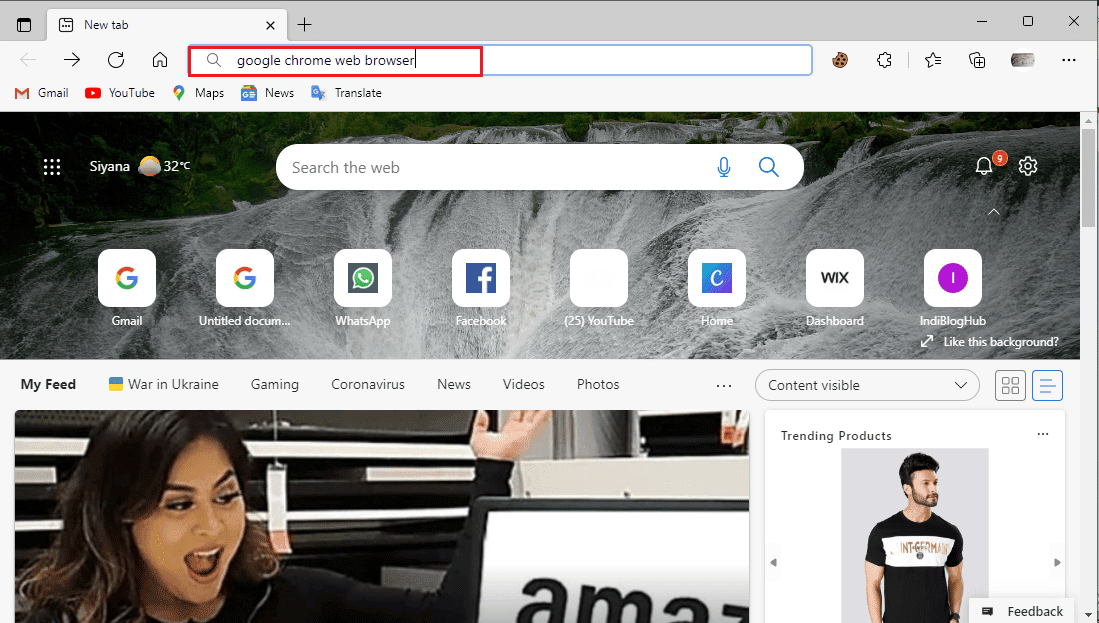
11. Odaberite „Google Chrome web pretraživač“ iz rezultata pretrage.
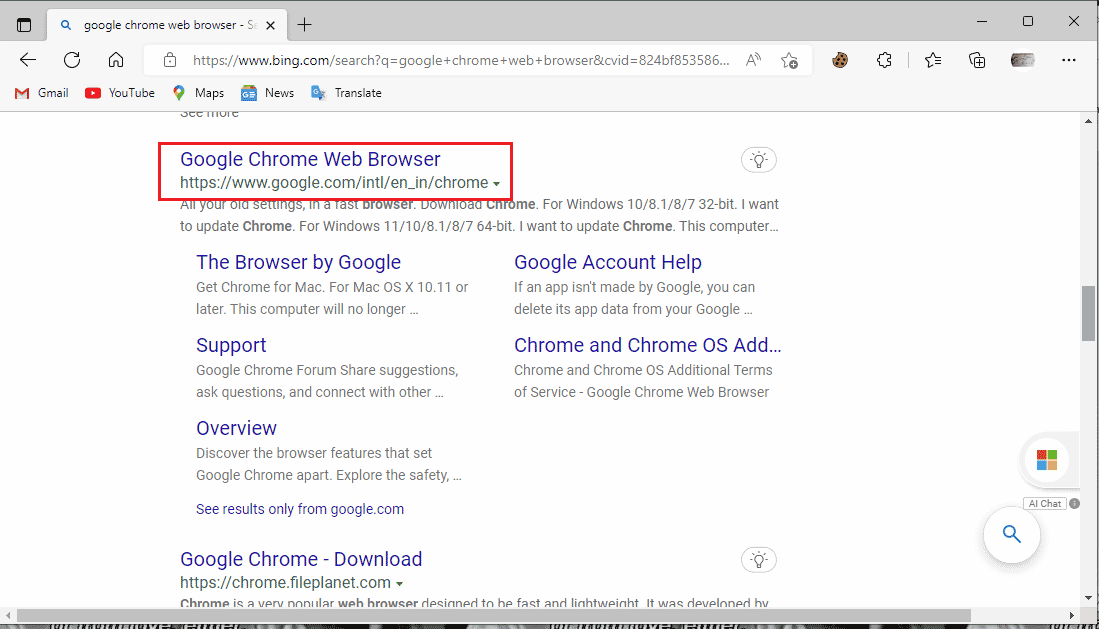
12. Kliknite na „Preuzmi Chrome“ („Download Chrome“).
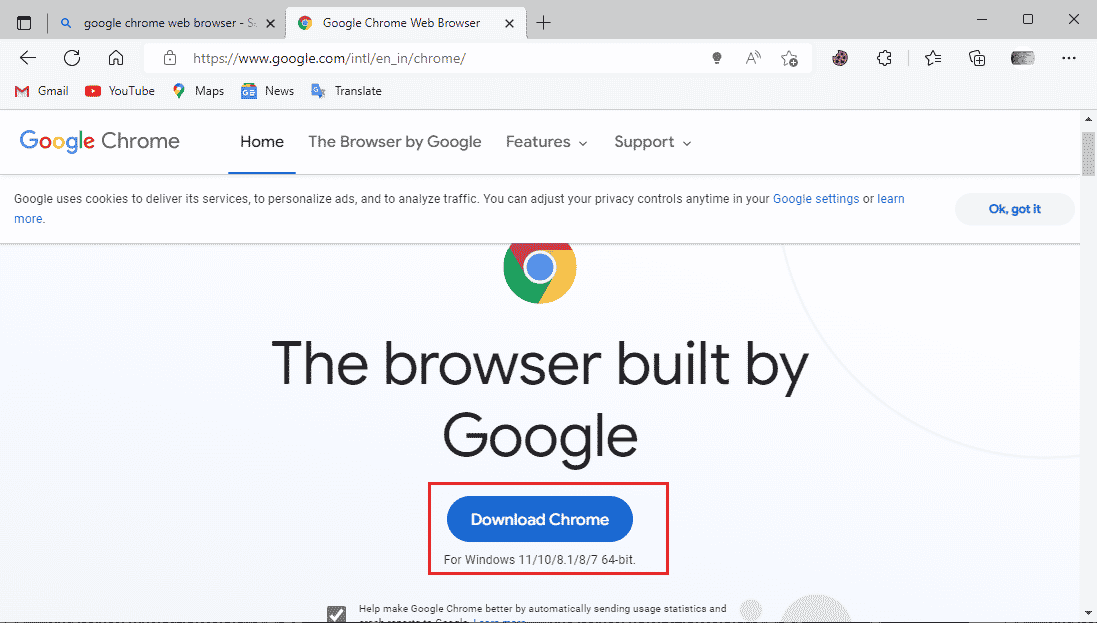
13. Sačekajte da se preuzimanje Chrome instalacione datoteke završi.
14. Pokrenite preuzetu datoteku da biste instalirali Google Chrome.
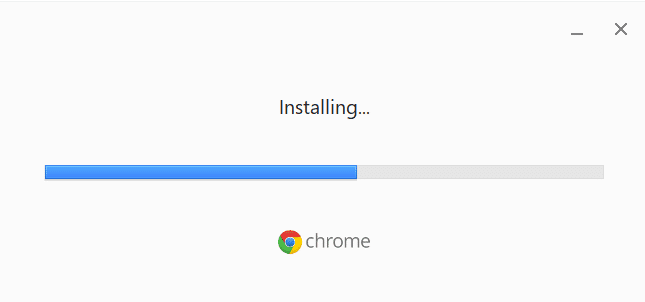
Često postavljana pitanja (FAQ)
P1. Zašto ne mogu ispravno koristiti Google Chrome?
Odgovor: Postoji nekoliko razloga, uključujući korišćenje zastarele verzije, probleme sa kolačićima i kešom, ili prisustvo malvera.
P2. Šta je Chrome alatka za uklanjanje malvera?
Odgovor: Google Chrome je razvio ovu alatku za otkrivanje i rešavanje problema sa sumnjivim softverom koji mogu uticati na rad pretraživača. Ukoliko se malver detektuje, korisnici ga mogu odmah ukloniti.
P3. Kako mogu popraviti greške u Chrome-u?
Odgovor: Možete primeniti različite metode, uključujući ponovnu instalaciju pretraživača, brisanje istorije podataka, i ažuriranje na najnoviju verziju.
***
Nadamo se da vam je ovaj vodič bio od pomoći i da ste uspeli da rešite greške u Chrome-u koje ste imali prilikom pretrage štetnog softvera. Ostavite komentar i javite nam koji metod vam je bio najkorisniji. Takođe, slobodno podelite svoja pitanja, nedoumice i predloge sa nama.