VLC (VideoLAN Client) Media Player je besplatan softver otvorenog koda namenjen reprodukciji različitih medijskih formata. Ovaj plejer je izuzetno popularan zbog svoje sposobnosti da podrži širok spektar video i audio formata, uključujući i one koje standardni softveri ili čak Windows-ov ugrađeni plejer ne mogu da reprodukuju. Upravo ova karakteristika čini VLC odličnim izborom za korisnike koji traže visoku kompatibilnost sa različitim medijima. Mnogi korisnici se oslanjaju na VLC prečice, koje omogućavaju upravljanje plejerom bez potrebe za mišem. Međutim, ponekad se dešava da VLC prečice i takozvani „hotkeys“ prestanu da funkcionišu, što može biti vrlo frustrirajuće. Ukoliko i vi imate ovaj problem i želite da saznate kako da ga rešite i kako da omogućite globalne prečice, onda ste na pravom mestu. U nastavku vam nudim nekoliko metoda koje vam mogu pomoći da ponovo aktivirate VLC prečice i počnete da ih koristite bez problema.
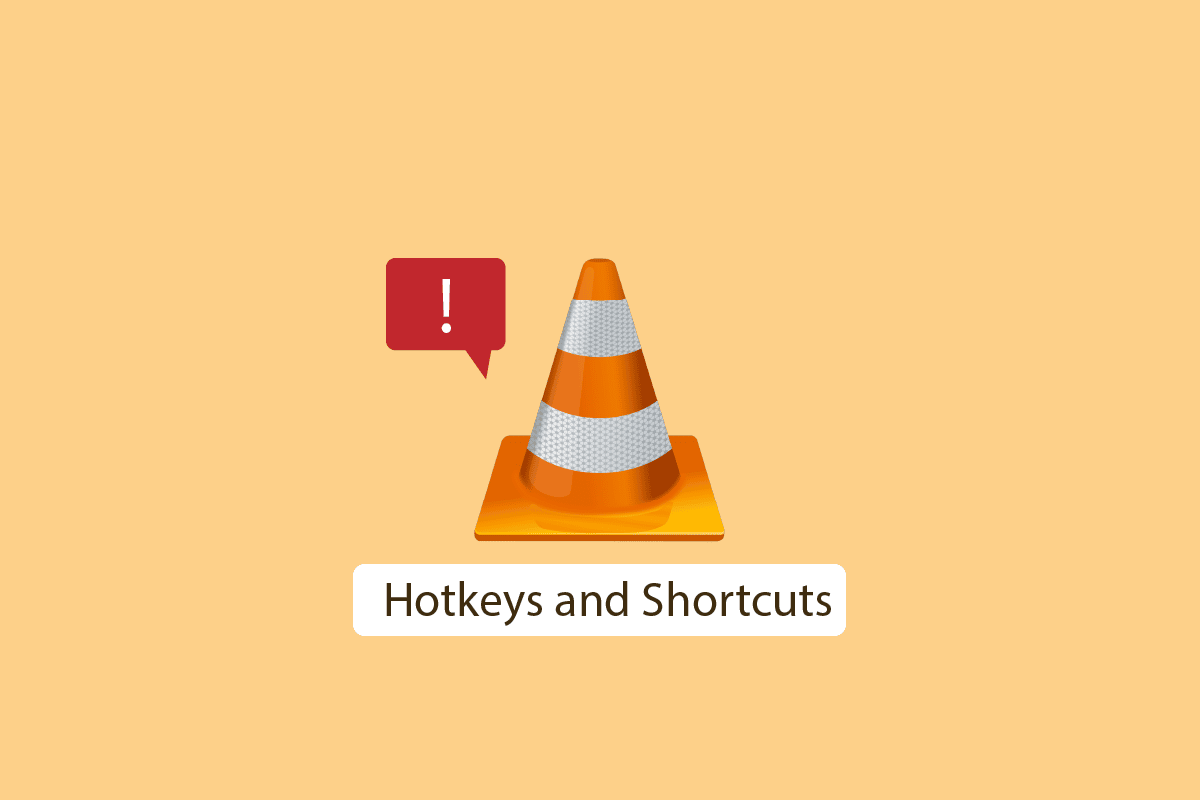
Rešavanje problema sa VLC prečicama i „hotkeys“-ima u Windows 10
Pre nego što pređemo na konkretna rešenja, pogledajmo neke od najčešćih razloga zbog kojih se javlja problem sa VLC prečicama:
- Promene u podešavanjima „hotkeys“-a nisu sačuvane
- Došlo je do konflikta između tastature i VLC plejera
- Greška u rasporedu tastature
- Problemi sa instalacijom VLC-a
- Greške u samom VLC plejeru
- Konflikt sa drugim aplikacijama
- Prečice za VLC plejer nisu aktivirane
Metod 1: Promenite USB port na koji je priključena tastatura
Ako vaša tastatura koristi USB vezu, pokušajte da je priključite na drugi USB port. Ukoliko postoji problem sa trenutnim USB portom, neke funkcije tastature možda neće raditi ispravno. Prebacivanjem na drugi port možete eliminisati probleme povezane sa vezom. Međutim, ako vaša tastatura koristi PS/2 vezu, ovaj metod vam neće pomoći jer je broj portova ograničen.
Metod 2: Očistite tastaturu
Ovo rešenje deluje očigledno, ali tastatura na vašem računaru ili laptopu s vremenom akumulira prašinu i druge čestice, što može dovesti do toga da neki tasteri ne funkcionišu kako treba. Da biste to rešili, pažljivo očistite tastaturu mekom krpom kako biste uklonili sve čestice. Takođe, korisno je koristiti meku četkicu koja je dizajnirana za čišćenje tastatura.
 Slika: Andreas Lischka sa Pixabay-a
Slika: Andreas Lischka sa Pixabay-a
Metod 3: Aktivirajte VLC prečice
Globalne prečice su korisna funkcija za razumevanje „hotkeys“-a. Da objasnimo, „hotkey“ je kombinacija tastera koja je unapred definisana ili koju korisnik može sam da dodeli. „Hotkey“ je vezan za određenu funkciju aplikacije, kao što je pojačavanje zvuka. Glavna prednost korišćenja „hotkeys“-a je u tome što nije potrebno koristiti miša. S obzirom na to da smo definisali „hotkey“, globalne prečice su one koje korisnik takođe dodeljuje, ali razlika je u tome što one funkcionišu u bilo kojoj aplikaciji, dok normalne prečice rade samo unutar aplikacije kojoj su dodeljene. Možda se pitate kako da omogućite globalne prečice u VLC-u. Da biste to uradili, pratite sledeće korake:
1. Pritisnite taster Windows, ukucajte „VLC media player“ i kliknite na „Otvori“.
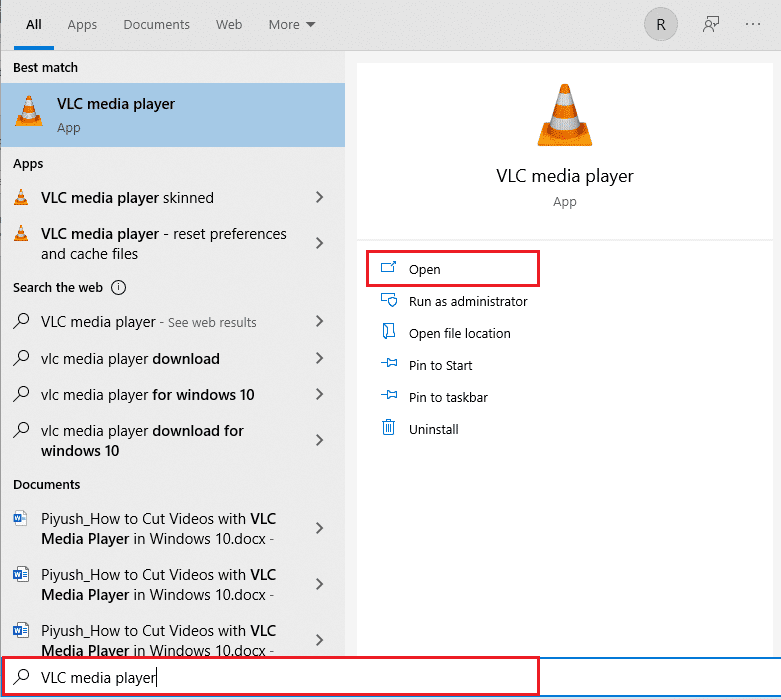
2. Idite na meni „Alatke“.
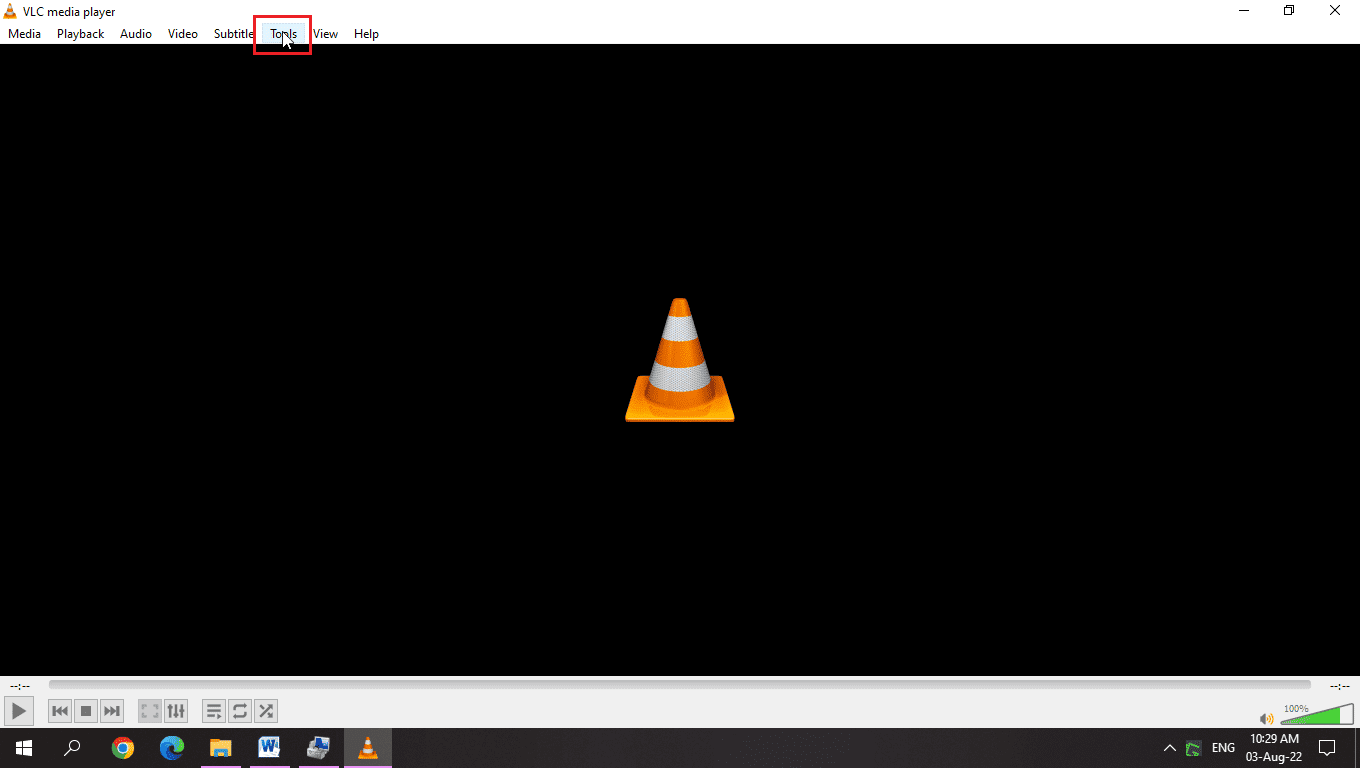
3. Zatim odaberite opciju „Preferences“.
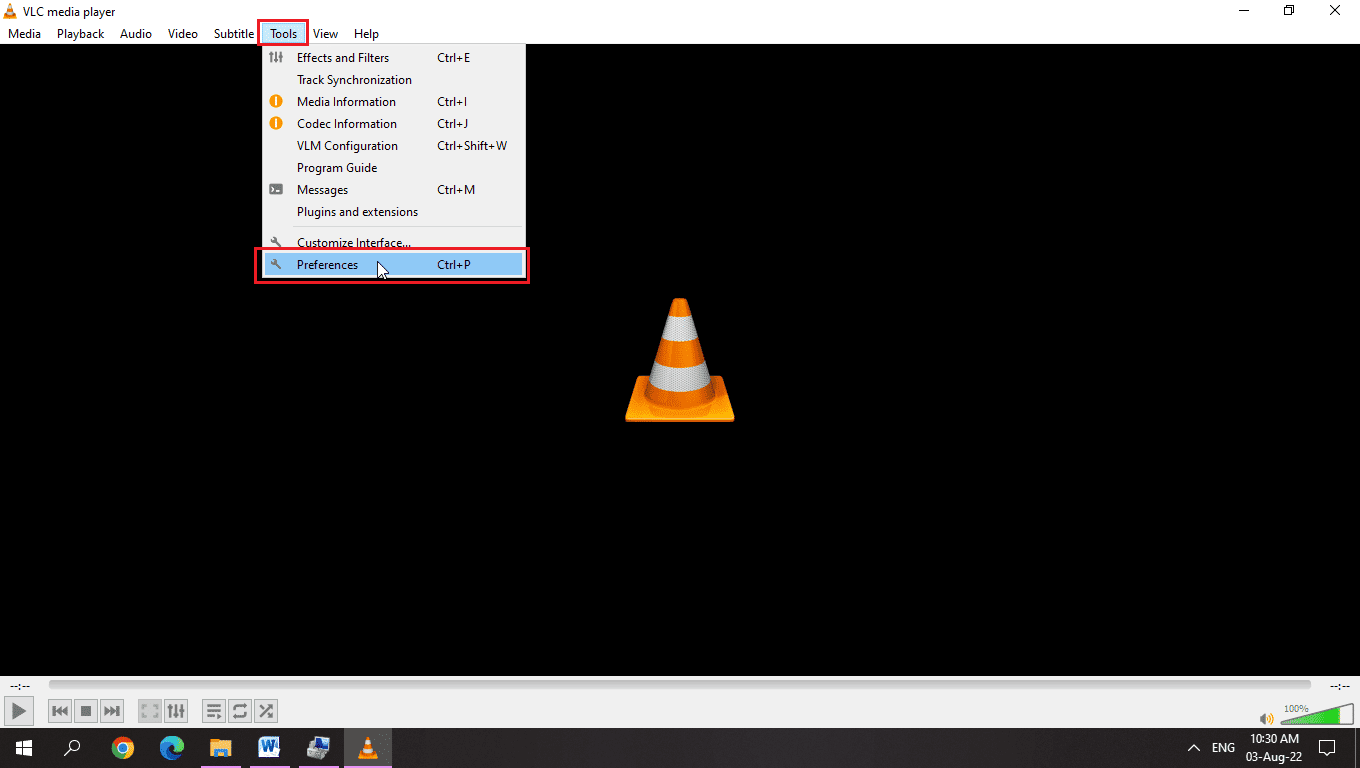
4. Pređite na karticu „Hotkeys“.
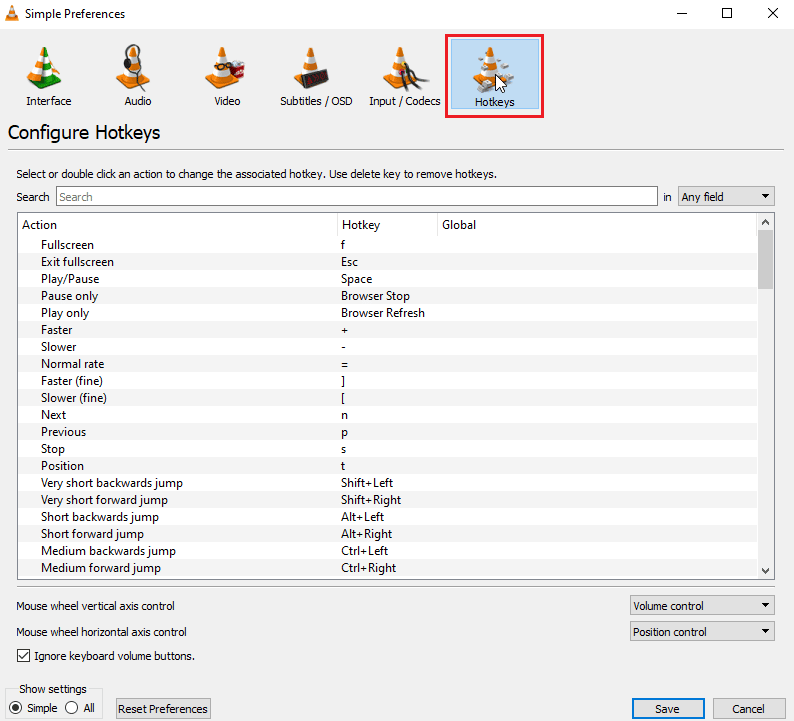
5. Na ovoj kartici, ispod naslova „Global“, možete dodeliti globalni „hotkey“.
6. Koristite željenu kombinaciju tastera za snimanje.
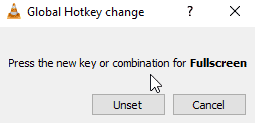
7. Na primer, pritisnite tastere Ctrl + Enter zajedno za prikaz preko celog ekrana.
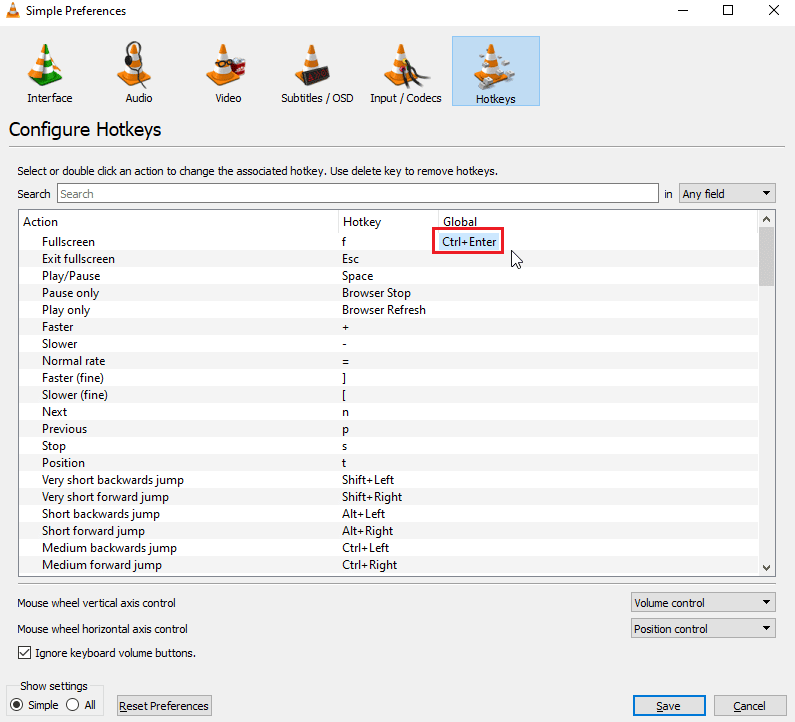
8. Kliknite na opciju „Sačuvaj“.
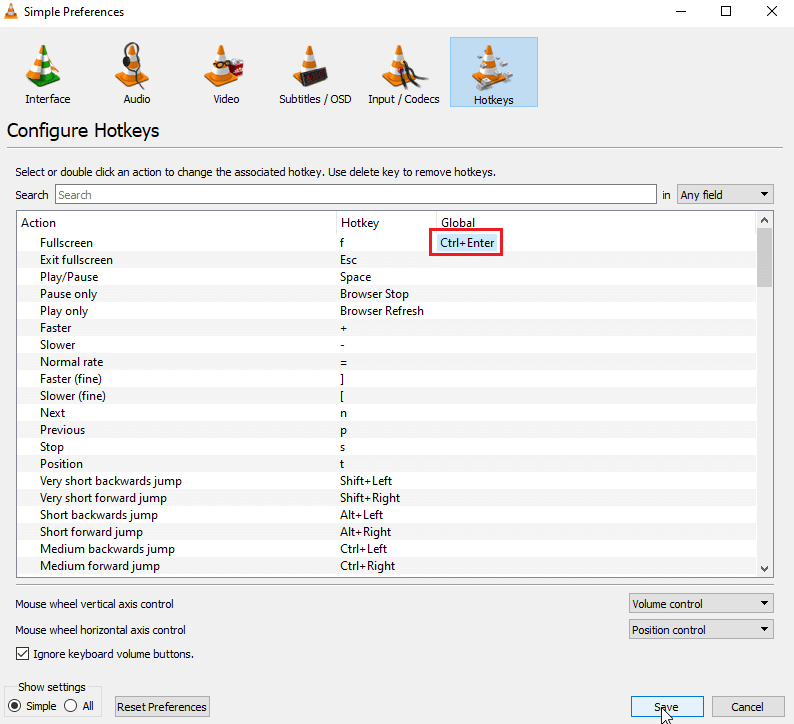
Metod 4: Ažurirajte VLC Media Player
VLC Media Player redovno objavljuje ažuriranja koja rešavaju greške i probleme koje su prijavili korisnici. Ažuriranje VLC-a je prvi korak u rešavanju bilo kakvog problema sa VLC plejerom.
1. Otvorite VLC Media Player.
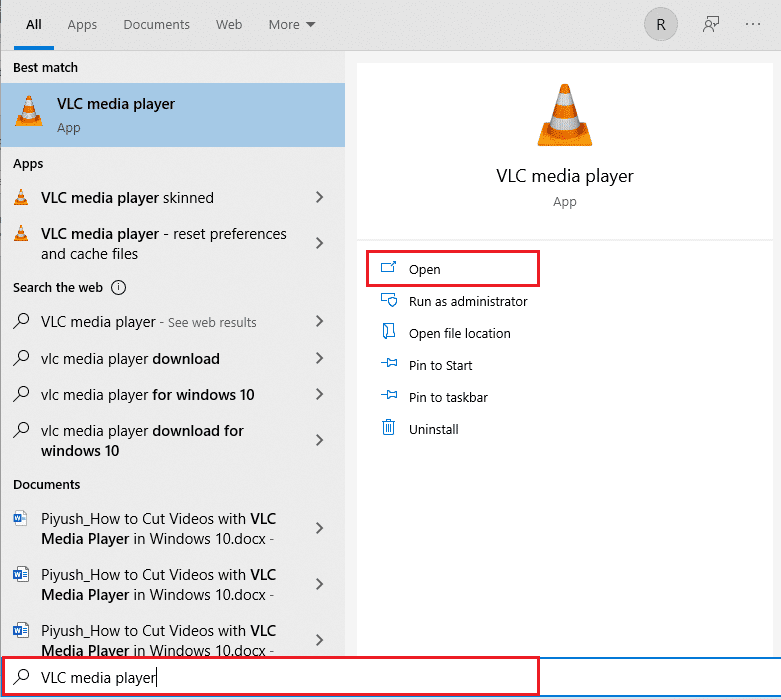
2. Kliknite na „Help“.
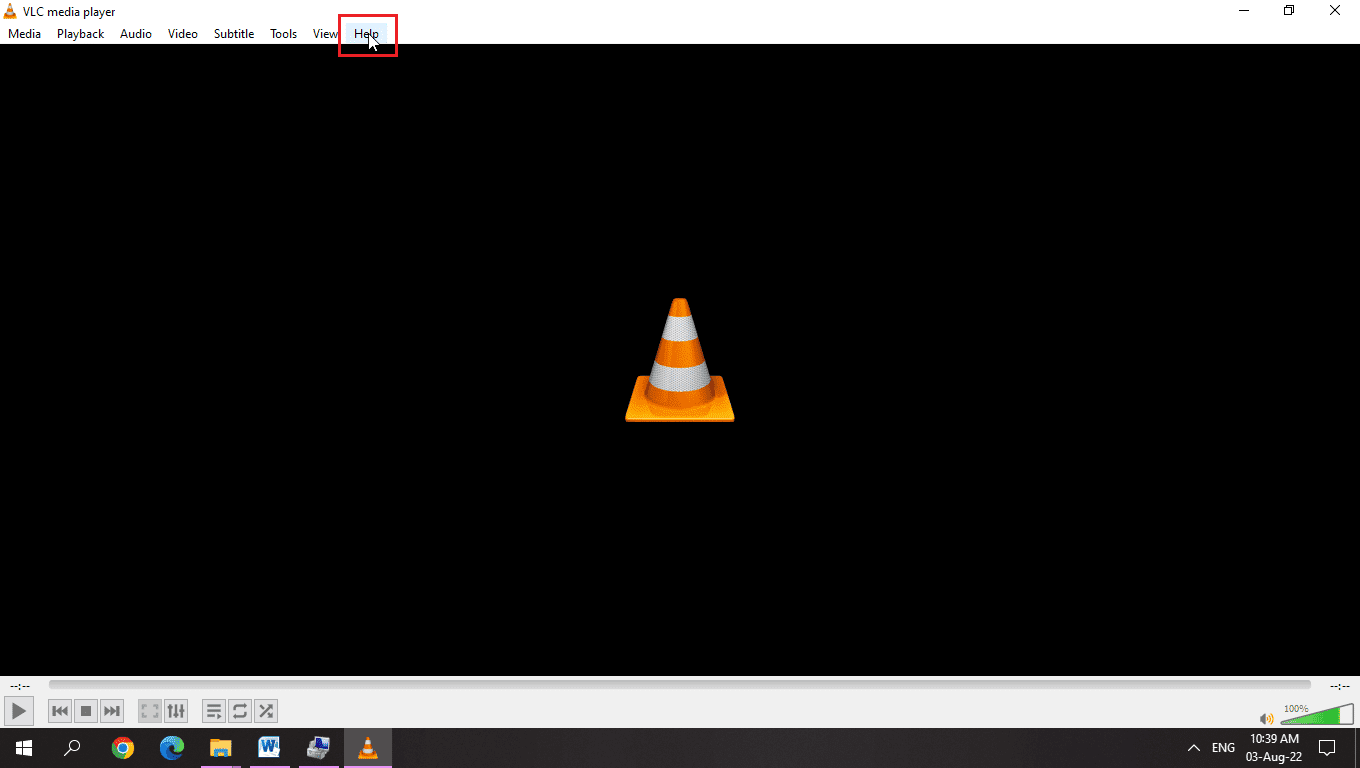
3. Zatim kliknite na „Check for updates“.
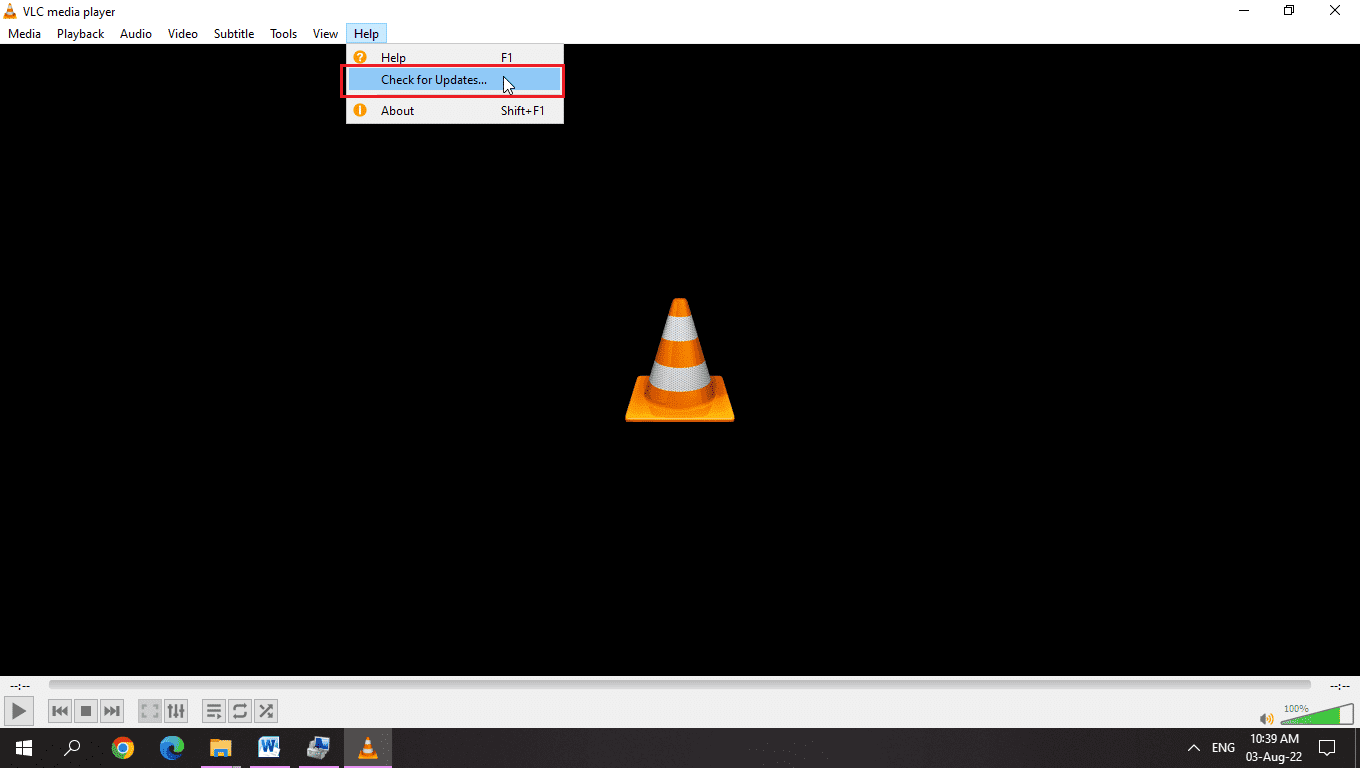
4. VLC će proveriti da li postoje nova ažuriranja.
5. Instalirajte novu verziju VLC-a ako je dostupna.
Metod 5: Promenite raspored tastature
Korisnici koji koriste različite rasporede tastature mogu imati probleme sa VLC „hotkeys“-ima. Odabir odgovarajućeg rasporeda tastature u Windows-u može rešiti ovaj problem. Da biste to uradili:
1. Kliknite na dugme za jezik ili, ako koristite engleski kao primarni jezik, kliknite na dugme „ENG“.
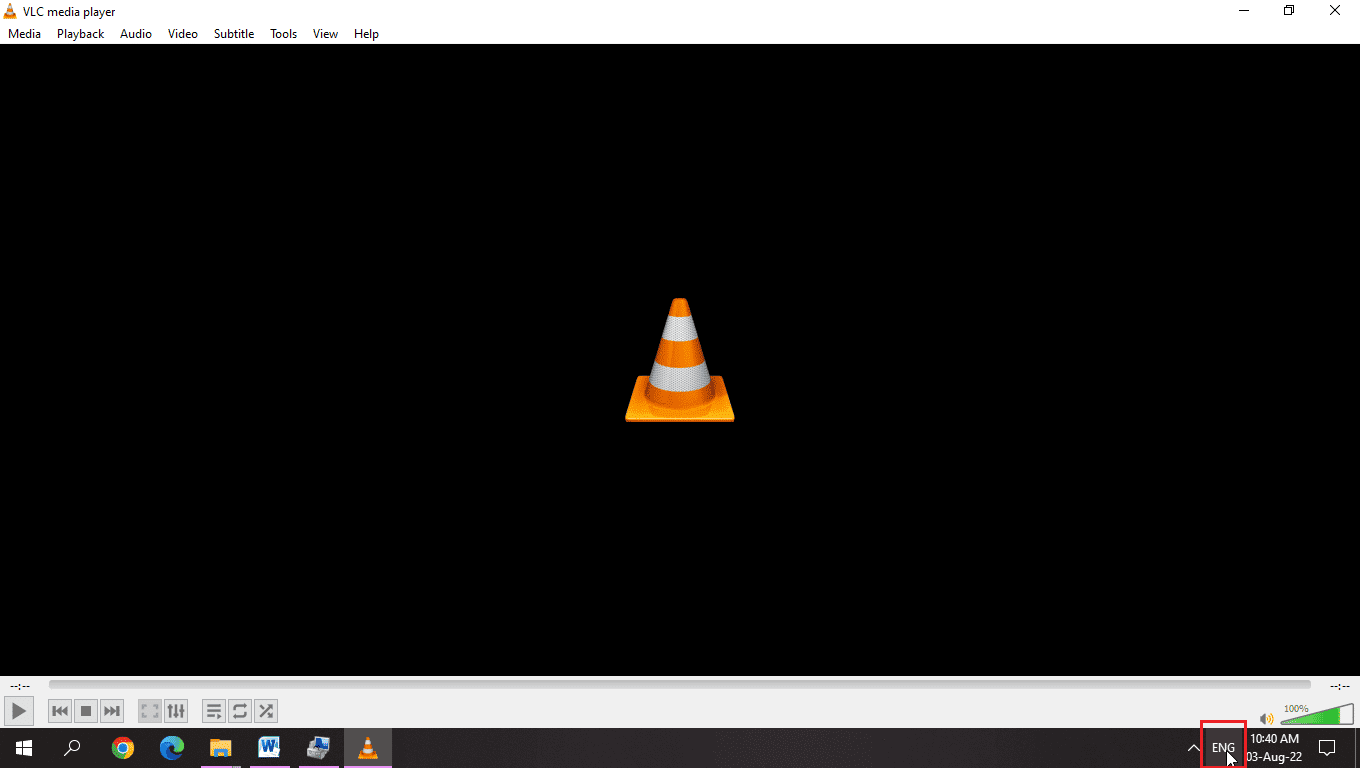
2. Različiti jezici imaju različite ikone. Kliknite na odgovarajuću ikonu i odaberite odgovarajući raspored tastature.
3. Odaberite engleski (Sjedinjene Američke Države) raspored tastature da biste rešili problem.
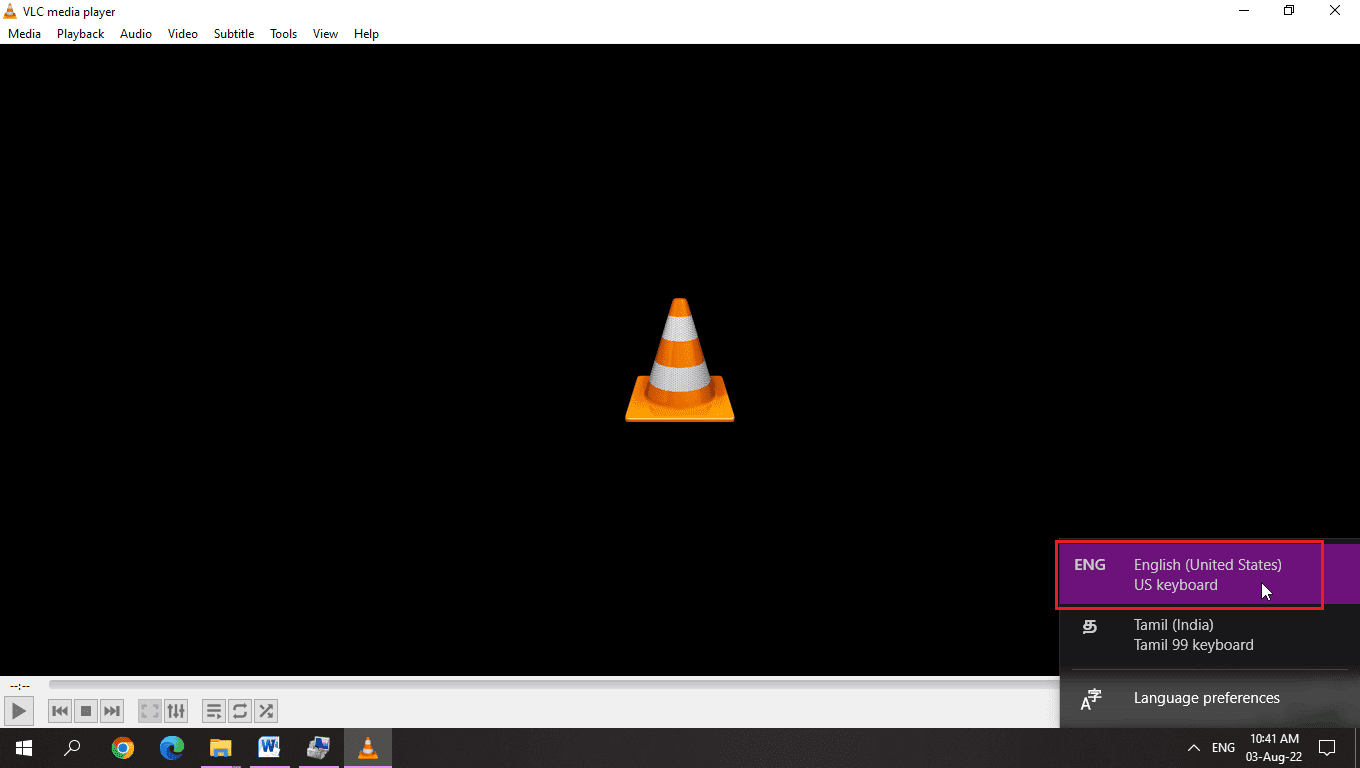
Metod 6: Pokrenite alatku za rešavanje problema sa tastaturom
Windows ima praktičnu alatku za rešavanje problema sa prečicama na tastaturi, uključujući i VLC „hotkeys“. Možete pokrenuti alatku kako biste proverili ima li problema koje možete rešiti.
1. Istovremeno pritisnite tastere Windows + I da biste otvorili „Podešavanja“.
2. Kliknite na „Podešavanja ažuriranja i bezbednosti“.
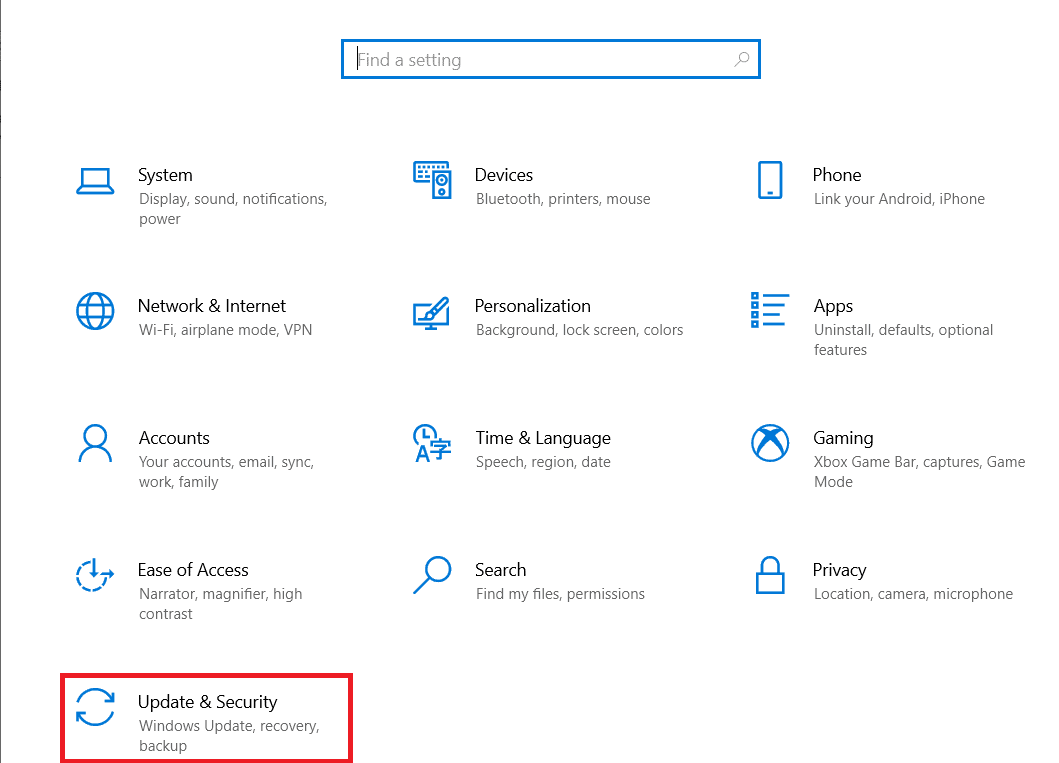
3. Sada kliknite na meni „Rešavanje problema“ u levom oknu.
4. Pomerite se nadole i kliknite na „Alat za rešavanje problema sa tastaturom“.
5. Zatim kliknite na „Pokreni alatku za rešavanje problema“.
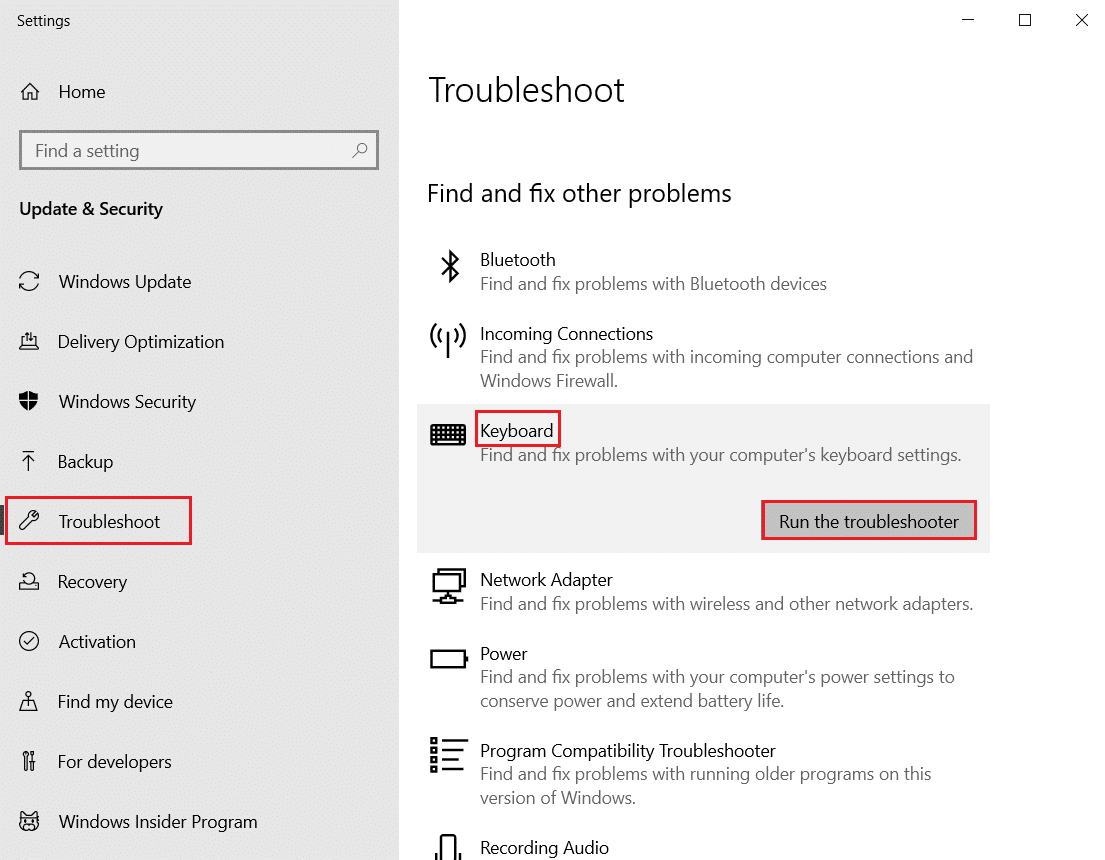
6. Pratite uputstva na ekranu da biste primenili popravku ukoliko se otkriju problemi.
Metod 7: Ispravno sačuvajte VLC podešavanja
Nekorektno zatvaranje VLC media plejera može dovesti do problema sa prečicama. Da biste rešili ovaj problem:
1. Pokrenite VLC media plejer.
2. Kliknite na meni „Alatke“.
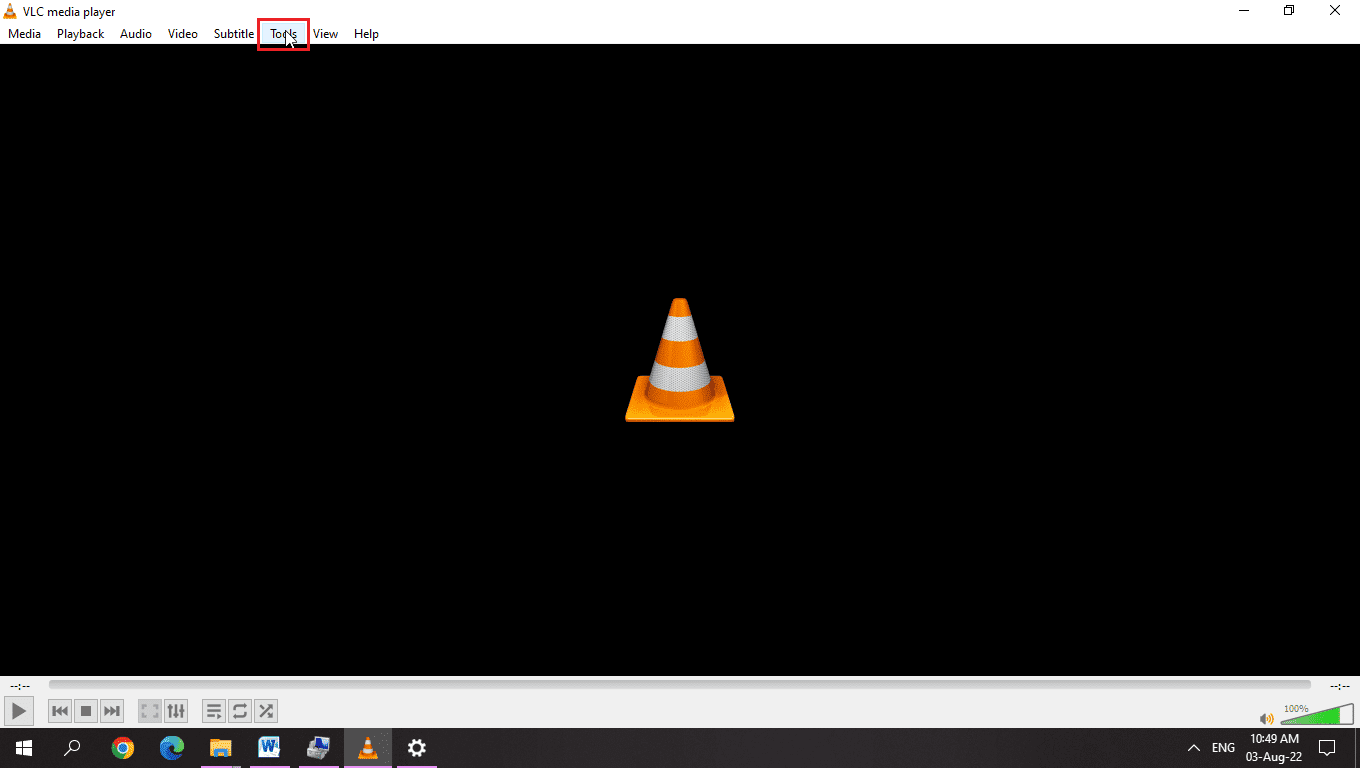
3. Ovde odaberite opciju „Preferences“.
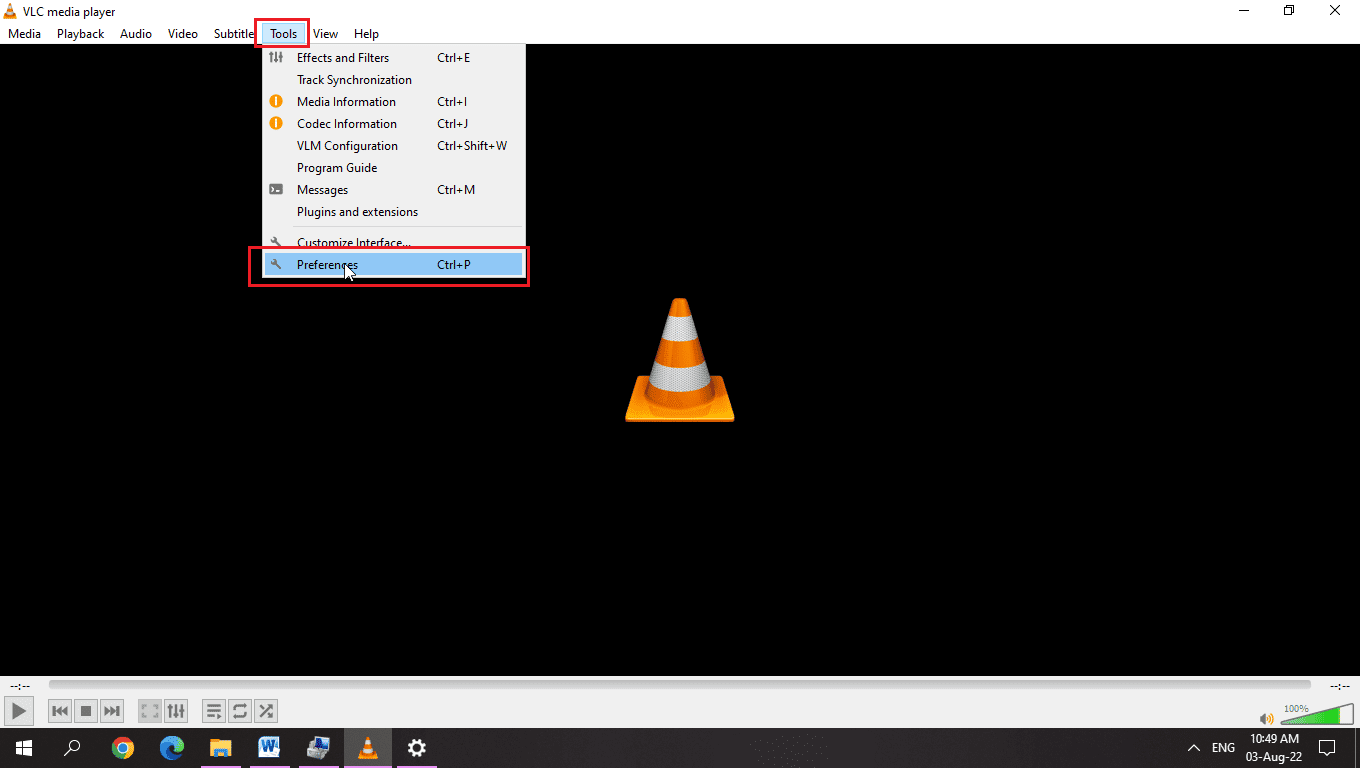
3. Uverite se da je radio dugme za opciju „Jednostavno“ odabrano u okviru „Prikaži podešavanja“.
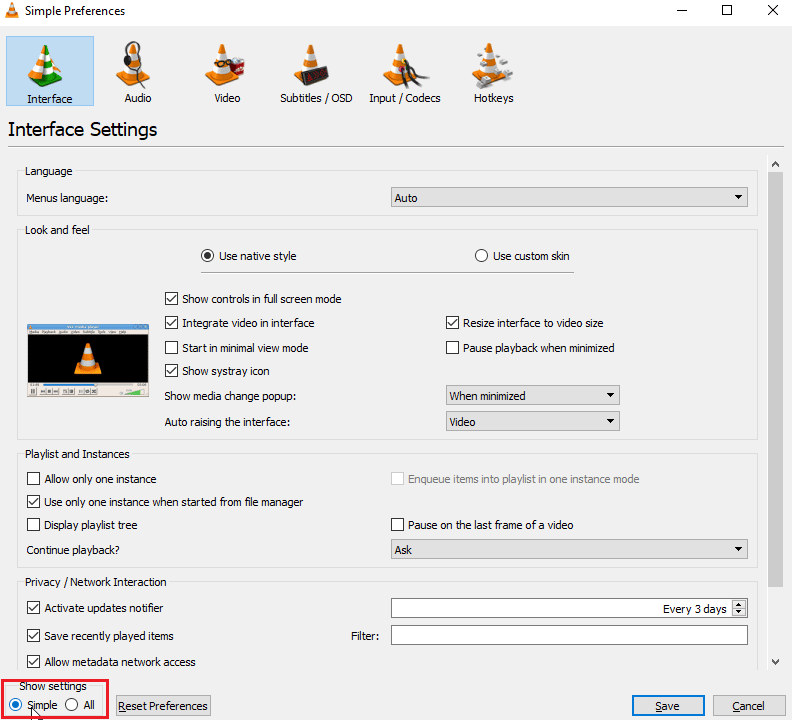
4. Na vrhu prozora možete videti kartice, a na kraju će se nalaziti kartica „Hotkeys“.
5. Ovde možete videti sve funkcije i sve „hotkeys“-e koji se odnose na određenu funkciju. Možete ih uređivati ili menjati.
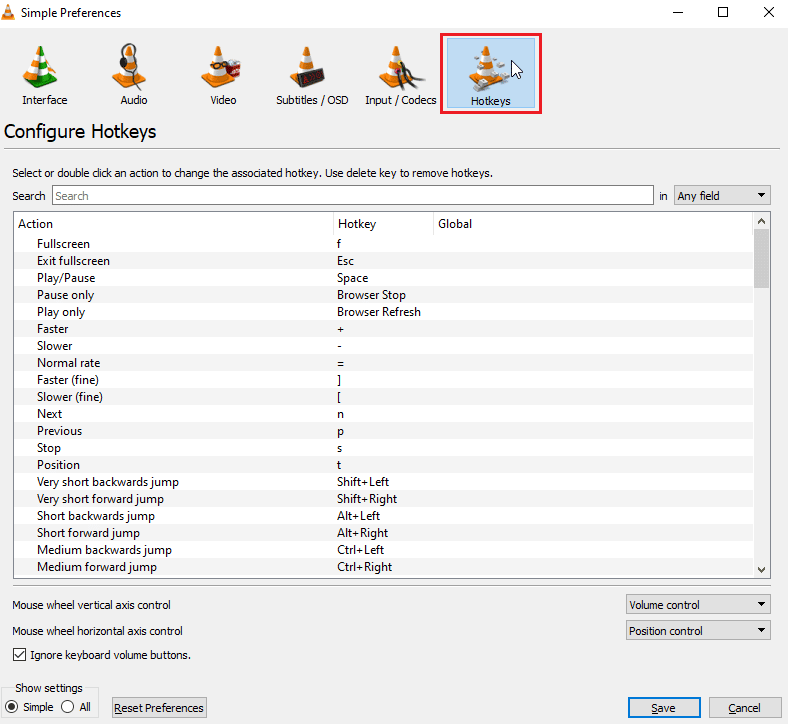
6. Ako nijedan od „hotkeys“-a nije mapiran, kliknite na dugme „Reset preferences“ u odeljku „Prikaži podešavanja“.
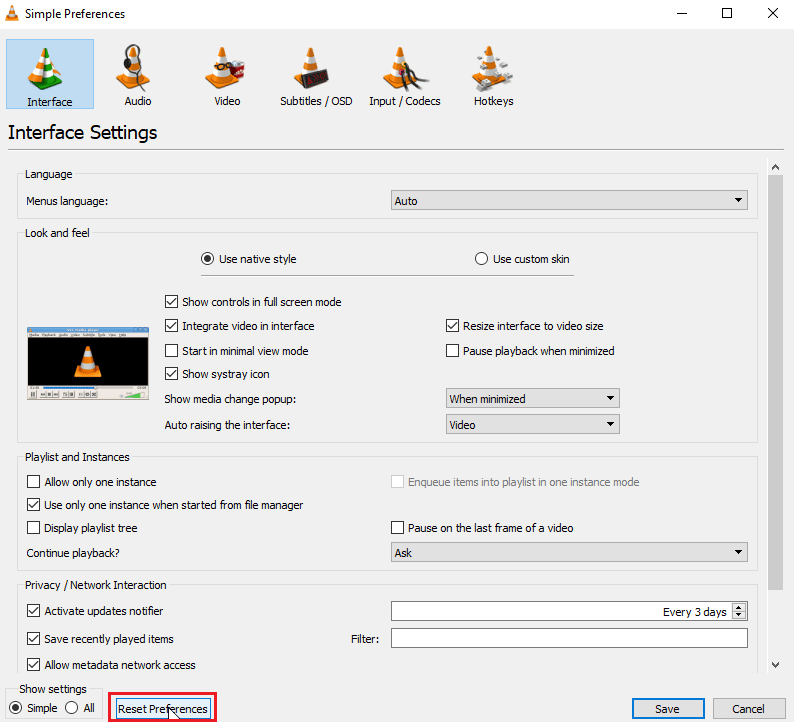
6. Kada završite sa podešavanjima, kliknite na „Sačuvaj“.
7. Sada zatvorite VLC media plejer.
8. Pritisnite zajedno tastere Ctrl + Shift + Esc da biste otvorili „Task Manager“.
9. Kliknite na karticu „Procesi“ i izaberite VLC proces.
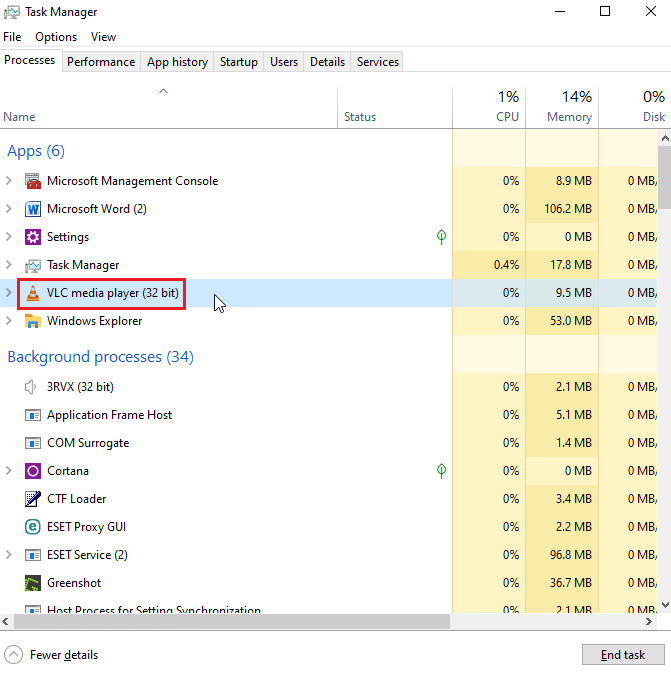
10. Kliknite desnim tasterom miša na njega i izaberite opciju „Završi zadatak“.
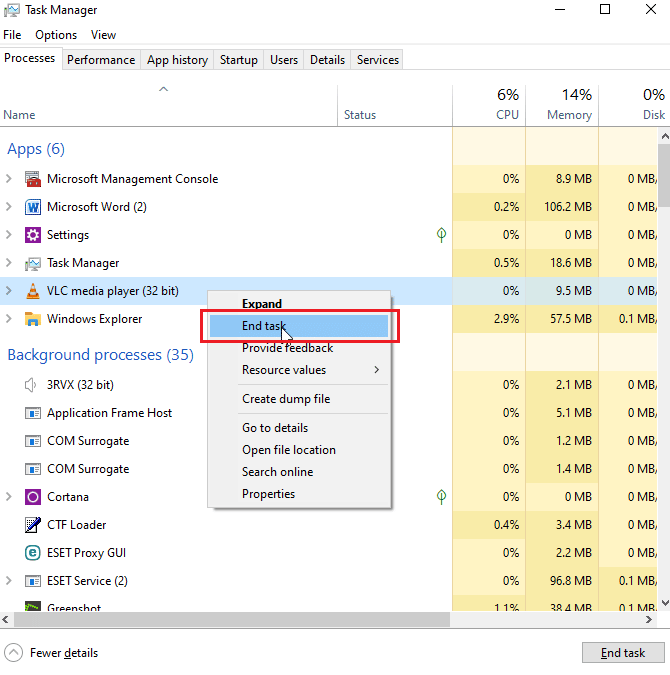
Ovim koracima bi trebalo da se reši problem sa VLC prečicama.
Metod 8: Zatvorite druge aplikacije
U slučaju da koristite druge aplikacije koje takođe koriste „hotkeys“, može doći do konflikta sa „hotkeys“-ima VLC media plejera. Ako se druge aplikacije prvo inicijalizuju, primenjuju se njihove prečice, što dovodi do problema. U mom slučaju, imam drugu aplikaciju koja pojačava zvuk pomoću prečice i ona je u konfliktu sa VLC media plejerom. Ako mislite da i vi imate sličnu situaciju, sledite korake u nastavku:
1. Kliknite desnim tasterom miša na aplikaciju na traci zadataka za koju mislite da bi mogla biti u konfliktu sa VLC Media Player-om.
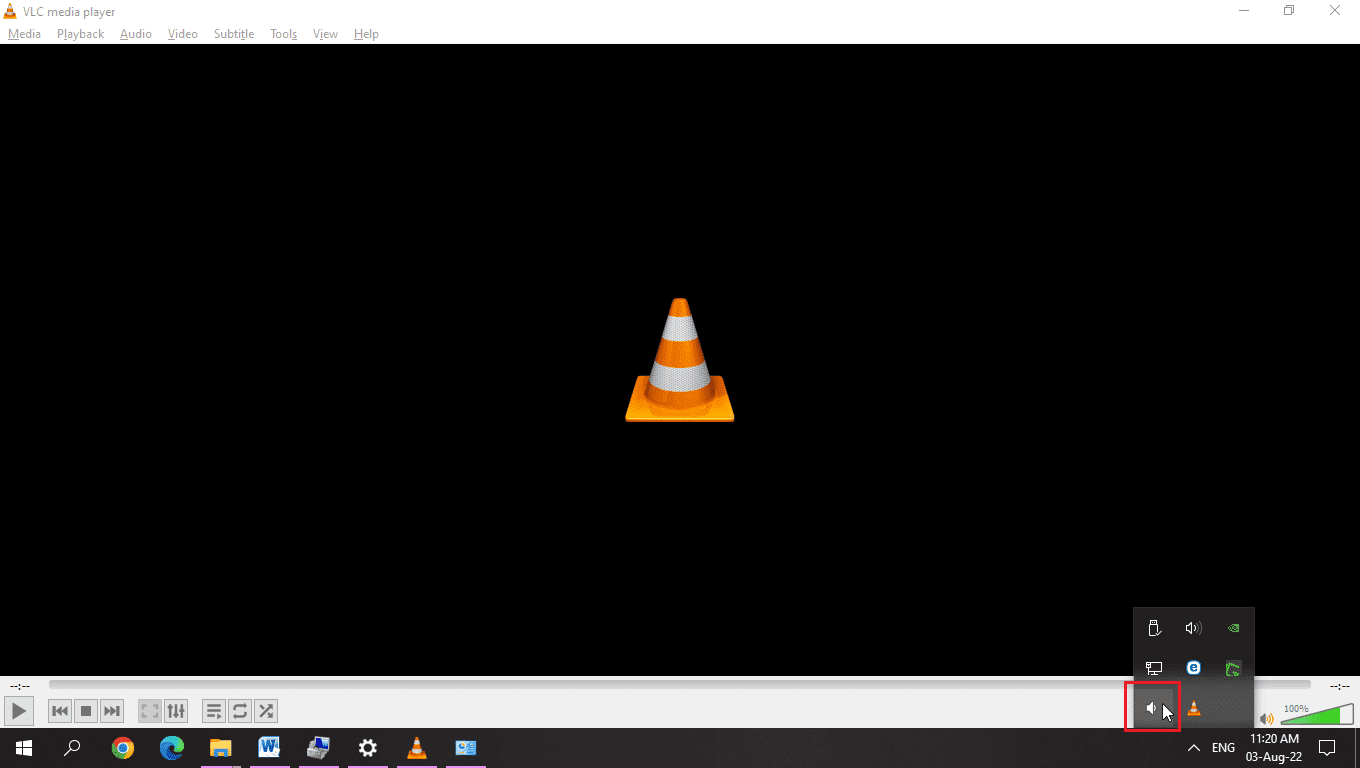
2. Zatim zatvorite aplikaciju.
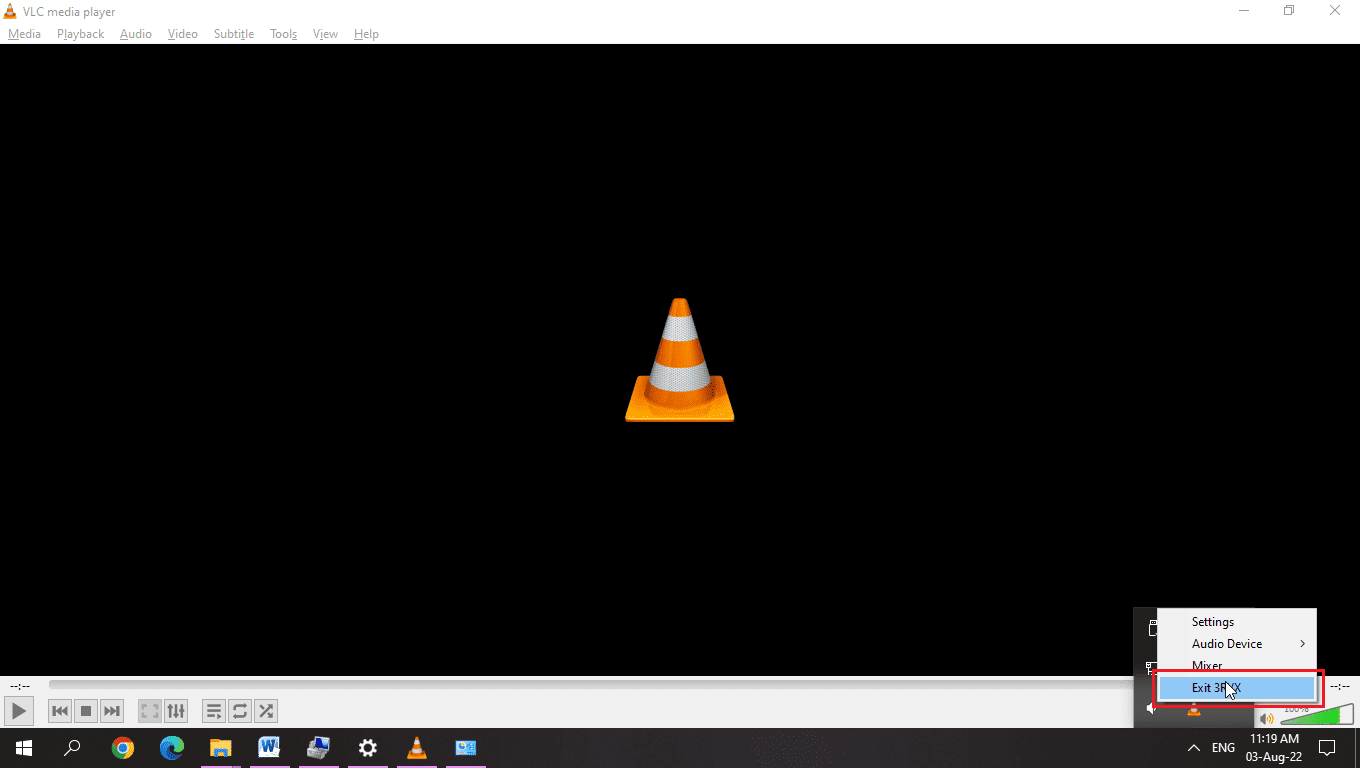
3. Sada ponovo pokrenite VLC media plejer.
Metod 9: Omogućite usluge za ljudski interfejs (Human Interface Devices)
„Human Interface Device“ je Windows usluga koja je podrazumevano omogućena u operativnom sistemu Windows. Glavna svrha ove usluge je upravljanje „hotkeys“-ima za različite ulazne uređaje kao što su tastature, miševi itd. Proverite da li je usluga pokrenuta. Da biste to uradili, sledite sledeće korake:
1. Kliknite desnim tasterom miša na „Ovaj računar“ i odaberite opciju „Upravljanje“.
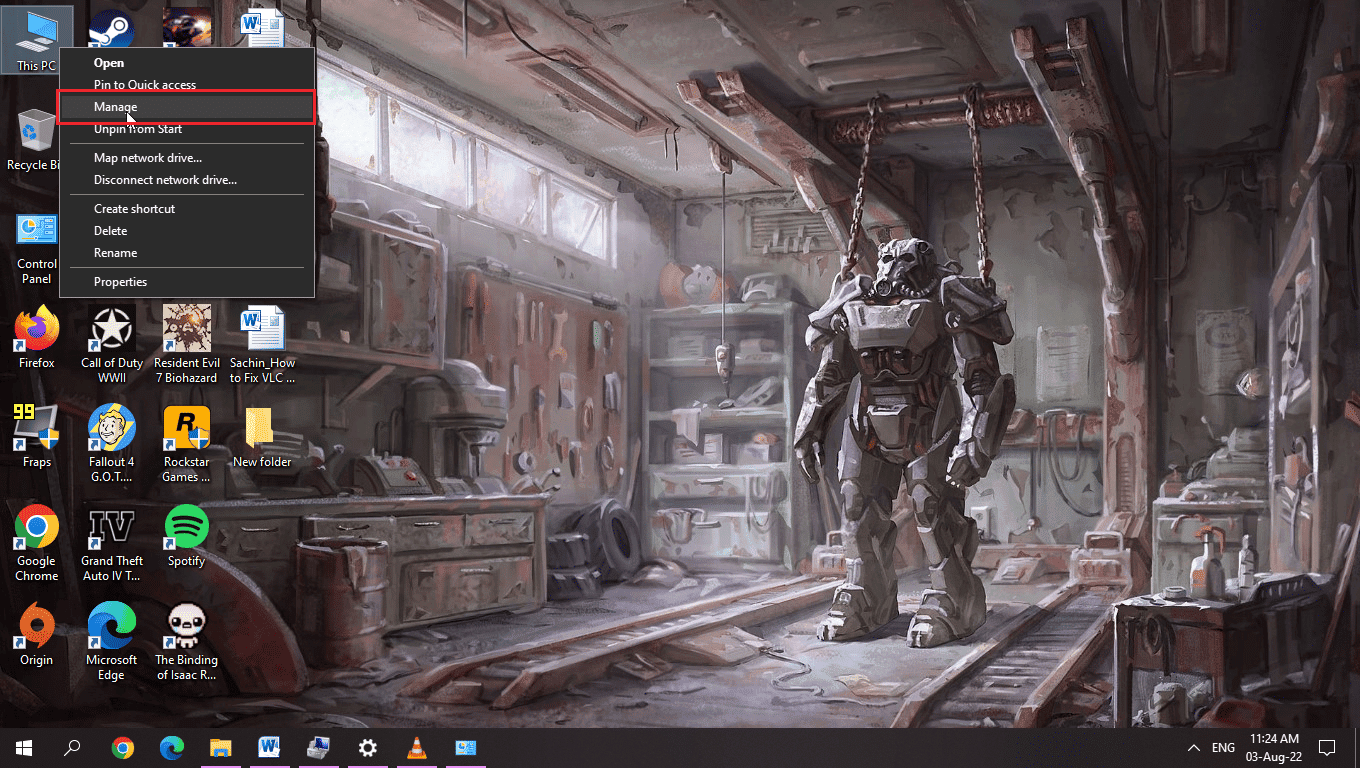
2. U odeljku „Usluge i aplikacije“ kliknite na „Usluge“.
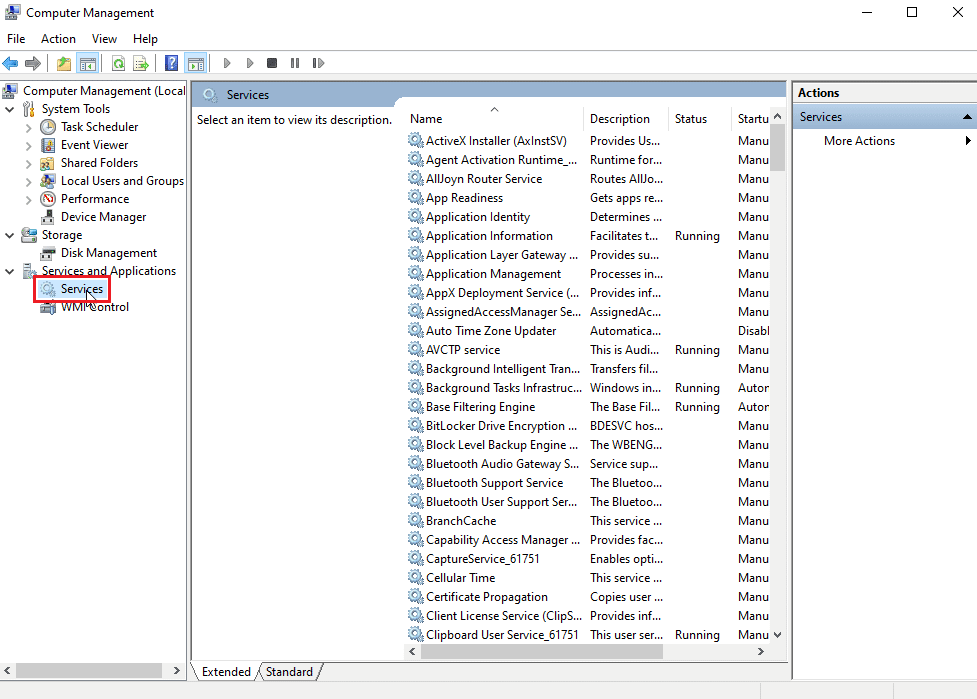
3. Dvaput kliknite na „Human Interface Devices Services“.
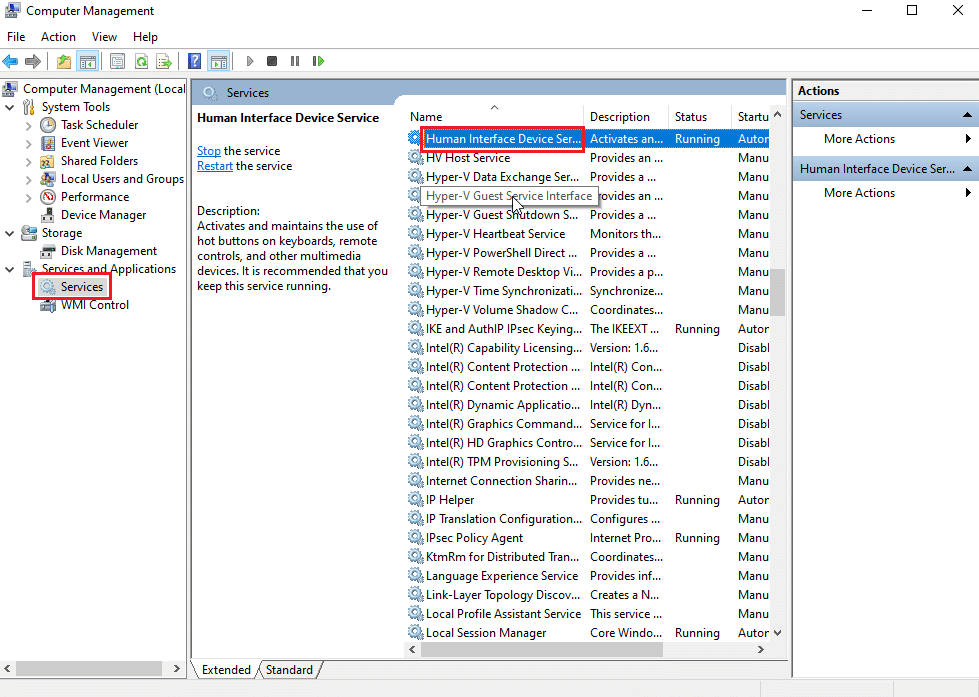
4. Ako usluga radi, kao što je prikazano na slici ispod, ostavite je tako. Ako je usluga onemogućena ili zaustavljena, pratite sledeće korake da biste je omogućili.
5. Ako je tip pokretanja onemogućen, dvaput kliknite na „Human Interface device service“ i odaberite padajući meni „Tip pokretanja“.
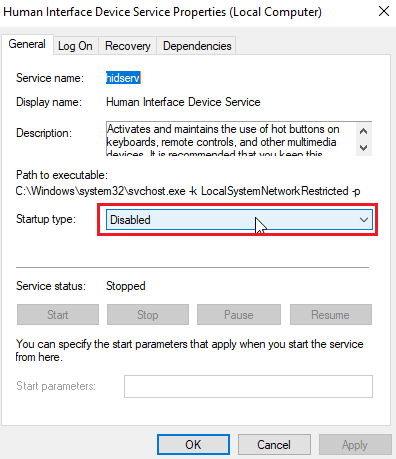
6. Odaberite opciju „Automatski“ iz padajućeg menija.
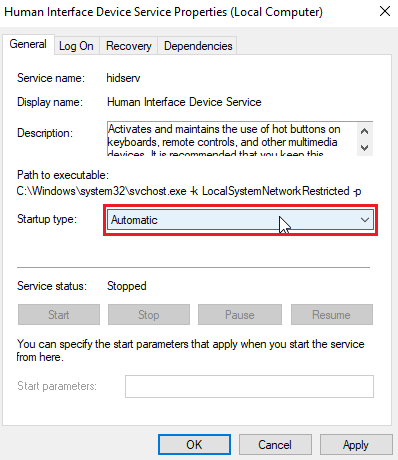
7. Zatim kliknite na „Apply“.
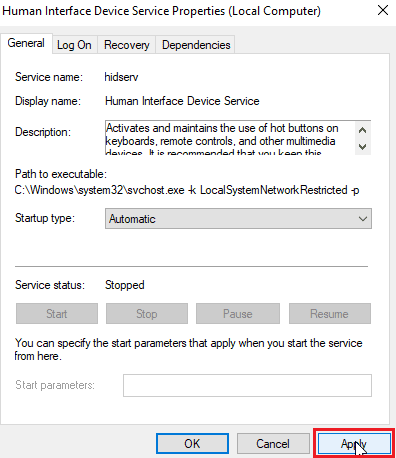
8. Sada kliknite na „Start“ da biste pokrenuli uslugu.
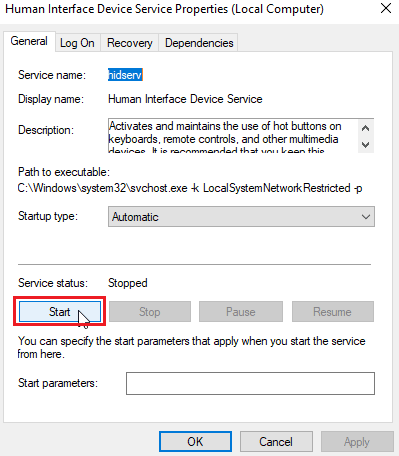
9. Ako je tip pokretanja već podešen na „Automatski“ ili „Ručno“, onda dvaput kliknite na „Human interface device service“ i kliknite na „Start“ ispod „Service status“.
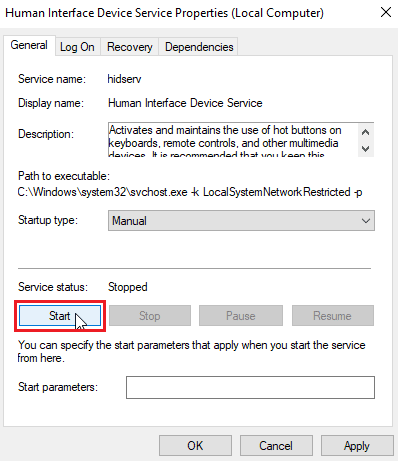
Metod 10: Ponovo instalirajte VLC Media Player
Ponekad, problem sa VLC prečicama može biti uzrokovan pogrešno dodeljenim prečicama, problemima sa rasporedom tastature ili greškama u samoj aplikaciji. Ako ste prethodno deinstalirali VLC Media Player i zaboravili da označite opciju za uklanjanje prethodnih podešavanja, moguće je da su neke datoteke ostale. Zato vam preporučujem da deinstalirate VLC Media Player i ponovo ga preuzmete sa zvanične web stranice.
1. Pritisnite taster Windows, ukucajte „Control panel“ i kliknite na „Open“.
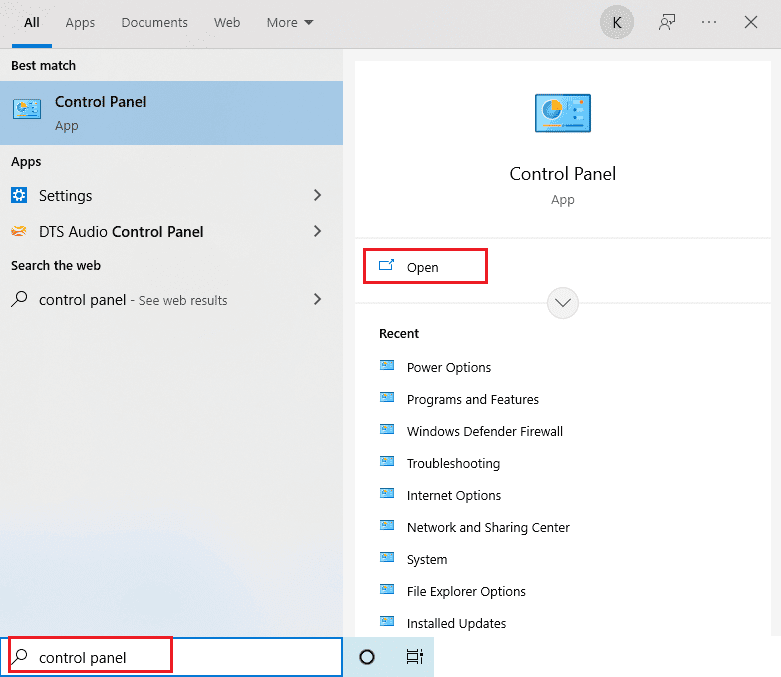
2. Pod „View by“ odaberite „Category“, a zatim kliknite na „Deinstaliraj program“ u odeljku „Programi“.
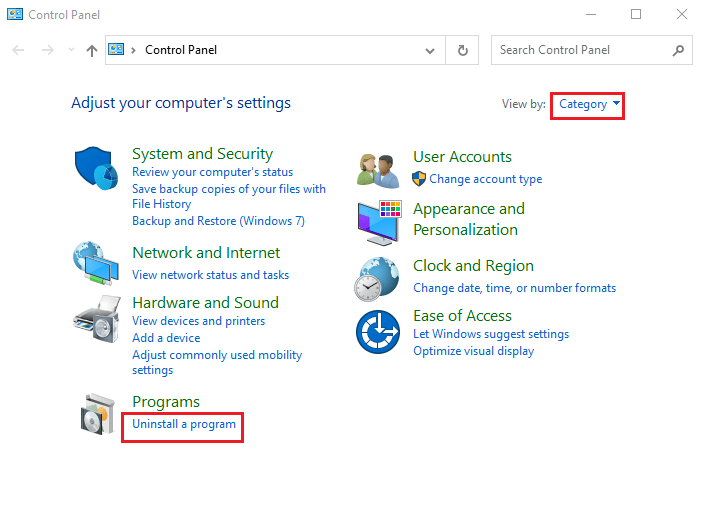
3. Dvaput kliknite na VLC Media Player da biste ga deinstalirali.
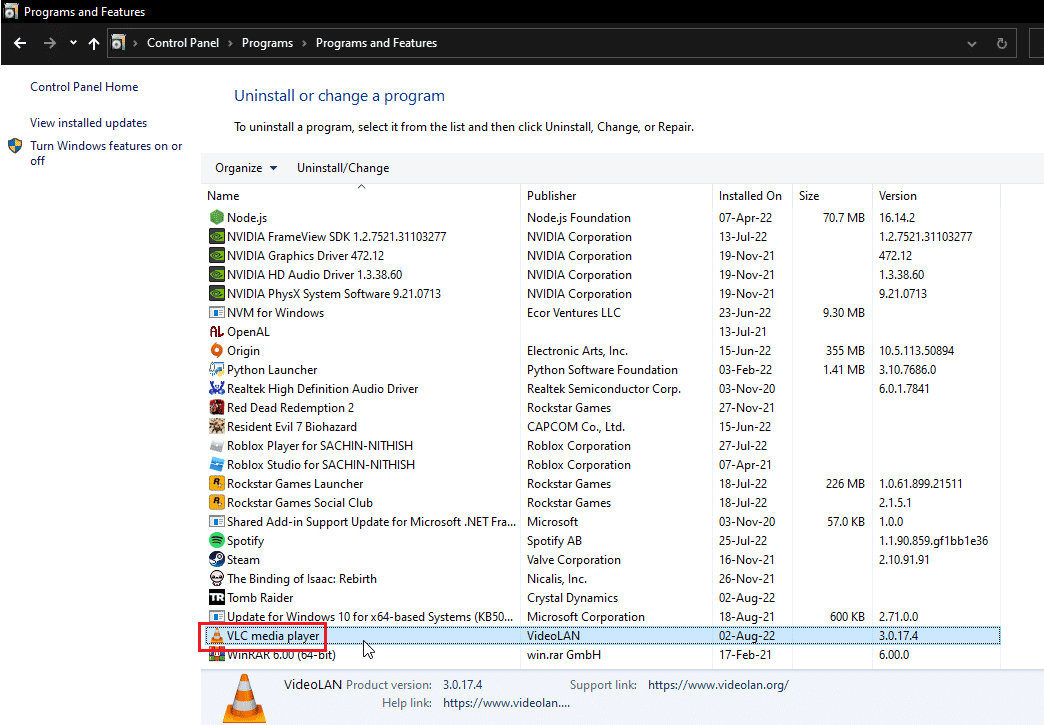
4. Preuzmite VLC Media Player sa zvanične stranice.
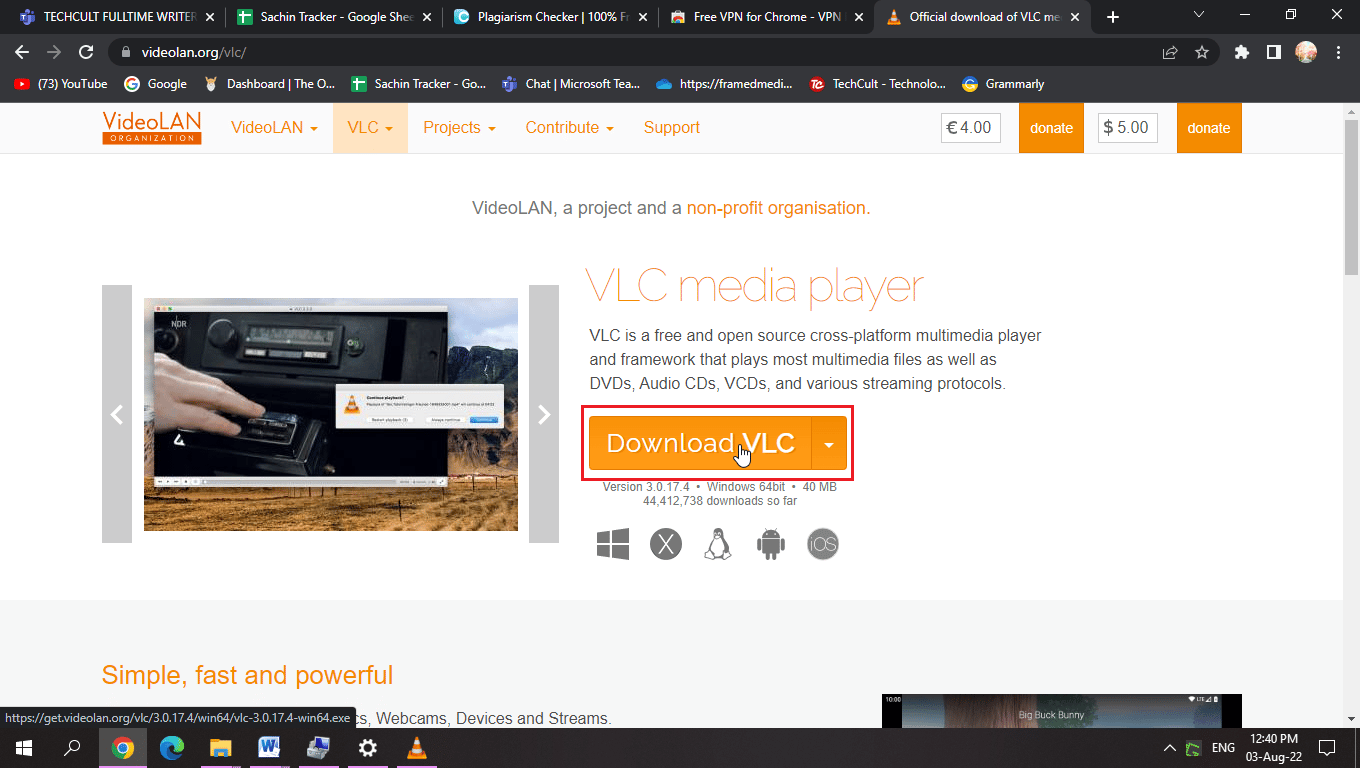
5. Nakon preuzimanja, pokrenite instalacionu datoteku.
6. Označite opciju „Delete preferences and cache“ u odeljku „Choose Components“.
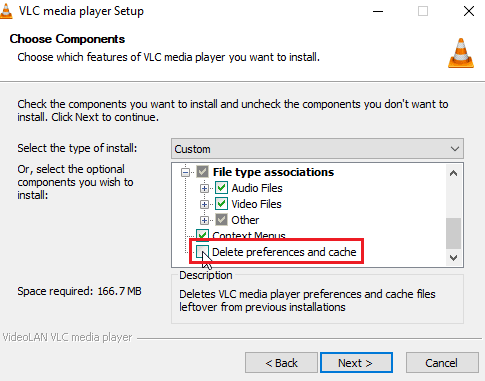
7. Kliknite na „Next >“.
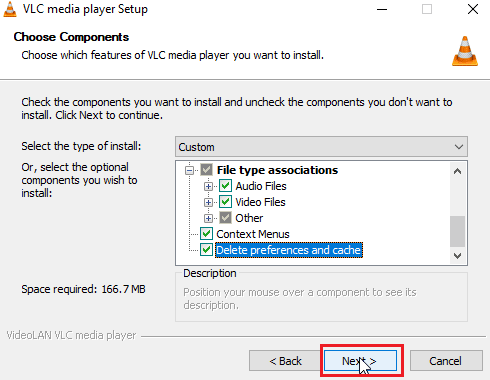
8. Zatim odaberite odredišnu fasciklu i kliknite na „Instaliraj“ da biste instalirali VLC media player.
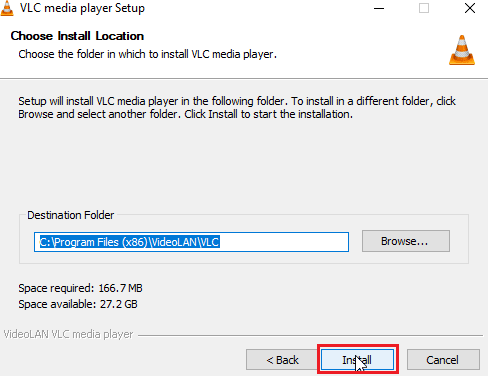
Često postavljana pitanja (FAQ)
P1. Koja je razlika između globalnih i normalnih „hotkeys“-a?
O. Glavna razlika je u tome što se kombinacija tastera koju korisnik dodeli globalnom „hotkey“-u može aktivirati bilo gde, uključujući i druge aplikacije, dok normalne prečice mogu da se koriste samo unutar aplikacije kojoj su dodeljene.
P2. Zašto moje prečice na tastaturi ne rade?
O. Postoji više razloga zbog kojih prečice ne rade. Pratite gornje smernice za rešavanje problema. Tako