Disney Plus predstavlja popularnu američku striming platformu koja svojim pretplatnicima nudi bogat sadržaj, uključujući serije i filmove iz produkcije Disney-a, Marvel-a, Pixar-a i Star Wars-a, između ostalih. Ljubitelji ovih franšiza često smatraju Disney+ pravim rajem za zabavu. Iako je kvalitet sadržaja na visokom nivou, korisnici se ponekad suočavaju sa problemima, poput nemogućnosti učitavanja stranice za prijavu na Disney Plus. Budući da je reč o relativno novoj platformi, koja je zaživela 2019. godine, nisu retke greške i propusti. Korisnici su izveštavali o problemima pri samoj prijavi, a ova situacija može biti frustrirajuća, pogotovo imajući u vidu da Disney Plus nije besplatan servis, a period besplatnih probnih pretplata je odavno istekao. Ako ste se našli u ovakvoj situaciji i tražite rešenje, na pravom ste mestu. U nastavku teksta predstavićemo vam metode koje vam mogu pomoći da rešite problem i pristupite svom nalogu na Disney Plus.
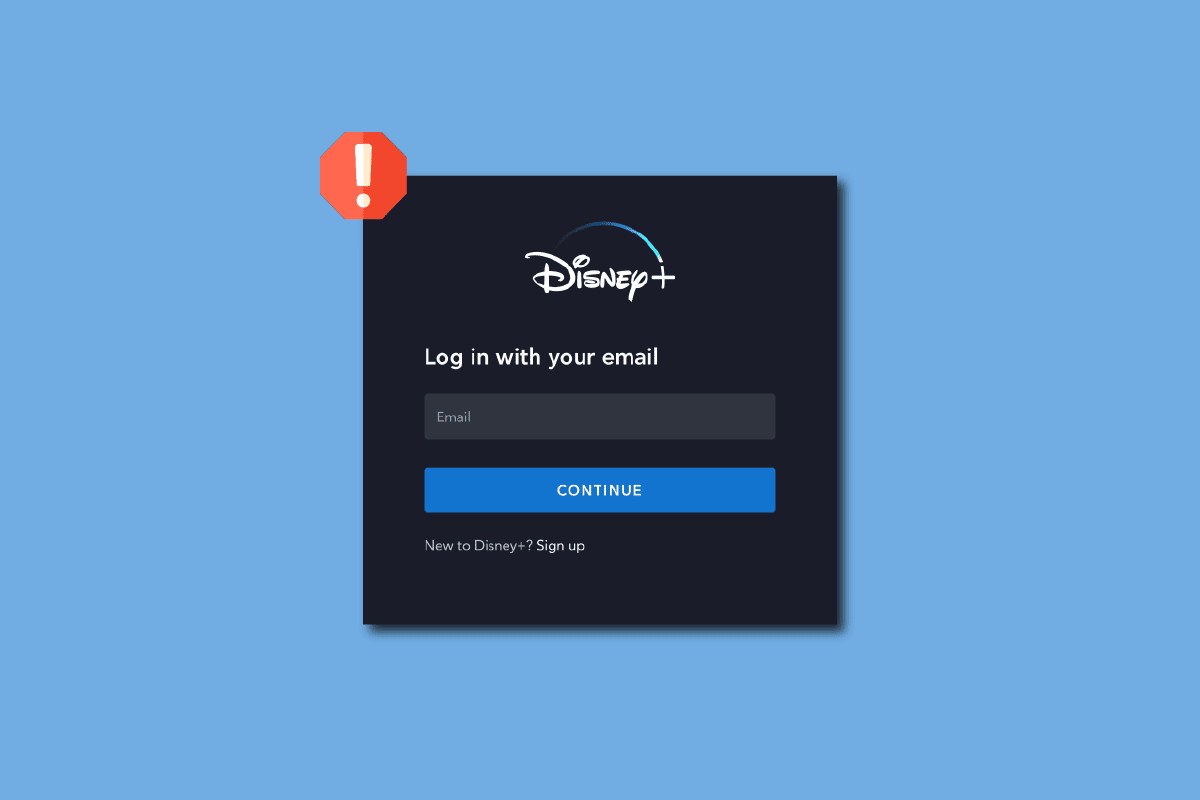
Kako rešiti problem sa učitavanjem stranice za prijavu na Disney Plus
Pre nego što pređemo na konkretne korake, pogledajmo neke od potencijalnih uzroka ovog problema:
- Greška na samoj Disney Plus platformi
- Problemi sa ekstenzijama pregledača
- Nestabilna internet konekcija
- Ograničenja od strane rutera
- Problemi sa VPN-om
- Greške u korisničkom profilu
- Tipografske greške pri unosu podataka
- Oštećena keš memorija pregledača
- Problemi sa serverima Disney Plus
Metod 1: Osnovne tehnike za rešavanje problema
U nastavku su opisane osnovne tehnike za rešavanje problema sa učitavanjem stranice za prijavu na Disney Plus:
1A. Restartovanje računara
Pojedini internet pregledači, posebno Google Chrome, imaju tendenciju da zauzimaju dosta RAM memorije, što može usporiti računar i izazvati poteškoće u funkcionisanju pojedinih veb lokacija. Ako koristite računar sa slabijim performansama, preporučuje se da ga restartujete.
1. Pritisnite tastere Alt + F4 na radnoj površini i izaberite opciju „Restart“ iz padajućeg menija.
2. Potvrdite odabir klikom na „OK“.
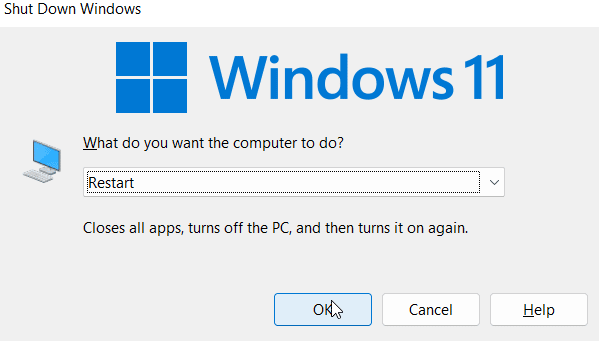
1B. Provera internet rutera
Moderni ruteri su opremljeni dugmetom za napajanje, kao i dugmetom za resetovanje. Ako se na internet povezujete preko rutera, pokušajte da ga isključite iz struje na 5-10 minuta, a zatim ga ponovo uključite.
1C. Provera internet veze
Nestabilna internet konekcija može otežati pristup veb lokacijama i izazvati probleme, kao što je neuspešna prijava na Disney Plus. Ako koristite hotspot vezu preko Wi-Fi mreže, pokušajte da se povežete na drugu mrežu.
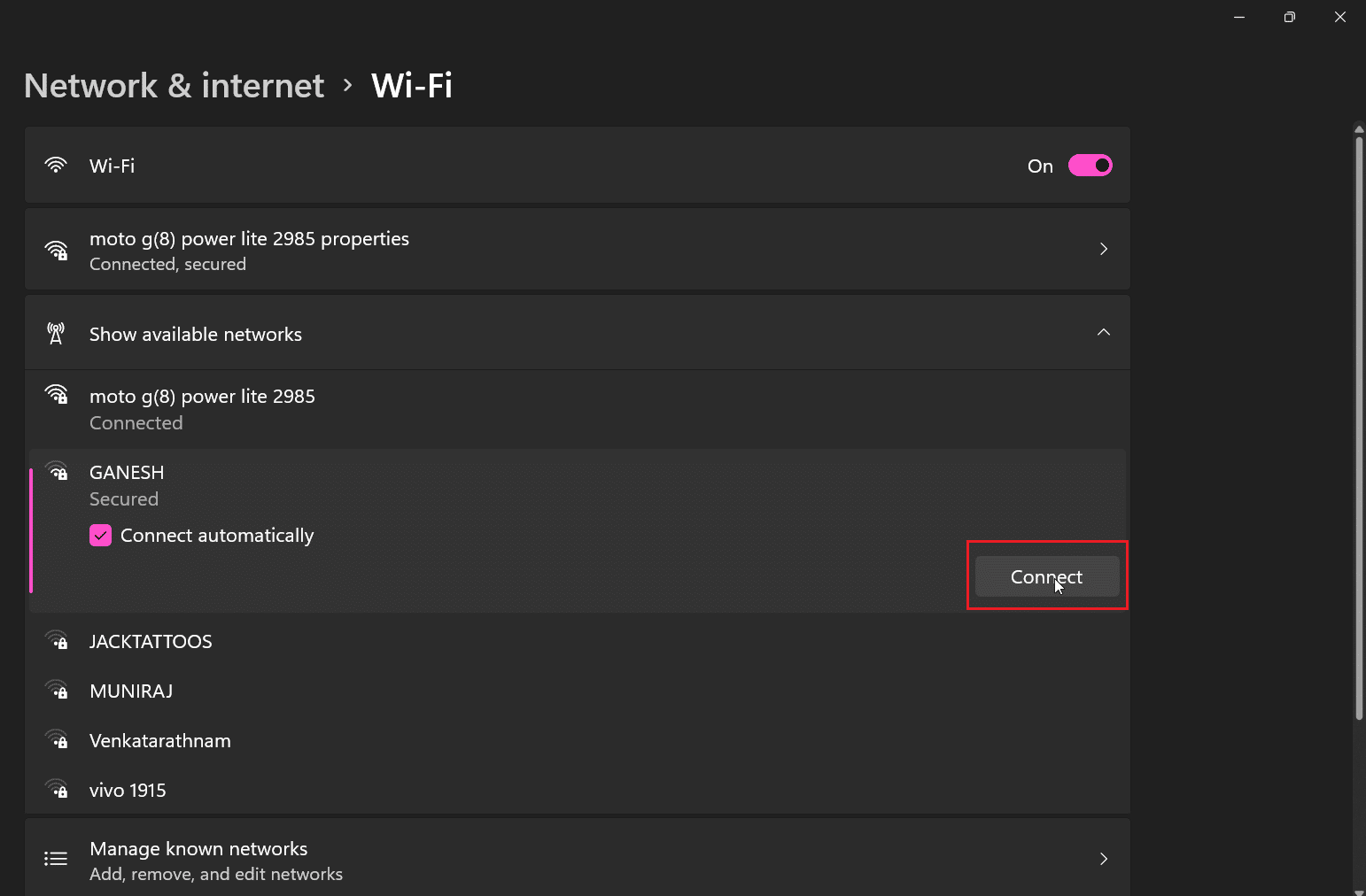
1D. Provera statusa Disney Plus servera
Ako ne možete da pristupite Disney Plus stranici, moguće je da je server trenutno nedostupan zbog održavanja. Informacije o tome možete potražiti na zvaničnom Disney-jevom Twitter nalogu. Ako je do problema došlo zbog servera, moraćete da sačekate dok se problem ne otkloni. Status Disney Plus servera takođe možete proveriti na specijalizovanim sajtovima poput Downdetector.
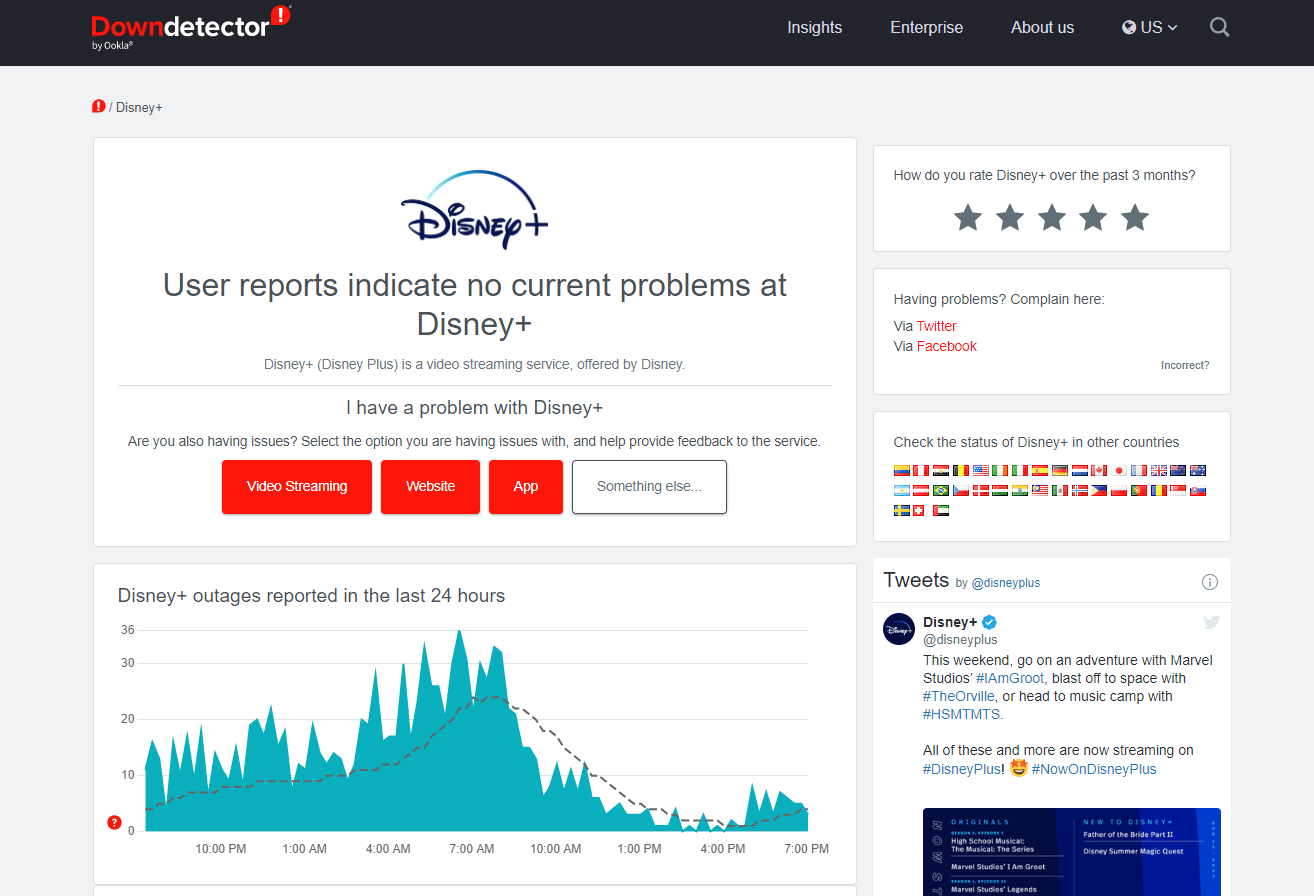
Metod 2: Alternativni pristup stranici za prijavu
Neki korisnici su izvestili o uspehu kada su umesto direktnog klika na dugme „Prijava“, odabrali opciju „Pretplati se“, a zatim na sledećoj stranici kliknuli na „Prijava“.
1. Posetite veb lokaciju Disney Plus.
2. Kliknite na opciju PRETPLATI SE.
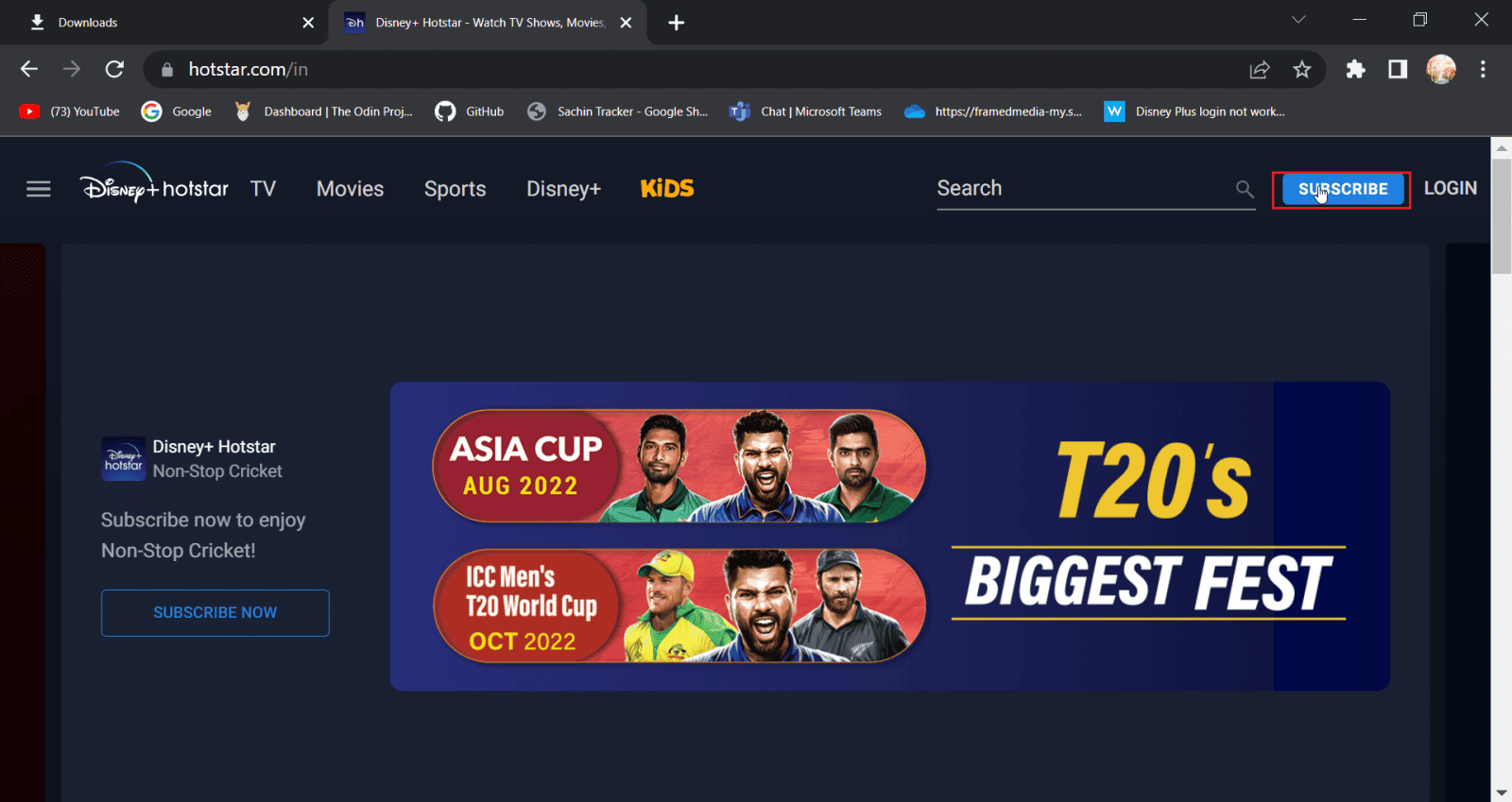
3. Nakon toga kliknite na opciju Prijava.
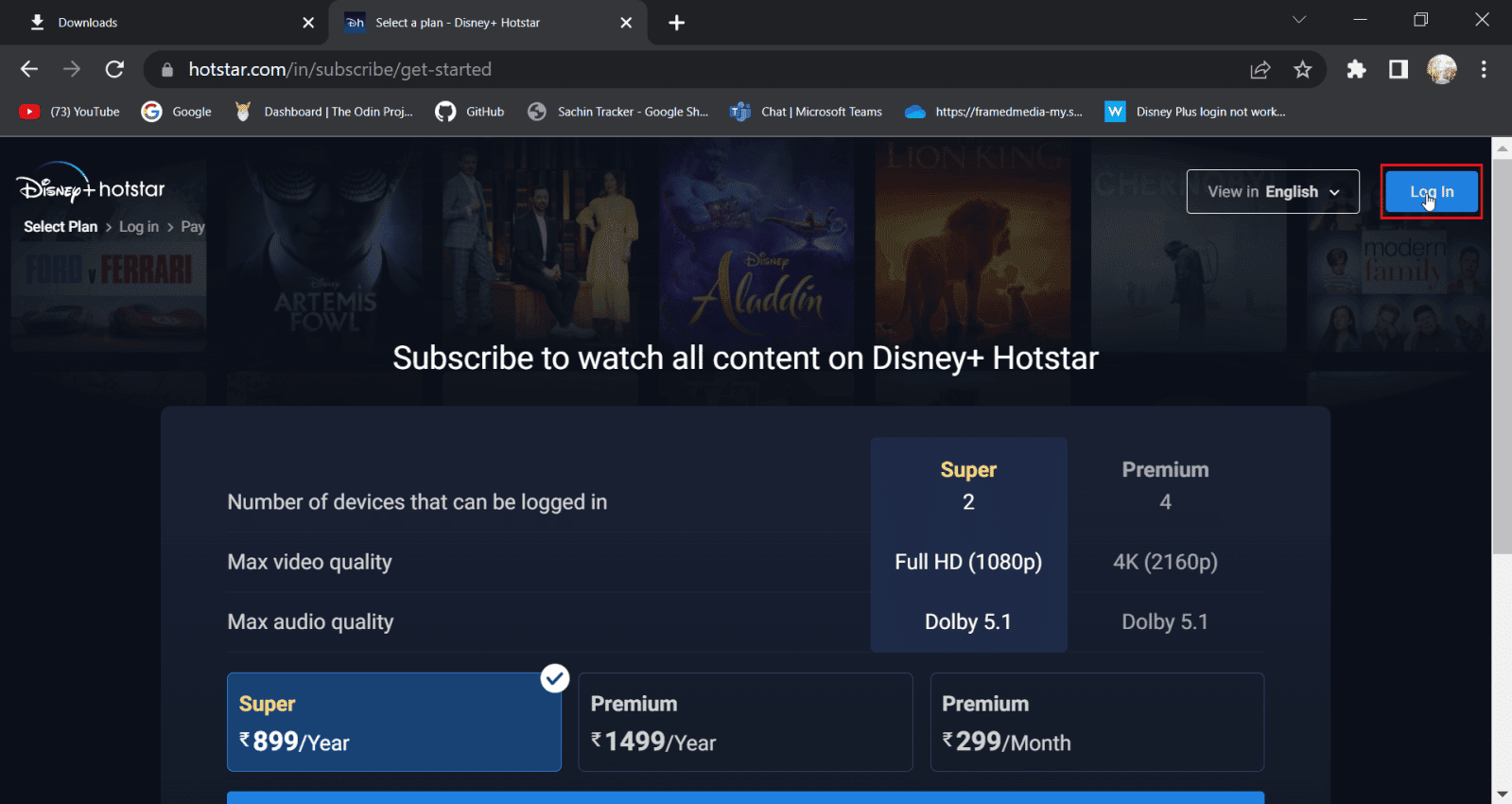
4. Unesite svoje korisničke podatke za prijavu.
Metod 3: Brisanje keša i kolačića pregledača
Vremenom se u internet pregledačima može nakupiti velika količina keš memorije i datoteka sa podacima, što može negativno uticati na performanse računara, pregledača i veb lokacija. Brisanje keša i kolačića može poboljšati funkcionalnost pregledača.
Opcija I: Za Mozilla Firefox
1. Pokrenite Firefox pregledač i kliknite na ikonu menija aplikacije.
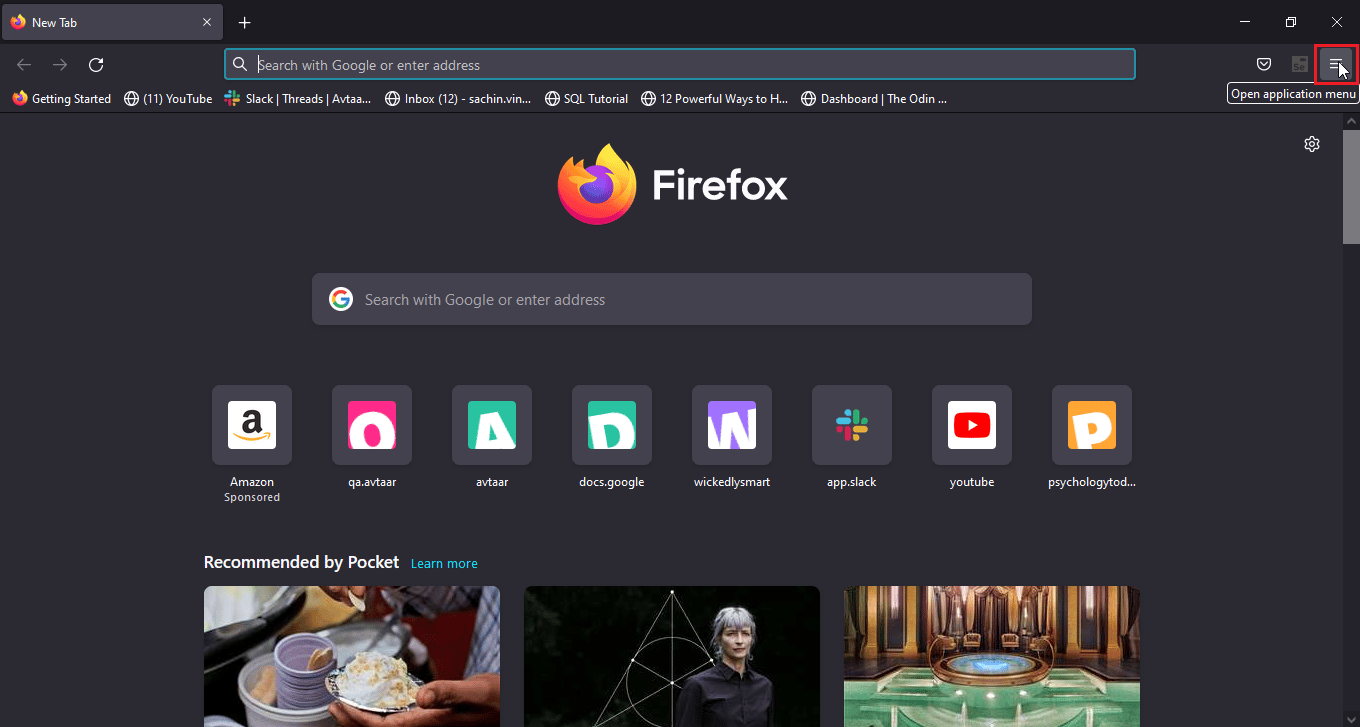
2. Izaberite opciju „Podešavanja“.
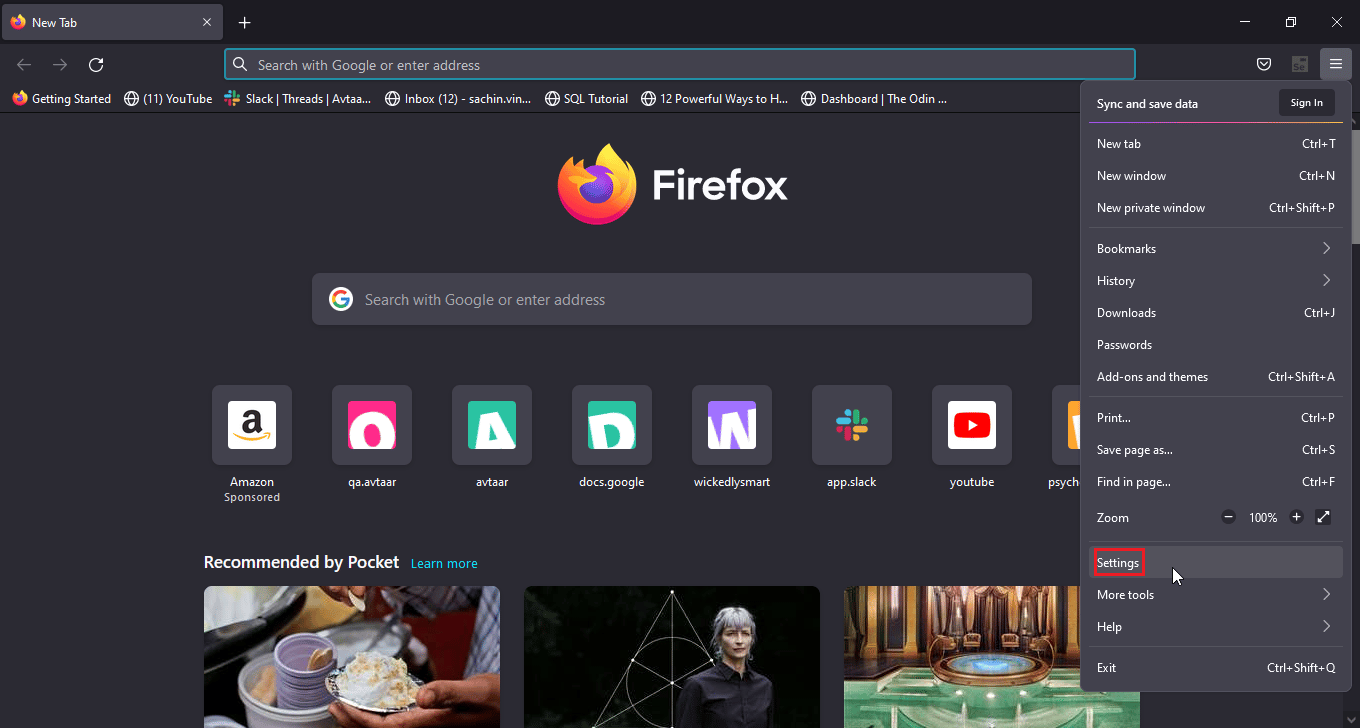
3. U levom meniju odaberite „Privatnost i bezbednost“.
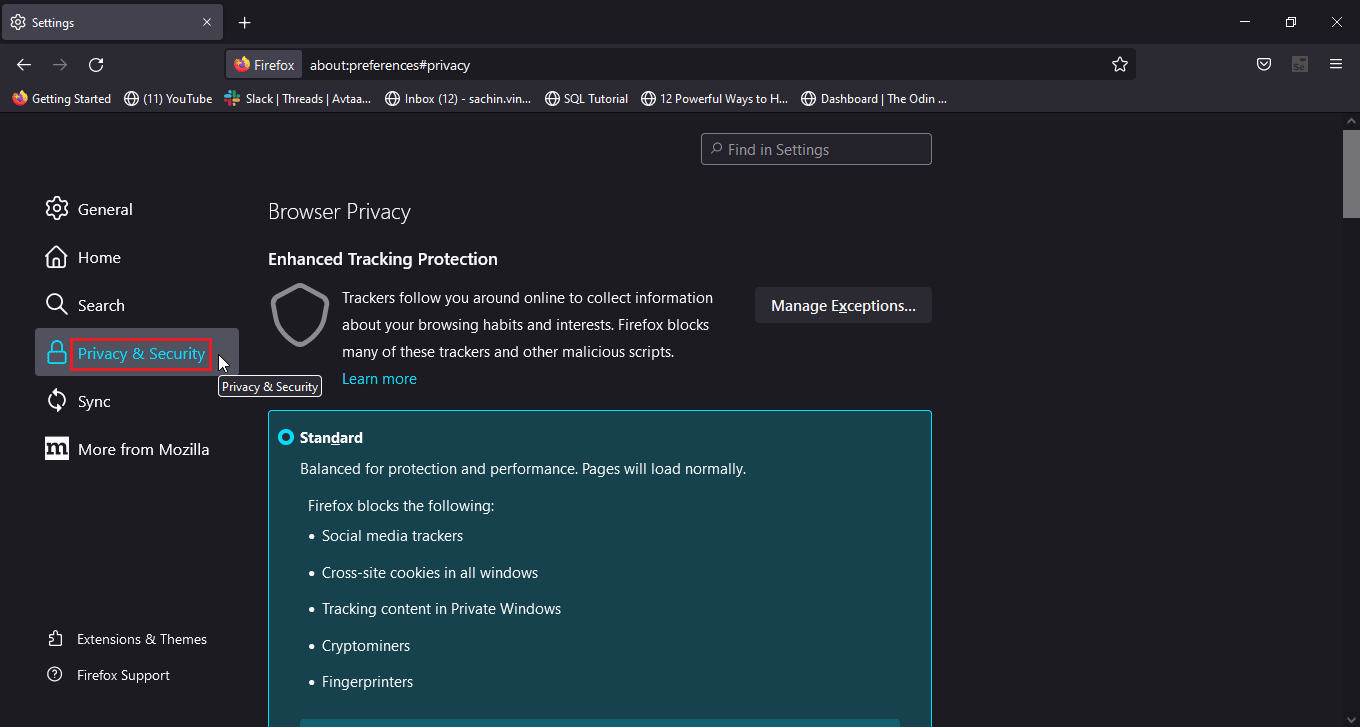
4. U sekciji „Istorija“ kliknite na „Obriši istoriju…“.
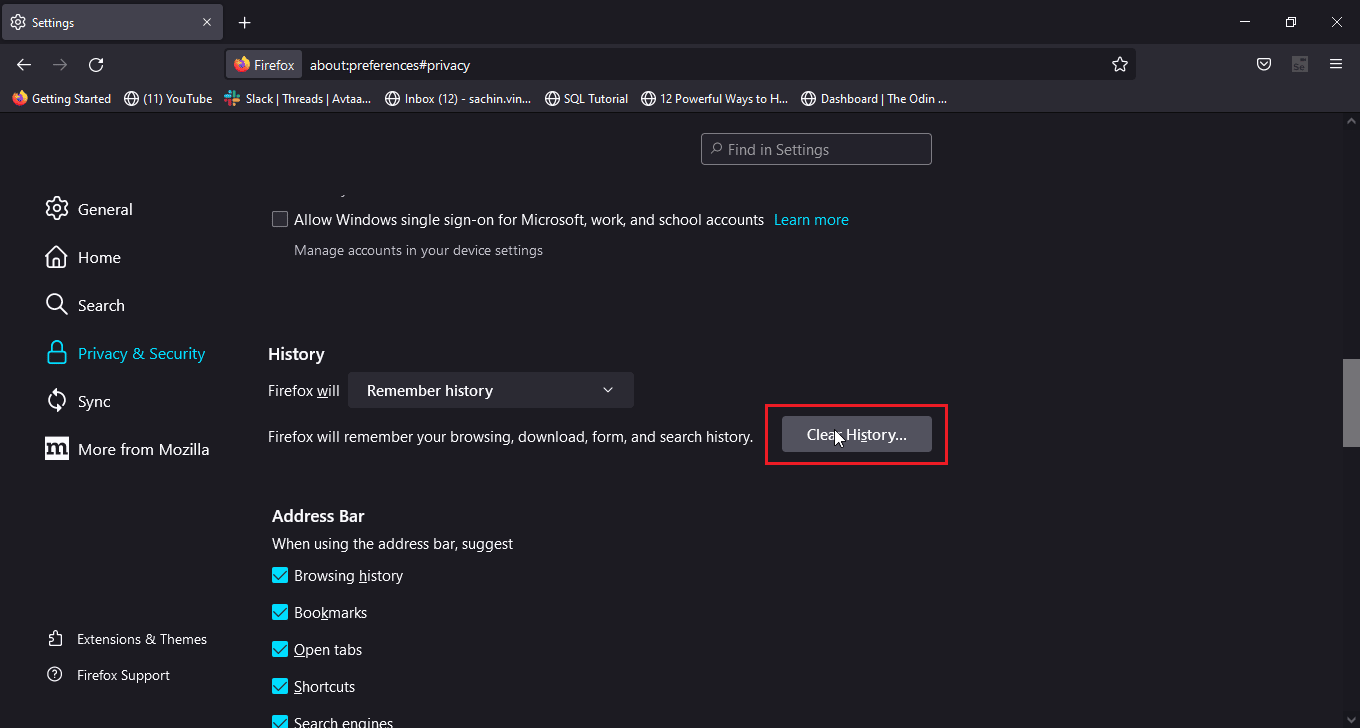
5. Izaberite opciju „Sve“ za vremenski opseg brisanja.
6. Kliknite na „OK“.
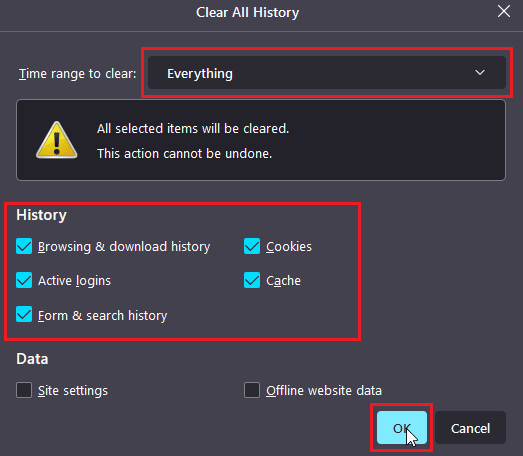
7. Ponovo pokrenite pregledač kako bi promene stupile na snagu.
Opcija II: Za Google Chrome
1. Pokrenite Google Chrome i kliknite na ikonu sa tri tačke.
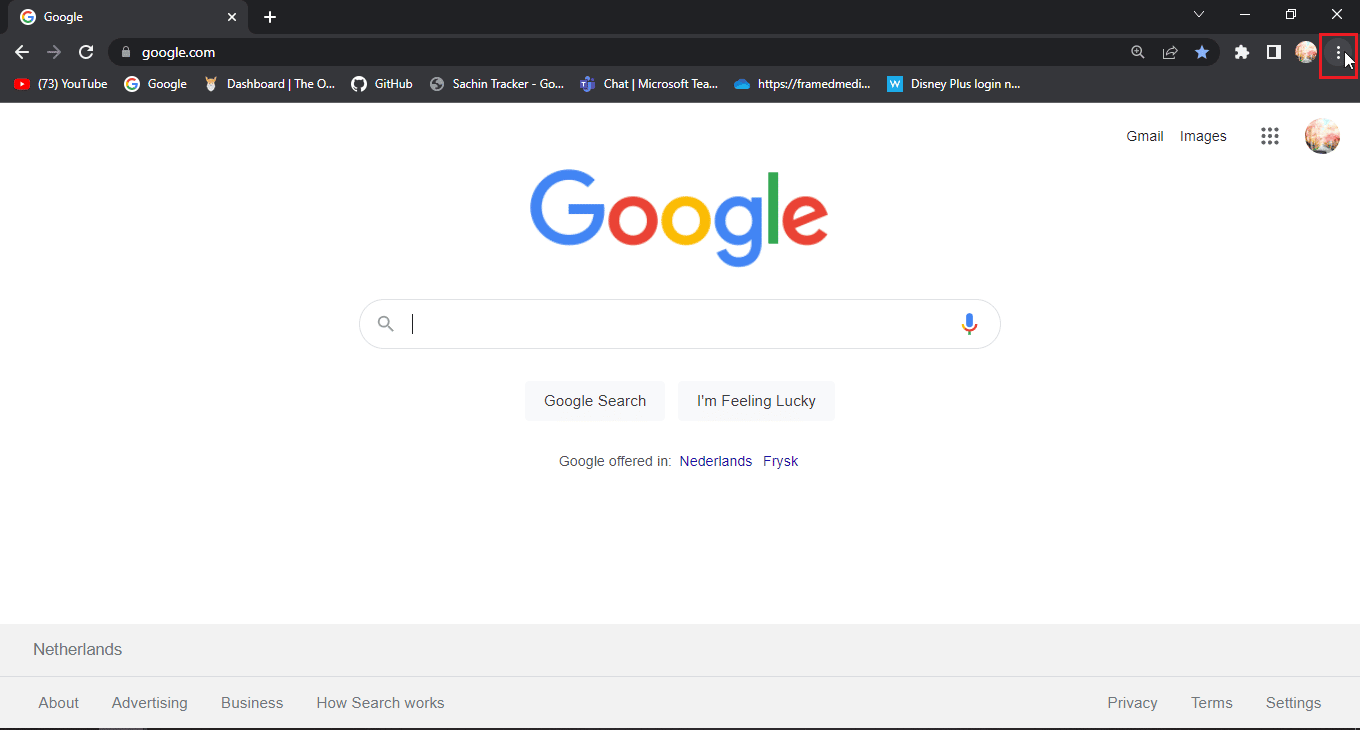
2. Odaberite „Još alatki“.
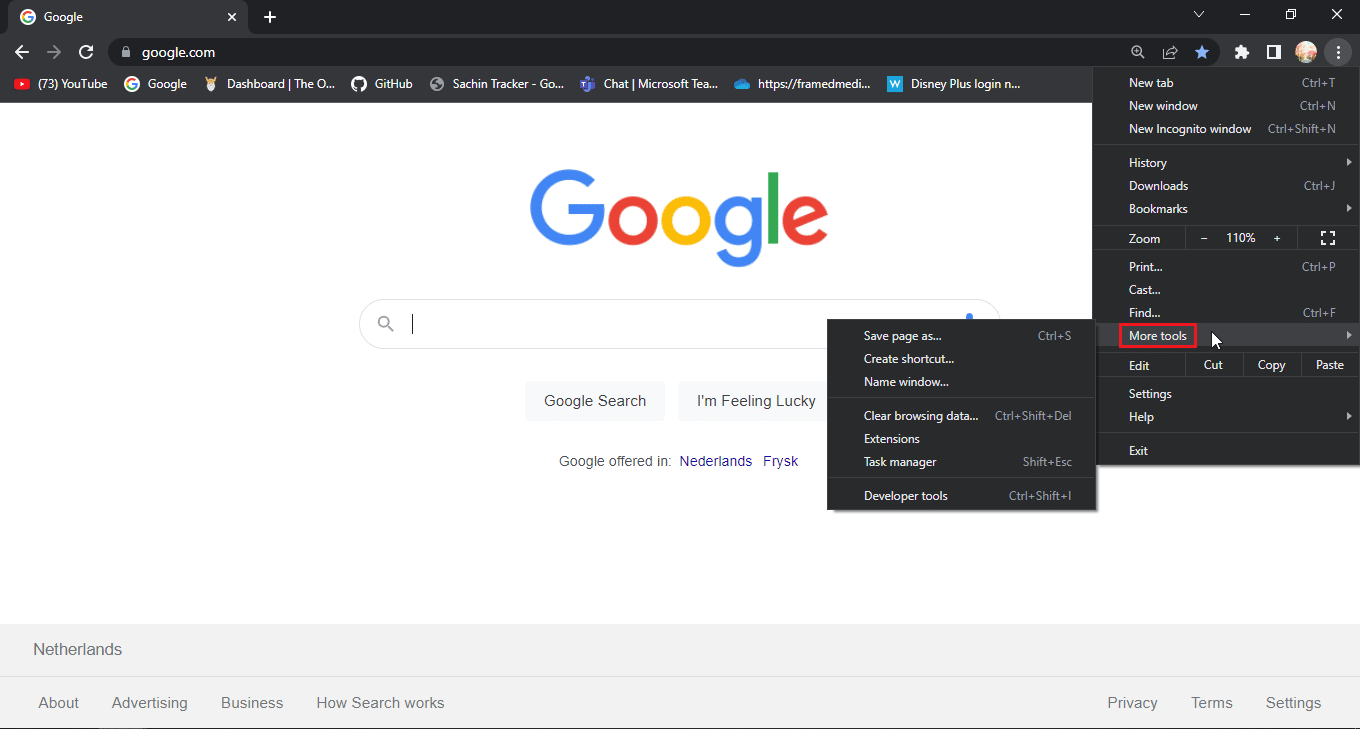
3. Zatim kliknite na „Obriši podatke pregledanja…“.
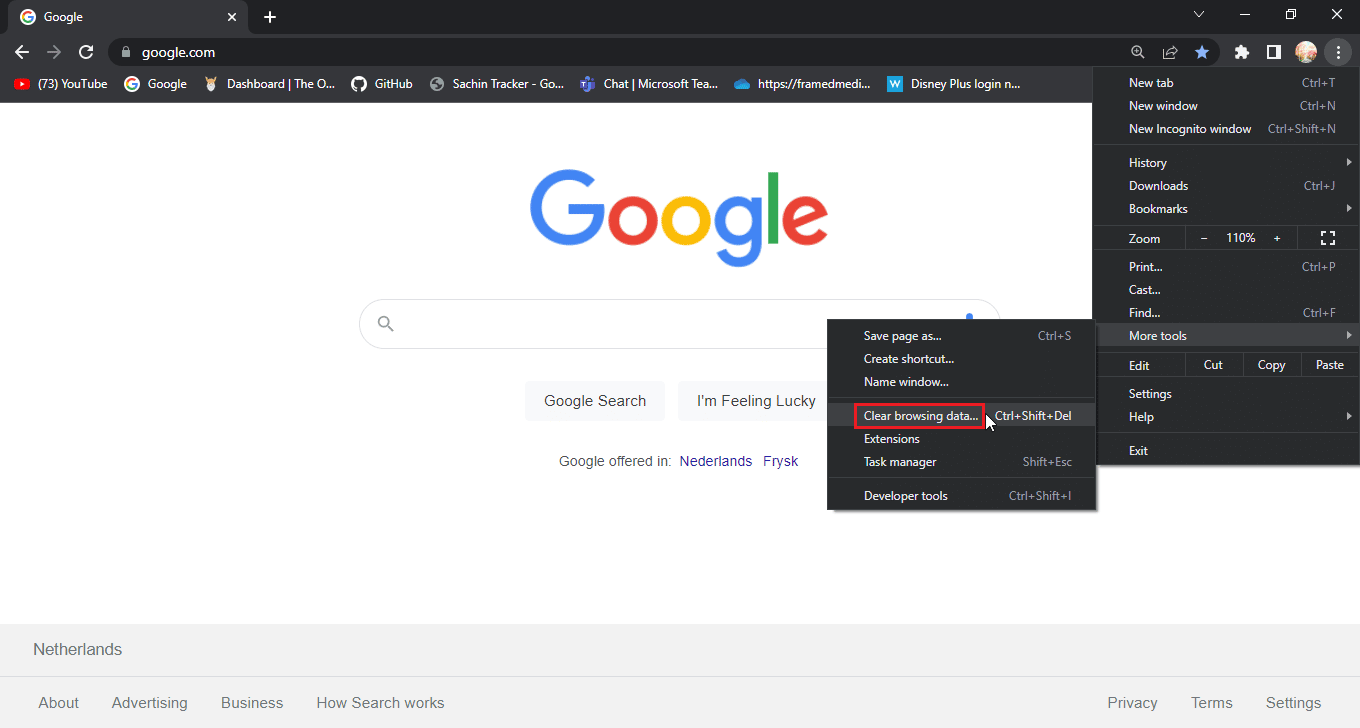
4. Označite polja za potvrdu pored „Kolačići i drugi podaci o sajtovima“ i „Keširane slike i datoteke“ na kartici „Napredno“.
5. Za „Vremenski opseg“ izaberite opciju „Poslednji sat“.
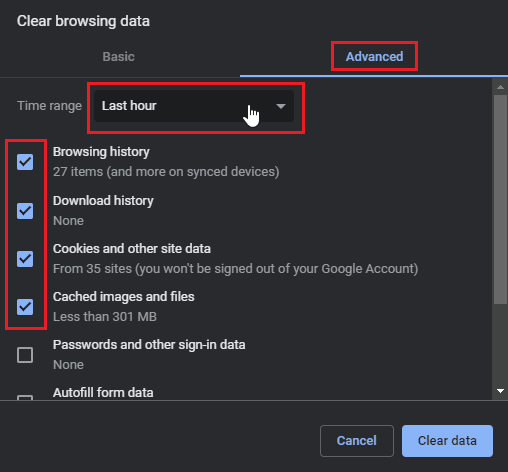
6. Kliknite na „Obriši podatke“.
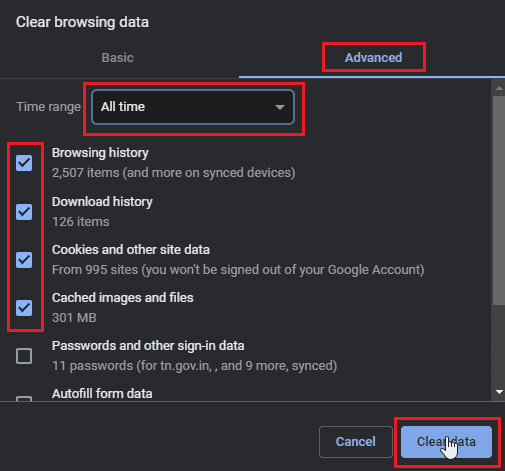
Opcija III: Za Microsoft Edge
1. Pokrenite Microsoft Edge pregledač i kliknite na ikonu sa tri horizontalne tačke u gornjem desnom uglu.
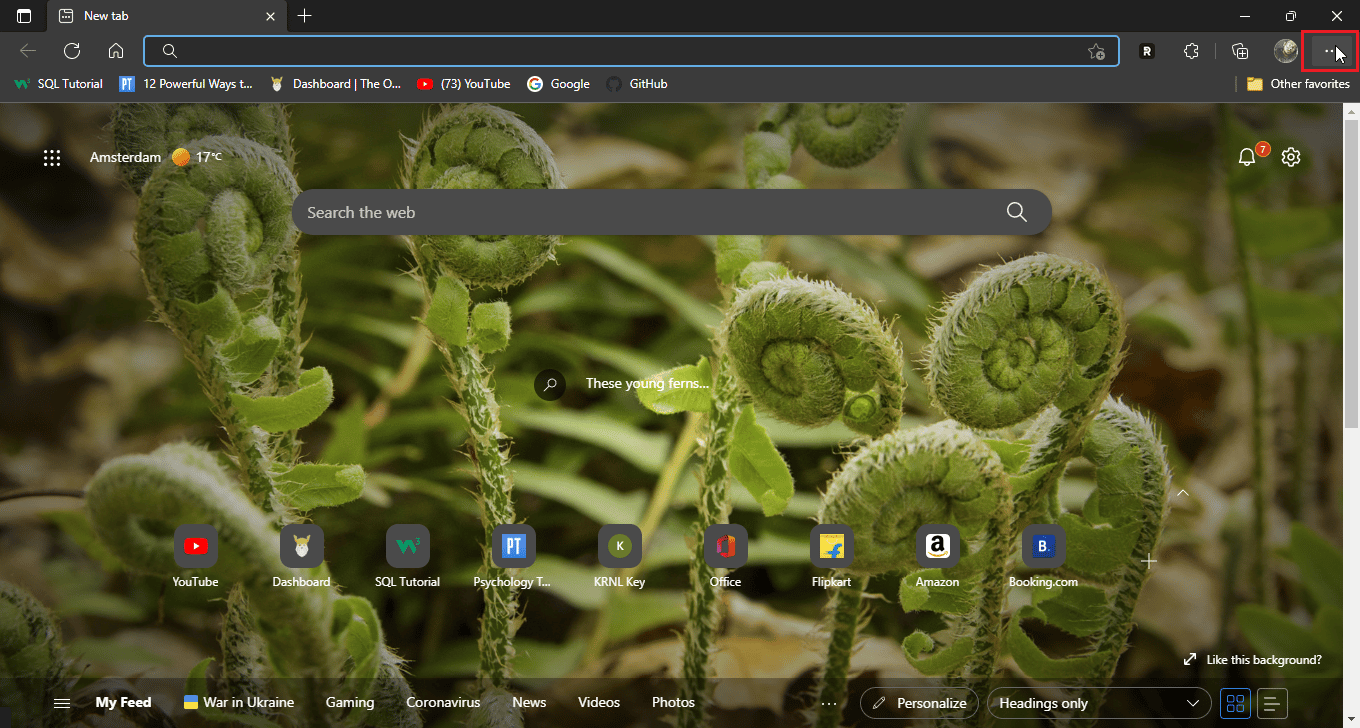
2. Odaberite „Podešavanja“.
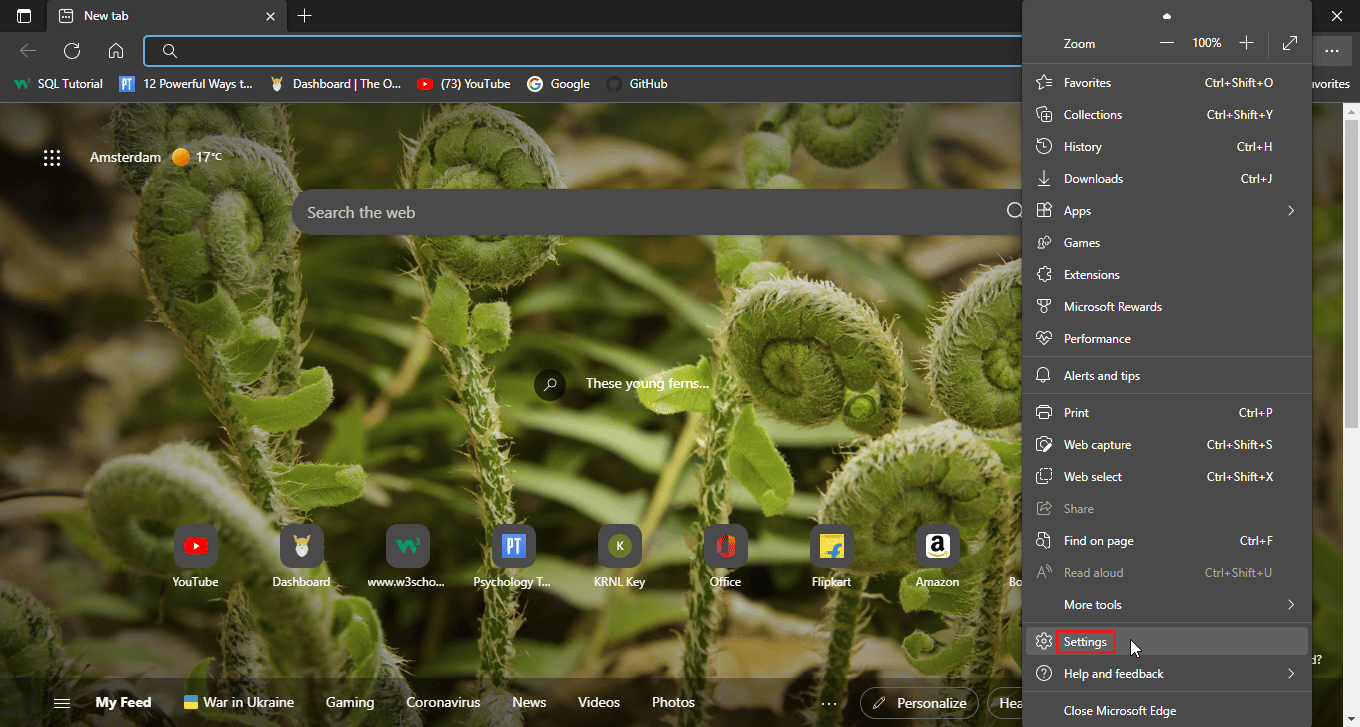
3. U meniju „Privatnost, pretraga i usluge“ izaberite „Izaberite šta želite da obrišete“ u sekciji „Obriši podatke pregledanja“.
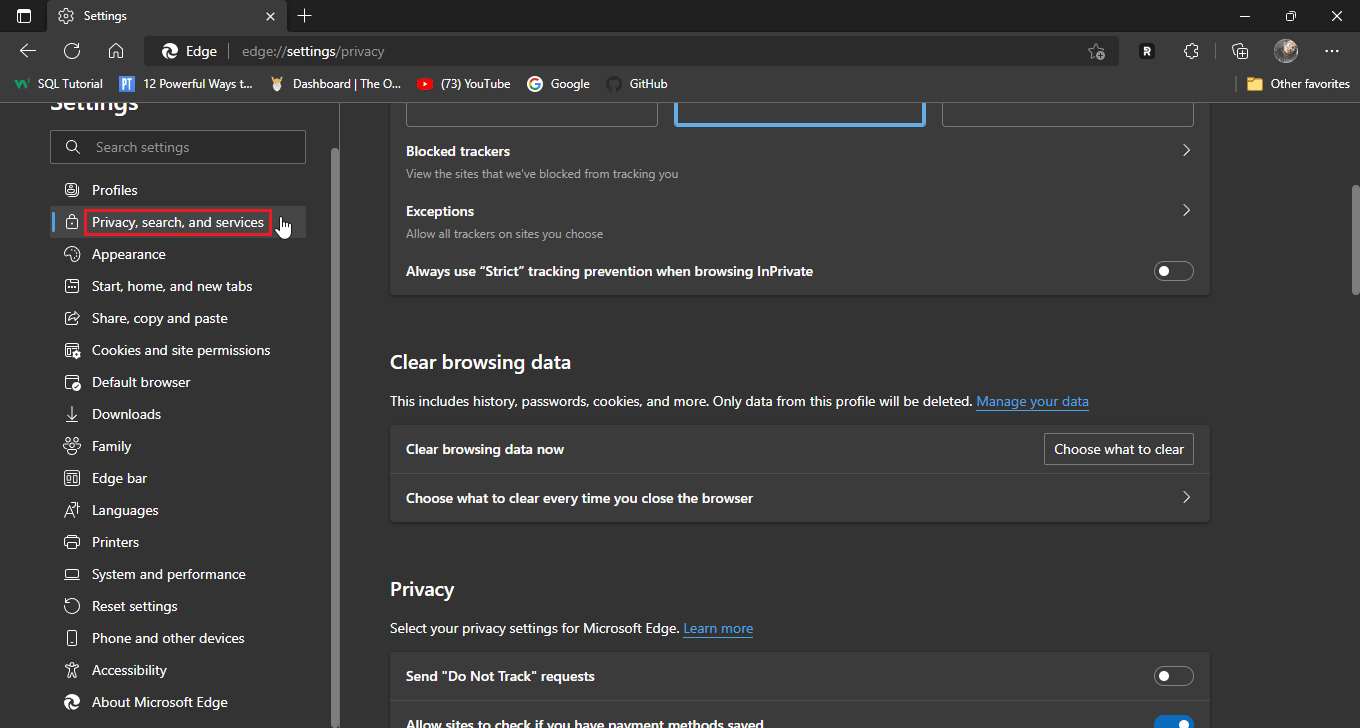
4. Označite sledeće opcije:
- Istorija pregledanja
- Istorija preuzimanja
- Kolačići i sačuvani podaci veb lokacija
- Keširani podaci i datoteke
5. Kliknite na „Obriši odmah“.
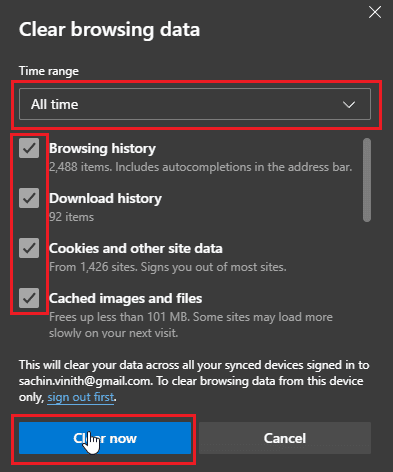
6. Ponovo pokrenite pregledač da bi promene stupile na snagu.
Metod 4: Uklanjanje ekstenzija pregledača
Ekstenzije pregledača mogu uzrokovati konflikte koji mogu negativno uticati na funkcionalnost pregledača. Ako je neka od ekstenzija u konfliktu sa Disney Plus platformom, to može dovesti do problema sa učitavanjem stranice za prijavu.
Opcija I: Za Google Chrome
1. Otvorite Chrome i kliknite na ikonu slagalice u gornjem desnom uglu prozora.
Napomena: Ukoliko ikona slagalice nije vidljiva, kliknite na tri tačke sa desne strane pregledača i odaberite „Još alatki“ > „Ekstenzije“.
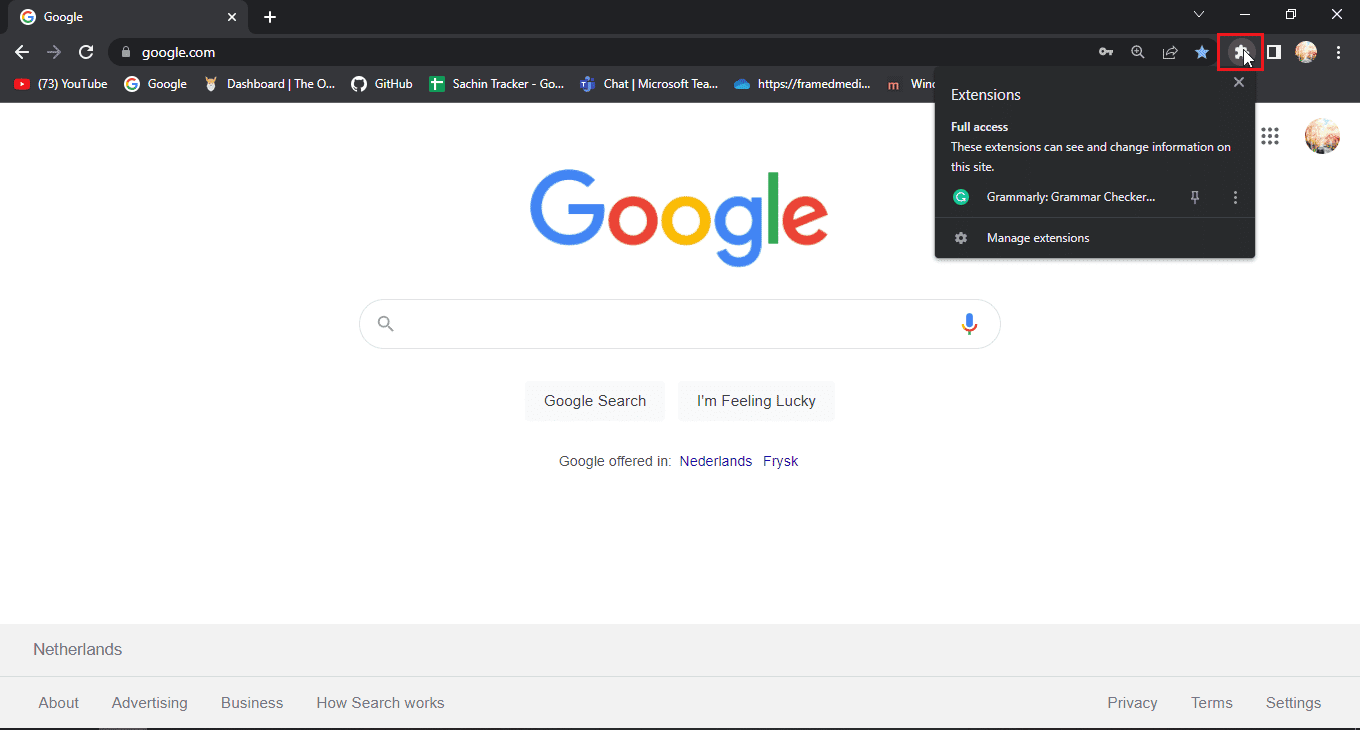
2. Kliknite na „Upravljaj ekstenzijama“.
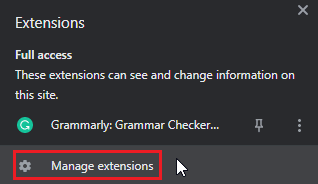
3. U meniju „Ekstenzije“ biće prikazane sve instalirane ekstenzije.
4. Kliknite na „Ukloni“ pored ekstenzije koju želite da obrišete.
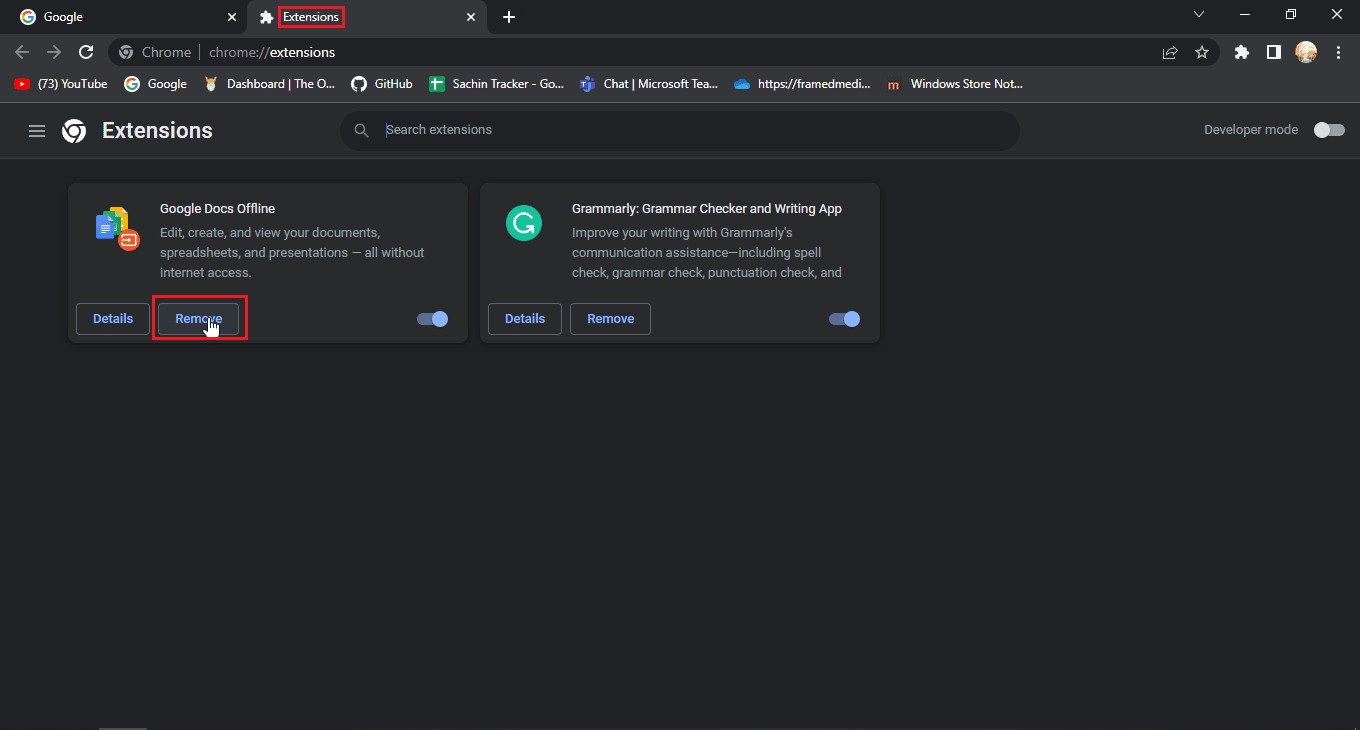
Opcija II: Za Mozilla Firefox
1. Pokrenite Mozilla Firefox i kliknite na ikonu menija (hamburger ikona).
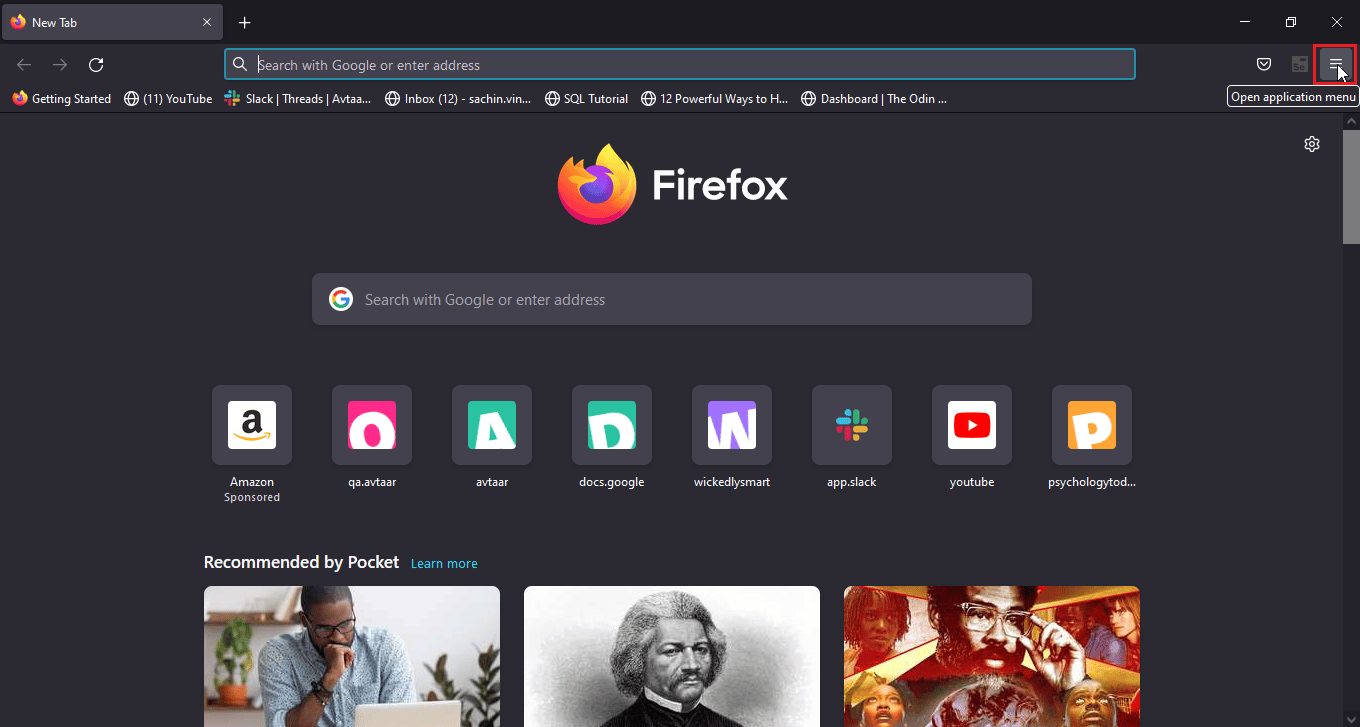
2. Zatim odaberite „Podešavanja“.
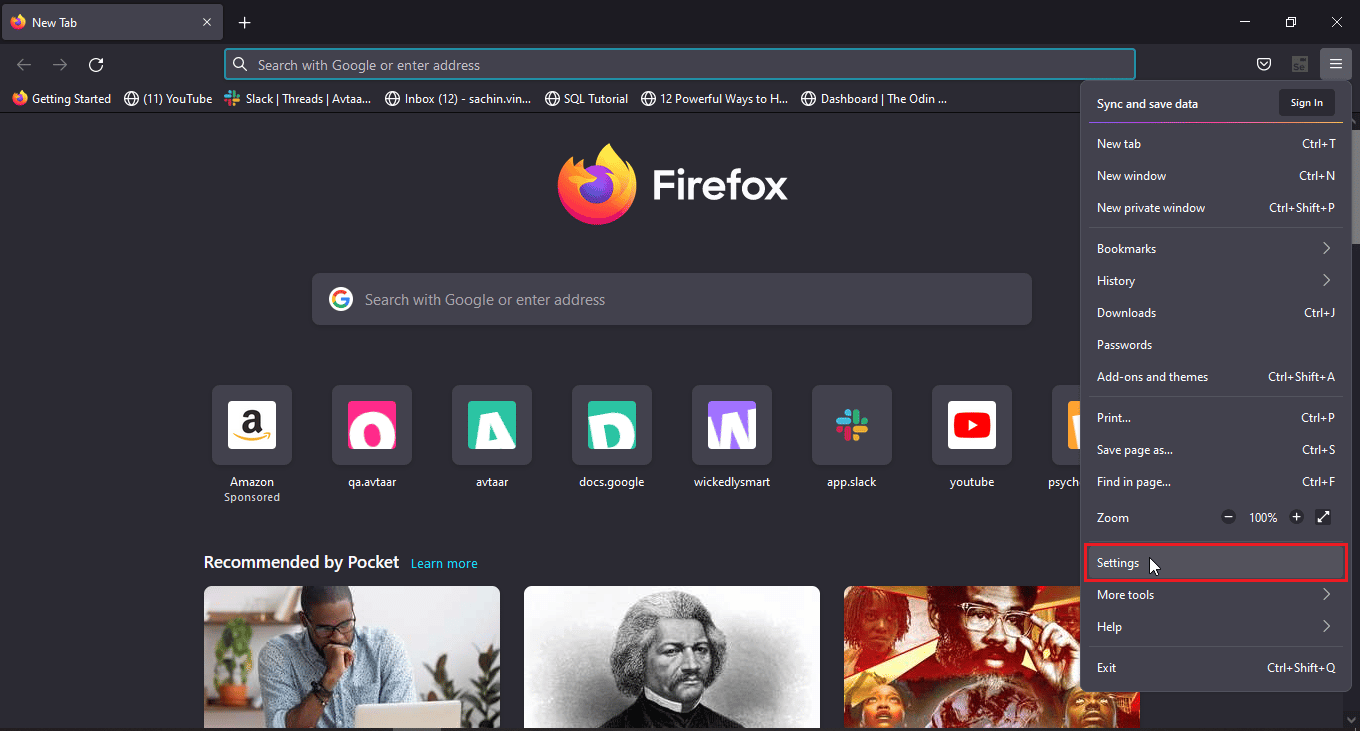
3. Idite na meni „Ekstenzije“ i kliknite na ikonu sa tri tačke pored željene ekstenzije.
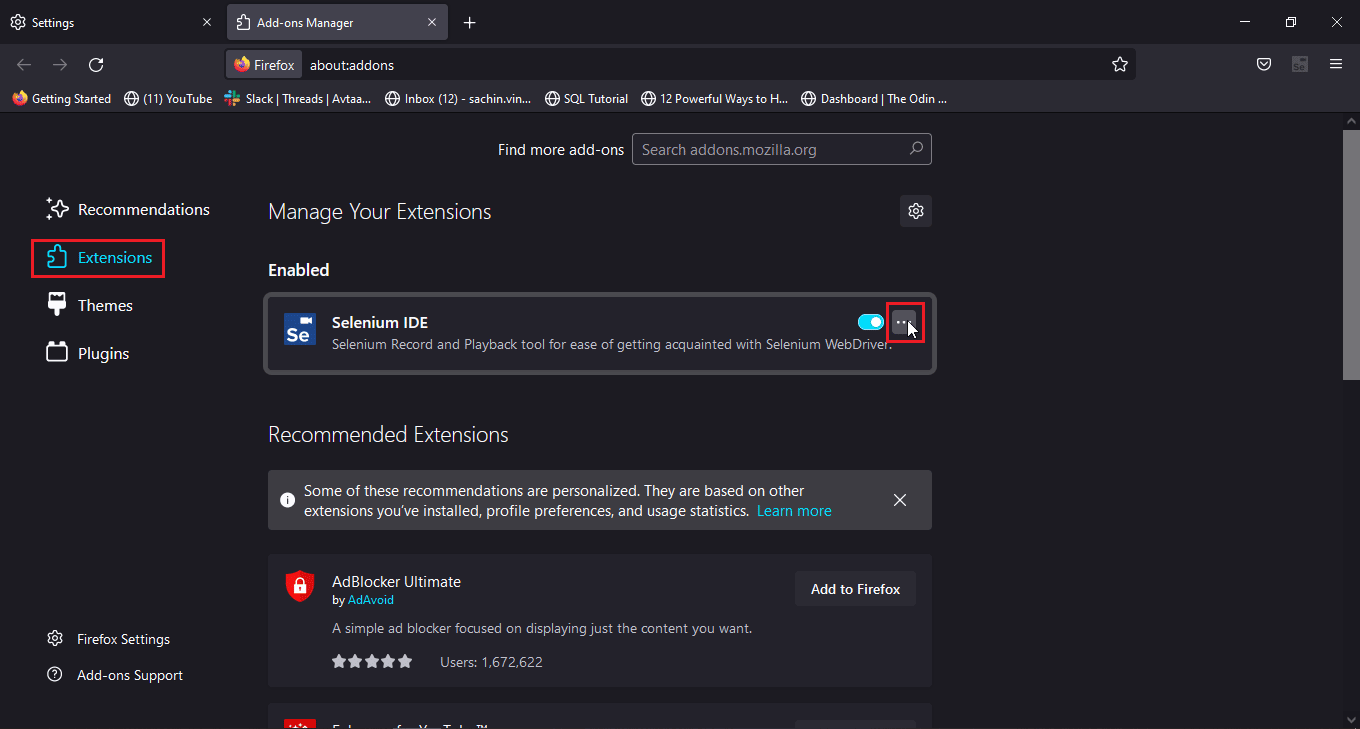
4. Kliknite na opciju „Ukloni“.
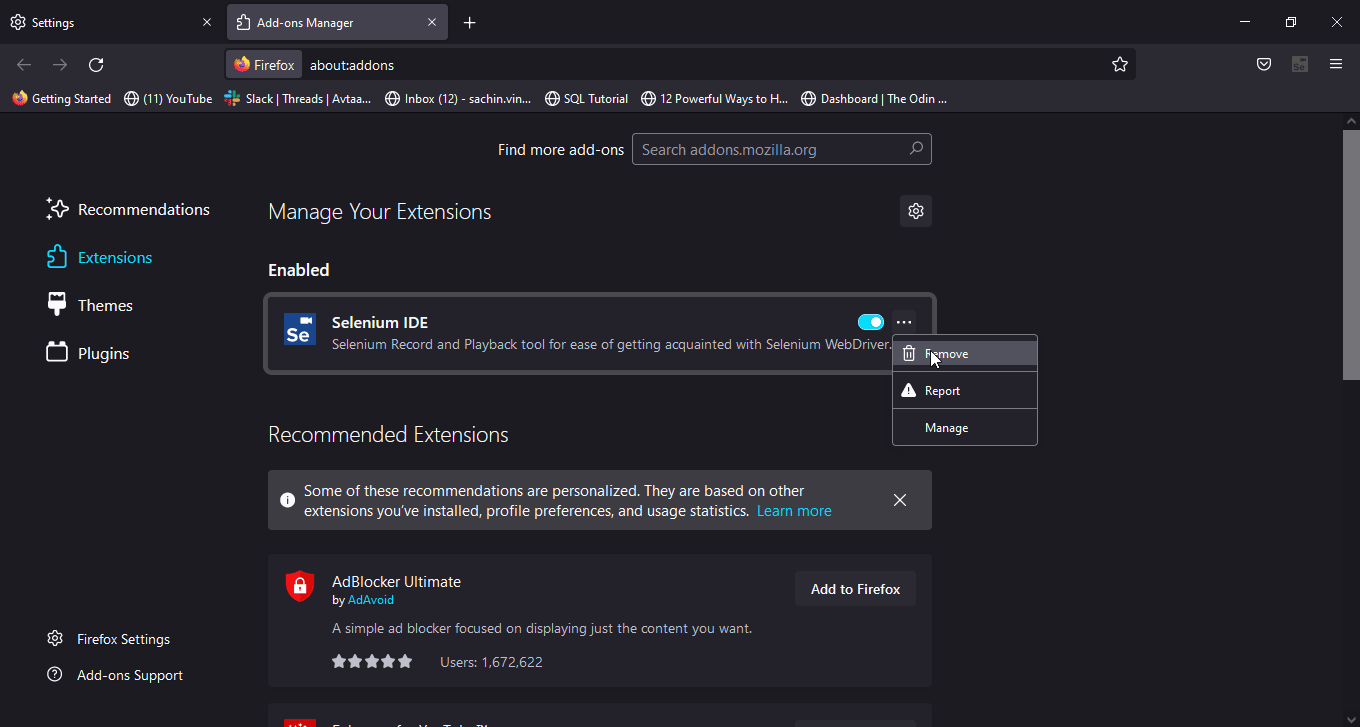
5. Možete takođe isključiti ekstenziju klikom na prekidač, ukoliko je želite zadržati, ali preporučuje se da uklonite ekstenziju kako bi se efikasnije rešio problem.
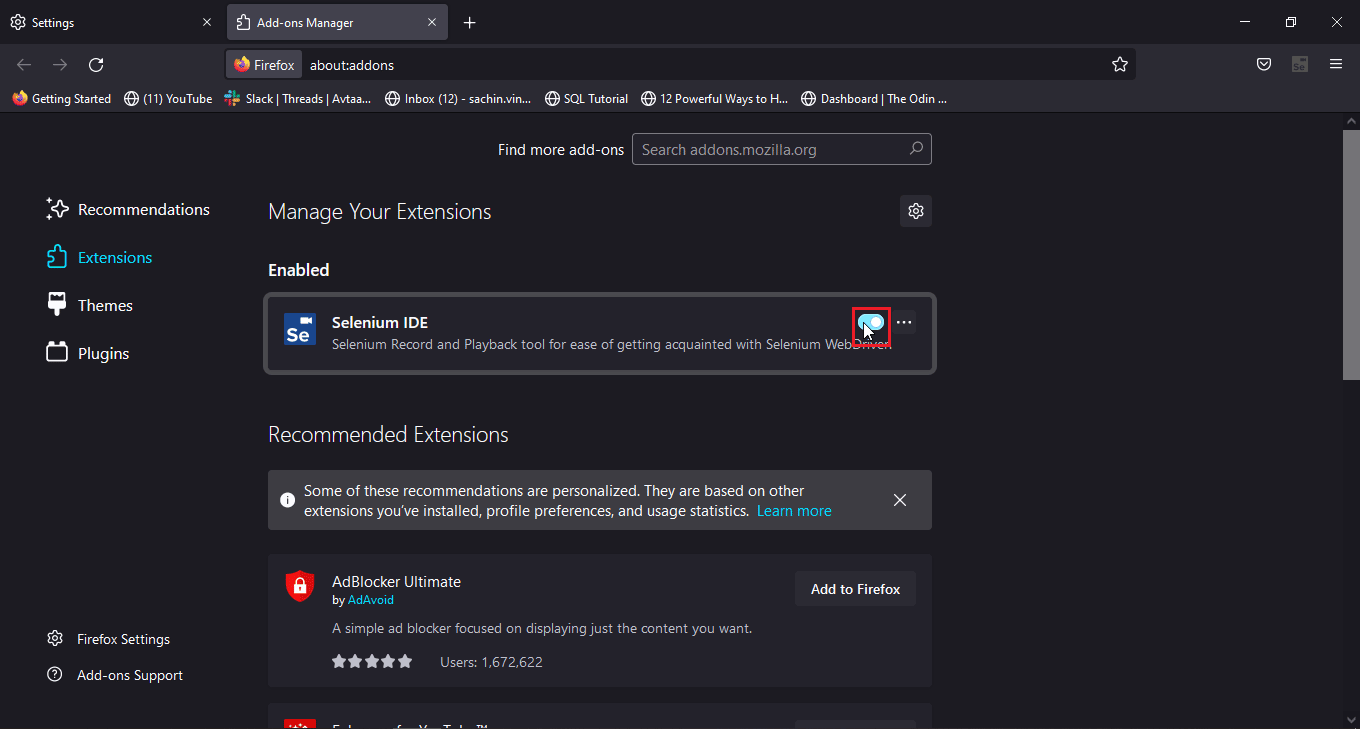
Opcija III: Za Microsoft Edge
Napomena: Budući da Microsoft Edge koristi modifikovanu verziju Chromium jezgra, kao i Google Chrome, navedeni koraci su slični kao i za Google Chrome pregledač.
1. Pokrenite Edge pregledač i kliknite na ikonu slagalice.
Napomena: Ako ikona slagalice nije vidljiva, kliknite na tri tačke sa desne strane pregledača i odaberite „Podešavanja“.
2. Izaberite opciju „Upravljanje ekstenzijama“.
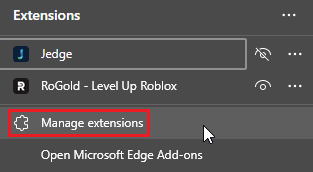
3. U levom meniju kliknite na „Privatnost, pretraga i usluge“.
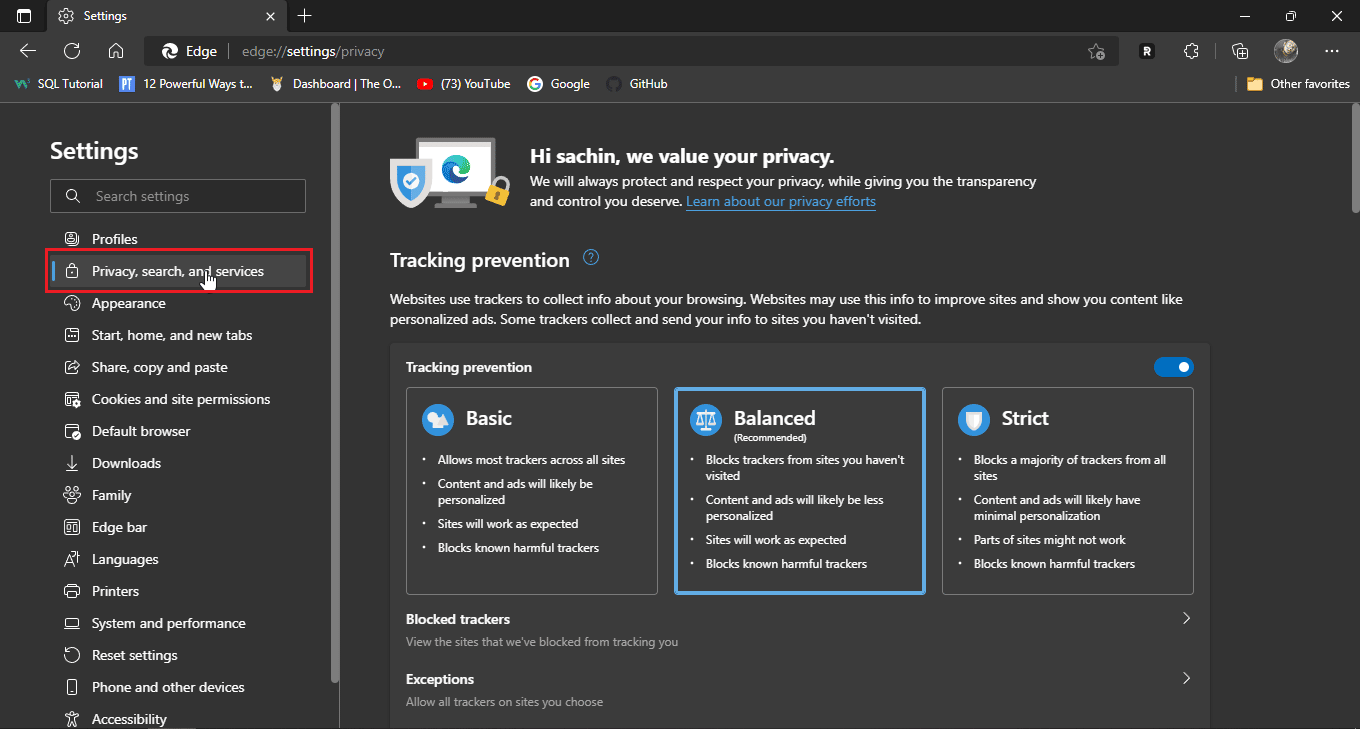
4. Kliknite na „Izaberite šta želite da obrišete“ ispod opcije „Obriši podatke pregledanja“.
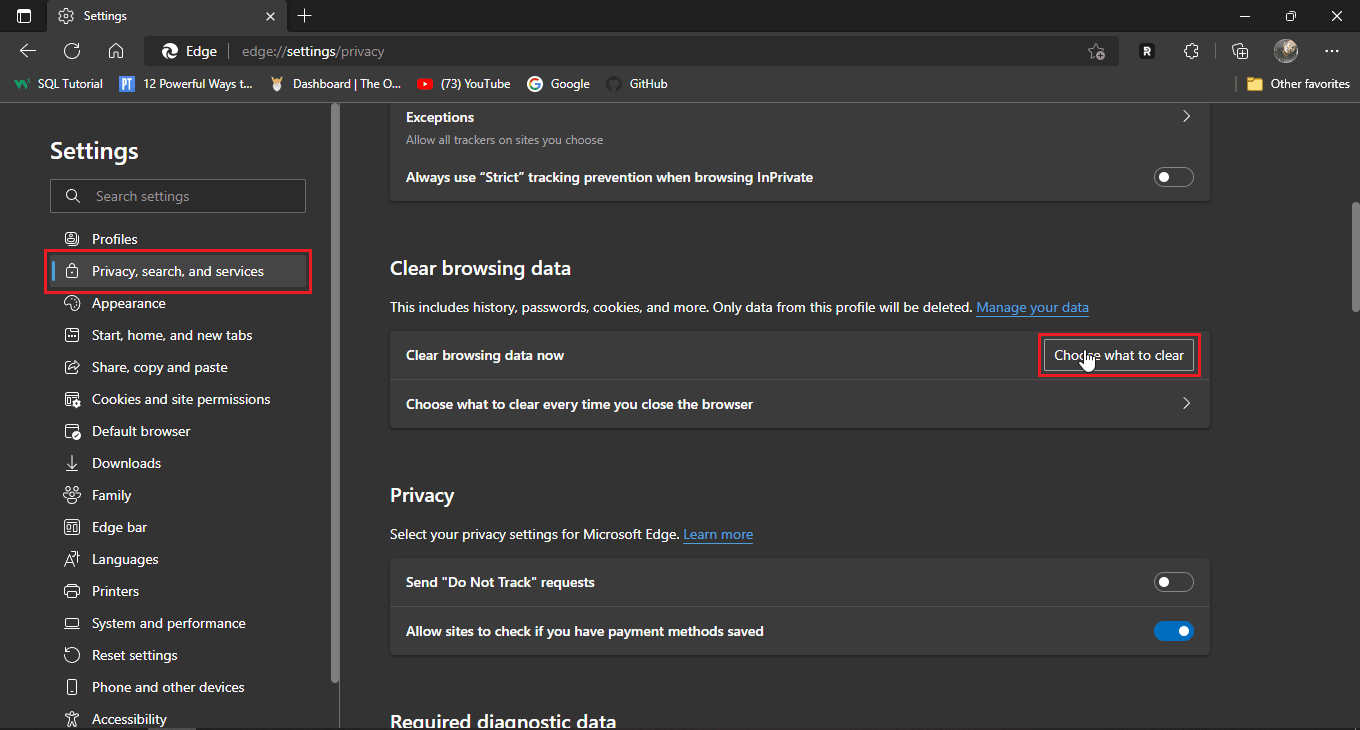
5. Iz padajućeg menija „Vremenski opseg“ izaberite „Sve vreme“ i potvrdite odabir svih polja za potvrdu.
6. Kliknite na „Obriši odmah“.
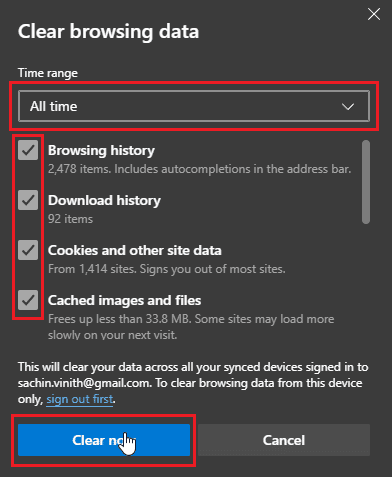
Metod 5: Isprobajte anonimni režim
Svi moderni internet pregledači nude anonimni režim, koji omogućava da se pregledač koristi bez pamćenja istorije i drugih podataka o korisniku. Ako se prijavljujete u anonimnom režimu, vaši podaci za prijavu su maskirani. Ako je Disney Plus stranica imala problema u regularnom režimu rada, pristup preko anonimnog režima može rešiti problem.
U nastavku su dati koraci za aktiviranje anonimnog režima:
Opcija I: Za Google Chrome
1. Pokrenite Google Chrome i kliknite na ikonu sa tri vertikalne tačke u gornjem desnom uglu prozora.
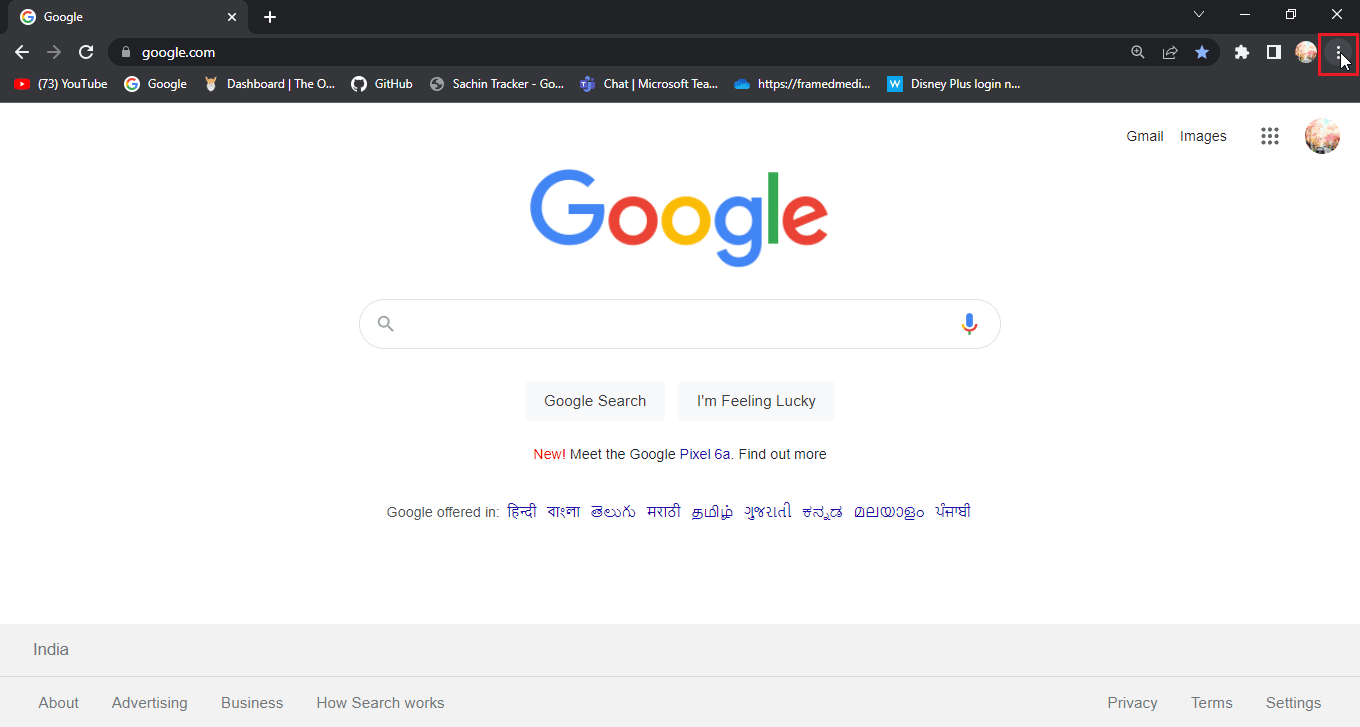
2. Odaberite „Novi prozor bez arhiviranja“.
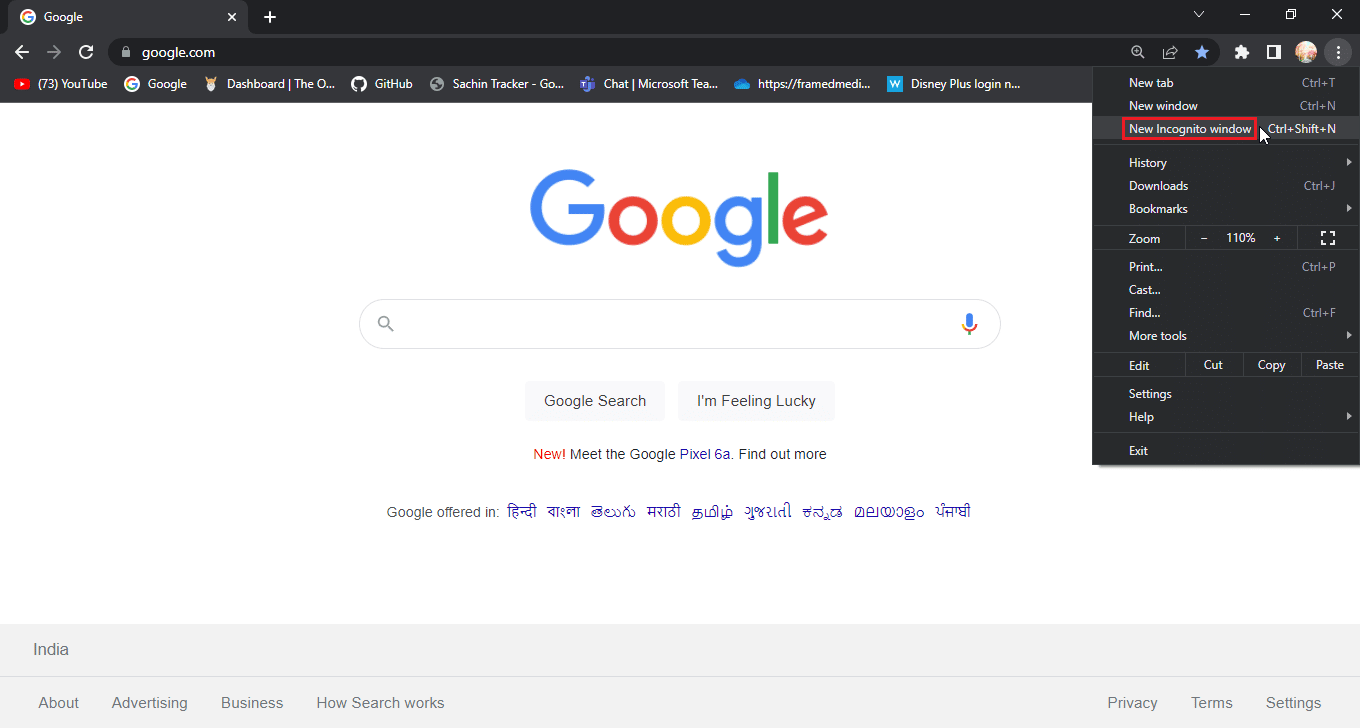
Opcija II: Za Mozilla Firefox
1. Pokrenite Mozilla Firefox i kliknite na ikonu sa tri horizontalne linije.
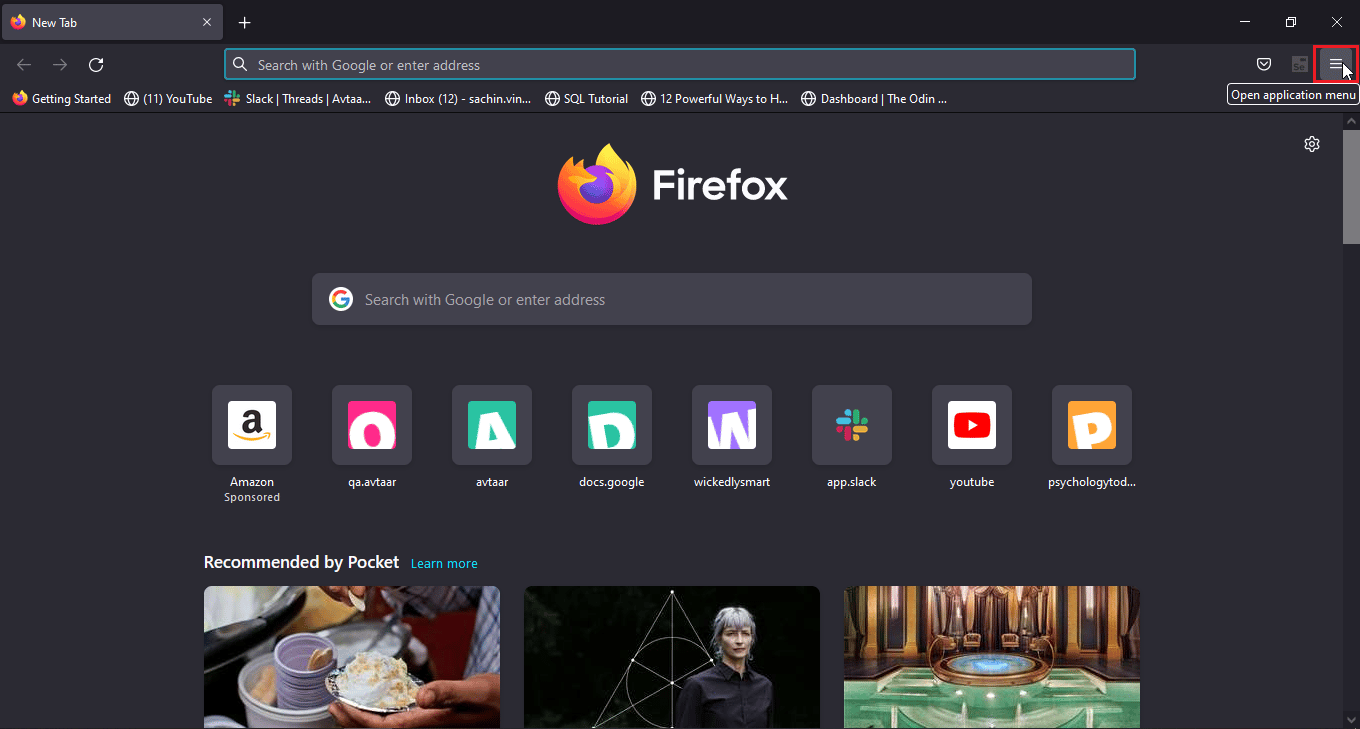
2. Kliknite na „Novi privatni prozor“.
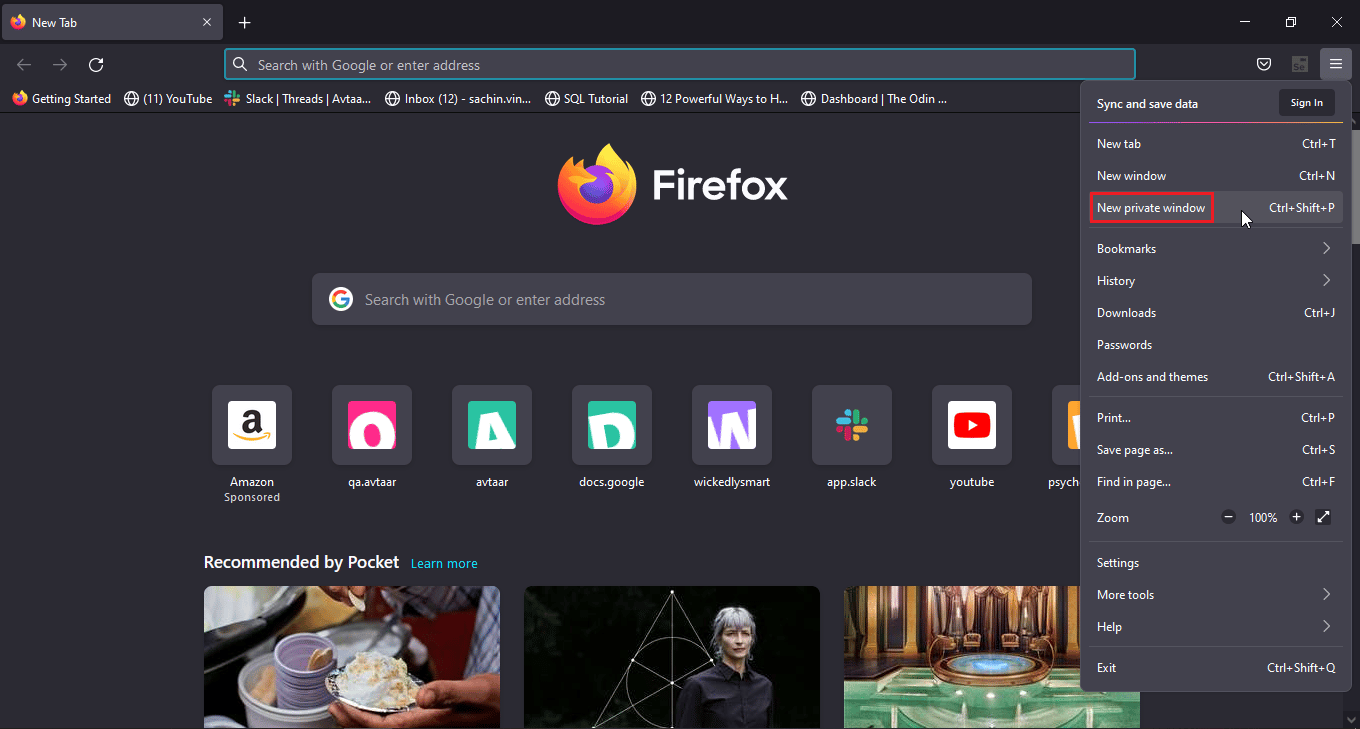
Opcija III: Za Microsoft Edge
1. Pokrenite Microsoft Edge i kliknite na ikonu sa tri tačke u desnom uglu.
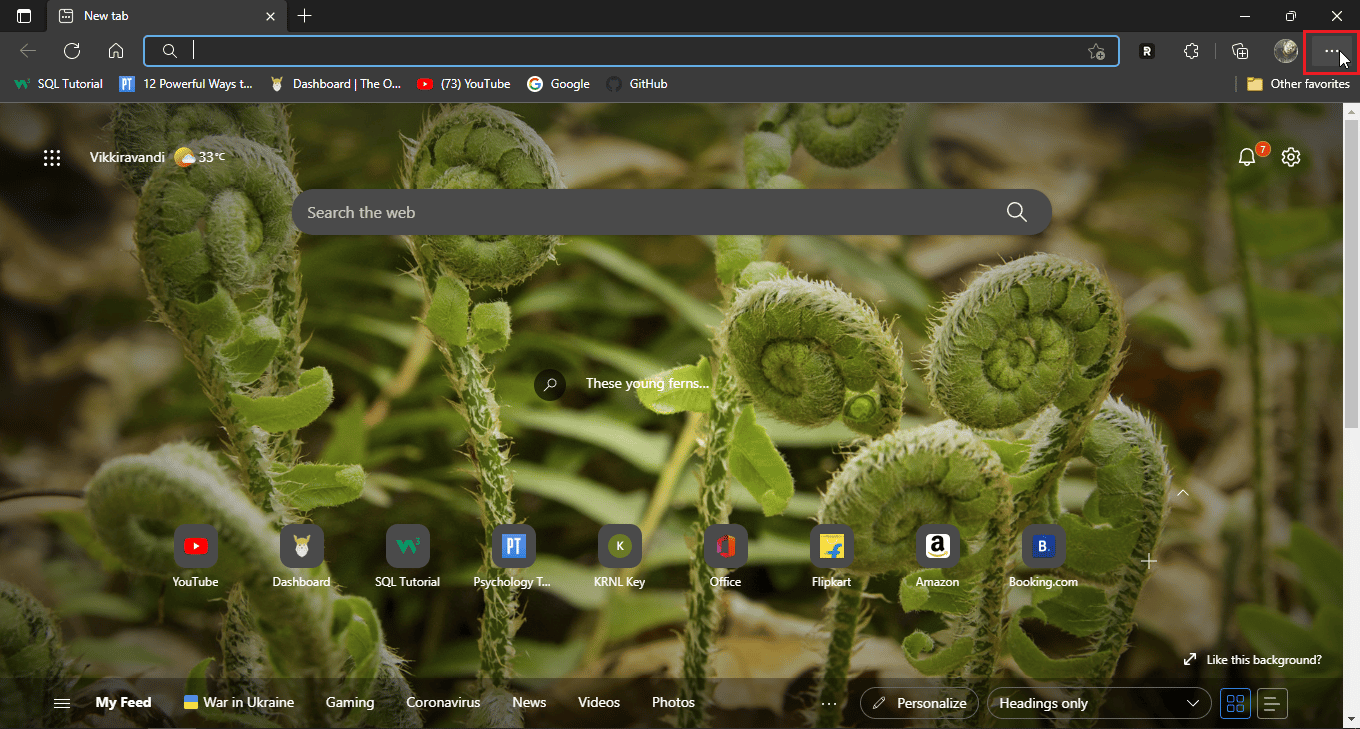
2. Kliknite na „Novi InPrivate prozor“.
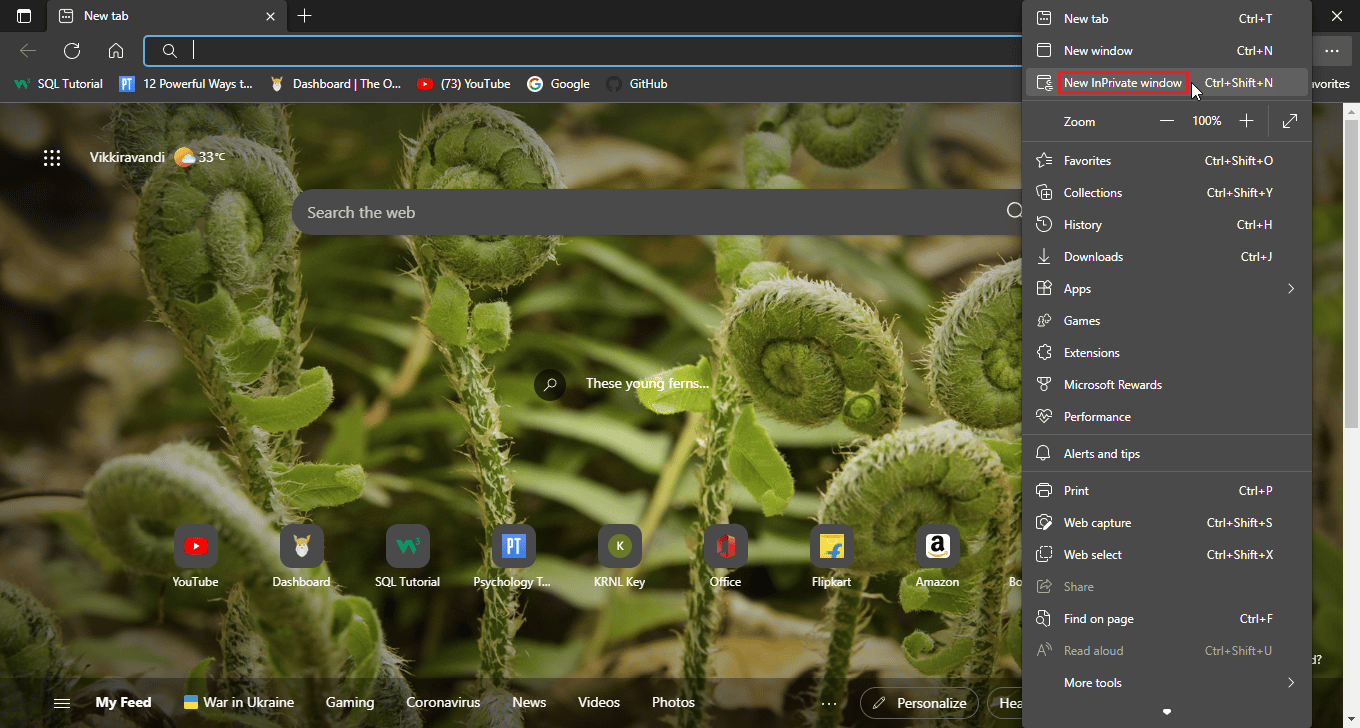
Metod 6: Vraćanje pregledača na fabrička podešavanja
Ako je anonimni režim rešio vaš problem, možda je potrebno vratiti pregledač na fabrička podešavanja.
Opcija I: Za Google Chrome
1. Otvorite podešavanja Google Chrome-a.
2. U levom meniju izaberite „Resetuj i obriši“.
3. Odaberite opciju „Vrati podešavanja na originalne podrazumevane vrednosti“.
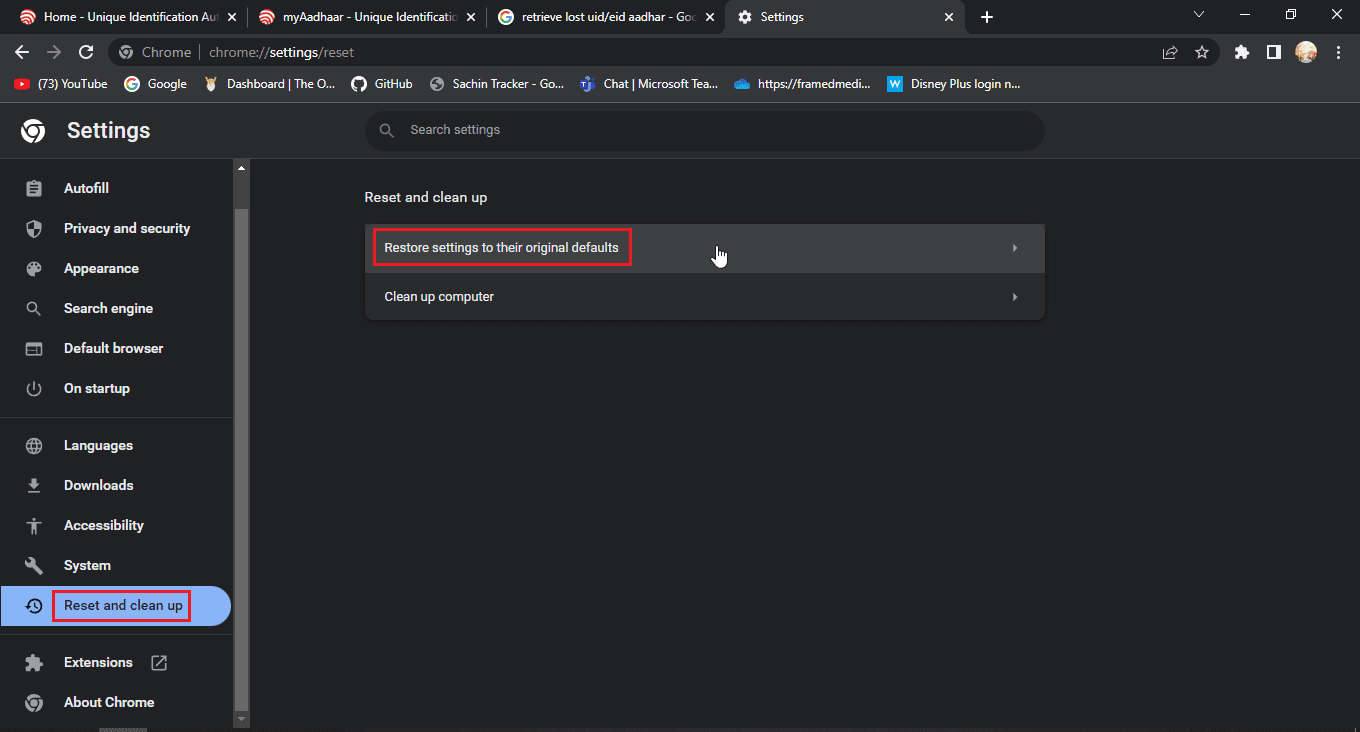
4. Kliknite na „Resetuj podešavanja“.
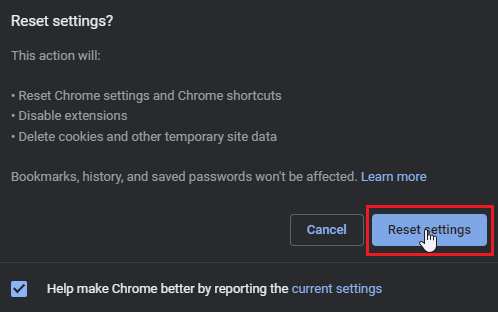
Opcija II: Za Mozilla Firefox
1. Otvorite Mozilla Firefox i kliknite na ikonu menija (hamburger ikona) u gornjem desnom uglu.
2. Odaberite „Pomoć“.
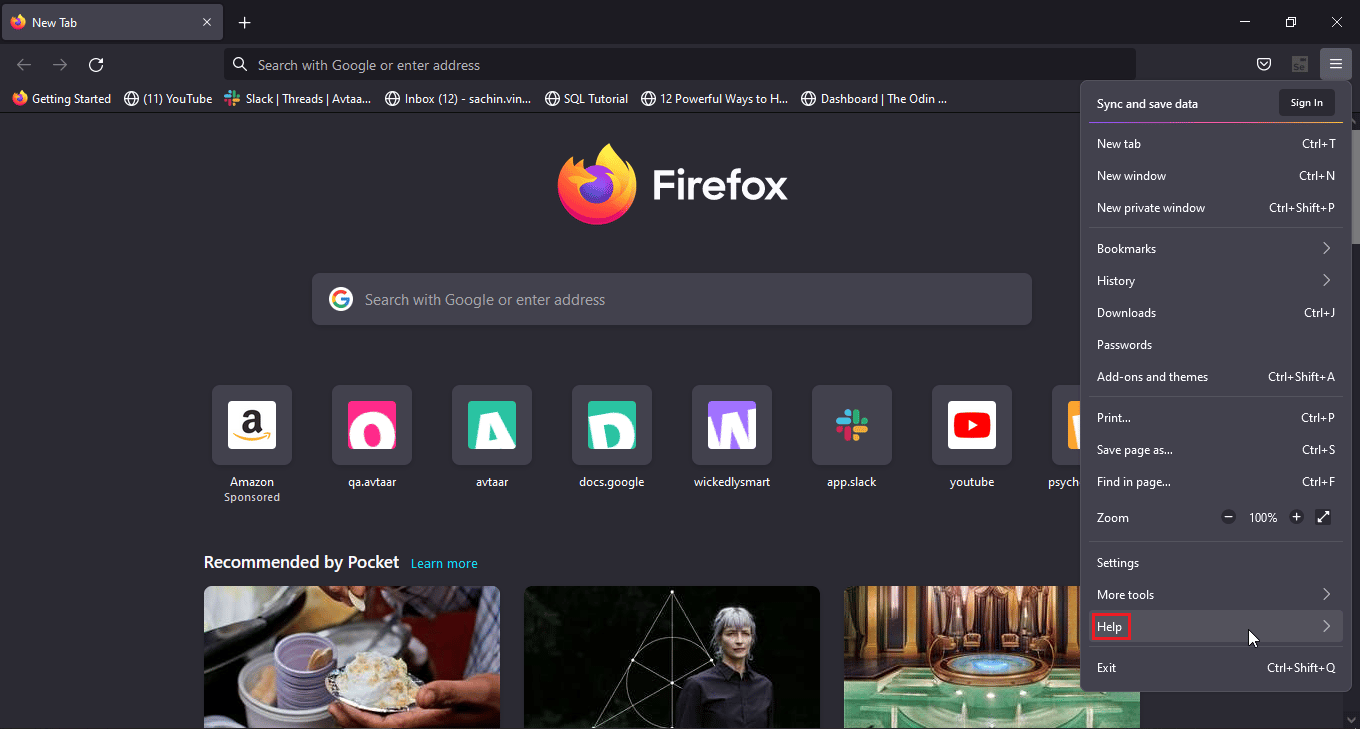
3. Zatim kliknite na „Informacije za rešavanje problema“.
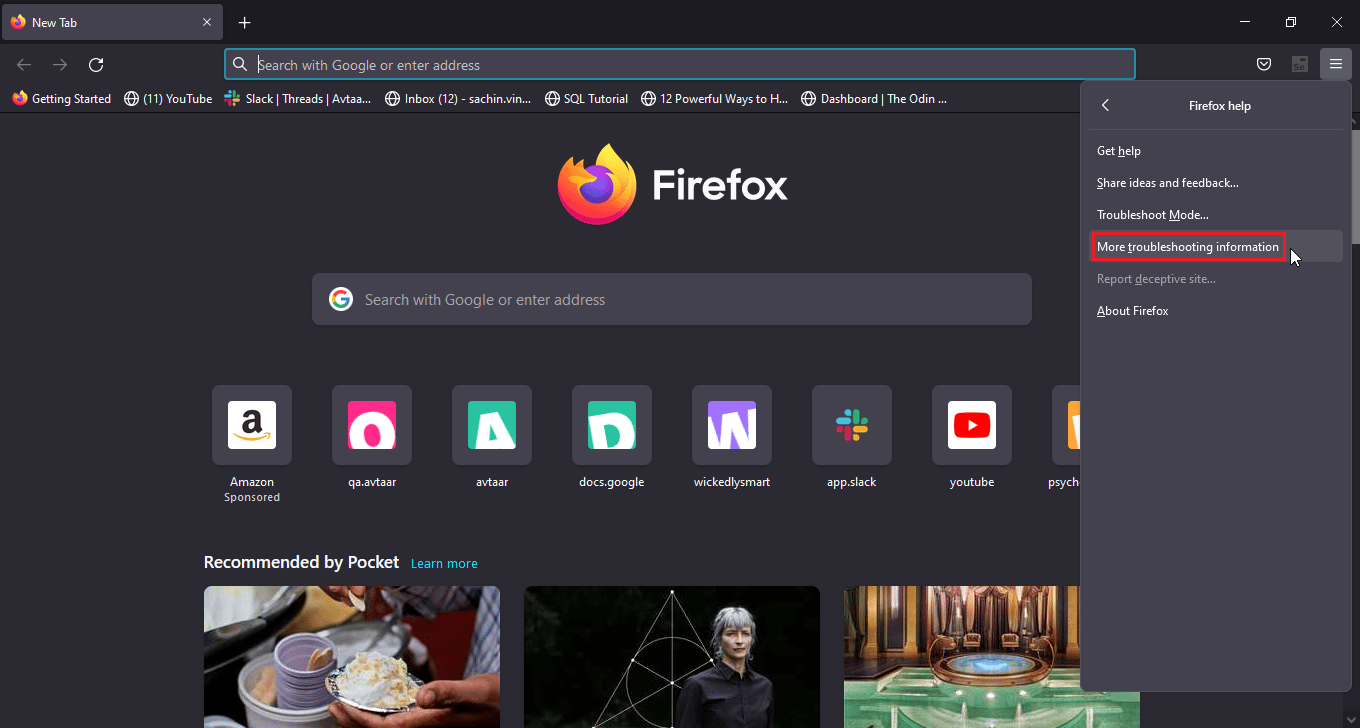
4. Ispod naslova „Dajte Firefoxu podešavanje“ kliknite na opciju „Osveži Firefox…“ da biste ga vratili na fabrička podešavanja.
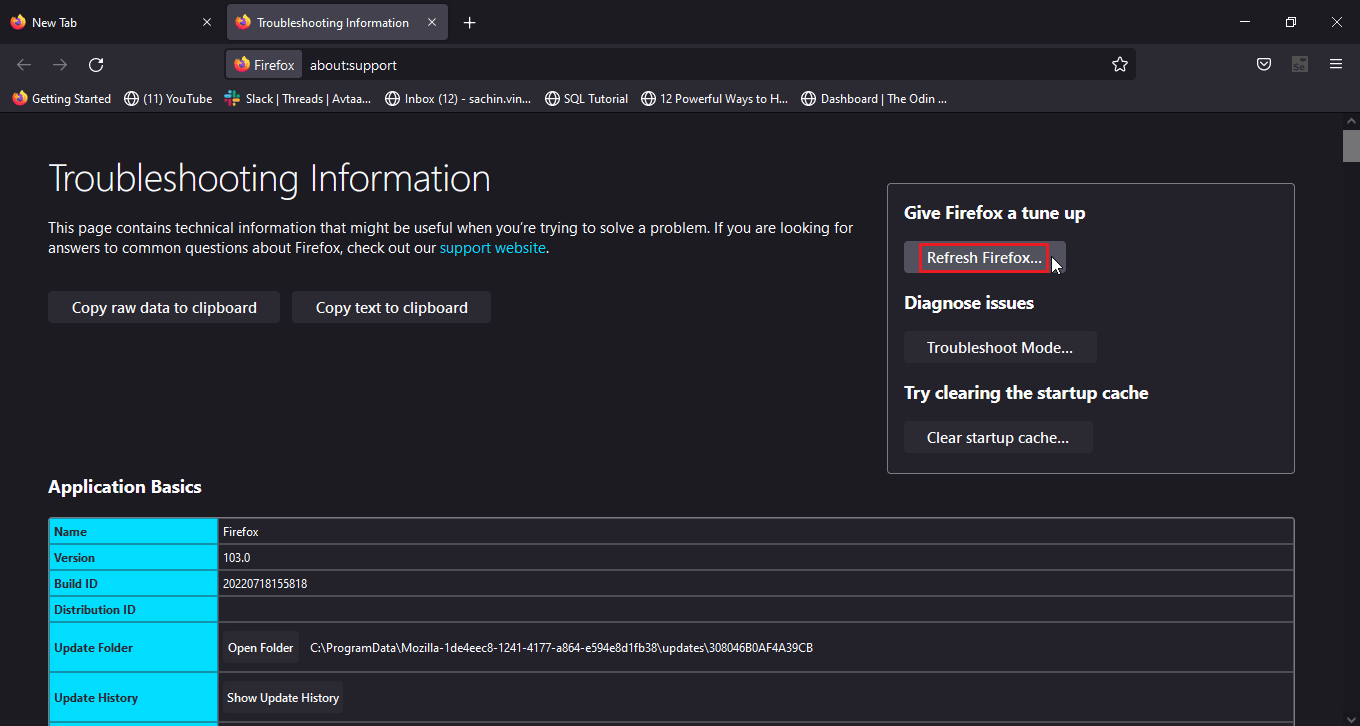
Opcija III: Za Microsoft Edge
1. Pokrenite Edge pregledač i kliknite na tri tačke u gornjem desnom uglu, a zatim u levom meniju kliknite na „Resetuj podešavanja“.
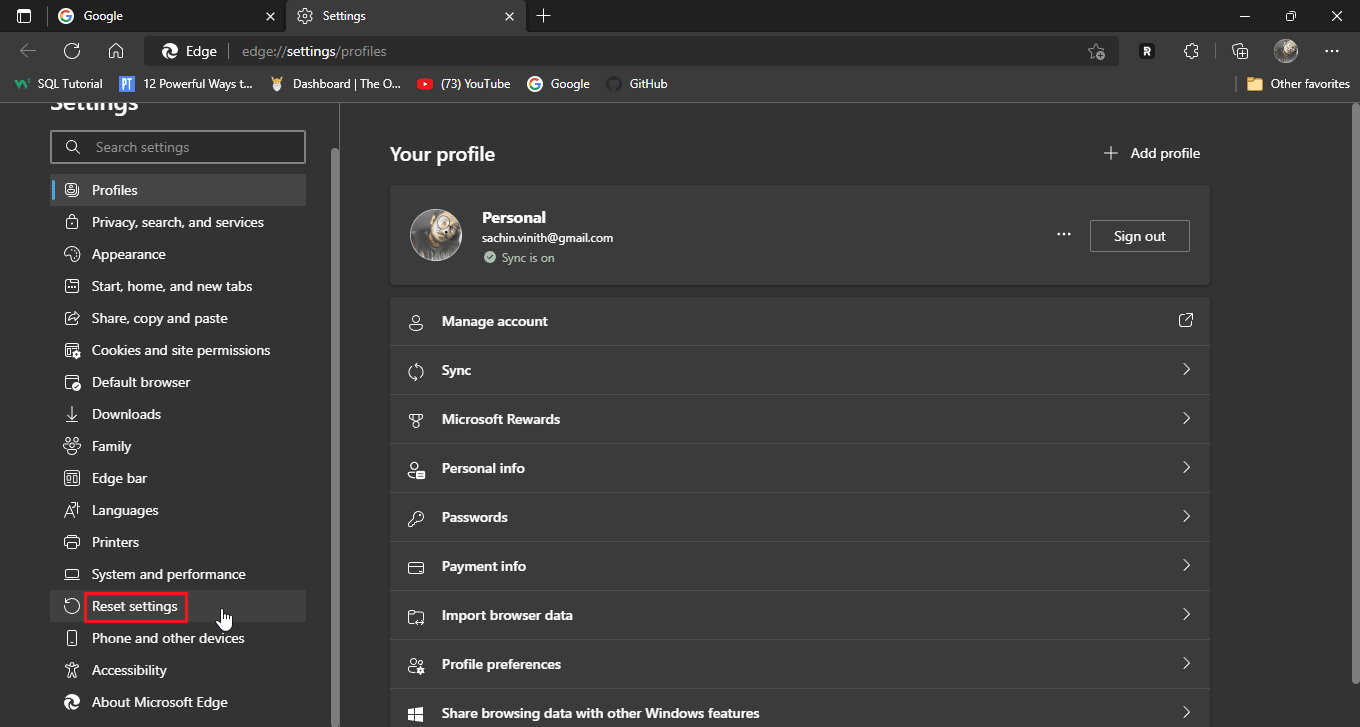
2. Kliknite na „Vrati podešavanja na njihove podrazumevane vrednosti“.
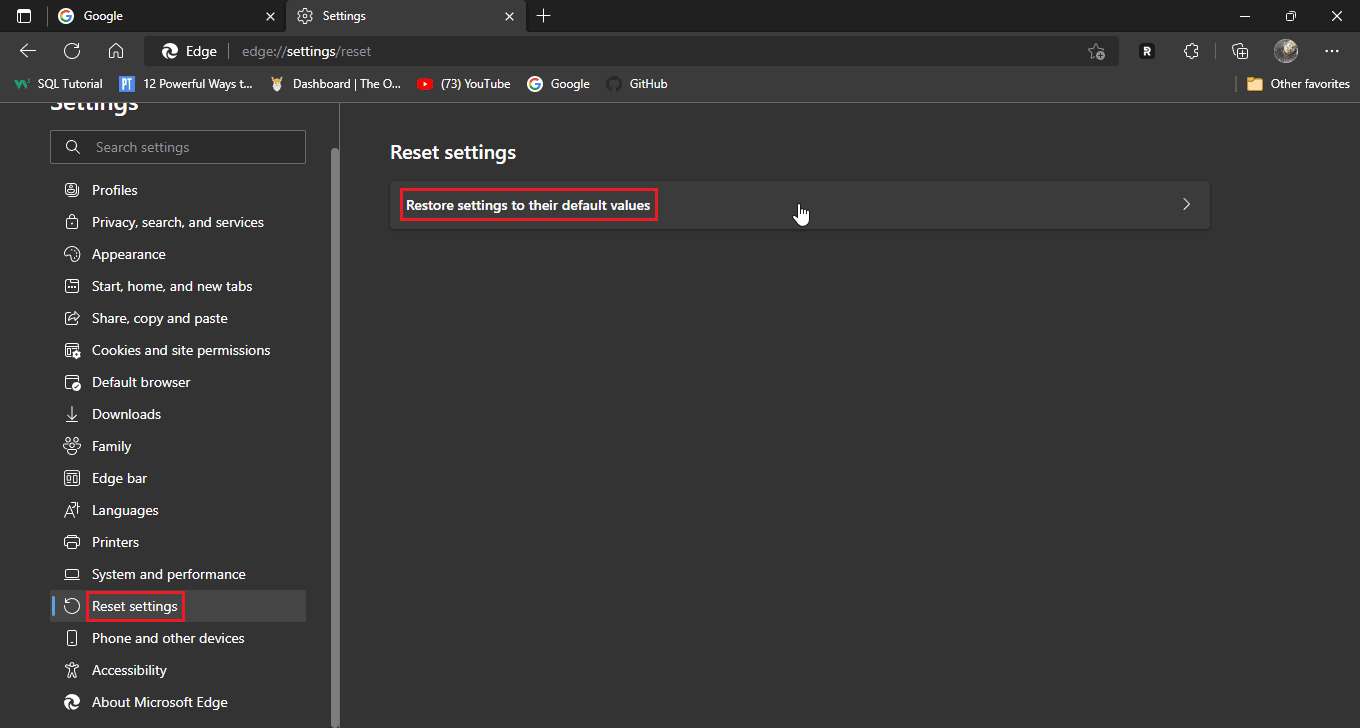
3. Na kraju kliknite na „Resetuj“.
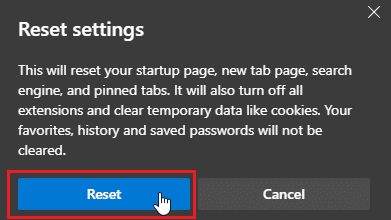
Metod 7: Ažuriranje pregledača
Pokušajte da ažurirate svoj internet pregledač kako biste rešili navedeni problem.
1. Otvorite svoj veb pregledač (npr. Google Chrome).
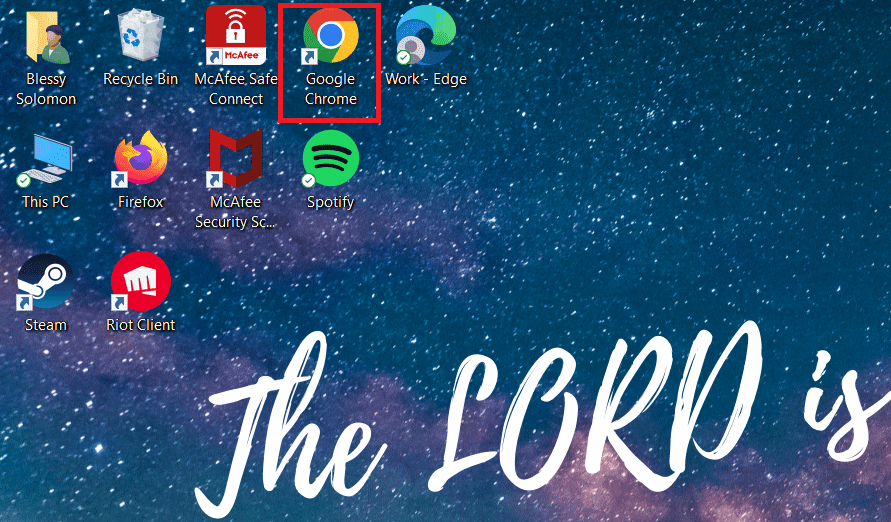
2. Kliknite na ikonu sa tri tačke u gornjem desnom uglu ekrana.
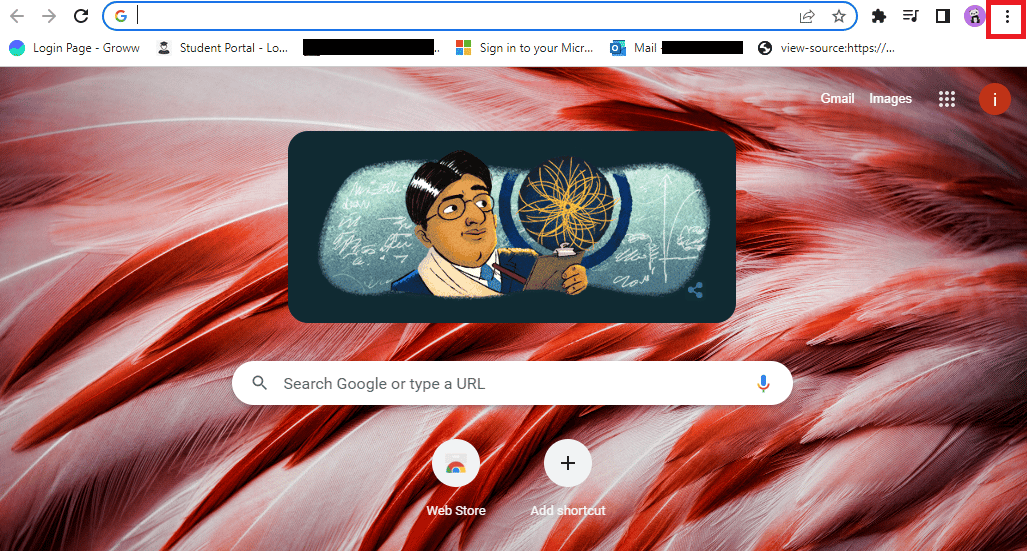
3. U padajućem meniju odaberite „Pomoć“.
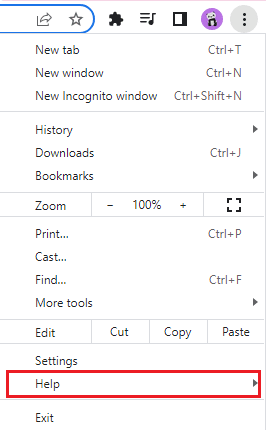
4. Zatim odaberite „O Google Chrome-u“ (ili ekvivalentnu opciju zavisno od pregledača).
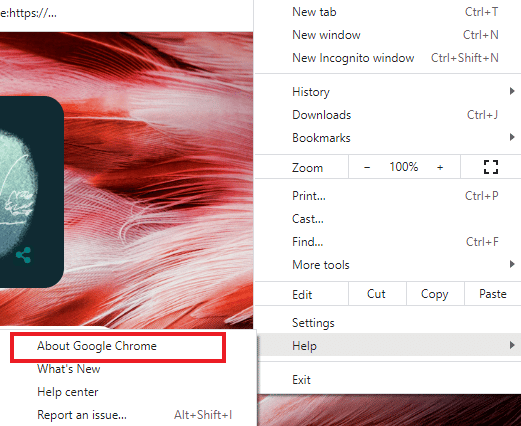
5A. Ako je Google Chrome ažuriran, biće prikazana poruka da je Chrome ažuriran.
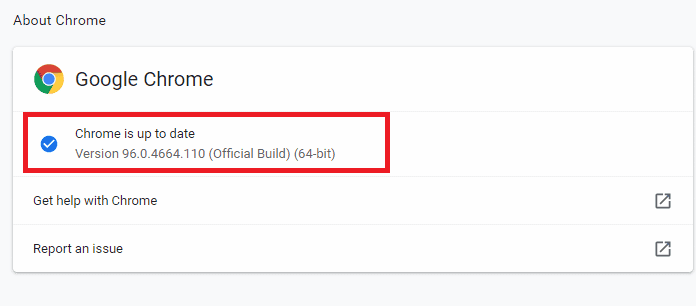
5B. Ako je dostupno novo ažuriranje, pregledač će ga automatski preuzeti i instalirati. Kliknite na „Ponovo pokreni“ da biste dovršili proces ažuriranja.
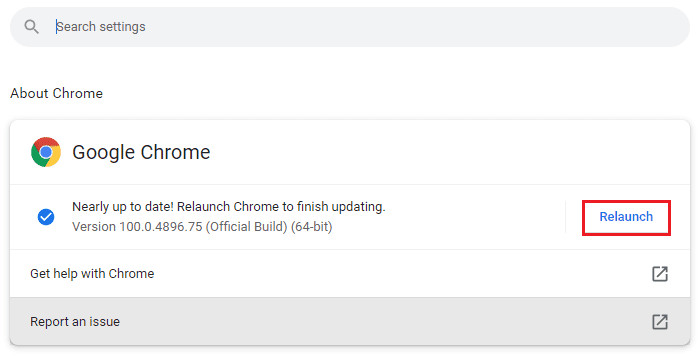
Metod 8: Ažuriranje Windows operativnog sistema
Ako koristite Windows 10 ili Windows 11, moguće je da nisu instalirane najnovije ispravke ili da su određene usluge oštećene. Proverite da li je vaš Windows sistem ažuriran, jer nove verzije pregledača su često dizajnirane sa najnovijim ažuriranjima za Windows na umu. Na taj način ćete obezbediti maksimalnu funkcionalnost veb lokacija. Ažuriranje Windows sistema može rešiti problem sa prijavom na Disney Plus.
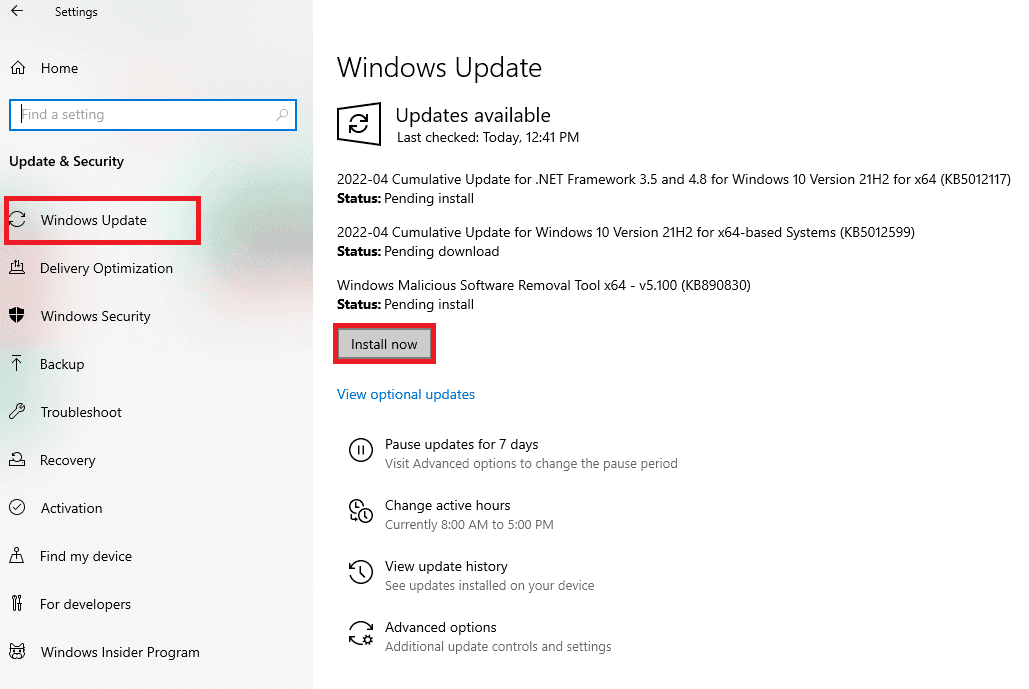
Metod 9: Promena veb pregledača
Ako koristite Microsoft Edge kao primarni pregledač, pokušajte da instalirate drugi pregledač, poput Google Chrome-a ili Mozilla Firefox-a, i proverite da li se isti problem javlja u svim pregledačima. Budući da je Disney Plus veb lokacija, možete je testirati u različitim pregledačima i proveriti da li radi u onim pregledačima koje ste preuzeli.
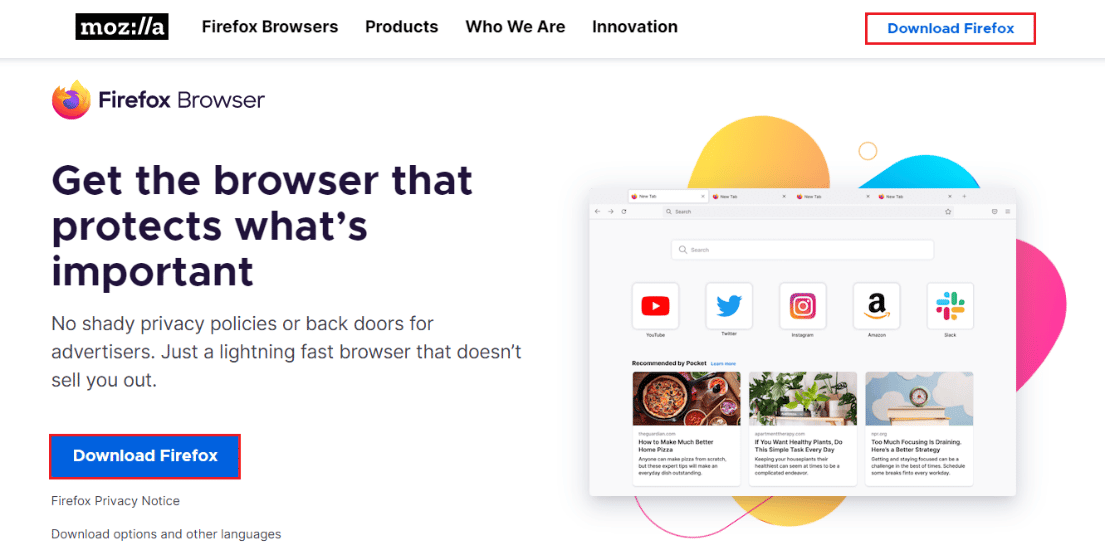
Metod 10: Skeniranje sistema na malver
Ako je na vašem računaru prisutan malver ili virus, to može uticati na brzinu internet veze i performanse RAM memorije, što može uticati na rad Disney Plus veb lokacije. Skenirajte računar na malver i viruse kako biste uklonili potencijalne infekcije. Ako imate instaliran antivirusni softver, pokrenite skeniranje malvera da biste rešili problem sa prijavom na Disney Plus.
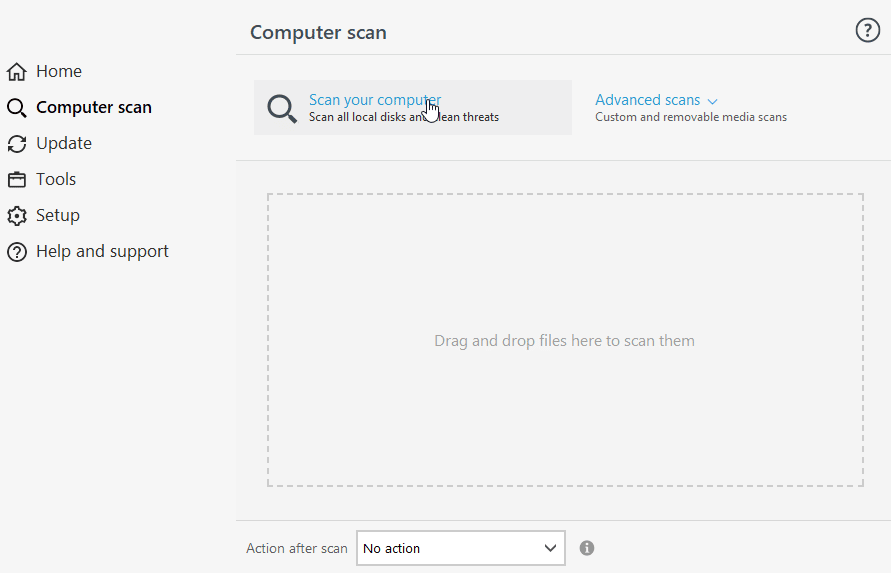
Ovo će rešiti problem sa učitavanjem stranice za prijavu na Disney Plus.