Microsoft-ов Xbox је позната платформа за видео игре која се користи широм света. За побољшано искуство играња, корисници често користе Xbox контролере који омогућавају бежично управљање играма. Корисници Windows оперативног система могу једноставно користити Xbox контролере на рачунарима јер су компатибилни са Windows-ом. Међутим, понекад се корисници сусрећу са грешкама при извршавању, које могу ометати уживање у играма. Уколико се и ви суочавате са овим проблемом, на правом сте месту. Припремили смо детаљан водич који ће вам помоћи да разумете шта је грешка при извршавању Xbox-а и како је отклонити. У наставку ћемо размотрити узроке ове грешке приликом коришћења Xbox контролера на Windows-у.
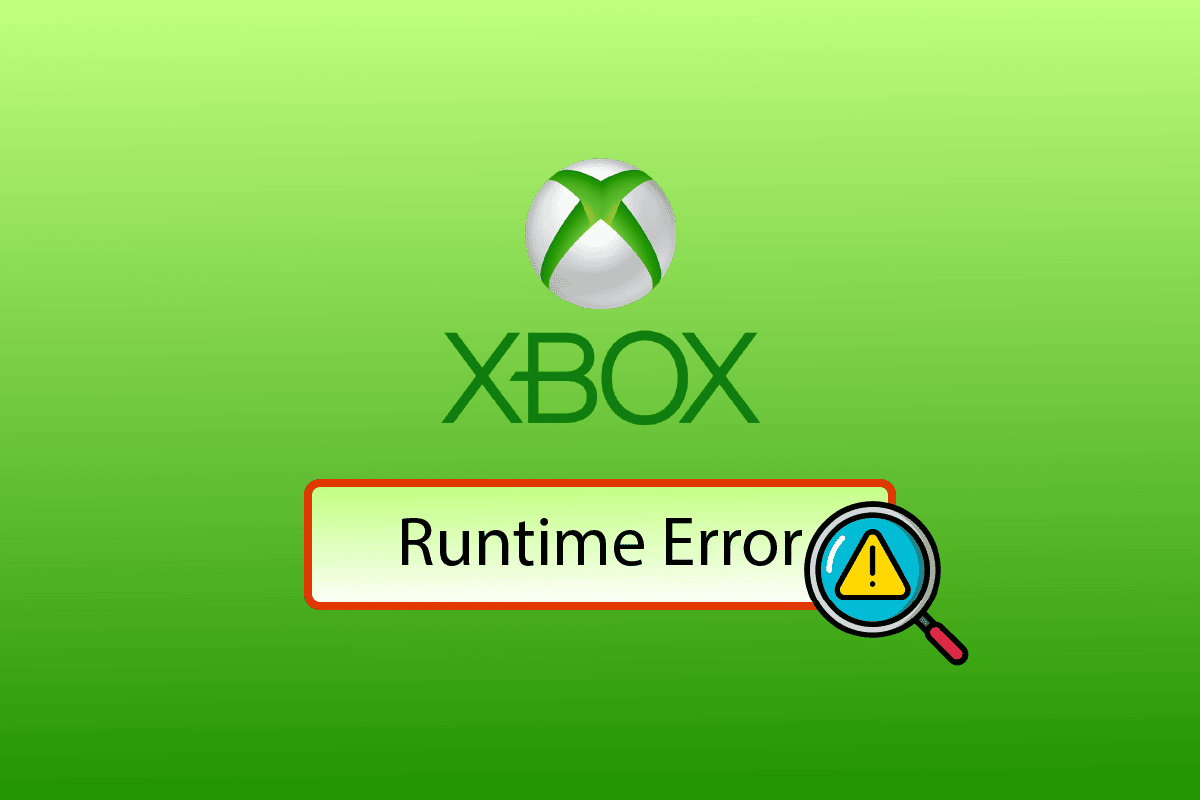
Шта је грешка при извршавању Xbox-а?
Грешка при извршавању Xbox-а се обично јавља када се програм покреће уз помоћ Xbox контролера. Приликом покушаја покретања игре или програма, притиском на дугме контролера, може се појавити ова грешка, што спречава Xbox да изврши команде. Овај проблем може имати различите узроке.
Узроци грешке при извршавању
До грешке при извршавању може доћи из више разлога, укључујући:
- Оштећене Xbox датотеке
- Застарели драјвери Xbox контролера
- Оштећене системске датотеке
- Проблеми са Xbox сервером
Без обзира да ли је узрок технички или се односи на серверске проблеме, следећи кораци могу помоћи у решавању проблема:
Метод 1: Провера Xbox статуса сервера
Први корак у решавању грешке при извршавању је провера статуса Xbox сервера. Понекад, проблеми са сервером могу бити главни узрок ове грешке. Посетите страницу статуса Xbox Live и сачекајте да се проблеми са сервером реше.
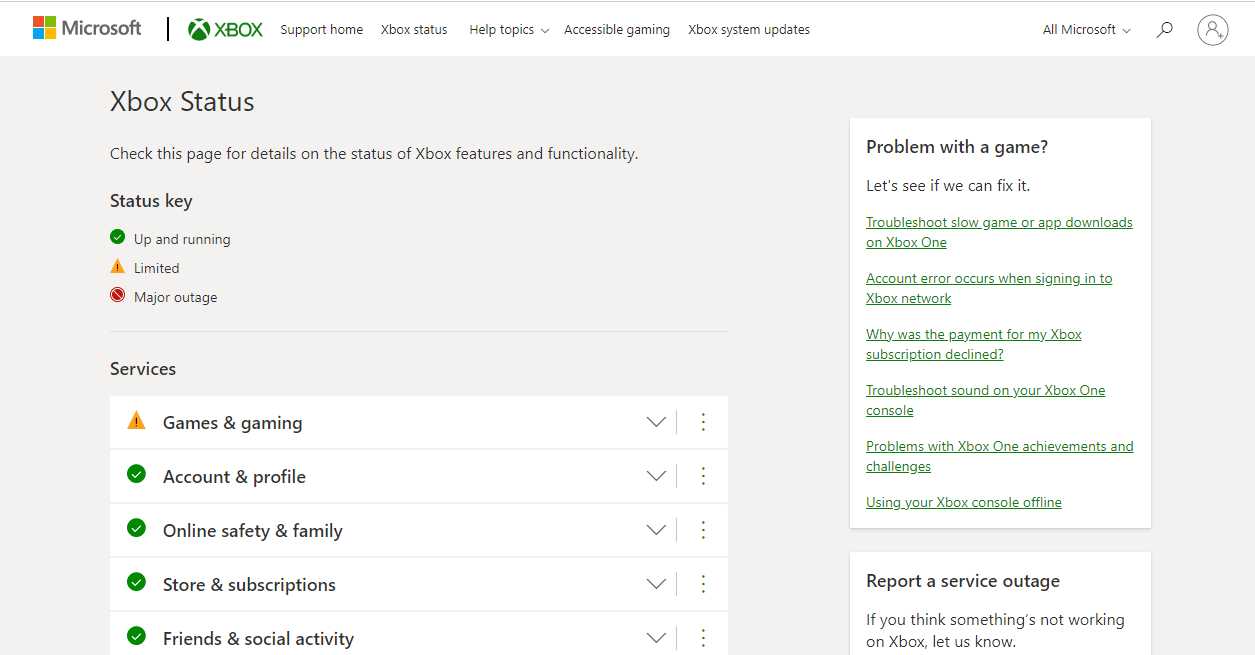
Метод 2: Инсталирање драјвера за Xbox контролер
Као први корак у решавању проблема, покушајте ручно да инсталирате драјвере за Xbox контролер. Пре тога, деинсталирајте драјвере за Xbox 360. За Windows 10, ови драјвери су обично већ инсталирани, али за друге верзије Windows-а, можда ћете морати ручно да преузмете драјвере за Xbox One контролер. Процес је следећи:
1. Отворите дијалог „Покрени“ притиском на тастере Win + R.
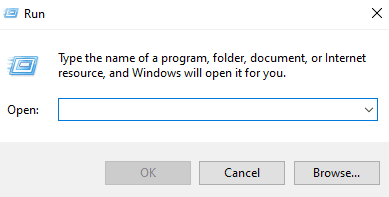
2. Унесите „control“ у поље и кликните на „OK“.
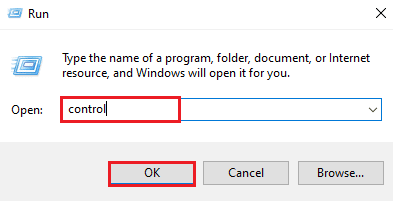
3. Пронађите и отворите „Програми и функције“.
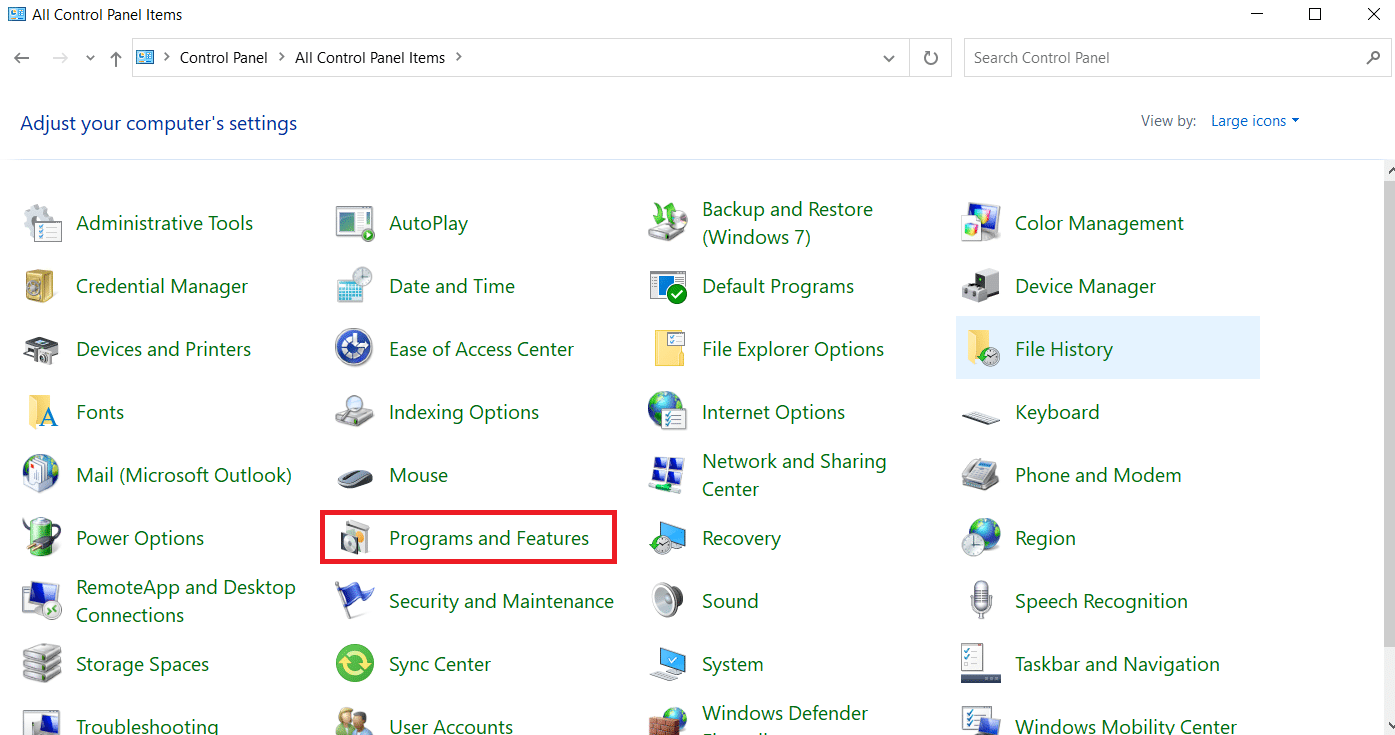
4. Кликните десним тастером миша на „Microsoft Xbox 360“.
5. Изаберите „Деинсталирај“.
6. Након деинсталације, преузмите најновију верзију Xbox One драјвера.
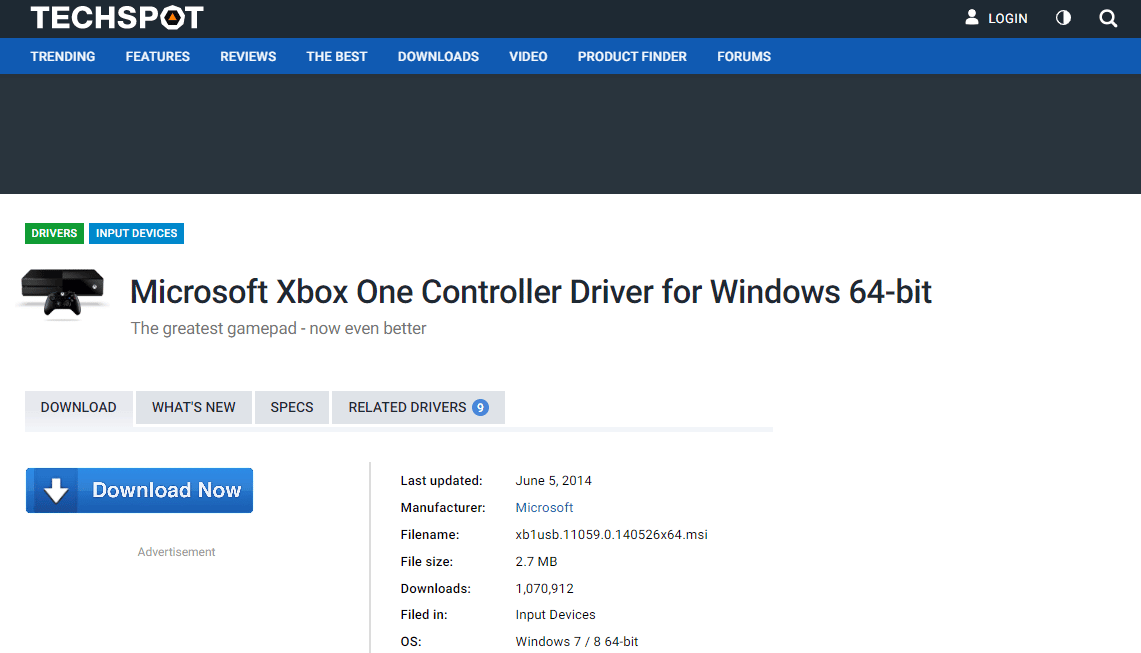
7. Покрените инсталациони програм када се преузме.
8. Поново покрените рачунар.
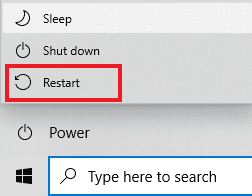
9. Повежите Xbox контролер да проверите да ли је грешка решена.
Метод 3: Инсталирање најновије верзије Microsoft Visual C++
Инсталирање најновије верзије Microsoft Visual C++ може помоћи у решавању грешке при извршавању. Могуће је да најновија верзија не долази уз драјвере Xbox контролера, па је ручно преузмите.
1. Отворите страницу за преузимање Microsoft Visual C++.
2. Кликните на линк за преузимање.
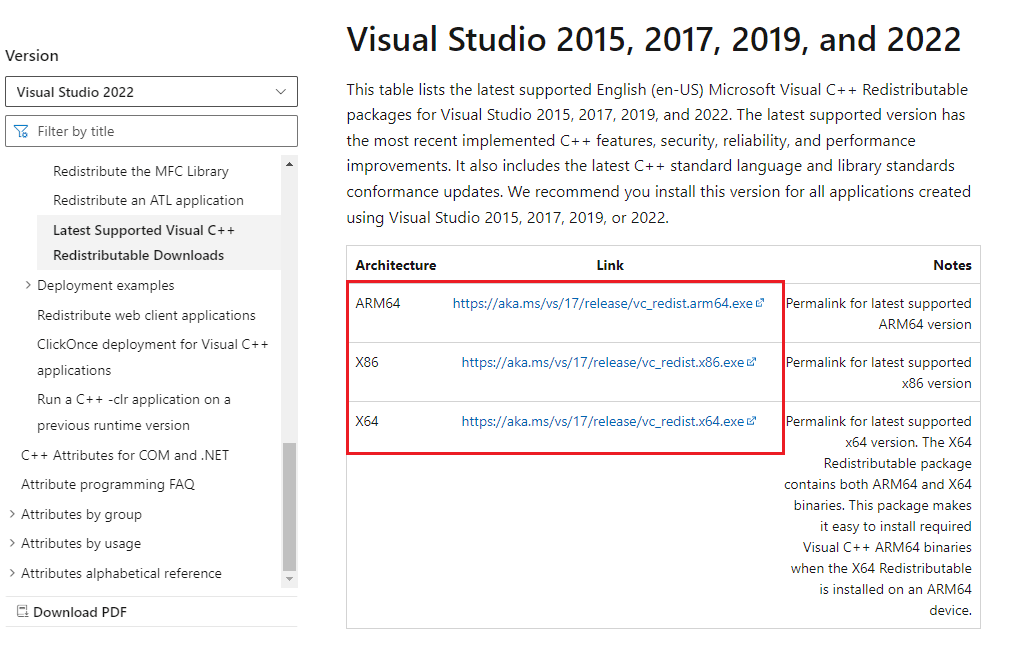
3. Покрените програм по завршетку инсталације, пратећи упутства на екрану.
4. Поново покрените рачунар и повежите Xbox контролер да проверите да ли је грешка решена.
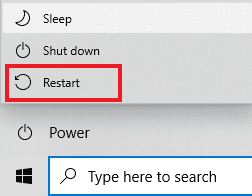
Метод 4: Ажурирање Windows-а
Ако користите застарелу верзију Windows-а, ажурирање може помоћи у решавању грешке при извршавању Xbox-а. Погледајте наш водич за преузимање и инсталацију најновијих ажурирања за Windows 10.
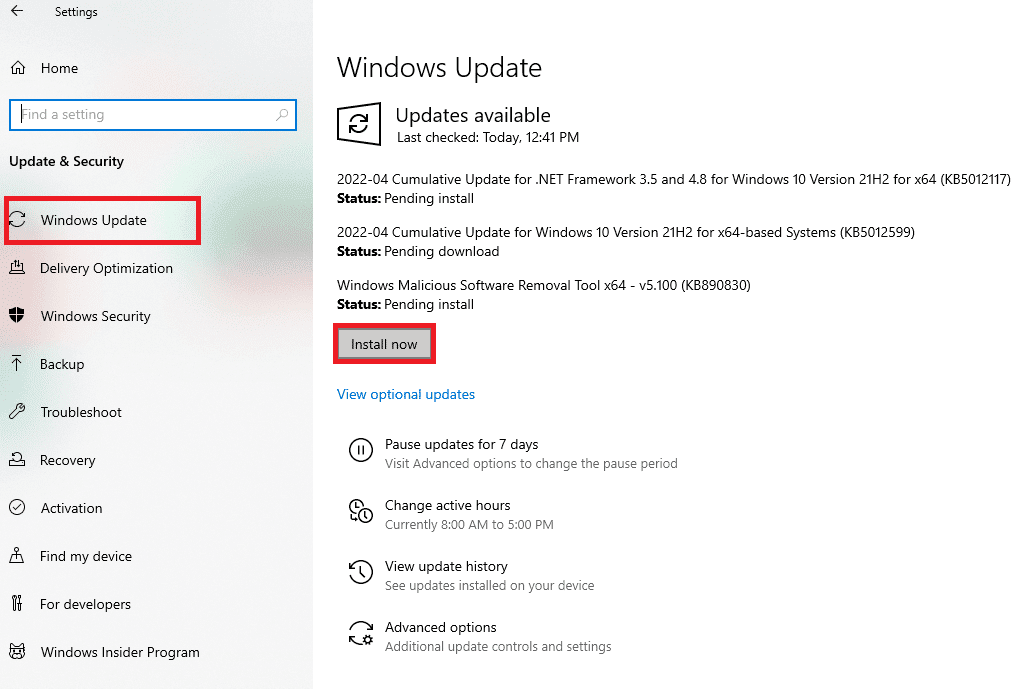
Метод 5: Поправка системских датотека
Оштећене системске датотеке могу такође узроковати грешку при извршавању. Помоћу алата за проверу системских датотека (System File Checker) скенирајте и поправите оштећене датотеке. Детаљна упутства можете пронаћи у нашем водичу за поправку системских датотека на Windows 10.
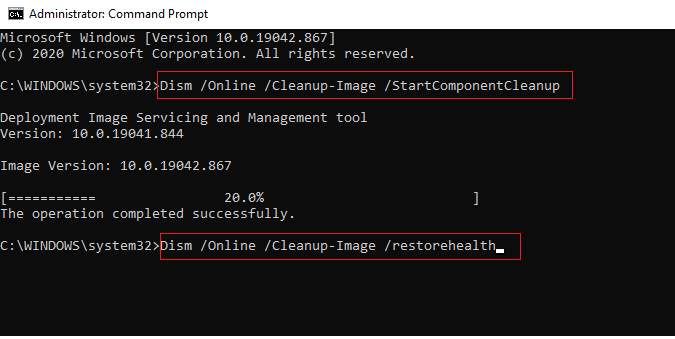
Метод 6: Поновно покретање Xbox-а
Ако досадашњи методи нису дали резултате, покушајте да поново покренете Xbox конзолу. Подаци и игре остају сачувани након поновног покретања. Кораци су следећи:
1. Притисните дугме Xbox.
2. Кликните на „Подешавања“ у Xbox менију.
3. Изаберите „Рестарт цонсоле“ и потврдите поновно покретање.

Метод 7: Ажурирање Xbox контролера
Проверите да ли је бежични контролер ажуриран. Следите ове кораке:
1. Повежите Xbox контролер са рачунаром.
2. Притисните тастер Windows, унесите „Microsoft Store“ и кликните на „Отвори“.
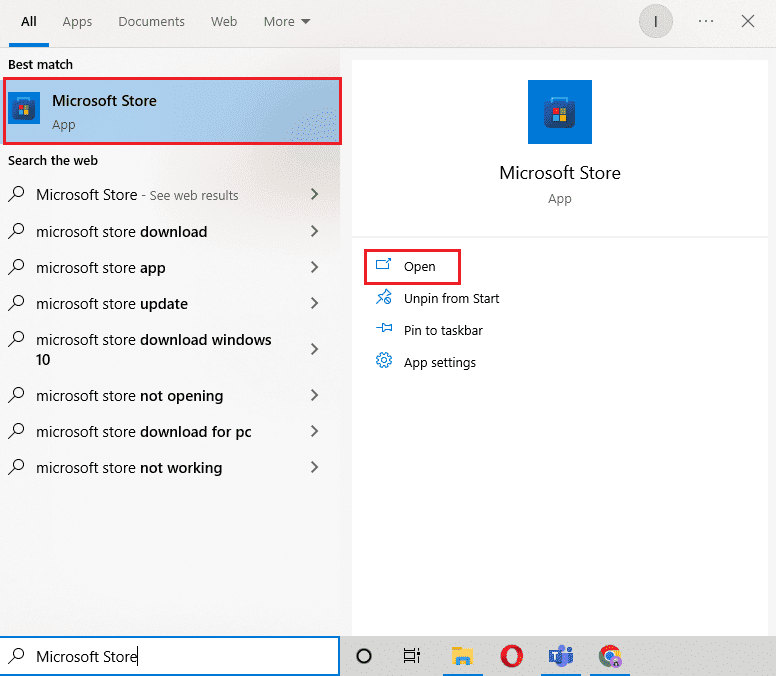
3. Претражите апликацију „Xbox Accessories“ и кликните на „Get“ да је инсталирате.
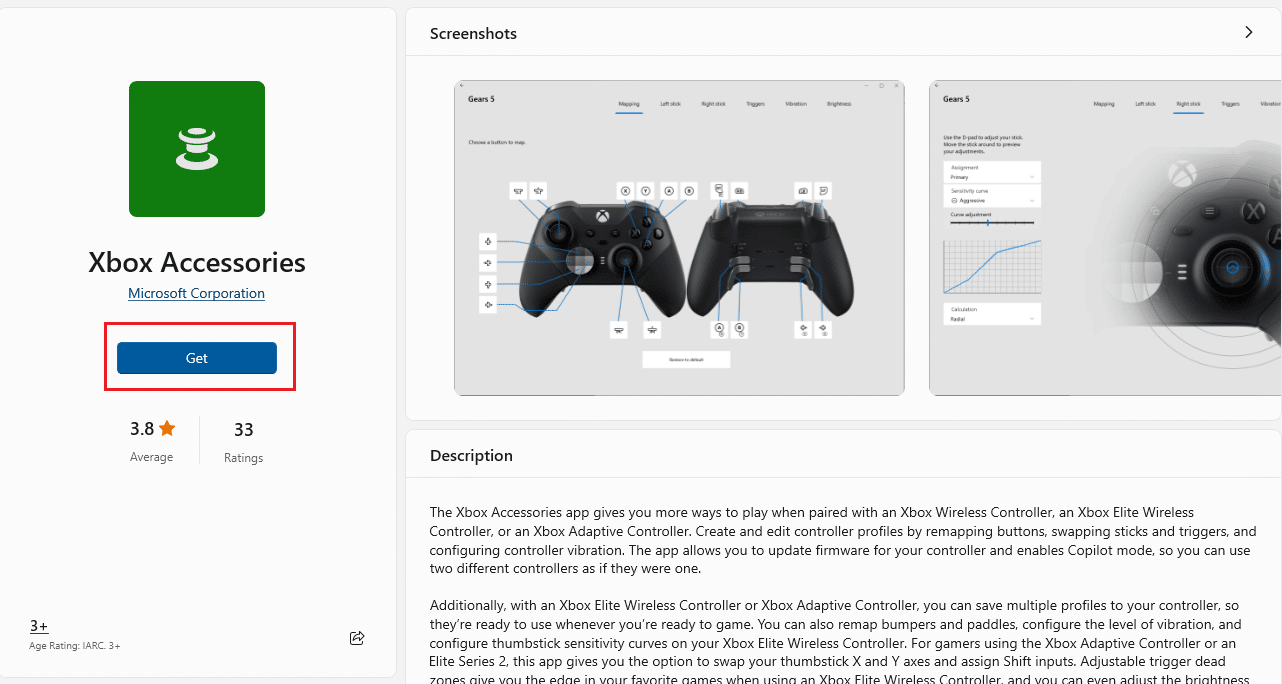
4. Покрените апликацију „Xbox Accessories“. Контролер ће се аутоматски појавити на екрану.
5. Кликните на икону са три тачке и изаберите „Ажурирај“.
6. Ако је контролер ажуриран, приказаће се порука о томе.
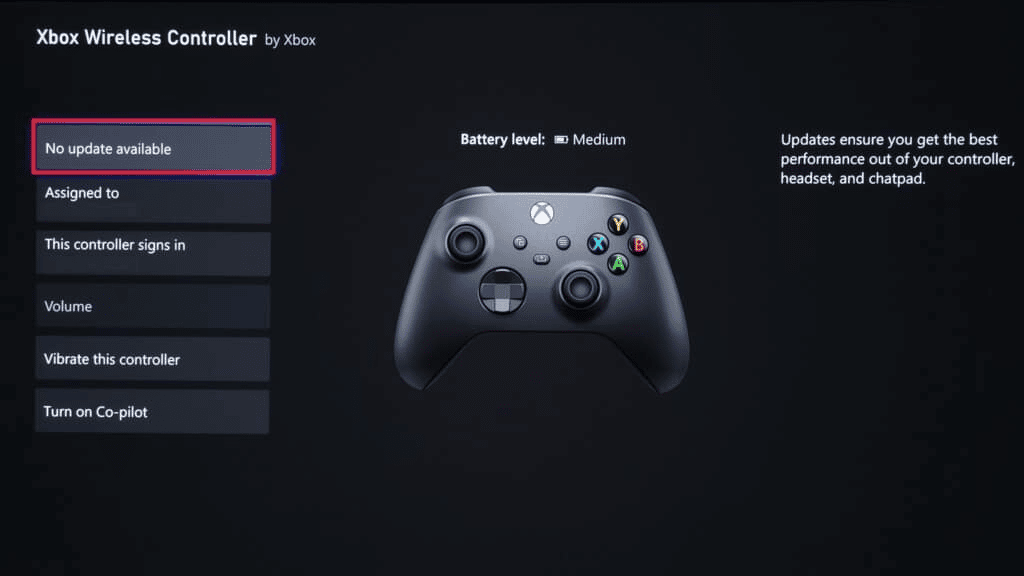
Метод 8: Чисто покретање
Ако ништа друго не помогне, покушајте са чистим покретањем. Овај процес уклања све апликације и програме трећих страна који могу ометати рад игре или Windows-а. Детаљна упутства о томе како извршити чисто покретање на Windows 10 можете пронаћи у нашем водичу.

Често постављана питања (FAQ)
П1. Шта је грешка при извршавању?
Одговор: Грешка при извршавању се јавља приликом покретања програма и може бити узрокована различитим факторима, укључујући некомпатибилне апликације, недостатак простора, малвер или грешке.
П2. Да ли грешка при извршавању утиче на игру?
Одговор: Ако се грешка јави због Xbox контролера, можете изгубити контролу над игром и игра може бити прекинута.
П3. Како ресетовати Xbox контролер?
Одговор: Дугме за ресетовање налази се у близини дугмета L2. Притисните и задржите дугме неколико секунди, а затим поново повежите контролер.
П4. Како ажурирати Xbox контролер?
Одговор: Контролер можете ажурирати помоћу апликације Xbox Accessories. Погледајте Метод 7 за детаљнија упутства.
П5. Да ли је безбедно извршити хард ресет на Xbox-у?
Одговор: Хард ресет брише све податке и игре, па претходно сачувајте све ваше податке на сигурно.
***
Надамо се да вам је наш водич помогао у решавању грешке при извршавању Xbox-а. Јавите нам у коментарима који метод вам је највише помогао. Ако имате питања или предлоге, слободно их поделите са нама.