DS4 Windows je besplatan, prenosiv program i virtualni emulator koji omogućava korišćenje i povezivanje PlayStation kontrolera (DualShock 3, 4 i DualSense) sa računarom. Korisnicima DS4 Windows-a je omogućeno igranje brojnih PC igara sa PlayStation kontrolerima. Pored toga, ovaj program omogućava premapiranje tastera ili dugmadi koje možete prilagoditi po svojoj želji. DS4 Windows je veoma koristan za korisnike računara, međutim, uprkos svim prednostima, ponekad dolazi do problema kada se program ne može otvoriti. Ukoliko se suočavate sa istim problemom i tražite rešenje, na pravom ste mestu. Pripremili smo detaljan vodič koji će vas upoznati sa uzrocima problema i efikasnim rešenjima. Bez daljeg odlaganja, krenimo sa vodičem.
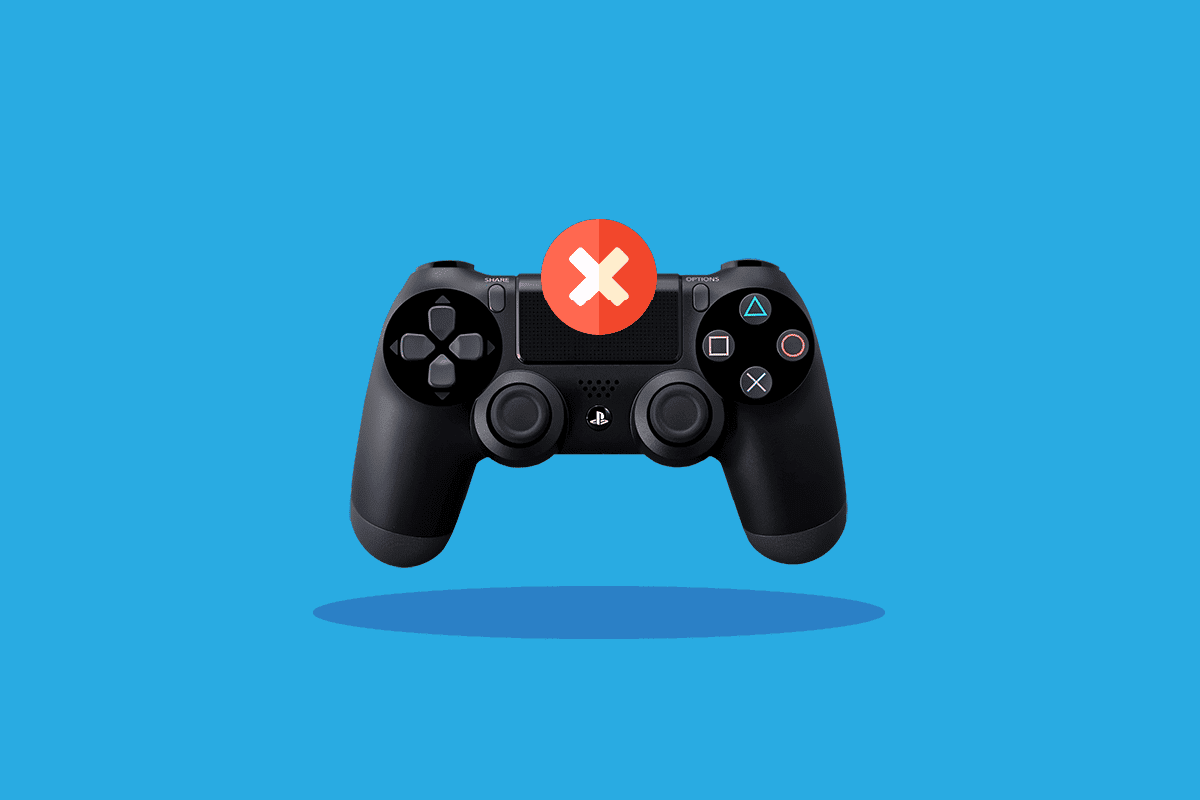
Rešavanje problema sa otvaranjem DS4 Windows-a na Windows 10
Postoji više mogućih razloga zašto se DS4 Windows ne otvara. Od problema sa ažuriranjem do grešaka, neki od uzroka su navedeni u nastavku:
- Smetnje zbog grešaka prilikom ažuriranja operativnog sistema Windows.
- Zastarela verzija DS4 Windows-a na računaru.
- Problemi sa Bluetooth drajverima.
- Nekompatibilnost između sistema i DS4 Windows-a.
U nastavku se nalaze metode koje vam mogu pomoći da rešite problem sa instalacijom ili nemogućnošću otvaranja DS4Windows-a. Prođite kroz sve metode dok ne pronađete rešenje za svoj problem.
Sistemski zahtevi
Prvo što treba da uradite kada ne možete da otvorite DS4 Windows je da proverite da li je vaš računar kompatibilan sa programom. Da biste to proverili, morate biti sigurni da su osnovni zahtevi potrebni za pokretanje DS4Windows-a ispunjeni. U nastavku su navedeni neophodni zahtevi za vaš računar:
- Obavezno je imati instaliran Microsoft .NET 5.0 Runtime ili noviju verziju.
- Potreban je Visual C++ 2015-2019 Redistributable.
- Kompatibilni kontroleri uključuju DualShock 4 i PS5, kao i podržane Xbox kontrolere.
- Neophodan je drajver Virtual Gamepad Emulation Framework (ViGEmBus v.1.17.333.0) ili noviji.
- Obavezan je Micro USB kabl ili kompatibilna Bluetooth veza (ugrađeni Windows ili adapter).
- Obavezno je isključiti opciju podrške za PlayStation konfiguraciju u Steam-u.
Metod 1: Ažuriranje DS4Windows-a
Još jedna važna stvar koju treba da proverite kako biste izbegli probleme sa otvaranjem DS4 Windows-a je da li je vaš DS4 Windows ažuriran. Da biste ažurirali ovaj besplatni program, možete koristiti alatku DS4Updater koja dolazi u okviru instalacione fascikle DS4Windows-a.
1. Pronađite lokaciju DS4Windows-a i otvorite fasciklu.
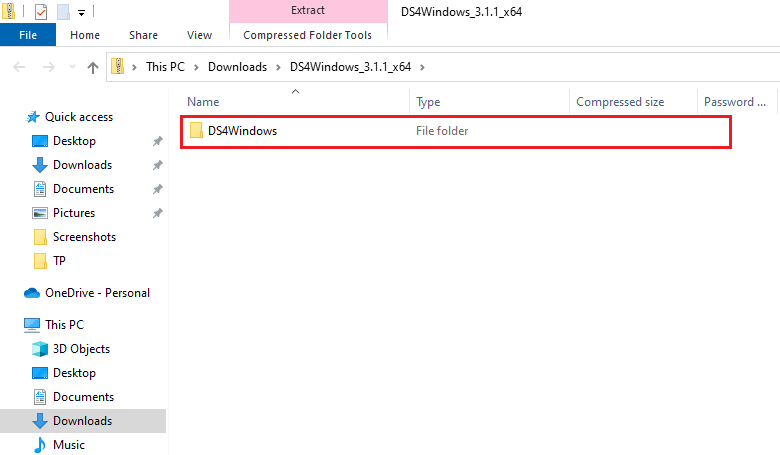
2. Sada pronađite i dvaput kliknite na DS4Updater da biste ga pokrenuli.
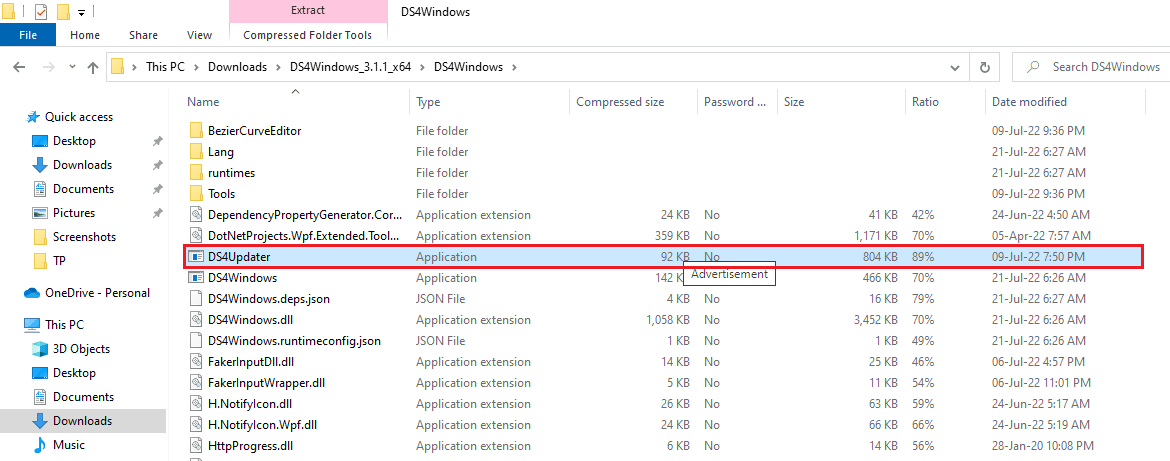
Kada se proces ažuriranja završi, ponovo pokrenite sistem i pokrenite DS4Windows da biste proverili da li ispravno radi.
Metod 2: Ažuriranje Bluetooth drajvera
Sledeći metod koji može pomoći pri rešavanju problema sa instalacijom DS4Windows-a je ažuriranje Bluetooth drajvera na računaru. Zastareli Bluetooth drajveri su čest uzrok nefunkcionisanja programa.
Napomena: Proverite da li je Bluetooth adapter uključen.
1. Otvorite dijalog „Pokreni“ istovremenim pritiskom tastera Windows + R.
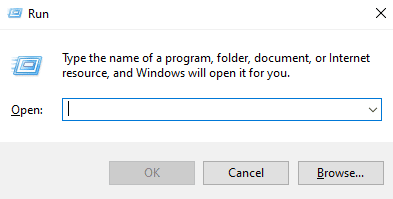
2. Ukucajte devmgmt.msc i pritisnite taster Enter da biste otvorili prozor „Upravljača uređajima“.
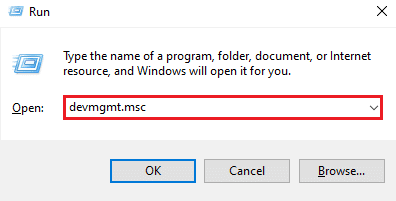
3. Sada dvaput kliknite na „Bluetooth“.
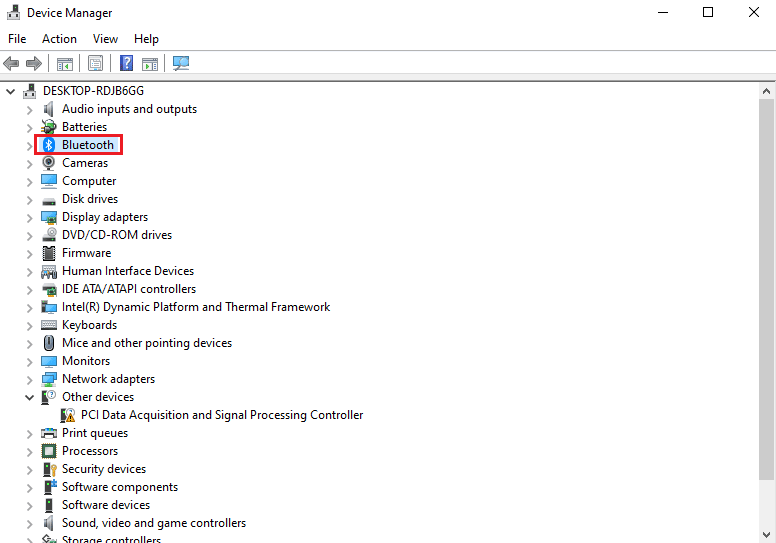
4. Desnim klikom miša kliknite na Bluetooth uređaj ispod njega i izaberite „Ažuriraj drajver“.
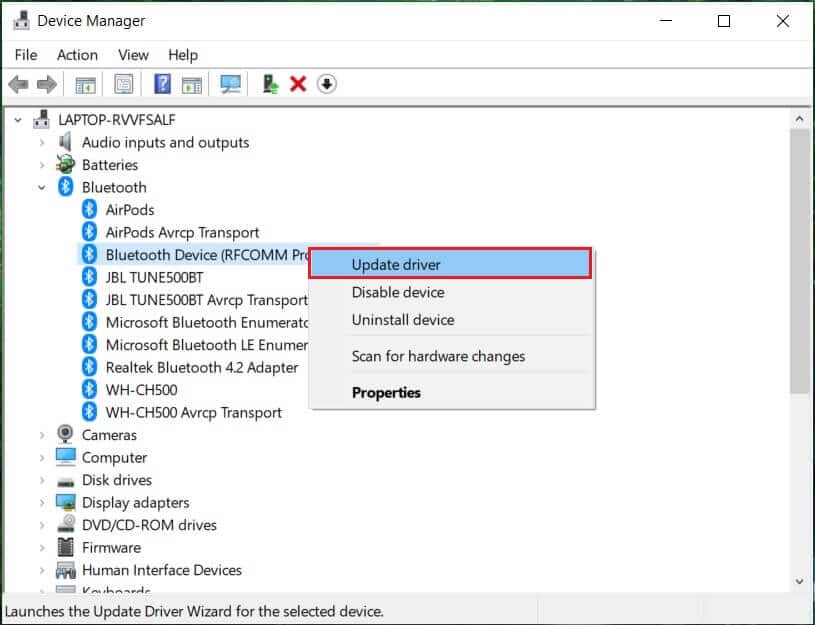
5. Sada izaberite opciju „Automatska pretraga drajvera“.
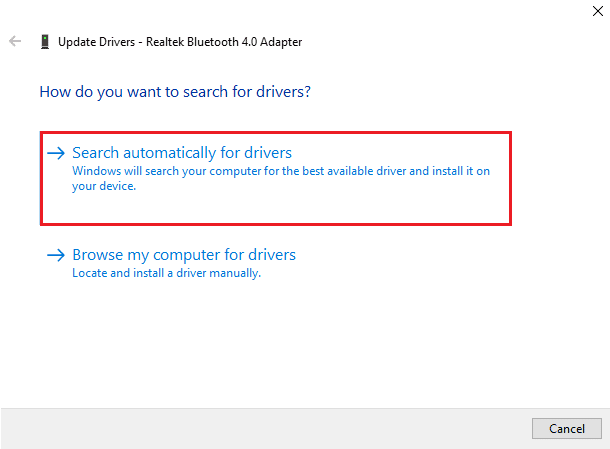
Kada se ažuriranje završi, proverite da li je problem sa instalacijom DS4Windows-a rešen.
Metod 3: Deinstaliranje najnovijih Windows ažuriranja
Moguće je da novo ažuriranje na vašem sistemu izaziva problem sa korišćenjem DS4Windows-a. Dakle, ako ste nedavno ažurirali svoj Windows, deinstalirajte najnoviju verziju kako biste rešili problem.
1. Pritisnite tastere Windows + I istovremeno da biste otvorili podešavanja Windows-a.
2. Izaberite podešavanja za „Ažuriranje i bezbednost“.
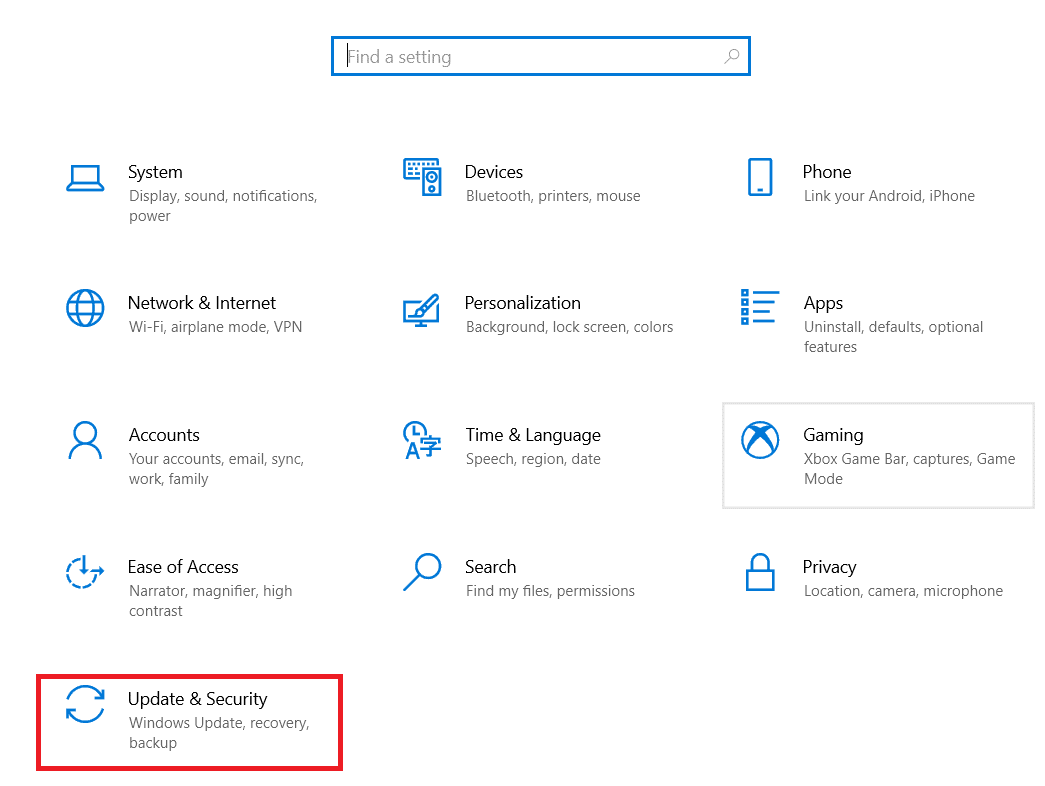
3. Sada kliknite na „Prikaži istoriju ažuriranja“.
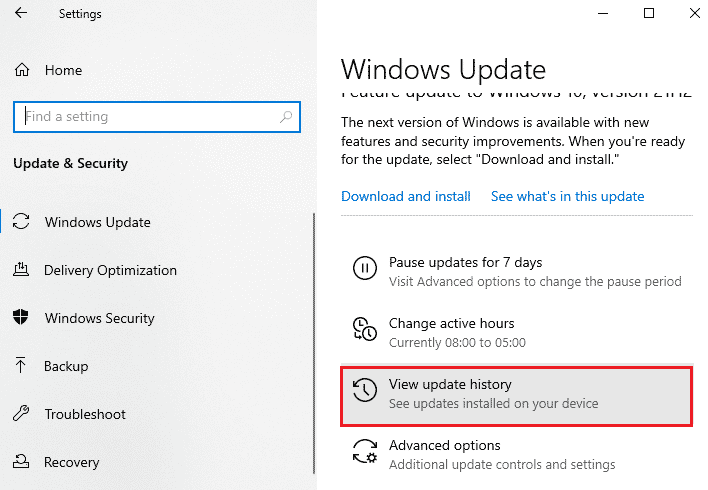
4. Izaberite „Deinstaliraj ažuriranja“.
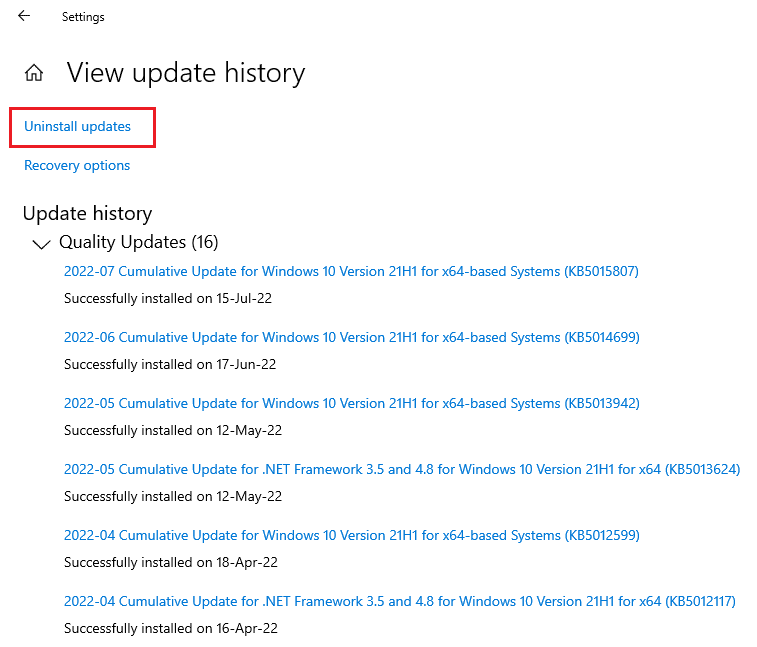
5. Sada desnim klikom miša kliknite na najnoviju ispravku i kliknite na „Deinstaliraj“.
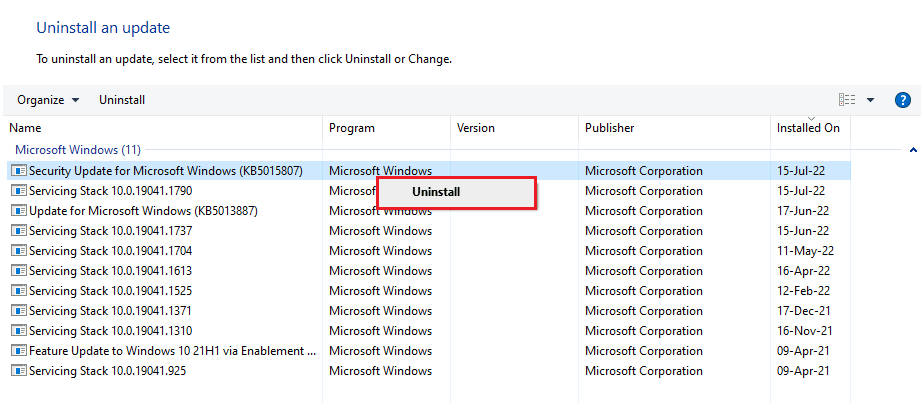
Kada se završi proces deinstaliranja najnovijeg ažuriranja, ponovo pokrenite računar.
Metod 4: Ponovno omogućavanje upravljačkog programa kontrolera
Ako vam ni deinstaliranje najnovijeg ažuriranja za Windows nije pomoglo kod problema sa otvaranjem DS4 Windows-a, pokušajte ponovo da omogućite kontroler u prozoru „Upravljača uređajima“ na vašem računaru.
1. Pritisnite taster Windows, ukucajte „Upravljač uređajima“ i kliknite na „Otvori“.
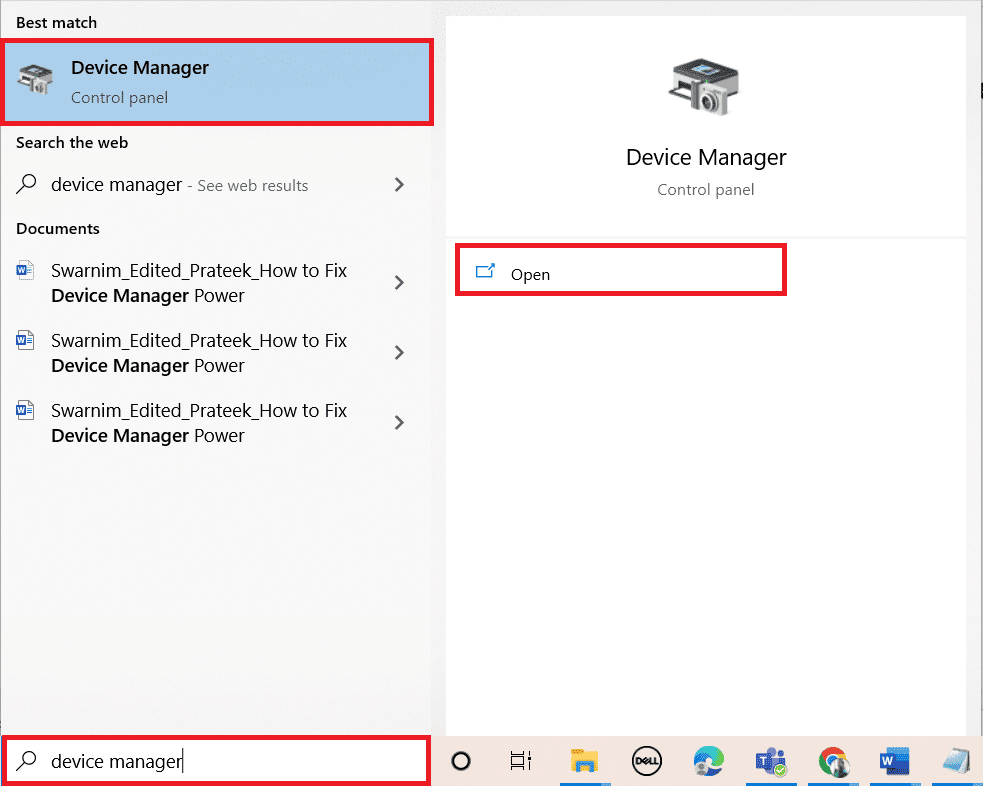
2. Sada dvaput kliknite na „Human Interface Devices“.
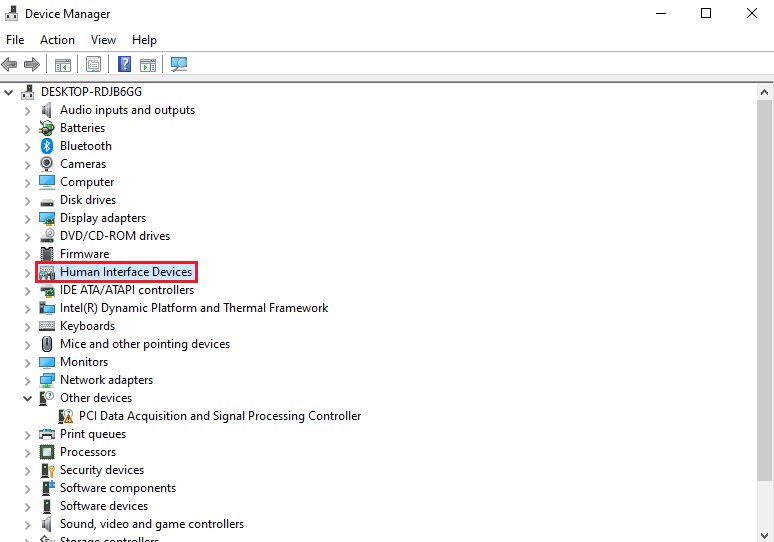
3. Desnim klikom miša kliknite na upravljački program kontrolera i izaberite „Onemogući uređaj“.
Napomena: Prikazali smo drajver za ekran osetljiv na dodir kompatibilan sa HID-om kao primer.
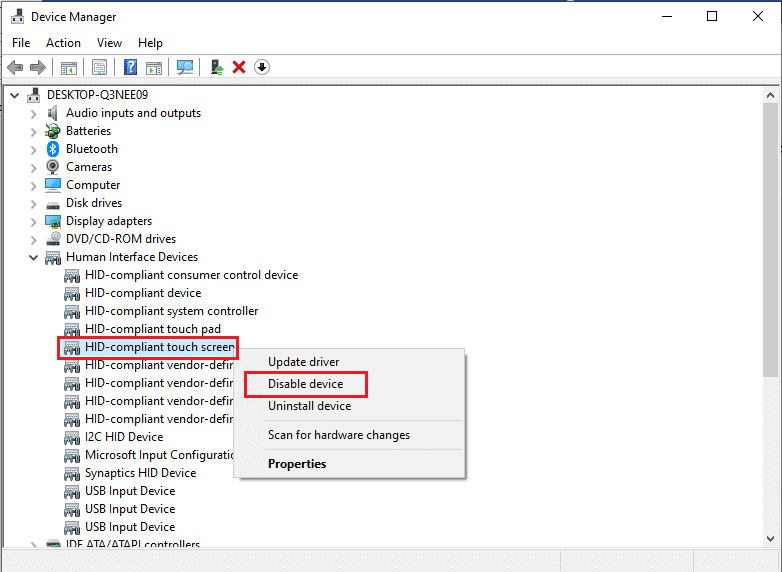
4. Zatim ponovo desnim klikom miša kliknite na drajver i izaberite „Omogući uređaj“.
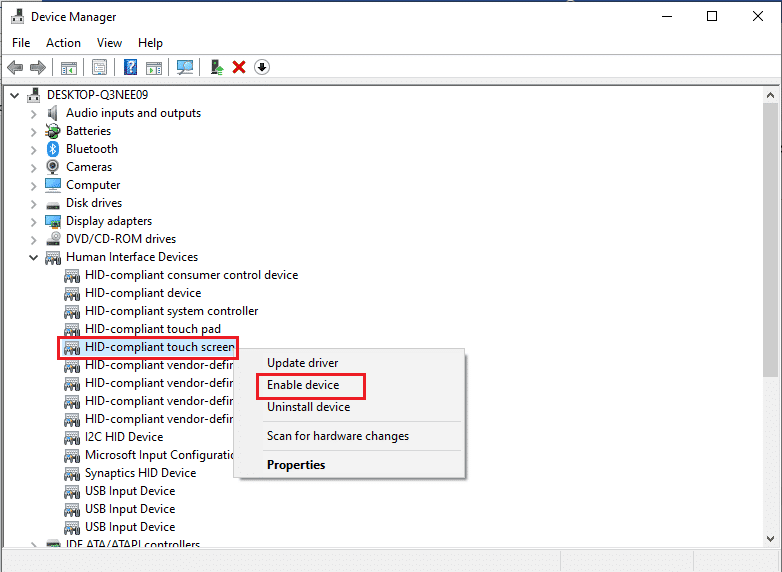
Sada ponovo pokrenite računar da biste proverili da li je greška sa otvaranjem DS4Windows-a rešena.
Metod 5: Ručno preuzimanje drajvera
Još jedan metod koji može biti od velike pomoći je ručno preuzimanje drajvera na sistem, što značajno pomaže pri rešavanju problema sa instalacijom DS4Windows-a. Pratite sledeće korake za ručno preuzimanje:
1. Otvorite pretraživač i preuzmite InputMapper HID Guardian drajvere.
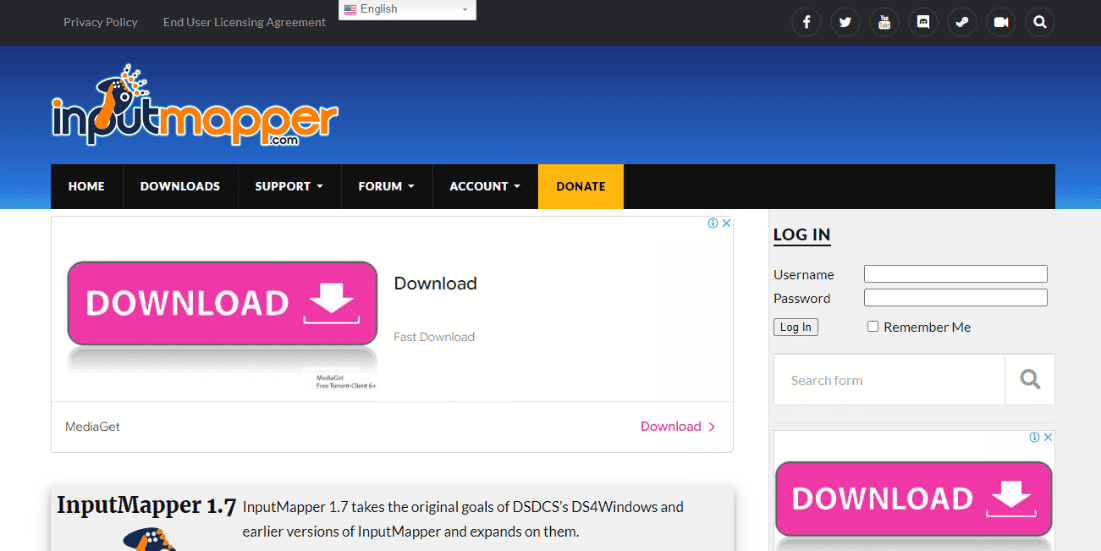
2. Kada se preuzimanje završi, pratite uputstva na ekranu da biste završili proces instalacije.
Metod 6: Dozvoljavanje DS4Windows-a kroz zaštitni zid
Moguće je da zaštitni zid na vašem računaru blokira otvaranje DS4Windows-a. Zaštitni zid i zaštita mreže mogu blokirati aplikacije treće strane; stoga je važno da program prođe kroz zaštitni zid. Možete pratiti sledeće korake:
1. Otvorite podešavanja operativnog sistema Windows i izaberite „Ažuriranje i bezbednost“.
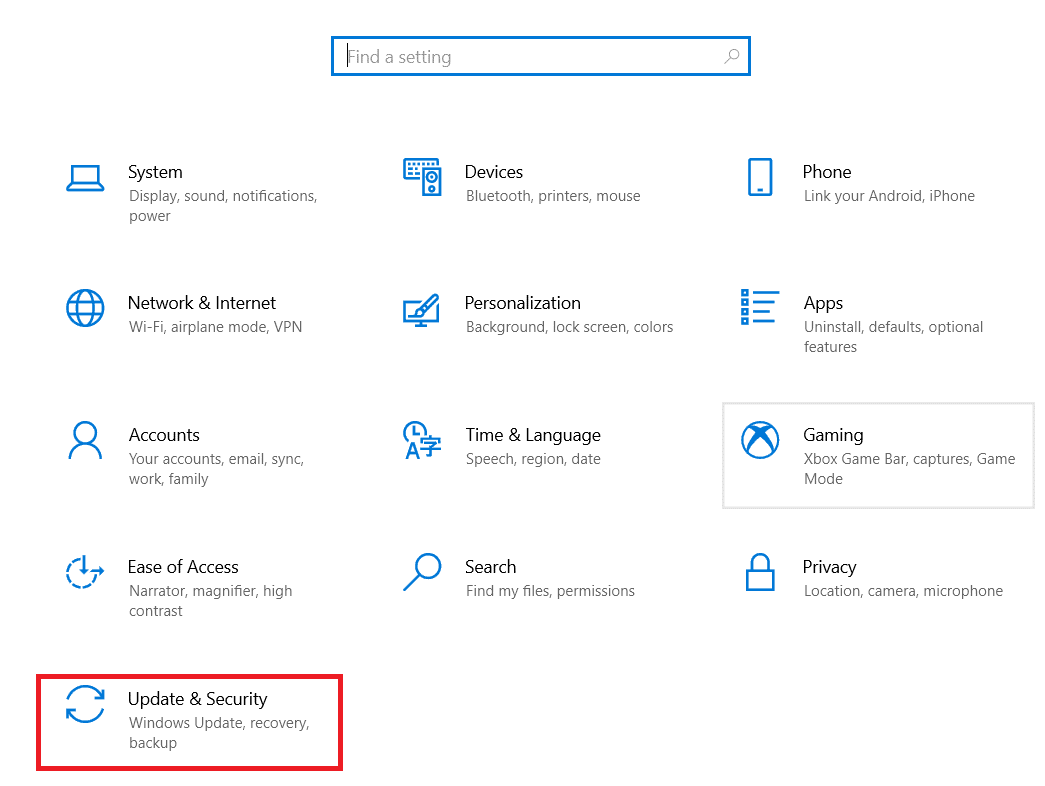
2. Kliknite na „Windows bezbednost“ u levom oknu.

3. Sada izaberite „Zaštitni zid i zaštita mreže“.

4. Kliknite na opciju „Dozvoli aplikaciju putem zaštitnog zida“.
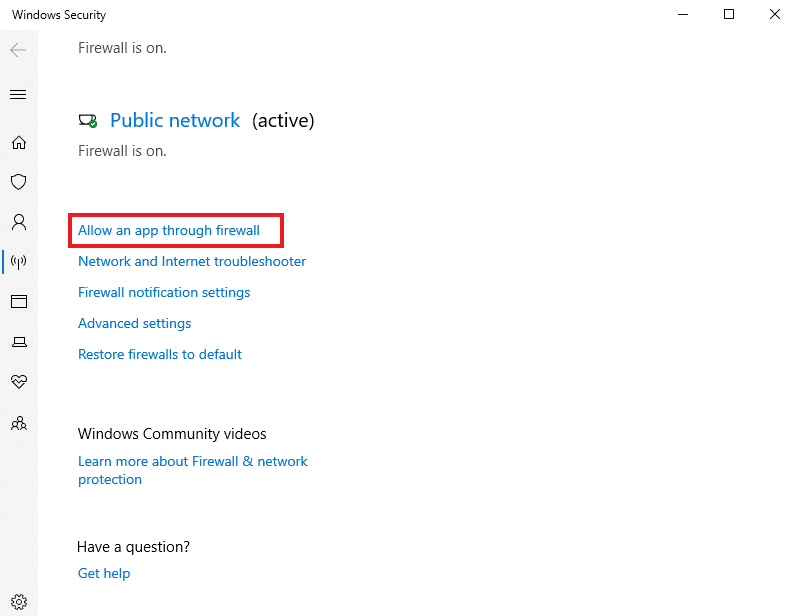
5. Sada pronađite DS4Windows aplikaciju i uverite se da su označeni i „Privatni“ i „Javni“ okviri.
6. Zatim kliknite na „OK“ da biste sačuvali napravljene promene.
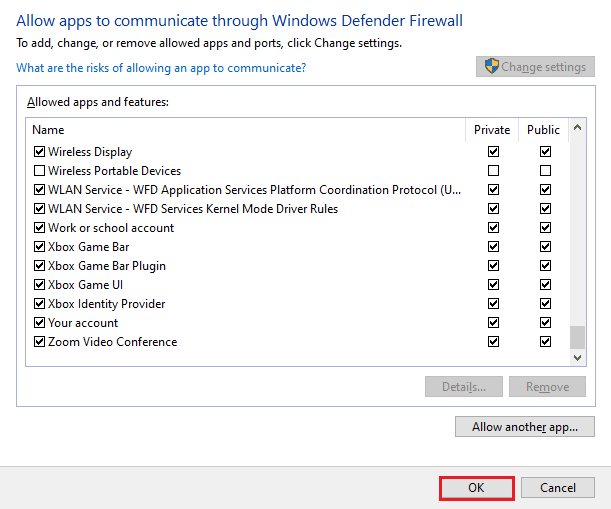
Sada možete da proverite da li je problem rešen na vašem računaru i da li program DS4Windows ispravno radi.
Metod 7: Ponovna instalacija DS4Windows programa
Ako se i dalje mučite sa pokretanjem DS4 Windows-a i pitate se zašto se DS4 Windows ne otvara, onda imamo rešenje za vas u vidu ponovne instalacije DS4 Windows-a. Možda je preuzeta datoteka vašeg DS4Windows programa oštećena ili pokvarena. Njegova ponovna instalacija može vam pomoći da rešite problem. Međutim, pre nego što nastavite sa tim, prvo morate da deinstalirate program, što možete uraditi uz pomoć sledećih koraka:
Napomena: Preuzmite .NET 5.0 Runtime unapred kako biste izbegli grešku .NET Runtime.
1. Pritisnite taster Windows, ukucajte „Control Panel“ i kliknite na „Otvori“.
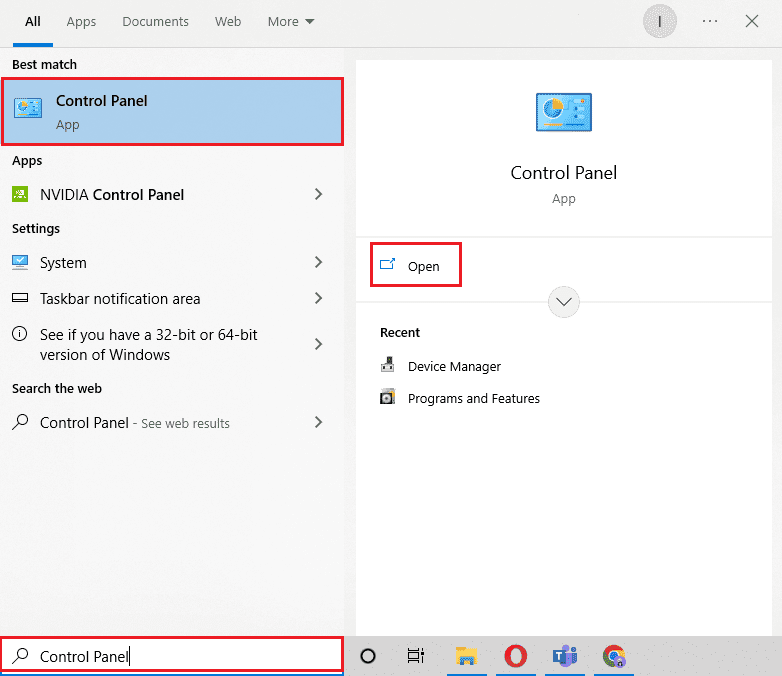
2. Podesite „View by“ na „Large icons“, a zatim kliknite na „Programs and Features“.
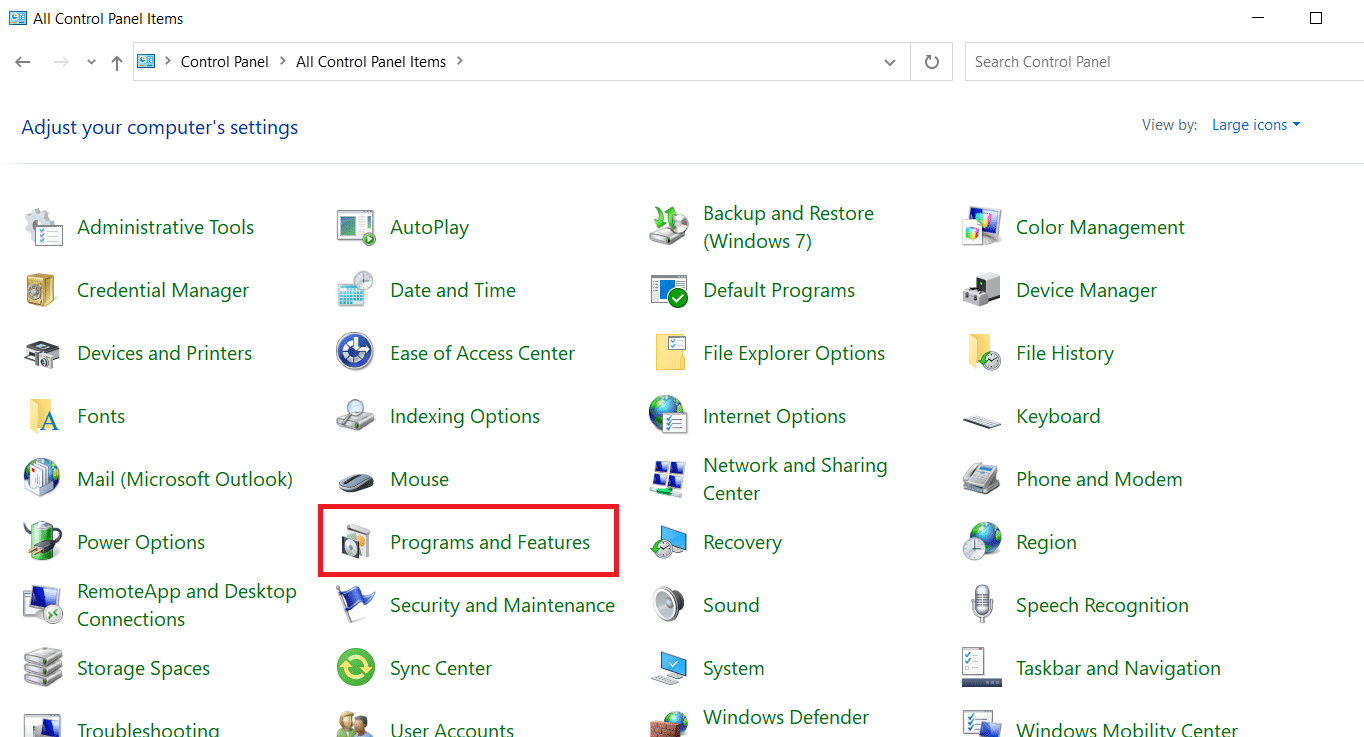
3. Pronađite i desnim klikom miša kliknite na „Nefarious Virtual Gamepad Emulation Bus Driver“ da biste ga deinstalirali.
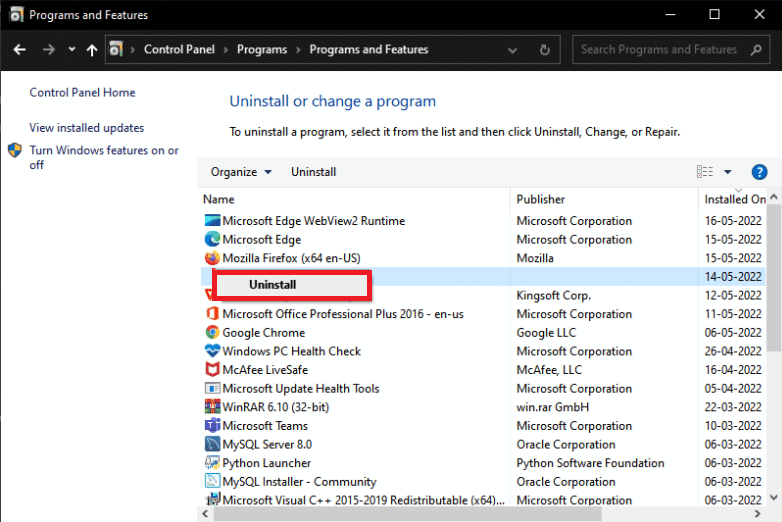
4. Sada idite do lokacije DS4Windows-a da biste uklonili sve datoteke sa svog računara.
5. Zatim pretražite %Appdata% u File Explorer-u i pritisnite Enter.
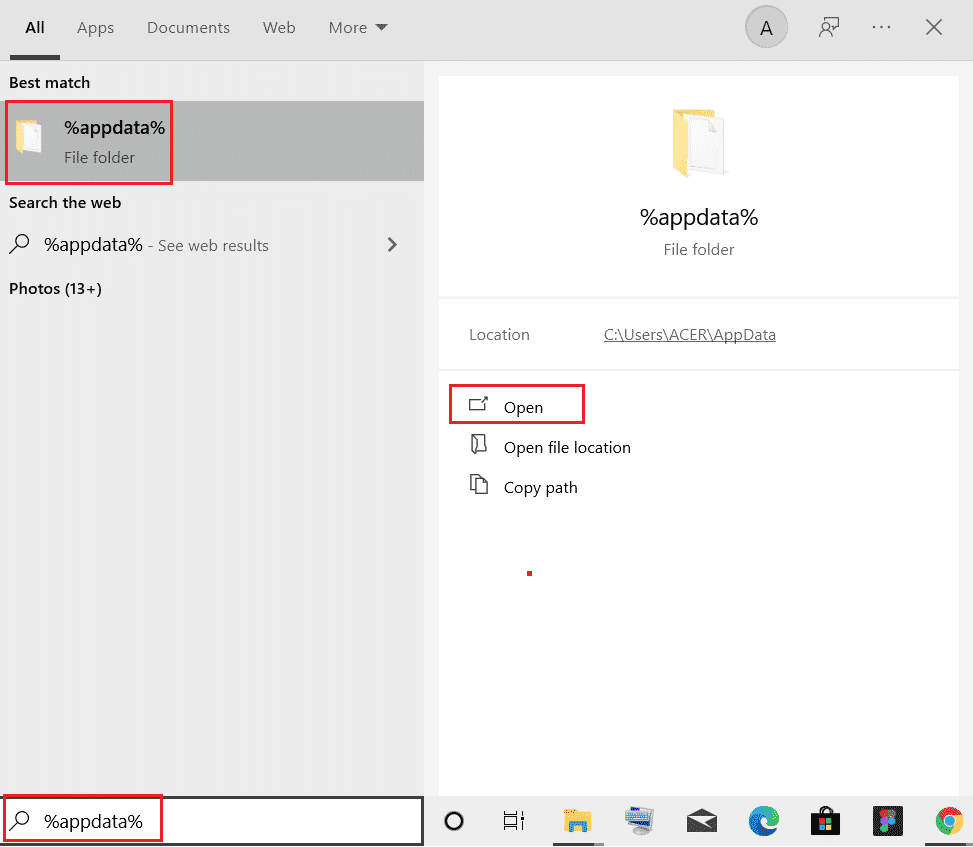
6. Sada, u „Roaming“ direktorijumu izbrišite fasciklu „DS4Windows“.
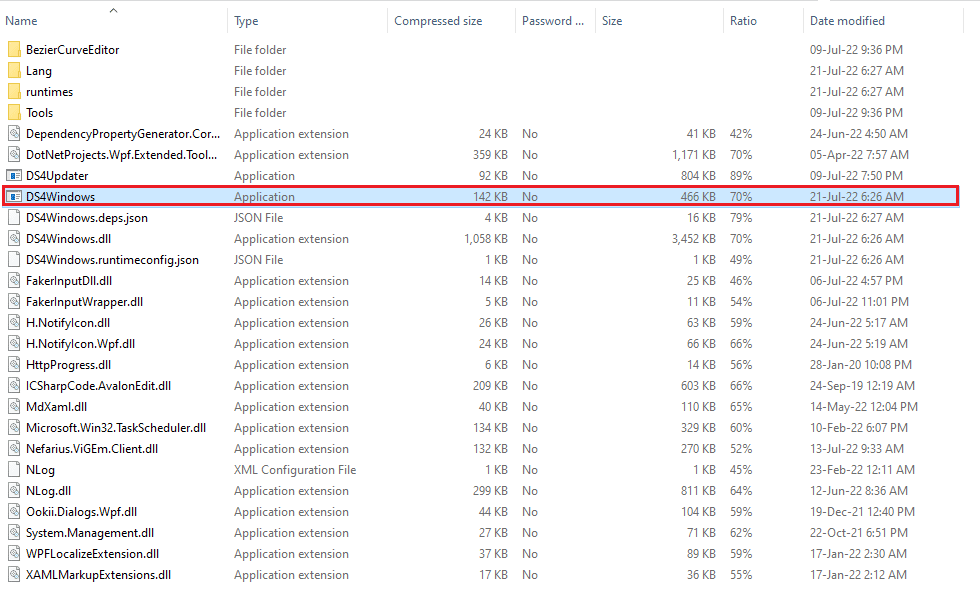
7. Kada se program deinstalira, otvorite pretraživač i preuzmite DS4Windows.
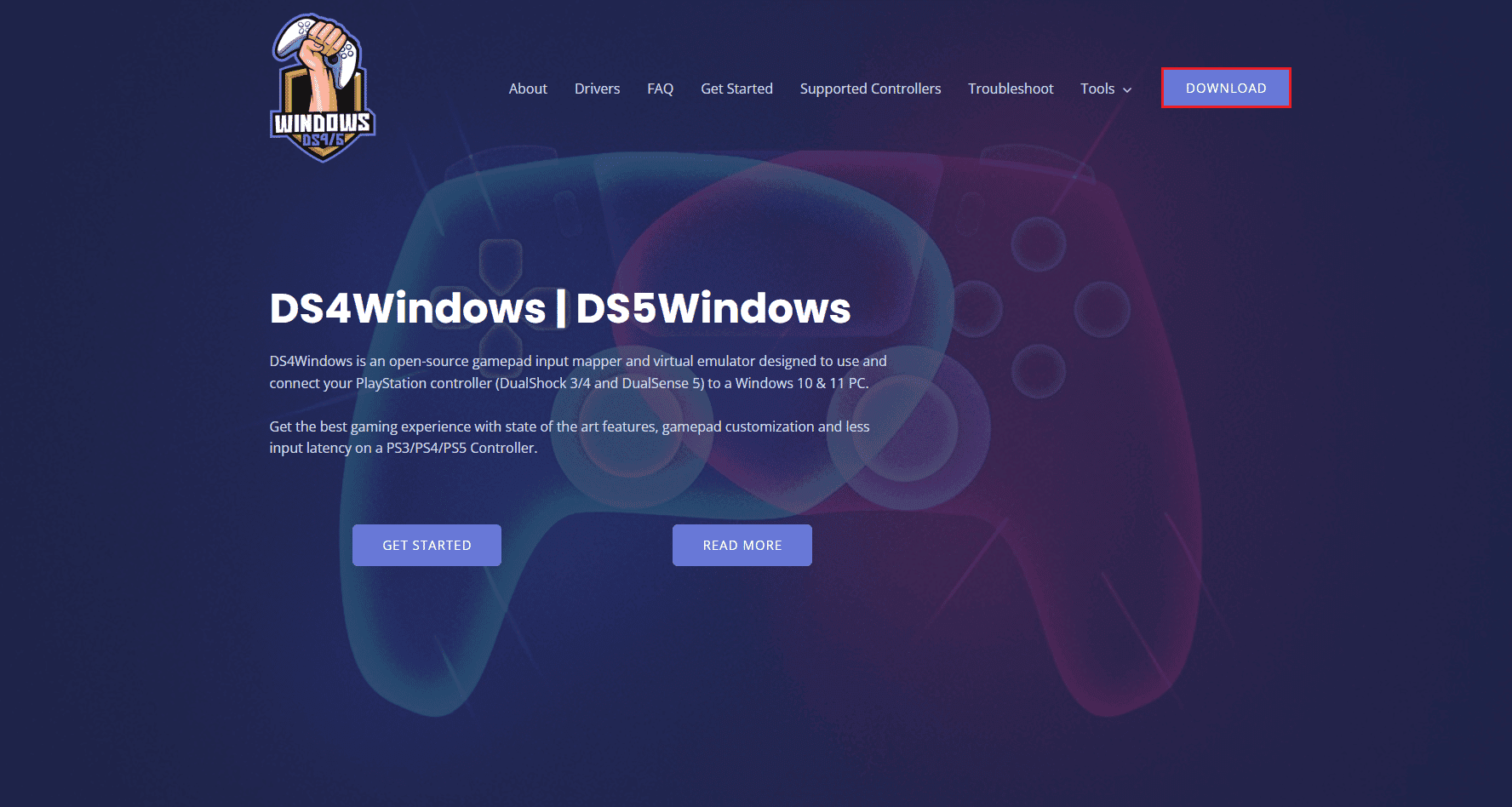
8. Sada izvucite preuzetu zip datoteku DS4Windows-a.
9. Otvorite fasciklu i dvaput kliknite na DS4Windows.
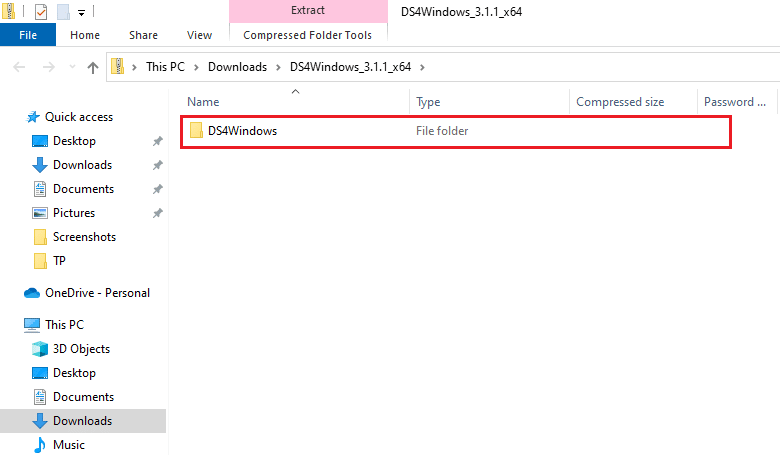
10. Zatim izaberite „Appdata“ da biste sačuvali profile i podešavanja.
11. Sada pratite uputstva na ekranu da biste završili proces instalacije DS4Windows-a.
12. Zatim na kartici „Podešavanja“ izaberite „Sakrij DS4 kontroler“ za probleme sa vezom sa dvostrukim ulazom.
Sada proverite da li je problem sa otvaranjem DS4 Windows-a rešen.
Često postavljana pitanja (FAQ)
P1. Zašto se moj DS4Windows ne pokreće?
O. Jedan od čestih razloga zašto se DS4 Windows ne otvara i ne može da otkrije PS4 je ako je kontroler onemogućen.
P2. Da li DS4 Windows radi na Windows 11?
O. Da, DS4 Windows radi na Windows 11. Međutim, važno je da proverite sistemske zahteve pre nego što ga pokrenete na svom Windows-u.
P3. Gde mogu da pronađem DS4 Windows instaliran na mom računaru?
O. Instaliranu fasciklu DS4 Windows-a možete pronaći u fascikli „Appdata“ ili fascikli „Program“ na vašem sistemu.
P4. Zašto DS4 Windows na mom sistemu ne može da prepozna kontroler?
O. Ako DS4 Windows na vašem računaru ne može da prepozna kontroler, najverovatnije je zbog zastarele verzije kontrolera. Zbog toga, da bi ga DS4 prepoznao, uverite se da je softver vašeg kontrolera ažuriran na najnoviju verziju.
P5. Šta će se dogoditi ako resetujem svoj PS4 kontroler?
O. U slučaju da resetujete svoj PS4 kontroler, on će isprazniti memoriju kontrolera i takođe će rešiti sve probleme u vezi sa njim.
***
Nadamo se da vam je naš vodič o tome kako da popravite problem sa otvaranjem DS4 Windows-a pomogao sa navedenim metodama za popravku. Takođe, javite nam koji od metoda vam je bio najkorisniji. Ako imate dodatnih pitanja ili predloga, ostavite komentar ispod.