Da li ste korisnik Microsoft Outlook-a i imate poteškoće sa povezivanjem? Želite li da razumete značenje uzvičnika na ikoni vaše e-pošte, kao i šta predstavlja žuti trougao u Outlook-u? Na pravom ste mestu! Pripremili smo detaljan vodič koji će razrešiti sve vaše nedoumice u vezi sa Microsoft Outlook-om, uključujući rešavanje problema sa žutim trouglom i druge pomenute izazove. Hajde da počnemo!
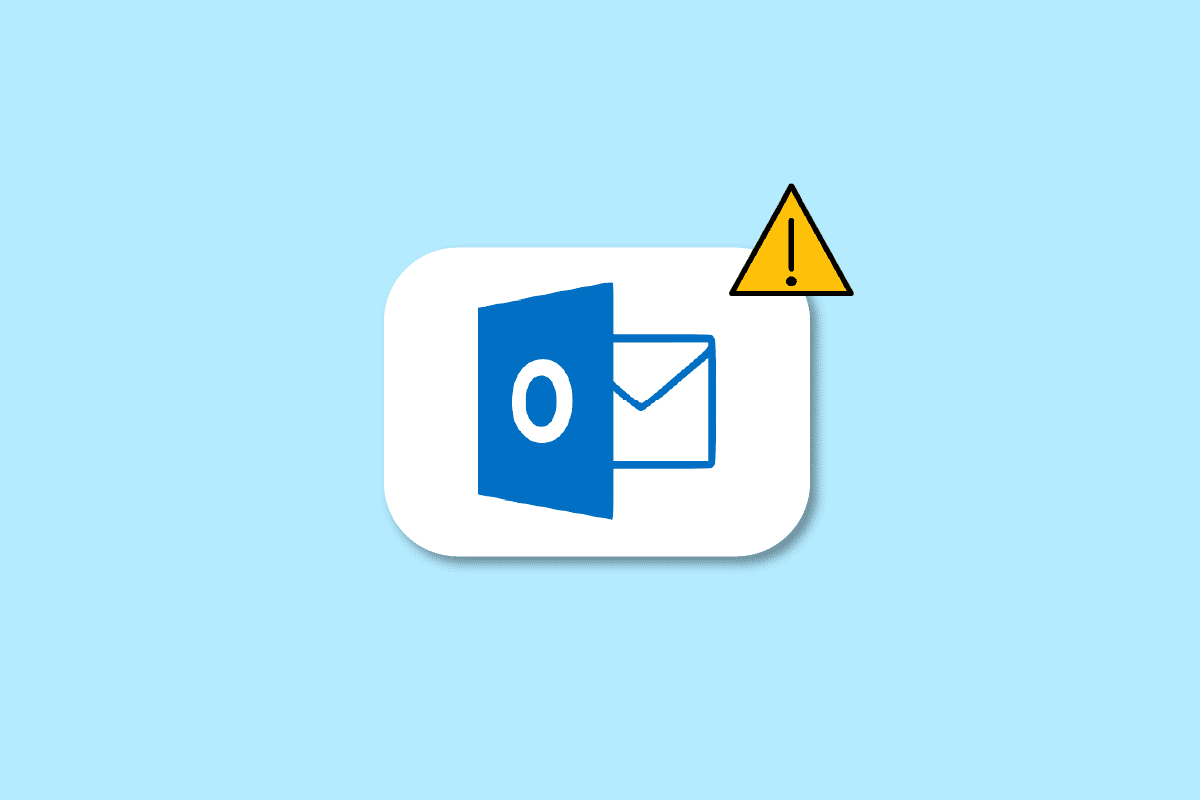
Šta je Outlook žuti trougao?
Nastavite sa čitanjem kako biste otkrili detalje o značenju žutog trougla u Outlook-u i naučili kako da ga se rešite, uz korisne ilustracije za bolje razumevanje.
Zašto vaša Outlook ikona prikazuje znak upozorenja?
Ako vidite ikonu upozorenja u obliku žutog trougla sa uzvičnikom na ikoni Outlook-a, to znači da postoji problem u vašem Microsoft Outlook-u i služi kao signal upozorenja. Ovaj simbol, žuti trougao, obično ukazuje na to da Outlook ima poteškoće u autentifikaciji sa Exchange serverom i da je možda prekinuo vezu. Ovi problemi se mogu javiti zbog:
- Prisustva virusa ili reklamnog softvera na vašem uređaju
- Blokiranja pristupa vašoj Outlook e-pošti od strane vašeg provajdera internet usluga (ISP)
Kako rešiti grešku koja sprečava Outlook da se poveže sa serverom?
Greške koje uzrokuju da se Microsoft Outlook ne povezuje sa serverima mogu biti posledica virusa, reklamnog softvera na vašem uređaju ili blokiranja pristupa od strane vašeg ISP-a. Sledeći su načini za ispravljanje ovih grešaka:
1. Metod: Proverite internet vezu
Za neometano slanje i primanje e-pošte u Outlook-u, neophodna je stabilna internet konekcija. Zato je važno da proverite da li ste povezani na pouzdanu mrežu. Uverite se da problem sa vezom nije uzrokovan lokalnim problemima. Za potvrdu kvaliteta veze, možete uraditi test brzine.
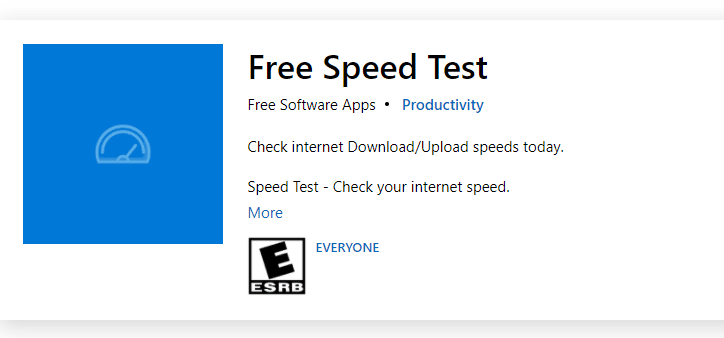
Nakon testa, dobićete informaciju o jačini vaše mreže.
Slučaj 1: Ako imate jaku mrežu, a problem i dalje postoji, pređite na sledeće metode.
Slučaj 2: Ako je mreža slaba, pokušajte da se povežete preko druge mreže, kao što je mobilni hotspot ili druga žična/bežična mreža.
Metod 2: Prijavite se sa tačnim Outlook akreditivima
Sledeći koraci objašnjavaju kako da se ponovo prijavite na svoj Outlook nalog sa tačnim podacima.
1. Pokrenite Microsoft Outlook na svom računaru ili laptopu.
2. Kliknite na opciju „Datoteka“ u gornjem levom uglu navigacione trake, kao što je prikazano.

3. Zatim, kliknite na karticu „Podešavanja naloga“ kako biste otvorili padajući meni.

4. Iz padajućeg menija „Podešavanja naloga“, izaberite „Podešavanja naloga…“

5. Na kartici „E-pošta“ izaberite željeni server sa kojim želite da povežete Outlook i kliknite na opciju „Ukloni“, kao što je prikazano.

6. Vratite se na početni ekran programa Outlook i ponovo se prijavite sa ispravnim akreditivima.
Ovo bi trebalo da vam pomogne da uspešno povežete Outlook sa Exchange serverom.
Metod 3: Uključite režim rada na mreži u Outlook-u
Možete da uključite Outlook online režim pomoću sledećih koraka:
1. Otvorite Microsoft Outlook na računaru ili laptopu.
2. Kliknite na opciju „Slanje/Primanje“ na vrhu kako biste prešli na karticu „Slanje/Primanje“.

3. U gornjem desnom uglu, kliknite na opciju „Rad van mreže“, kao što je prikazano. Ovo će prebaciti režim na „Rad na mreži“.

Nadamo se da bi sada vaš Outlook trebalo da se poveže sa serverom.
Metod 4: Uklonite ekstenzije i dodatke
Hajde da vidimo kako da uklonimo ekstenzije i dodatke iz vašeg Outlook-a.
1. Pokrenite Microsoft Outlook.
2. Kliknite na opciju „Datoteka“ na navigacionoj traci.
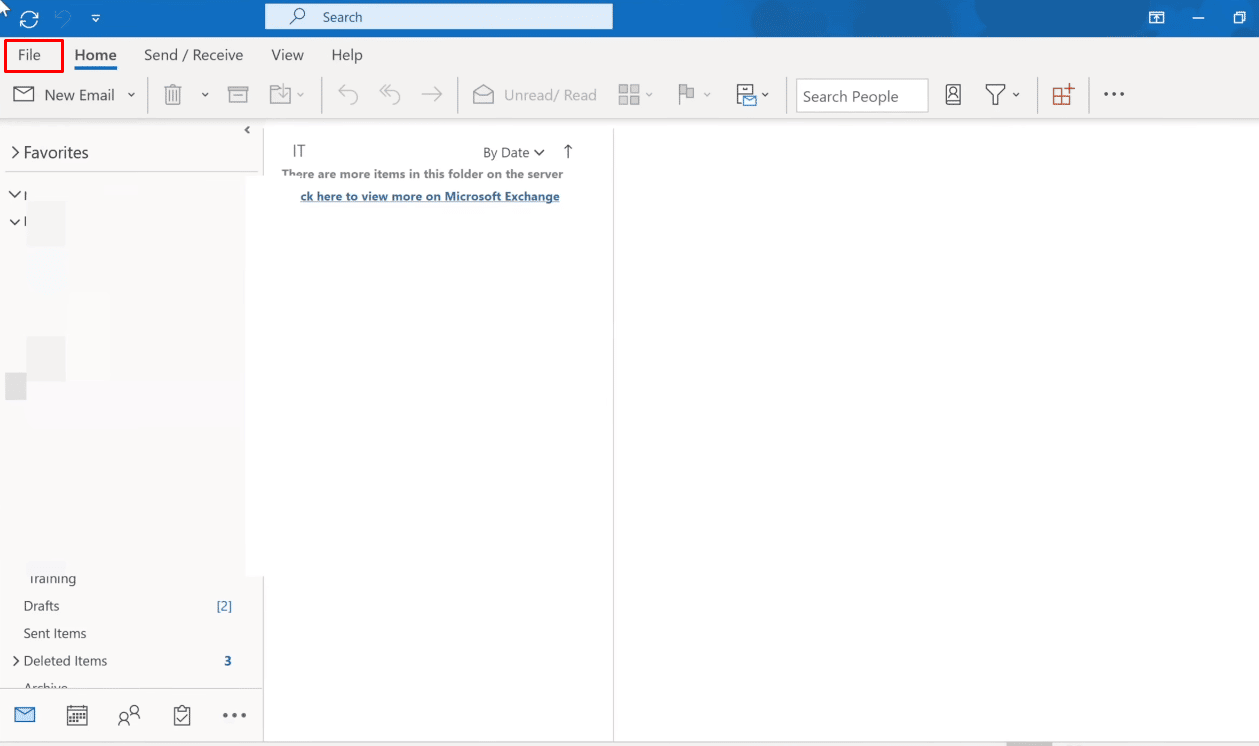
3. Zatim, kliknite na opciju „Upravljanje dodacima“ da biste upravljali i nabavili veb dodatke u Outlook-u.

4. Kliknite na ikonu sa tri tačke > opciju „Ukloni“ da biste izbrisali željene dodatke ili ekstenzije iz Outlook-a.
Napomena: Bilo koji od instaliranih dodataka ili ekstenzija može da uzrokuje greške u vezi sa Outlook-om. Zbog toga, možda ćete morati da uklonite nekoliko dodataka dok se Outlook ne poveže sa serverom i problem se ne reši.

Nastavite sa čitanjem da biste saznali kako da rešite problem sa žutim trouglom u Outlook-u na računaru ili laptopu.
Kako možete rešiti probleme sa povezivanjem za Outlook?
Evo vodiča koji će vam pomoći da rešite probleme sa Outlook vezom:
1. Metod: Popravite Outlook nalog
Ispod su koraci za popravku vašeg Outlook naloga.
1. Pokrenite Microsoft Outlook na računaru ili laptopu.
2. Kliknite na opciju „Datoteka“ koja se nalazi na početku navigacione trake na vrhu.
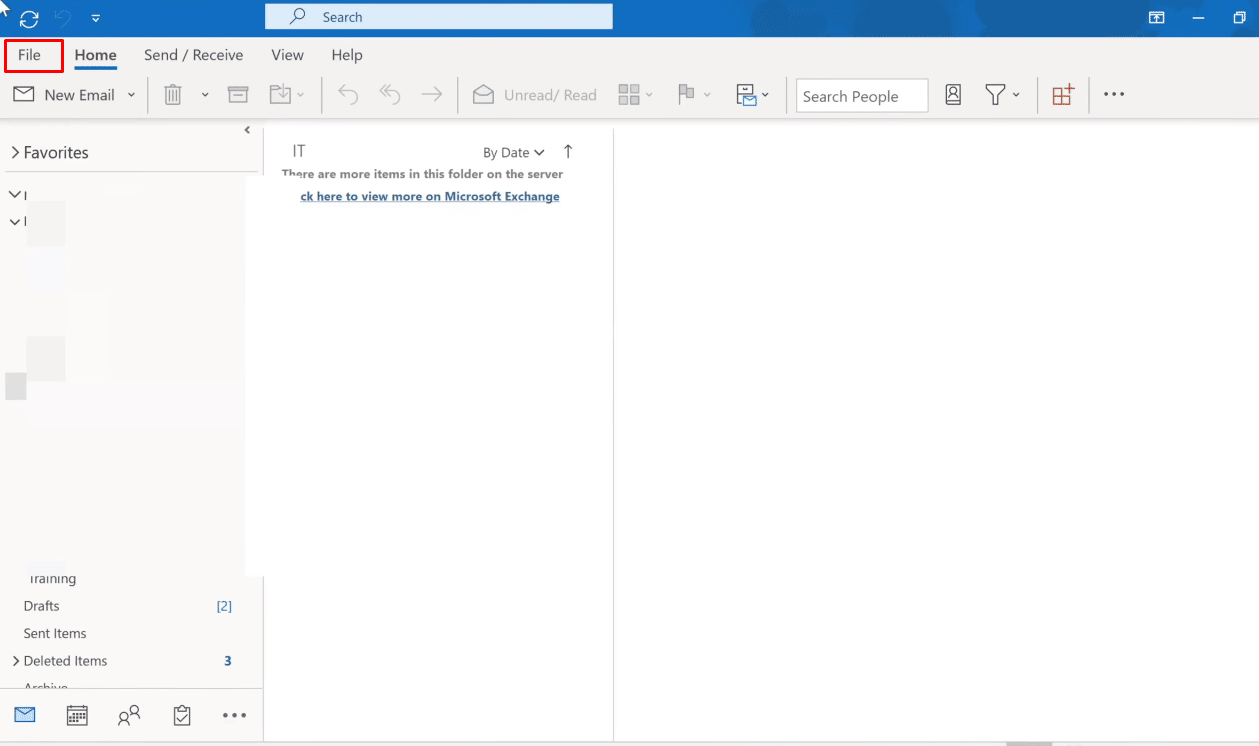
3. Zatim kliknite na opciju „Podešavanja naloga“ u meniju „Info“ da biste otvorili padajući meni „Podešavanja naloga“.
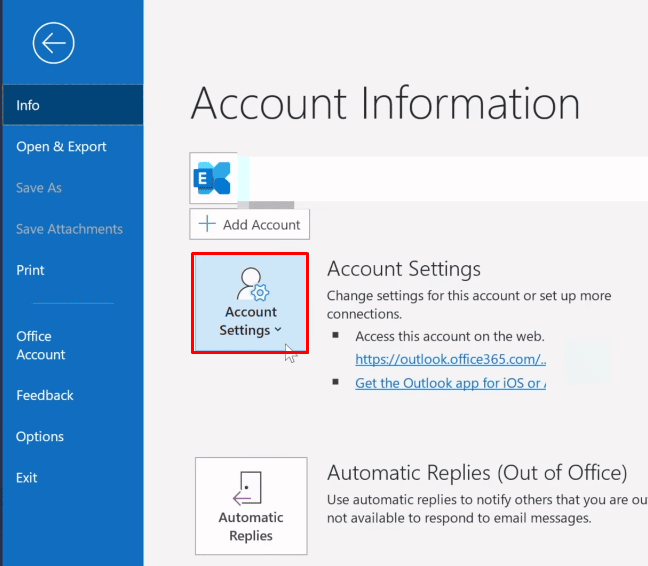
4. Izaberite „Podešavanja naloga…“ iz padajućeg menija „Podešavanja naloga“.

5. Na kartici „E-pošta“ izaberite željeni server sa kojim želite da povežete Outlook i kliknite na opciju „Popravi“.
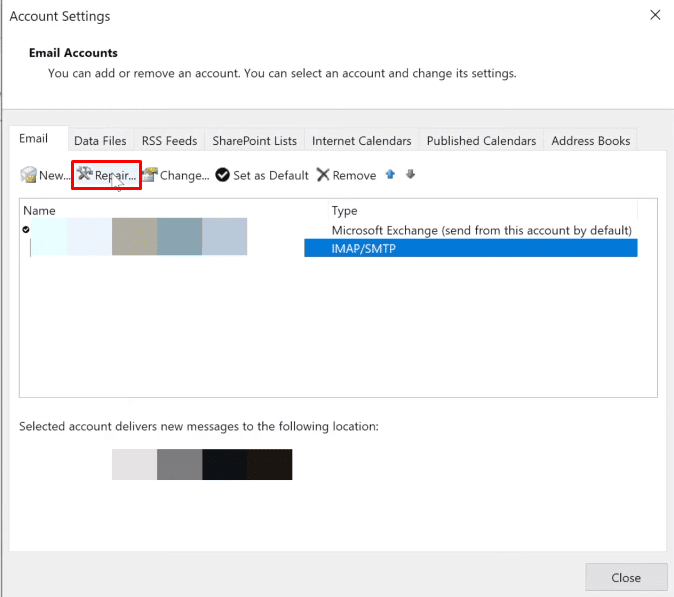
6. Unesite svoje Microsoft Outlook akreditive i kliknite na „Popravi“. Outlook će rešiti probleme i automatski otkloniti probleme sa vezom.
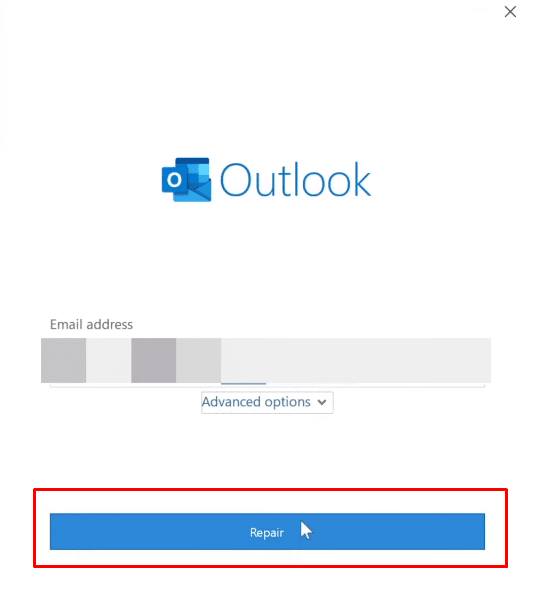
Metod 2: Ponovo izradite datoteke podataka u Outlook-u
Sledeći koraci će vas uputiti kako da ponovo izgradite datoteke sa podacima u Outlook-u.
1. Pokrenite Microsoft Outlook na računaru ili laptopu.
2. Kliknite na opciju „Datoteka“ sa vrha, kao što je prikazano ispod.
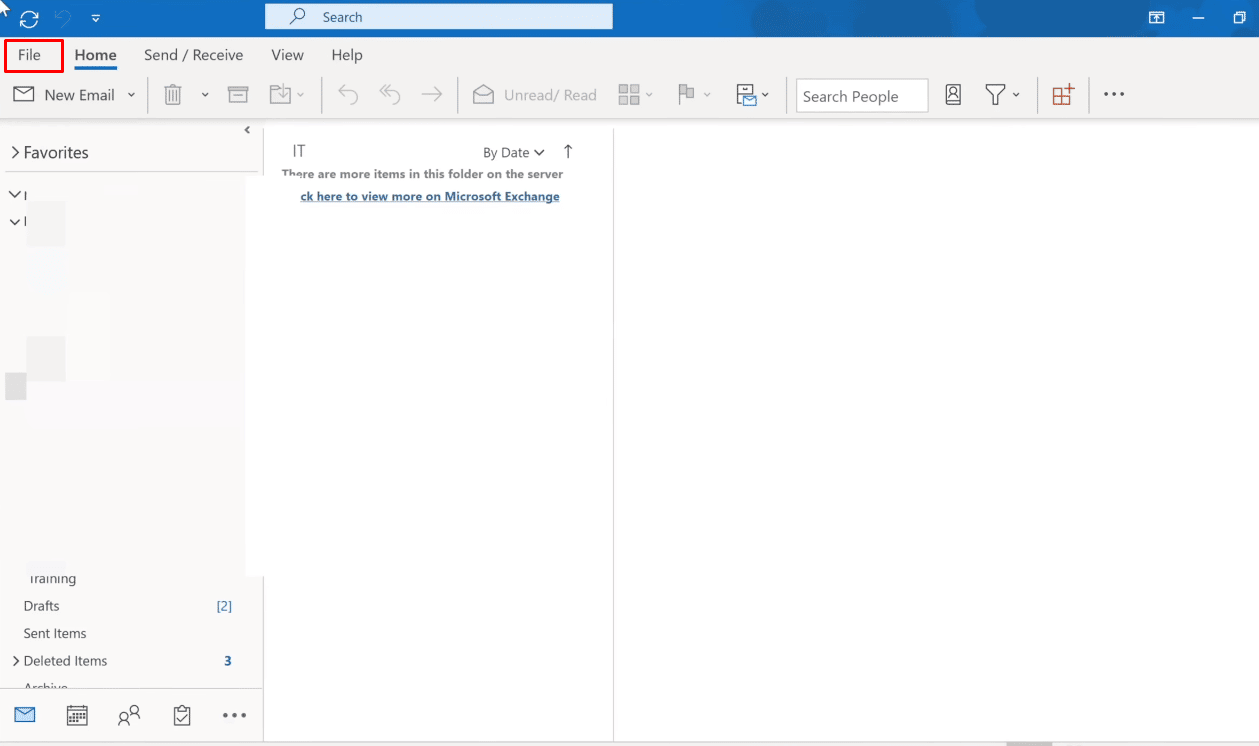
3. Sada, kliknite na „Podešavanja naloga“ > „Podešavanja naloga…“

4. Kliknite na opciju „Datoteke podataka“ kako biste prešli na karticu „Datoteke podataka“.
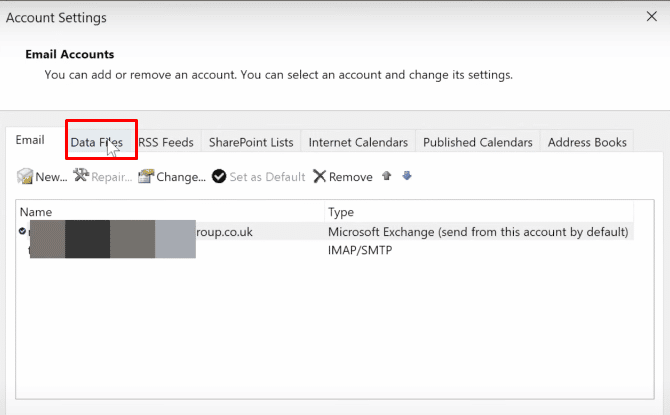
5. Izaberite željenu adresu e-pošte sa kojom želite da se Outlook poveže i kliknite na opciju „Otvori lokaciju datoteke“.
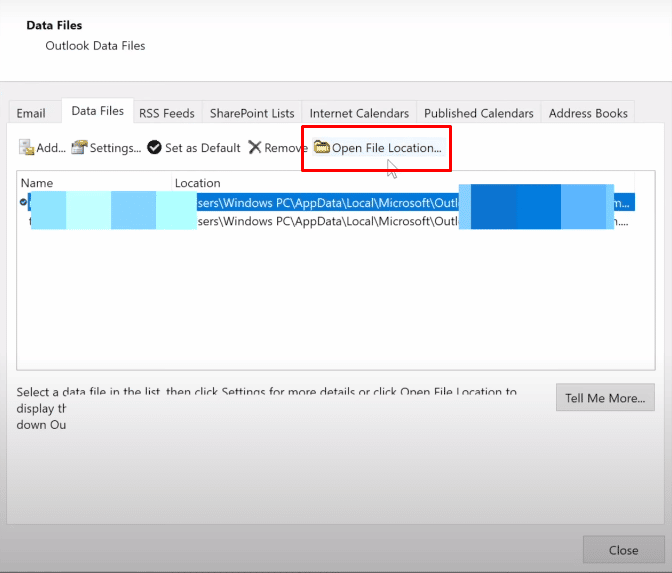
6. Sada ćete biti preusmereni na folder koji sadrži sve datoteke. Izbrišite sve datoteke iz tog foldera.
7. Ponovo pokrenite Outlook aplikaciju da biste ponovo kreirali sve datoteke.
Nadamo se da će vam navedene metode pomoći da uspešno rešite probleme sa vezom u Outlook-u.
Šta je žuti trougao sa znakom uzvika?
Žuti trougao sa znakom uzvika u Outlook-u je simbol upozorenja koji ukazuje na problem sa programom.
Zašto postoji žuti uzvičnik na vašoj Outlook ikoni?
Ikona upozorenja u Outlook-u obično znači da Outlook ima poteškoća u autentifikaciji sa Exchange serverom i da je možda prekinuta veza. Do ovih problema dolazi zbog virusa, reklamnog softvera na vašem uređaju ili blokiranja pristupa vašoj Outlook e-pošti od strane vašeg provajdera internet usluga.
Kako se rešiti žutog trougla sa uzvičnikom?
Evo vodiča koji treba da sledite da biste se rešili žutog trougla sa znakom uzvika.
Napomena: Prvo, uverite se da ste povezani na stabilnu i sigurnu internet mrežu.
Metod 1: Prijavite se sa ispravnim Outlook akreditivima
Sledeći koraci objašnjavaju kako da se ponovo prijavite na svoj Outlook nalog sa tačnim podacima.
1. Pokrenite Microsoft Outlook i kliknite na opciju „Datoteka“ sa vrha.

2. Sada, kliknite na karticu „Podešavanja naloga“ da biste otvorili padajući meni.
3. Zatim kliknite na „Podešavanja naloga…“ > „Ukloni“ nakon što izaberete željeni server sa kojim želite da se Outlook poveže.

4. Vratite se na početni ekran programa Outlook i ponovo se prijavite sa tačnim akreditivima.
2. Metod: Uključite režim rada na mreži u Outlook-u
Možete da uključite Outlook online režim pomoću sledećih koraka:
1. Otvorite Microsoft Outlook i kliknite na opciju „Slanje/Primanje“ sa vrha da biste prešli na karticu „Slanje/Primanje“.
2. Kliknite na opciju „Rad van mreže“ u gornjem desnom uglu, kao što je prikazano.

Režim rada na mreži će se uključiti.
Kako možete popraviti žuti trougao u Outlook-u?
Metode koje treba da sledite da popravite žuti trougao u Outlook-u su sledeće:
Metod 1: Prijavite se sa ispravnim Outlook akreditivima
Sledeći koraci objašnjavaju kako da se ponovo prijavite na svoj Outlook nalog sa tačnim akreditivima.
1. Otvorite Microsoft Outlook na računaru ili laptopu.
2. Kliknite na opciju „Datoteka“ > „Podešavanja naloga“.

3. Zatim kliknite na „Podešavanja naloga…“ iz padajućeg menija „Podešavanja naloga“.
4. Izaberite željeni server sa kojim želite da se vaš Outlook poveže i kliknite na opciju „Ukloni“, kao što je prikazano u nastavku.

5. Zatim se vratite na početni ekran programa Outlook i ponovo se prijavite sa ispravnim akreditivima.
2. Metod: Uključite režim rada na mreži u Outlook-u
Možete da uključite Outlook online režim pomoću sledećih koraka:
1. Pokrenite Microsoft Outlook na računaru ili laptopu.
2. Zatim, kliknite na opciju „Slanje/Primanje“ sa vrha da biste prešli na karticu „Slanje/Primanje“.

3. Kliknite na opciju „Rad van mreže“ u gornjem desnom uglu da biste prebacili režim na „Rad na mreži“.
Metod 3: Uklonite ekstenzije i dodatke
Sada, da vidimo korake za uklanjanje ekstenzija i dodataka iz Outlook-a.
1. Pokrenite Microsoft Outlook.
2. Kliknite na opciju „Datoteka“ > „Upravljanje dodacima“.

3. Kliknite na ikonu sa tri tačke > opciju „Ukloni“ da biste izbrisali željene dodatke ili ekstenzije iz Outlook-a.
Napomena: Bilo koji od instaliranih dodataka ili ekstenzija može da izazove greške u povezivanju u Outlook-u. Zbog toga, možda ćete morati da uklonite nekoliko dodataka dok se Outlook ne poveže sa serverom i problem se ne reši.

Zašto vaš Outlook ima narandžasti trougao?
Narandžasti trougao na ikoni Outlook-a služi kao simbol upozorenja. On obično ukazuje na to da Outlook ima poteškoća u autentifikaciji sa Exchange serverom i da je veza možda prekinuta. Razlozi zbog kojih se ova ikona pojavljuje su:
- Vaš ISP je blokirao pristup vašoj Outlook e-pošti
- Prisustvo virusa ili reklamnog softvera na vašem uređaju
Kako se osloboditi narandžastog trougla sa uzvičnikom?
Žuti i narandžasti trougao sa znakom uzvika su oba simbola upozorenja u Outlook-u. Evo vodiča kako da se rešite narandžastog trougla sa znakom uzvika.
1. Pokrenite Microsoft Outlook na računaru ili laptopu.
2. Zatim kliknite na opciju „Datoteka“ na vrhu navigacione trake, kao što je istaknuto ispod.

3. Kliknite na karticu „Podešavanja naloga“.
4. Zatim kliknite na „Podešavanja naloga…“ iz padajućeg menija „Podešavanja naloga“.
5. Na kartici „E-pošta“ izaberite željeni server sa kojim želite da se Outlook poveže.
6. Zatim kliknite na opciju „Ukloni“, kao što je prikazano.

7. Na kraju, vratite se na početni ekran programa Outlook i ponovo se prijavite sa tačnim akreditivima.
Zašto postoji uzvičnik na ikoni vaše e-pošte?
Primamo mnogo e-poruka, a većinu važnih često zanemarimo. Međutim, uz Microsoft Outlook, možete dodati posebne oznake e-porukama koje šaljete drugim ljudima. Korisnici Outlook-a mogu da filtriraju određene vrste poruka pomoću ovih oznaka. Jedna od ovih oznaka signalizira da e-poruka ima visok prioritet, a ta oznaka je crveni uzvičnik koji se pojavljuje na ikoni e-pošte. Dakle, uzvičnik na ikoni vaše e-pošte znači e-poruku od velikog značaja.
***
Nadamo se da ste razumeli šta je Outlook žuti trougao i kako da ga popravite uz pomoć detaljnih koraka koji će vam pomoći. Takođe smo objasnili značenje uzvičnika na ikoni vaše e-pošte, što se često viđa u Outlook-u. Slobodno nam javite ako imate bilo kakva pitanja o ovom članku ili sugestije za neku drugu temu o kojoj želite da napišemo članak. Ostavite ih u odeljku za komentare ispod.