Brojni korisnici su prijavili pojavu greške 0x800f0831 na Windows 10 sistemima, prilikom korišćenja Windows Update servisa. Suočavanje sa ovom greškom onemogućava instalaciju bilo kakvih kumulativnih, sigurnosnih ili drugih važnih ažuriranja na vašem računaru. Ova greška se često javlja nakon instaliranja specifične zakrpe KB5012599 na Windows 10/11. Uobičajeni uzroci ove greške su oštećena keš memorija Windows prodavnice, onemogućen Windows Update servis, antivirusni programi ili oštećene datoteke za ažuriranje. Ako se i vi suočavate sa ovim problemom prilikom ažuriranja vašeg Windows 10 računara, metode za rešavanje problema navedene u ovom članku bi vam trebale pomoći da prevaziđete grešku 0x800f0831. Nastavite sa čitanjem da saznate više!
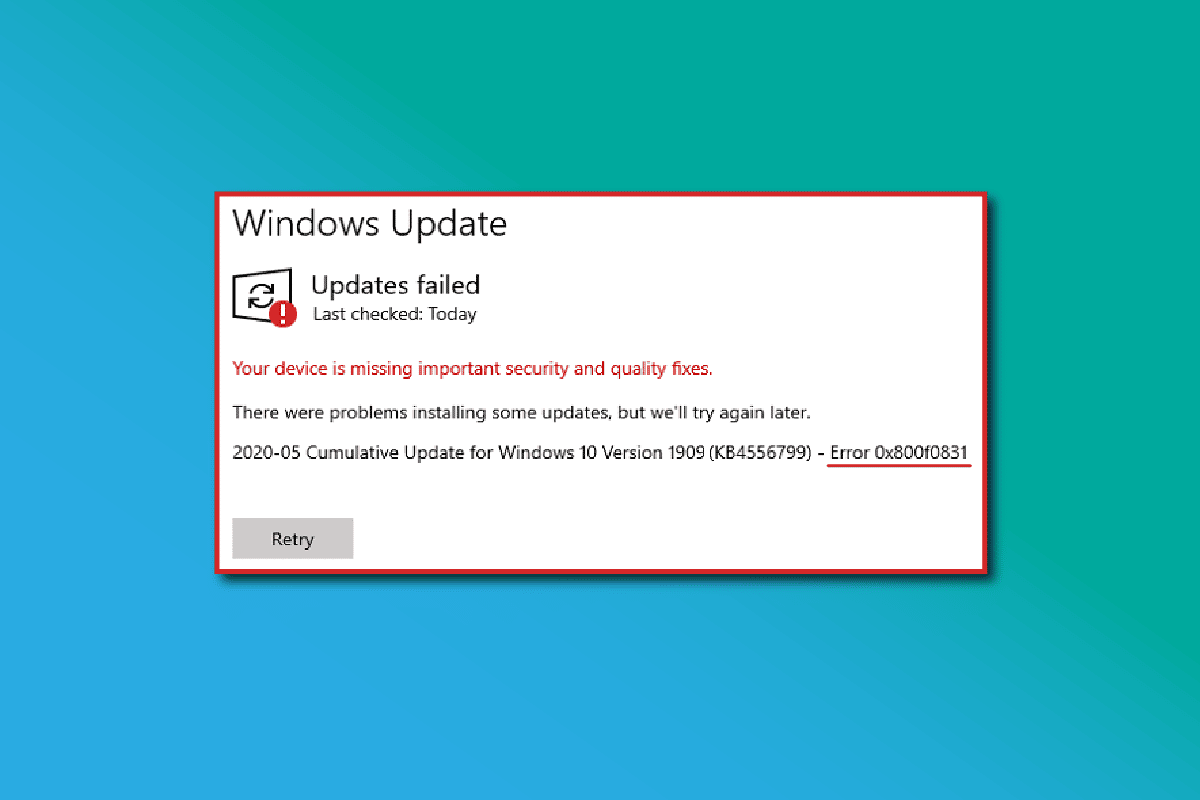
Kako rešiti grešku 0x800f0831 pri ažuriranju Windows 10
Postoji više mogućih uzroka za pojavu ovog koda greške na vašem Windows 10 računaru. Neki od njih su navedeni u nastavku:
- Verzija Windows-a koju koristite ne podržava nadogradnju računara.
- Spoljni USB uređaji koje koristite su nekompatibilni.
- Nekoliko važnih sistemskih servisa ne radi.
- Antivirusni i drugi maliciozni programi blokiraju proces ažuriranja.
- Nedostatak slobodnog prostora na računaru onemogućava instalaciju novih ažuriranja.
- Oštećeni podaci, nestabilna internet konekcija.
- Zastareo BIOS ili stari računar.
- Oštećen Windows registar i sistemske datoteke.
Sada kada znate koji su mogući uzroci ove greške, primenite metode za rešavanje problema koje su navedene ispod.
Metod 1: Osnovne metode rešavanja problema
U nastavku su navedene osnovne metode koje možete pokušati:
1A. Popravite sistemske datoteke
Ukoliko vaš sistem ima oštećene datoteke, neophodno je da ih popravite pre pokušaja instalacije bilo kakvih ažuriranja. Alatka za proveru sistemskih datoteka (SFC komanda) skenira i popravlja sve oštećene datoteke na vašem računaru. Servisiranje i upravljanje slikama za primenu (DISM) popravlja greške u operativnom sistemu Windows koristeći moćnu komandnu liniju. Da biste rešili problem sa ažuriranjem (greška 0x800f0831) na Windows 10, preporučujemo da pokrenete SFC/DISM uslužne programe prateći uputstva iz našeg vodiča „Kako popraviti sistemske datoteke na Windows 10“.
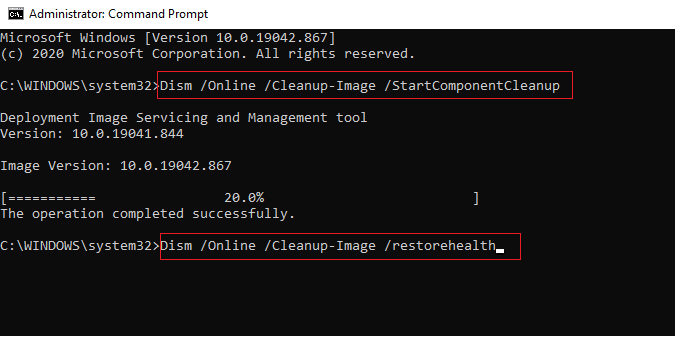
Nakon završetka procesa skeniranja, proverite da li možete da instalirate najnovija ažuriranja.
1B. Privremeno onemogućite antivirusni program (ako je primenljivo)
Antivirusni program ponekad može da spreči instalaciju najnovijih ažuriranja na vašem računaru. Mnogi korisnici Windows-a su prijavili razne probleme sa kompatibilnošću koje je teško rešiti. Antivirusni softver poput Nortona ili Avasta može blokirati nova ažuriranja za Windows, pa vam savetujemo da privremeno onemogućite sve antivirusne programe, bilo da su ugrađeni ili treće strane. Pročitajte naš vodič o tome kako privremeno onemogućiti antivirusni program na Windows 10 i pratite uputstva da biste privremeno deaktivirali antivirusni program na vašem računaru.
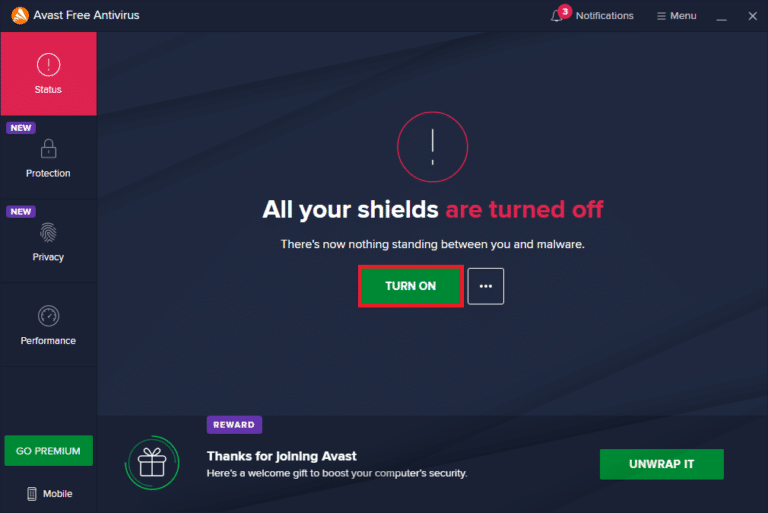
Nakon što rešite grešku 0x800f0831 na vašem Windows 10 računaru, obavezno ponovo uključite antivirusni program, jer je sistem bez zaštite uvek podložan napadima.
1C. Koristite Google DNS
Neki korisnici su izjavili da im je promena DNS adresa pomogla da reše problem sa greškom 0x800f0831 na Windows 10 računarima. Google DNS adrese su 8.8.8.8 i 8.8.4.4 i lako se pamte za uspostavljanje sigurne DNS veze između klijenta i servera.
Sledite naš jednostavan vodič „Kako promeniti DNS postavke u operativnom sistemu Windows 10“ kako biste promenili DNS adrese na vašem računaru. Takođe, možete se prebaciti na Open DNS ili Google DNS prateći uputstva iz vodiča „Kako se prebaciti na OpenDNS ili Google DNS na Windows-u“. Pratite navedena uputstva i proverite da li možete da instalirate kumulativna ažuriranja na svoj računar.
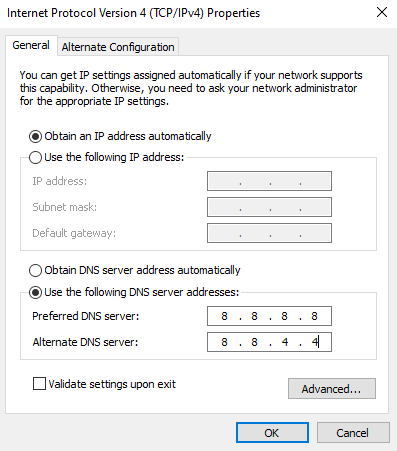
1D. Onemogućite proxy server
Ponekad, zbog nepravilne mrežne konfiguracije na vašem Windows 10 računaru, možete se suočiti sa greškom 0x800f0831. Ako ste instalirali neku VPN uslugu ili koristite proxy servere na vašem računaru, pročitajte „Kako onemogućiti VPN i proxy na Windows 10“ i primenite korake iz tog članka.
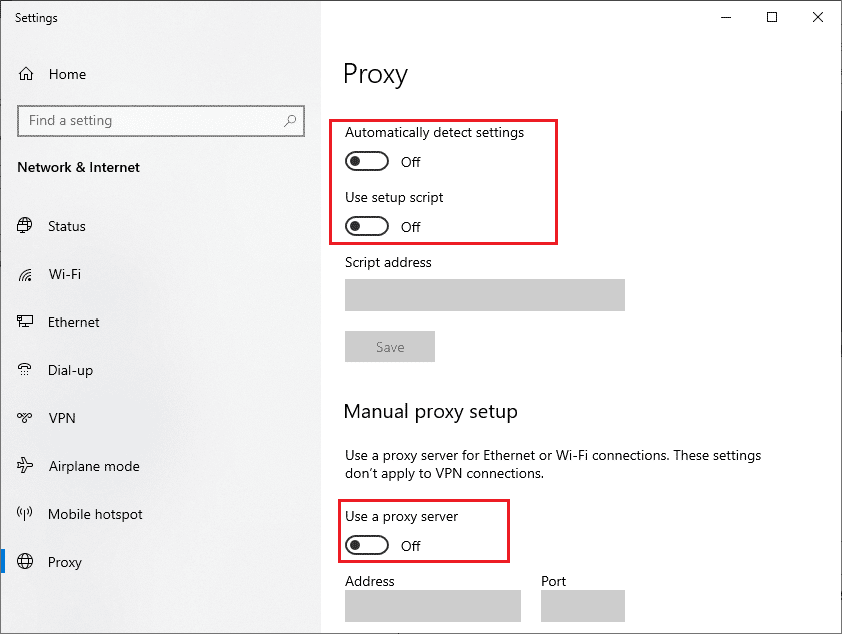
Nakon što onemogućite VPN klijent i proxy servere, proverite da li ste rešili pomenuti problem. Ako i dalje imate isti problem, pokušajte da se povežete na mobilnu pristupnu tačku.
1E. Ažurirajte BIOS
Nekoliko Windows 10 korisnika širom sveta je prijavilo da je greška 0x800f0831 nestala nakon ažuriranja BIOS-a. Ali, ako imate najnoviju verziju BIOS-a i dalje se suočavate sa istom greškom, pokušajte da ponovo instalirate BIOS. Ako sve prethodno navedene metode ne reše vaš problem, preporučujemo da ažurirate BIOS prateći uputstva iz našeg vodiča „Šta je BIOS i kako ažurirati BIOS?“.
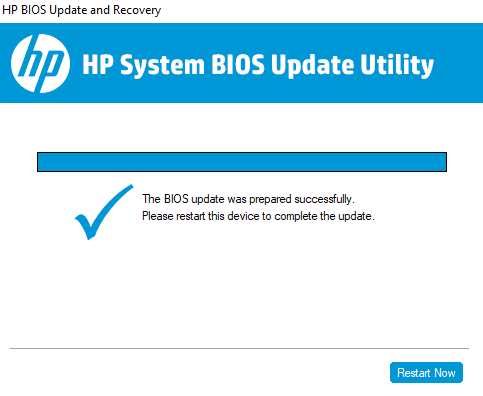
Ažuriranjem BIOS-a biste mogli rešiti problem sa greškom 0x800f0831 prilikom ažuriranja Windows 10.
Metod 2: Isključite spoljne uređaje
Ako se susrećete sa greškom 0x800f0831 na vašem Windows 10 računaru, proverite da li ste priključili neke spoljne periferije ili USB uređaje. Ako jeste, savetujemo vam da ih isključite kako biste izbegli moguće elektromagnetne smetnje koje bi mogle doprineti pojavi greške. Pratite navedena uputstva.
1. Prvo, isključite sve spoljne USB uređaje sa računara.
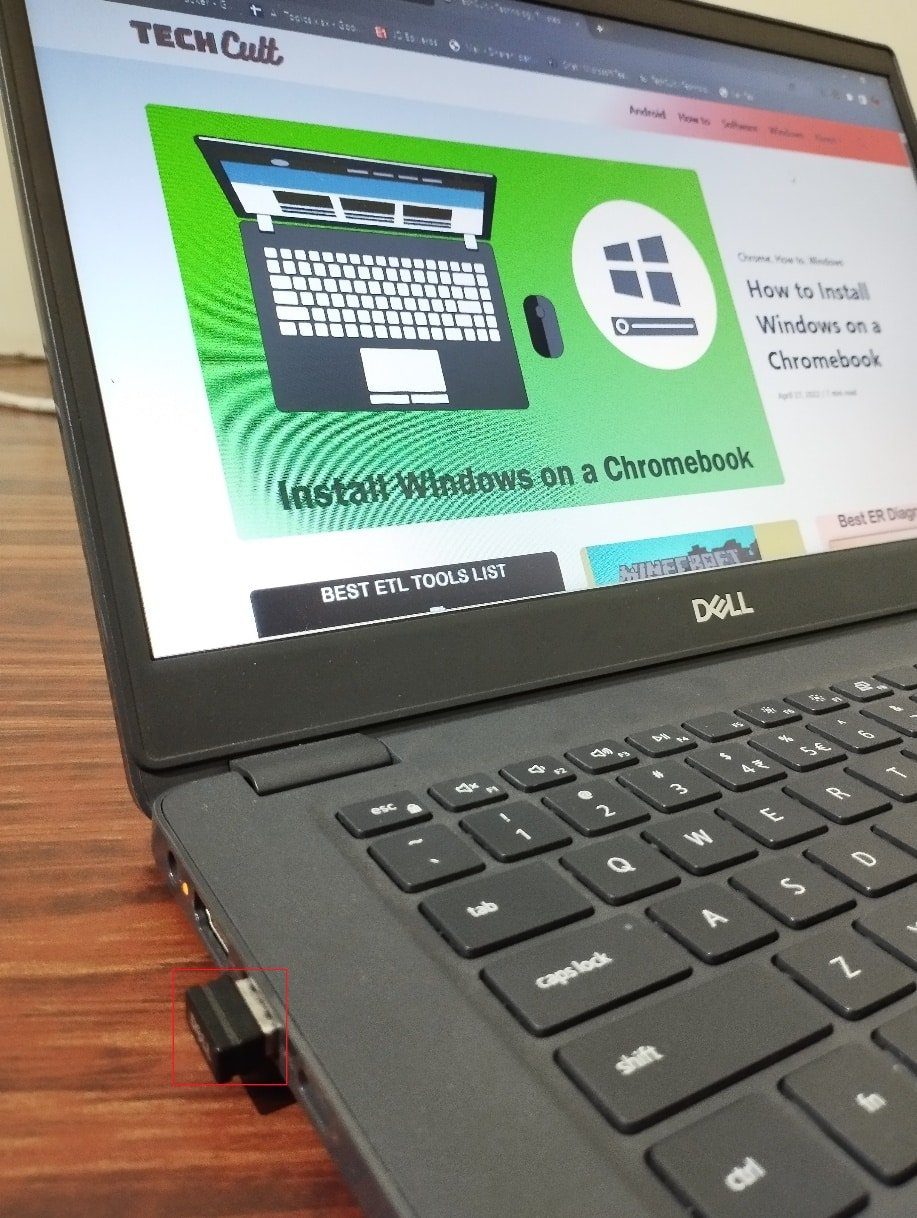
2. Zatim isključite veb kameru, štampač i druge periferne uređaje, ostavljajući samo neophodne uređaje povezane.
Proverite da li ste rešili grešku 0x800f0831.
Metod 3: Podesite odgovarajuće postavke datuma i vremena
Netačne postavke datuma i vremena na vašem računaru mogu dovesti do greške 0x800f0831. Da biste sinhronizovali postavke datuma, regiona i vremena na vašem Windows 10 računaru, pratite uputstva koja su navedena u nastavku.
1. Pritisnite Windows + I tastere istovremeno da biste otvorili podešavanja operativnog sistema Windows.
2. Zatim odaberite opciju „Vreme i jezik“.
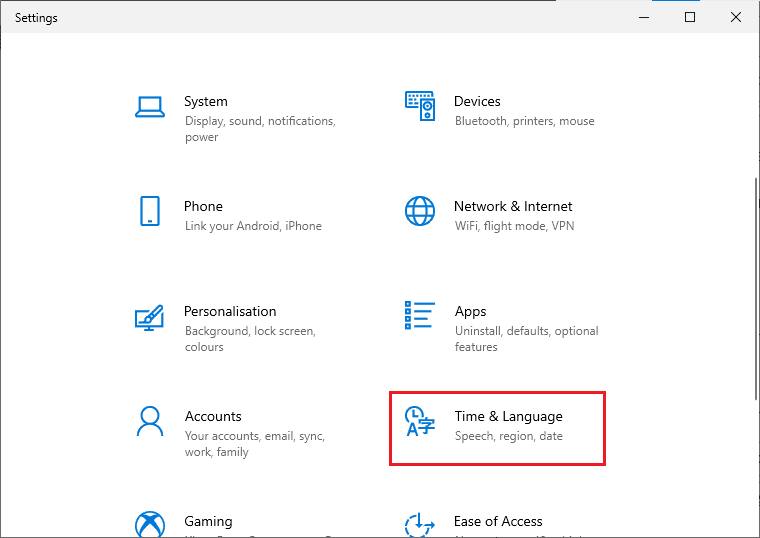
3. U kartici „Datum i vreme“ proverite da li su opcije „Postavi vreme automatski“ i „Postavi vremensku zonu automatski“ uključene.
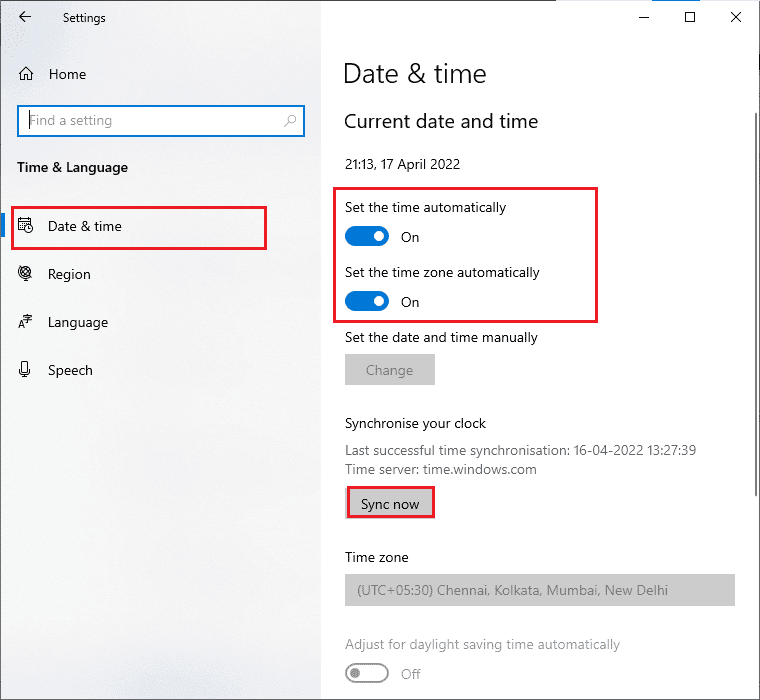
4. Zatim kliknite na „Sinhronizuj sada“. Proverite da li ste uspeli da rešite problem sa greškom 0x800f0831.
Metod 4: Pokrenite Windows Update alatku za rešavanje problema
Ako na vašem računaru postoje greške i problemi, to može sprečiti ažuriranje Windows-a. Ugrađena alatka za rešavanje problema u Windows-u vam pomaže da rešite probleme sa mrežnom vezom, oštećenim registrima i oštećenim komponentama operativnog sistema Windows koji doprinose greški 0x800f0831. Da biste to uradili, pratite uputstva iz našeg vodiča „Kako pokrenuti alatku za rešavanje problema sa Windows Update-om“.
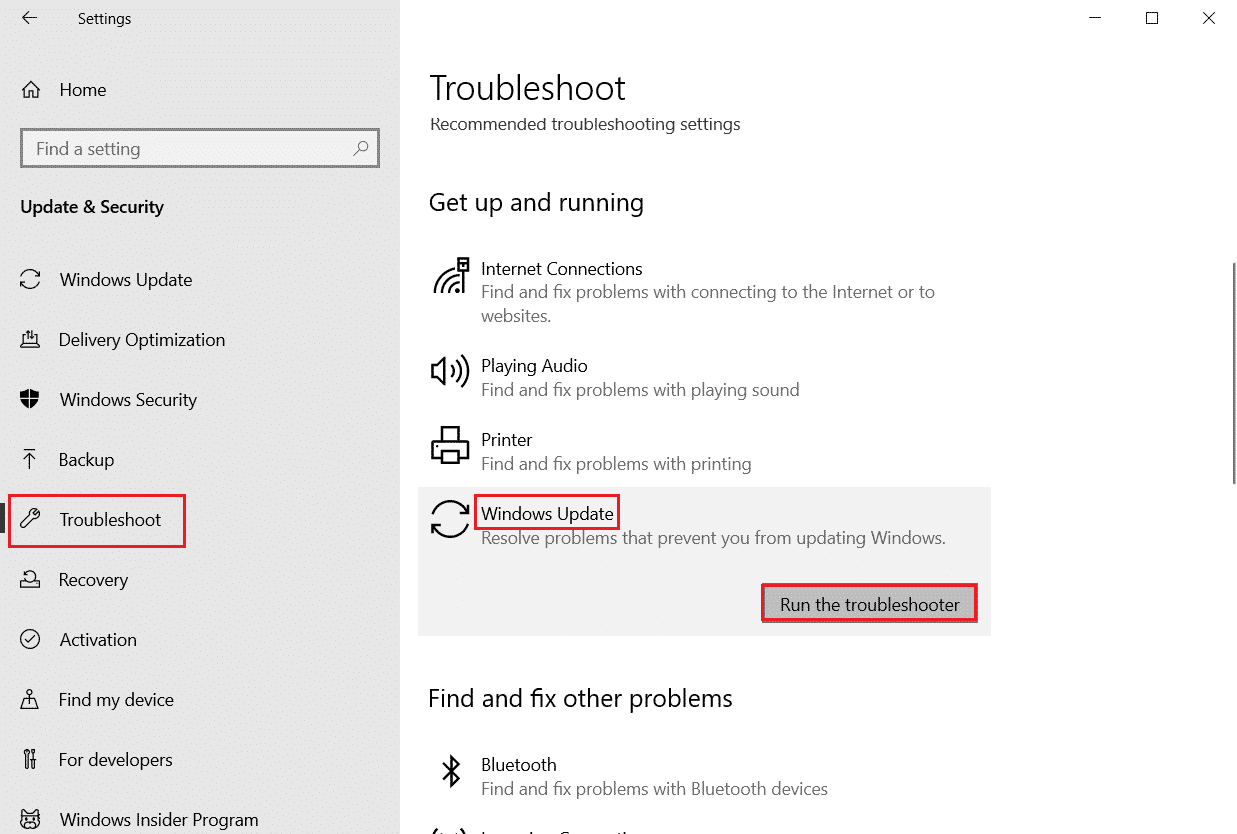
Pratite prikazane korake i rešite probleme koje je identifikovala alatka za rešavanje problema.
Metod 5: Resetujte Windows Update komponente
Efikasan način da rešite grešku 0x800f0831 je resetovanje Windows Update komponenti, ako vam nijedna druga opcija nije pomogla. Sve datoteke ažuriranja za Windows se čuvaju na vašem računaru i ako su one oštećene ili nekompatibilne, možete se suočiti sa raznim problemima. Da biste popravili oštećene Windows Update komponente, pratite uputstva iz našeg vodiča „Kako resetovati Windows Update komponente na Windows 10“.
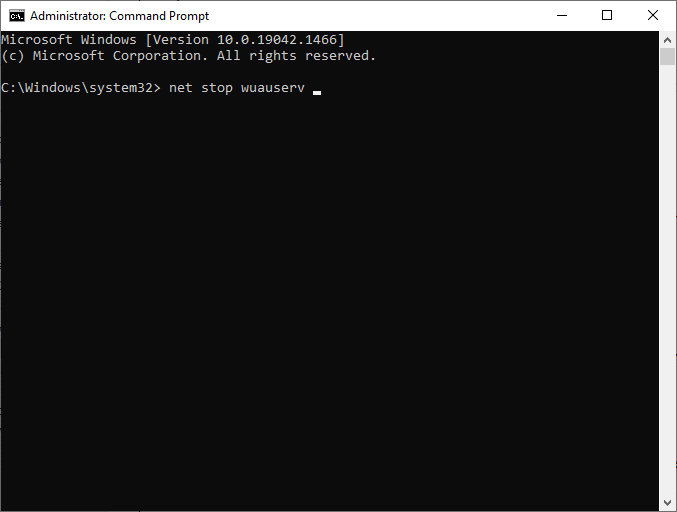
Ovaj jednostavan proces uključuje pokretanje skupa komandi u komandnoj liniji kako bi se svi važni Windows servisi ponovo pokrenuli na vašem Windows 10 računaru. Nakon što izvršite sve komande, proverite da li možete da instalirate kumulativna ažuriranja.
Metod 6: Ponovo pokrenite važne Windows servise
Neki važni Windows servisi, poput Windows Update i servisa za inteligentni prenos u pozadini, moraju biti omogućeni na vašem računaru kako biste izbegli kod greške 0x800f0831. Servisi za inteligentni prenos u pozadini koriste dostupni propusni opseg za instalaciju najnovijih ažuriranja, tako da računar instalira ažuriranje samo ako nijedna druga instalacija nije u toku. Ako su ovi servisi onemogućeni, veća je verovatnoća da ćete se susresti sa pomenutom greškom. Zbog toga, ponovo pokrenite važne Windows servise prateći uputstva u nastavku.
1. Pritisnite taster Windows, otkucajte „Usluge“ i kliknite na „Pokreni kao administrator“.
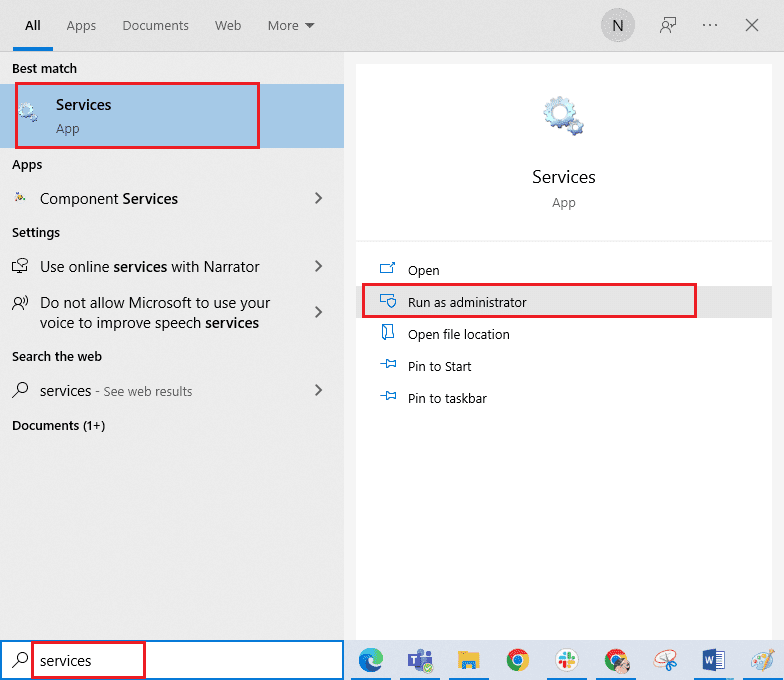
2. Zatim, skrolujte nadole i dvaput kliknite na „Background Intelligent Transfer Service“.
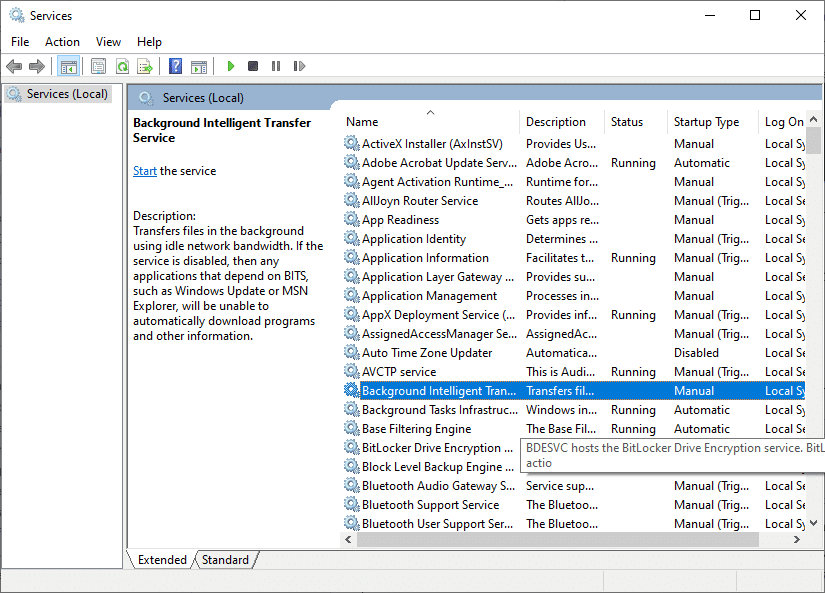
3. Sada, promenite tip pokretanja na „Automatski“, kao što je prikazano.
Napomena: Ako je status servisa zaustavljen, kliknite na dugme „Start“. Ako je status servisa „Pokrenut“, kliknite na „Zaustavi“ i ponovo ga pokrenite.
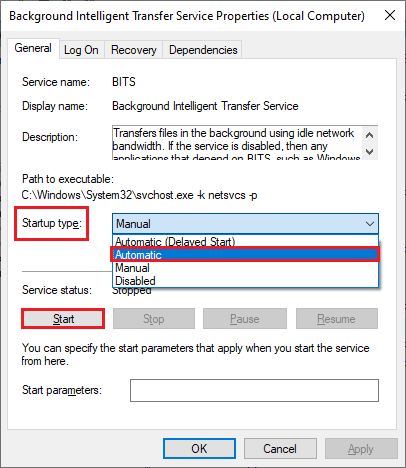
4. Kliknite na „Primeni > OK“ da sačuvate promene. Proverite da li možete da rešite grešku 0x800f0831.
5. Ponovite sve ove korake za ostale Windows servise kao što su „Cryptographic“, „MSI Installer“ i „Windows Update Services“.
Metod 7: Izbrišite folder za distribuciju softvera
Ako ste se uverili da Windows Update servisi rade, a i dalje se susrećete sa greškama prilikom ažuriranja, postoji još jedno jednostavno rešenje. Prvo zaustavite Windows Update servis i izbrišite folder za distribuciju softvera u File Exploreru. Zatim ponovo pokrenite Windows Update servis. Pratite uputstva u nastavku.
1. Pokrenite prozor „Usluge“ kao administrator, kao što ste to uradili u četvrtom metodu.
2. Sada, skrolujte nadole i kliknite desnim tasterom miša na „Windows Update“.
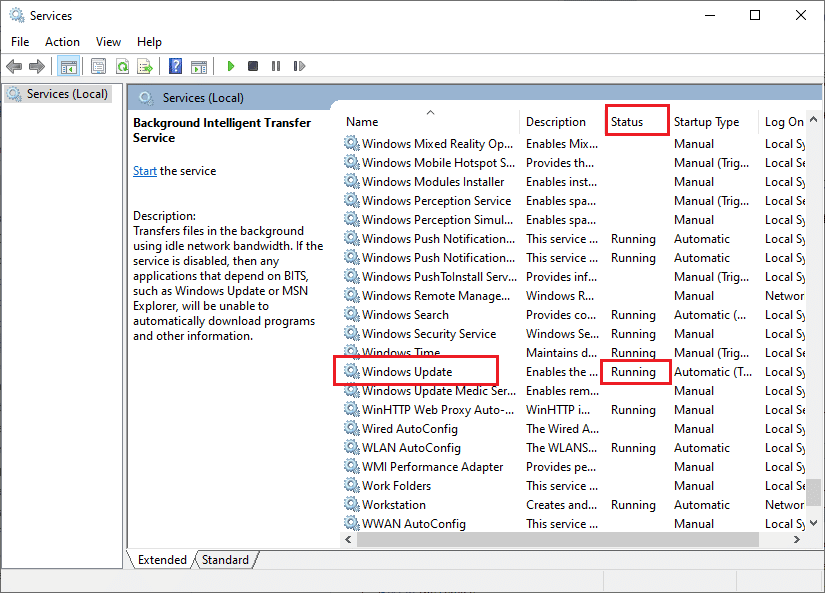
3A. Ako status nije „Pokrenuto“, pređite na korak 5.
3B. Ako je status „Pokrenuto“, kliknite na „Zaustavi“, kao što je prikazano.
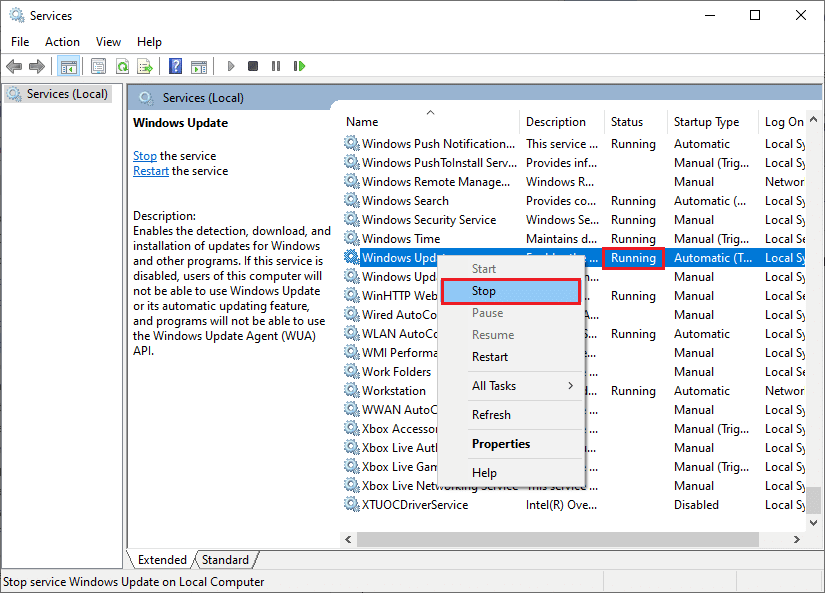
4. Sačekajte 2 do 3 sekunde, dok Windows pokušava da zaustavi servis na lokalnom računaru.
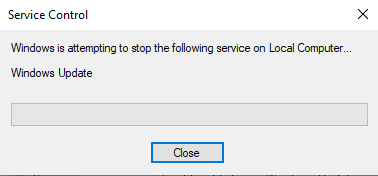
5. Sada otvorite File Explorer istovremenim pritiskom na Windows + E tastere. Zatim idite na sledeću putanju:
C:WindowsSoftwareDistributionDataStore
6. Selektujte sve datoteke i foldere, kliknite desnim tasterom miša i odaberite opciju „Izbriši“.
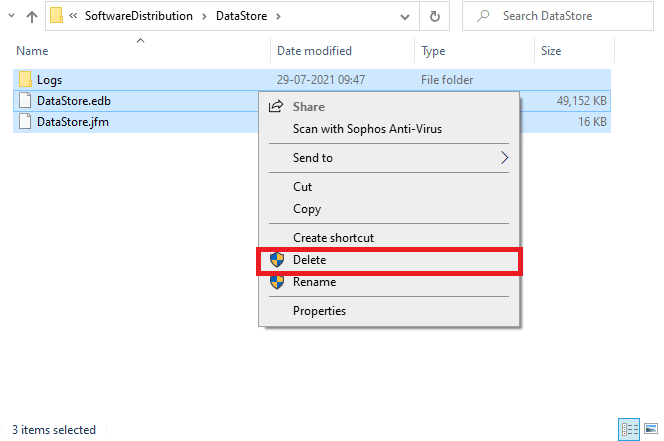
7. Slično tome, idite na sledeću putanju i izbrišite sve datoteke i foldere:
C:WindowsSoftwareDistributionDownload
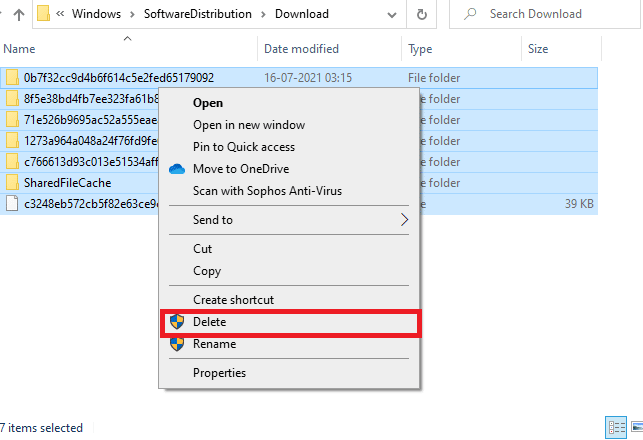
8. Ponovo idite na prozor „Usluge“, kliknite desnim tasterom miša na „Windows Update“ i odaberite opciju „Start“.
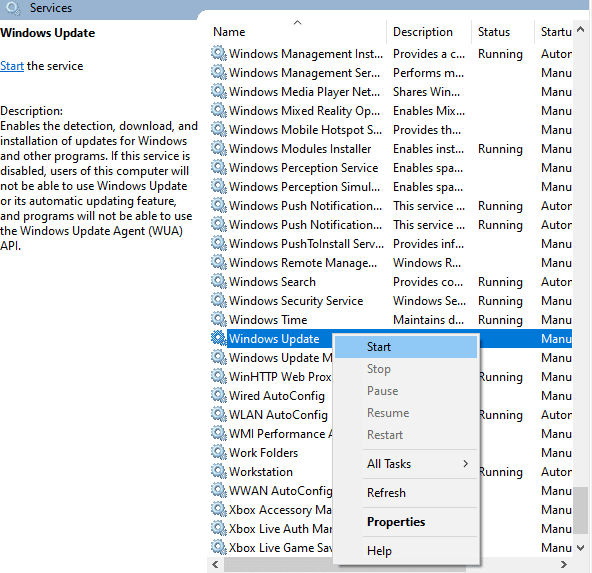
9. Sačekajte 3 do 5 sekundi, Windows pokušava da pokrene servis na lokalnom računaru.
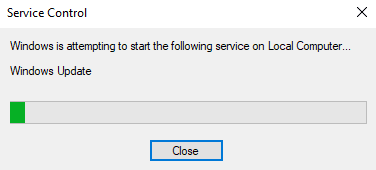
Na kraju ste ponovo pokrenuli Windows Update servise i izbrisali sadržaj iz foldera za distribuciju softvera. Proverite da li možete da rešite problem sa greškom 0x800f0831.
Metod 8: Deinstalirajte nedavna ažuriranja
Bilo koja prethodna nekompatibilna ažuriranja na vašem Windows 10 računaru mogu sprečiti preuzimanje novih ažuriranja. Stoga, savetujemo vam da deinstalirate nedavna ažuriranja koja su instalirana na vašem računaru kako biste rešili problem sa greškom 0x800f0831. Zadatak je vrlo jednostavan, a koraci su prikazani u nastavku.
1. Pritisnite taster Windows i otkucajte „Kontrolna tabla“, a zatim kliknite na „Otvori“.
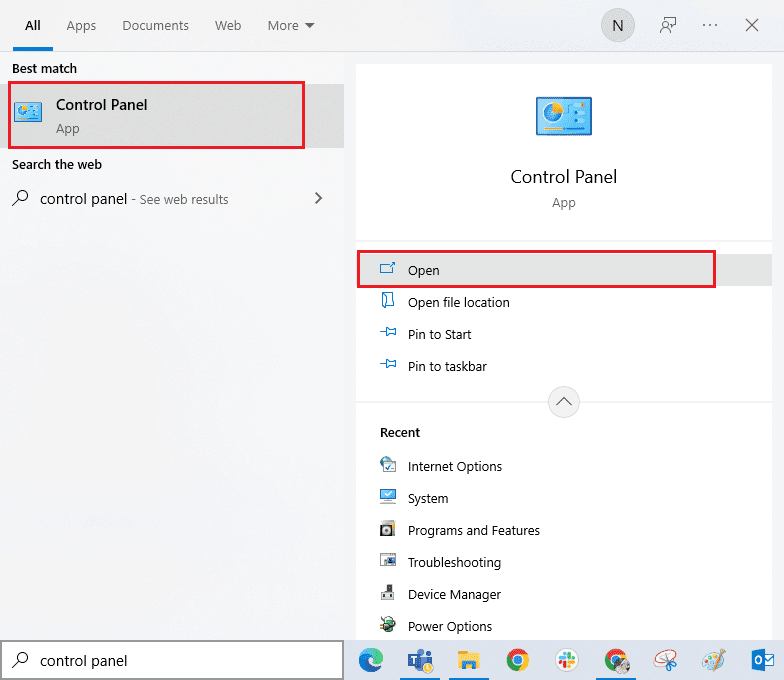
2. Podesite „Prikaz po > Kategorija“, a zatim kliknite na opciju „Deinstaliraj program“ u meniju „Programi“.
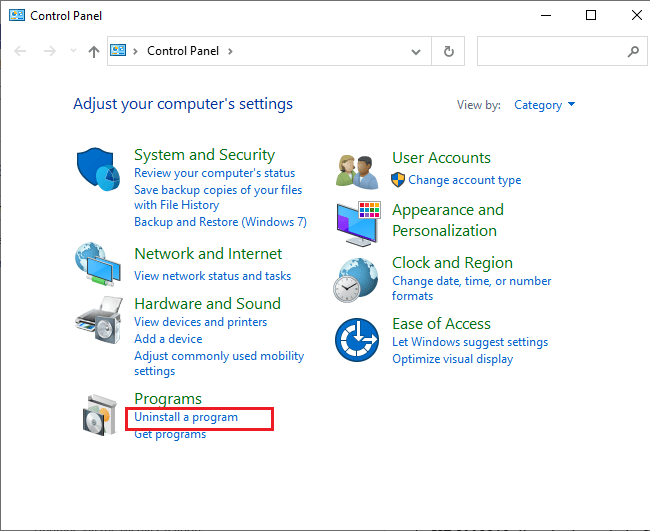
3. Zatim, kliknite na opciju „Prikaži instalirana ažuriranja“ u levom oknu, kao što je prikazano.
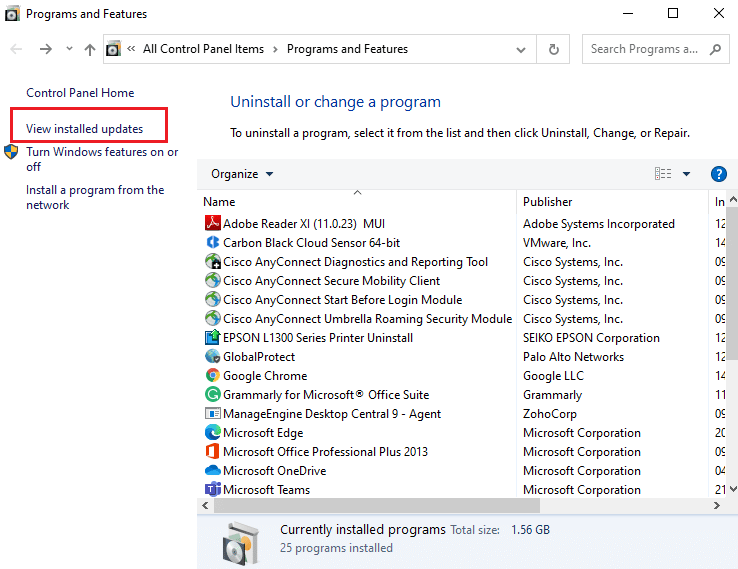
4. Zatim pronađite i selektujte najnovije ažuriranje, pozivajući se na datum „Instalirano na“, a zatim kliknite na opciju „Deinstaliraj“, kao što je prikazano ispod.
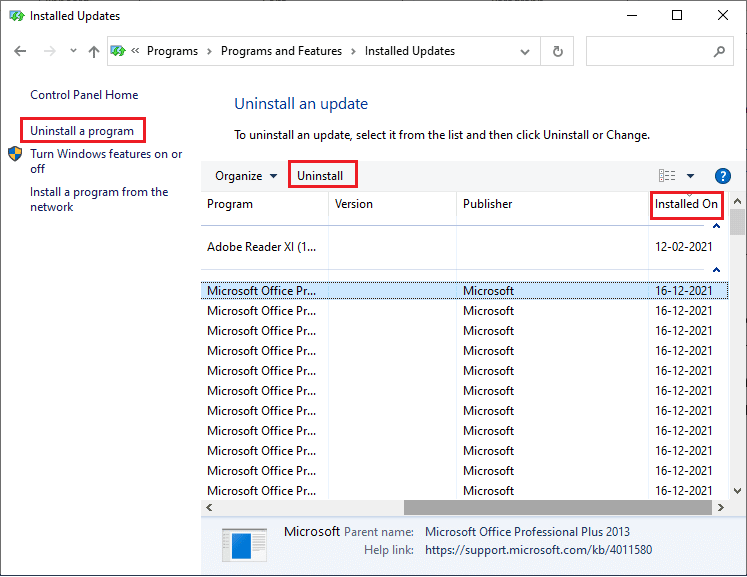
5. Na kraju, potvrdite zahtev i ponovo pokrenite računar.
Proverite da li možete da rešite problem sa ažuriranjem na Windows 10.
Metod 9: Proširite sistemsku particiju
Ako nema dovoljno prostora na sistemskoj particiji, nećete moći da instalirate nova ažuriranja na vaš Windows 10 računar. Postoji nekoliko načina za povećanje memorijskog prostora, ali oni vam možda neće uvek pomoći. Morate proširiti sistemsku rezervisanu particiju da biste rešili problem sa greškom 0x800f0831. Iako postoje mnogi alati trećih strana za proširenje sistemske rezervisane particije, mi predlažemo da to uradite ručno, prateći naš vodič „Kako proširiti particiju sistemskog diska (C:) u operativnom sistemu Windows 10“.
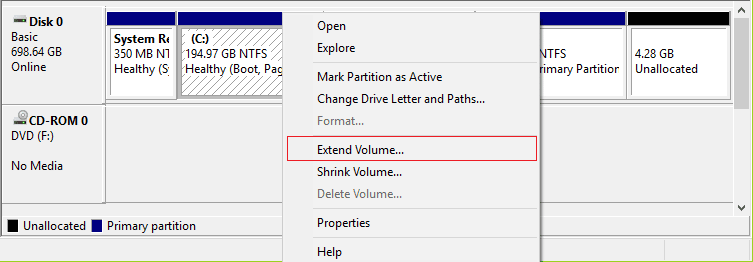
Kada proširite sistemsku particiju, proverite da li ste rešili problem.
Metod 10: Očistite memorijski prostor
Ako vaš računar nema dovoljno prostora za instaliranje novih aplikacija sa Microsoft Store-a, susrešćete se sa greškom o kojoj raspravljamo. Stoga, prvo proverite prostor na disku i očistite privremene datoteke po potrebi.
Korak I: Proverite prostor na disku
Da biste proverili prostor na disku vašeg Windows 10 računara, pratite navedene korake.
1. Pritisnite tastere Windows + E istovremeno da biste otvorili File Explorer.
2. Zatim kliknite na „Ovaj računar“ u levom meniju.
3. Proverite prostor na disku pod „Uređaji i drajveri“. Ako je prikazano crvenom bojom, razmislite o brisanju privremenih datoteka.
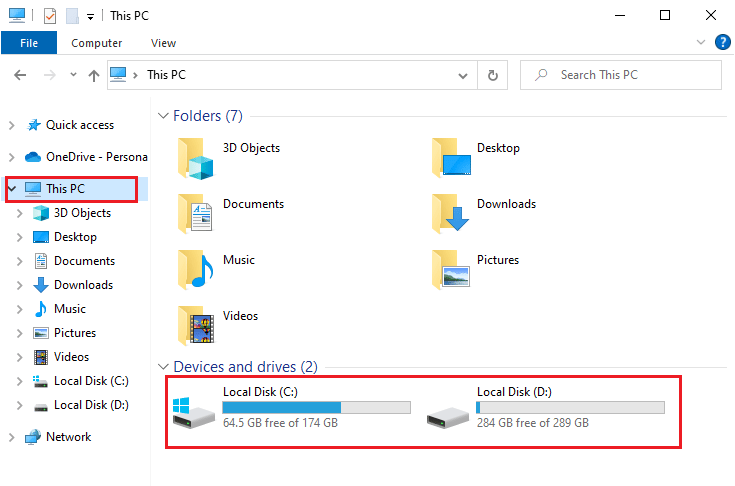
Korak II: Obrišite privremene datoteke
Ako na vašem računaru postoji minimalno slobodnog prostora koji doprinosi grešci 0x800f0831, pratite naš vodič „10 načina da oslobodite prostor na čvrstom disku na Windows-u“, koji će vam pomoći da izbrišete sve nepotrebne datoteke na vašem računaru.
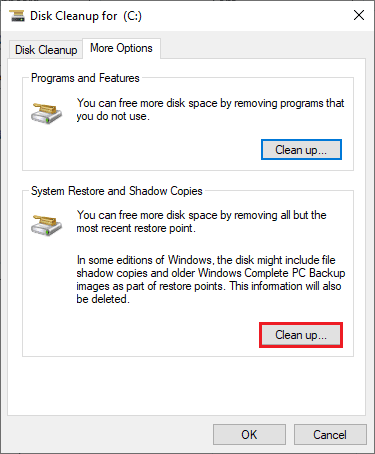
Na kraju, proverite da li ste uspeli da rešite problem sa greškom 0x800f0831.
Metod 11: Ručno instalirajte ažuriranja
Ako vam nijedno od prethodnih rešenja ne pomogne, možete ručno preuzeti potrebnu zakrpu. Stranica sa istorijom ažuriranja za Windows 10 sadrži celu istoriju izdanih ažuriranja za vaš Windows računar. Pratite uputstva koja su navedena u nastavku da biste prisilno instalirali ažuriranja.
1. Pritisnite Windows + I tastere istovremeno da biste otvorili podešavanja na vašem sistemu.
2. Zatim kliknite na „Ažuriranje i bezbednost“.
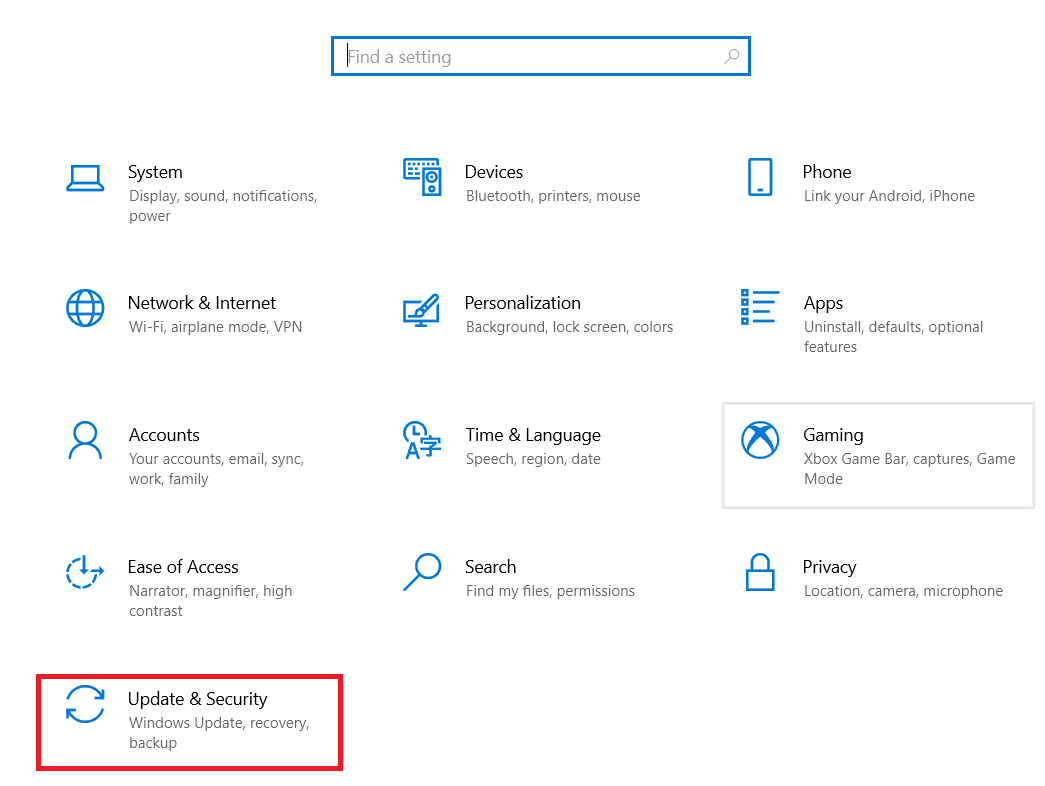
3. Zatim odaberite opciju „Prikaži istoriju ažuriranja“, kao što je prikazano.
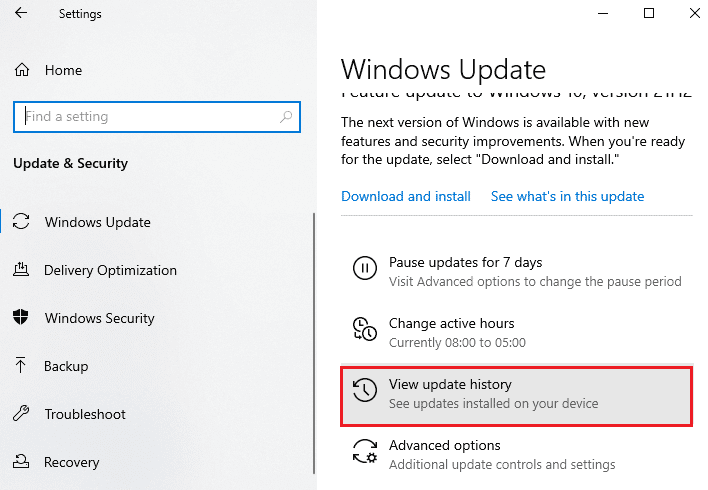
4. Na listi proverite da li postoji broj KB ažuriranja koje čeka preuzimanje zbog konfliktnih grešaka.
5. Unesite taj KB broj u Microsoft Update Catalog traku za pretragu.
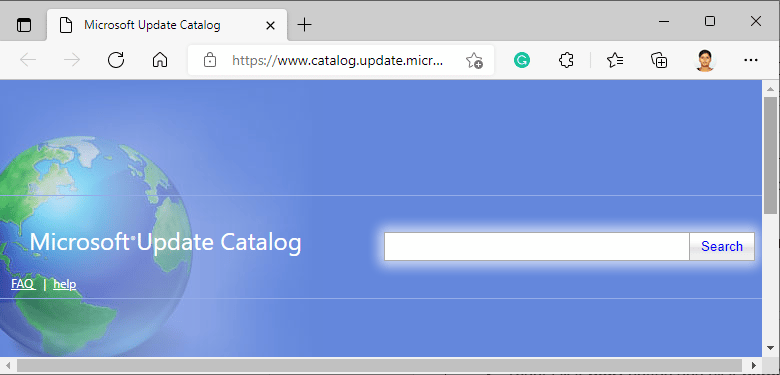
6. Na kraju, kliknite na „Preuzmi“ koje odgovara vašem najnovijem ažuriranju i pratite uputstva na ekranu da biste dovršili proces.
<img class=“alignnone wp-image-121878″ width