Da li ste se ikada susreli sa problemom „Nemoguće je umetnuti virtuelni optički disk“? Korisnici VirtualBox-a koji pokušavaju da kreiraju virtuelne mašine često se suočavaju sa ovom porukom. VirtualBox je softver otvorenog koda za x86 arhitekturu koji omogućava implementaciju serverskih, desktop i ugrađenih operativnih sistema kao virtuelne mašine. Jednostavno rečeno, datoteka virtuelnog optičkog diska je .iso slika koja sadrži kompletnu kopiju sadržaja CD-a ili DVD-a. Celokupna struktura datoteke, uključujući i njen sadržaj, čuva se u ovoj datoteci. Poruka o grešci „Virtualbox ne može da umetne virtuelni optički disk“ može se pojaviti zbog različitih problema u konfiguraciji. Ako VirtualBox nije pravilno podešen na vašem računaru, možete naići na ovaj problem. Ovaj članak ima za cilj da pruži metode za rešavanje ovog problema na različitim platformama.
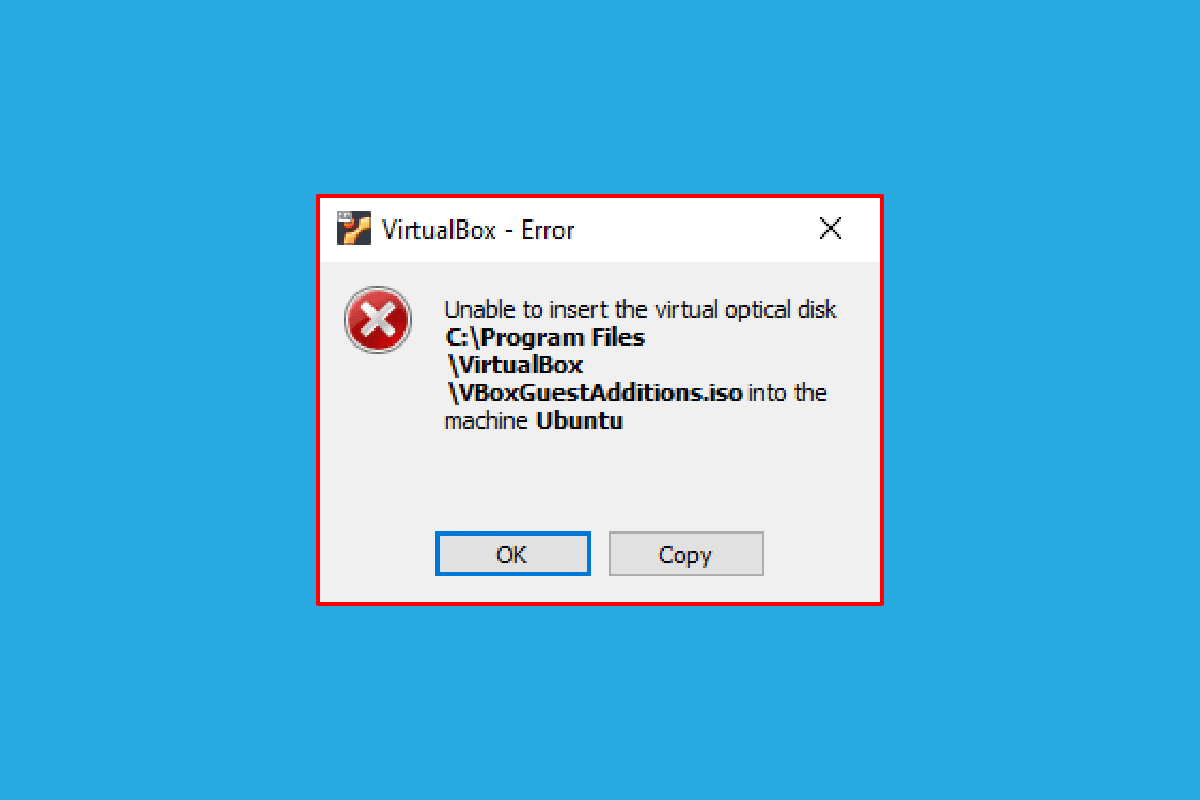
Kako popraviti grešku „VirtualBox ne može da umetne virtuelni optički disk“
U ovom delu opisana je metoda za instalaciju VirtualBox na Linux računaru.
1. Otvorite Terminal iz menija, ukucajte sledeću komandu i pritisnite taster Enter da biste instalirali VirtualBox.
sudo apt-get install virtualbox

2. Unesite lozinku za prijavu vašeg računara u polje i pritisnite taster Enter.
3. Unesite „y“ u polje „Da li želite da nastavite?“ i pritisnite taster Enter.
4. Sačekajte da se instalacija završi, ukucajte „virtualbox“ i pritisnite taster Enter da otvorite VirtualBox.
Metod 1: Na Ubuntu OS-u
Sledeći koraci opisuju metod za rešavanje problema sa VirtualBox-om na Ubuntu OS-u.
1. Otvorite Terminal na računaru, ukucajte sledeću komandu i pritisnite taster Enter.
/media/jerry/VBox_Gas_6.1.32

2. Ukucajte sledeću komandu i pritisnite taster Enter da biste pokrenuli datoteku.
./VBoxLinuxAdditions.run

3. Ako vidite izlaznu poruku ispod, instalacija je uspešna.
Pokrenuti moduli kernela biće zamenjeni kada se sistem ponovo pokrene.
Metod 2: Na drugim verzijama Ubuntu OS-a
Sledeći koraci se mogu pratiti da biste popravili grešku nemogućnosti umetanja virtuelnog optičkog diska ako je OS VirtualBox-a Ubuntu 20, Ubuntu 21 ili Ubuntu 22.
1. Otvorite podešavanja VirtualBox VM-a.
2. Kliknite desnim tasterom miša na „Controller: IDE“ u odeljku „Storage“ i kliknite na opciju „Remove disk from virtual drive“.
Napomena: Ako opcija „Ukloni disk sa virtuelne disk jedinice“ nije dostupna, kliknite na opciju „Ukloni priključak“.
3. Kliknite na dugme „Force Unmount“ u prozoru „VirtualBox – Question“.
4. Otvorite Terminal na svom računaru iz startnog menija.
5. Ukucajte sledeću komandu i pritisnite taster Enter da biste kreirali direktorijum za montiranje instalacionog CD-a za dodatke za goste.
sudo mkdir –p /mnt/cdrom

6. Ukucajte sledeću komandu i pritisnite taster Enter da biste montirali datoteke u kreirani direktorijum.
sudo mount /dev/cdrom /mnt/cdrom

Napomena: Ako komanda ne radi, ukucajte komandu kao „sudo mount –o loop /dev/cdrom /mnt/cdrom“.
7. Ukucajte sledeću komandu i pritisnite taster Enter da biste pokrenuli instalacioni softver za dodatke za goste u direktorijumu kako biste popravili grešku „Nemogućnost umetanja virtuelnog optičkog diska“.
cd /mnt/cdrom sudo ./VBoxLinuxAdditions.run

Metod 3: Na macOS/Linux OS
Sledeći koraci se mogu koristiti da biste popravili grešku „Virtualbox ne može da umetne virtuelni optički disk“ u VirtualBox-u sa macOS ili Linux OS. Navedeni koraci se odnose na macOS VirtualBox, a koraci se mogu koristiti i na Linux OS VirtualBox-u.
Korak I: Promenite podešavanja u virtuelnoj mašini
Kao prvi korak, promenite podešavanja virtuelne mašine prateći dole navedene korake.
1. Isključite macOS virtuelnu mašinu.
2. Kliknite desnim tasterom miša na macOS virtuelnu mašinu u levom oknu VirtualBox Manager-a.
3. Kliknite na opciju „Podešavanja“ u gornjem meniju.

4. Kliknite na karticu „Storage“ u levom oknu prozora.
5. Kliknite desnim tasterom miša na „Controller: IDE“ i kliknite na ikonu „Dodaj optičku disk jedinicu“.
6. Kliknite na dugme „Ostavi prazno“ u prozoru „VirtualBox – Question“.
7. Izaberite opciju „VBoxGuestAdditions.iso“ u padajućem meniju „Attached“ i kliknite na dugme „OK“.
Korak II: Pokrenite VBox datoteku
Sledeći korak je pokretanje VBox datoteke na virtuelnoj mašini.
1. Uključite macOS virtuelnu mašinu.
2. Dvaput kliknite na „VBox_Gas“ da otvorite optički disk.
3. Zatim dvaput kliknite na „VBoxDarwinAdditions.pkg“ da biste pokrenuli datoteku.
Korak III: Uđite u režim oporavka
Treći korak u ovoj opciji je da uđete u režim oporavka da biste podesili promene kako biste popravili grešku „nemogućnosti umetanja virtuelnog optičkog diska“ na vašem računaru.
1. Otvorite Terminal u macOS-u iz menija, ukucajte komandu „csrutil status“ i pritisnite taster Enter da biste proverili status SIP-a.

2. Pritisnite taster F12 da vas usmeri na BIOS podešavanja virtuelne mašine.
3. Izaberite opciju „Boot Manager“ koristeći tastere sa strelicama.
4. Izaberite opciju „EFI Internal Shell“ i pritisnite taster Esc da otvorite „ESI Internal Shell“ konzolu.
5. Pokrenite komandu „FS2“ da biste otvorili „FS2“ interaktivnu školjku.
6. Ukucajte sledeću komandu i pritisnite taster Enter da biste otišli u direktorijum slika za pokretanje sistema za oporavak.
cd com.apple.recovery.boot

7. Ukucajte komandu „dir“ i pritisnite taster Enter da vidite da li je „kernelcore“ datoteka dostupna.
8. Otvorite prozor terminala, ukucajte komandu i pritisnite taster Enter da biste ponovo pokrenuli macOS virtuelnu mašinu u režimu oporavka.
sudo nvram recovery-boot-mode=unused && sudo shutdown –r now

Korak IV: Onemogućite macOS SIP
SIP softver ili „Zaštita integriteta sistema“ u macOS-u vam ne bi dozvolili da izvršite bilo kakve neovlašćene kodove na računaru. Da biste popravili grešku „Virtualbox ne može da ubaci virtuelni optički disk“, morate da onemogućite softver da biste rešili problem.
1. Otvorite prozor „macOS Utilities“ i kliknite na opciju „Terminal“.
2. Kliknite na opciju „Terminal“ u meniju.

3. Unesite komandu „csrutil disable“ i pritisnite taster Enter da biste isključili SIP.

4. Kliknite na macOS ikonu i kliknite na opciju „Restart“ da biste ponovo pokrenuli računar.
Korak V: Dodajte VBox gostujući CD sa dodacima
Poslednji korak je dodavanje virtuelne mašine kao novog programa na računar da biste popravili grešku „Nemogućnost umetanja virtuelnog optičkog diska“.
1. Ukucajte sledeću komandu i pritisnite taster Enter da biste omogućili administratorske privilegije za fasciklu.
/System/Library/Extensions/
2. Kliknite na karticu „Uređaji“ i instalirajte „VBox Guest Additions CD“ u macOS virtuelnu mašinu.
Često postavljana pitanja (FAQ)
P1. Da li je besplatno koristiti VirtualBox?
O. Mašinska platforma otvorenog koda pruža besplatnu licencu za virtuelnu mašinu za obrazovne svrhe i procenu.
P2. Zašto se pojavljuje greška „Nije moguće umetnuti virtuelni optički disk“?
O. Ova greška se može javiti zbog problema sa konfiguracijom računara. Ako VirtualBox nije pravilno podešen na vašem računaru, ova greška se može pojaviti.
***
U ovom članku razmatra se način da se popravi greška „Virtualbox ne može da ubaci virtuelni optički disk“ u različitim OS. Molimo vas da nam kažete svoje predloge i pitanja o temi koja se obrađuje u odeljku za komentare.