Origin je popularna platforma za digitalnu distribuciju video igara, gde korisnici mogu preuzeti i uživati u velikom izboru igara. Ova platforma je dostupna za operativne sisteme Windows, macOS, Android i iOS. Međutim, kao i sve druge aplikacije i gejming platforme, Origin nije imun na greške i probleme. Neki korisnici su se žalili da se Origin zaglavljuje tokom procesa preuzimanja, ažuriranja ili povezivanja sa serverima, posebno prilikom pokušaja nastavka preuzimanja. Ukoliko se i vi suočavate sa ovim problemom, ovaj vodič će vam pružiti jednostavne i efikasne metode za rešavanje problema zaglavljivanja preuzimanja.

Kako popraviti Origin kada se zaglavi pri nastavku preuzimanja na Windows 10?
Postoji nekoliko potencijalnih uzroka koji mogu dovesti do zaglavljivanja preuzimanja. U nastavku su navedeni neki od najčešćih razloga:
- Zastareli operativni sistem ili sistemski drajveri.
- Antivirusni softver, iako na listi izuzetaka, može blokirati pristup sistemskim resursima u određenim situacijama.
- Prisustvo štetnih aplikacija ili oštećene instalacione datoteke Origina ili igre.
- Neadekvatna ili nestabilna internet konekcija.
- Pokretanje igre bez administratorskih privilegija.
- Pozadinski procesi koji ometaju rad igre.
- Smetnje od strane proksi servera.
- Zastareli .NET Framework ili druge konfliktne aplikacije na računaru.
Nakon analize različitih online izveštaja i vodiča za rešavanje problema, sastavili smo listu efikasnih metoda koje vam mogu pomoći da rešite problem zaglavljivanja Origina prilikom nastavka preuzimanja. Pratite ih po navedenom redosledu za najbolje rezultate.
Metod 1: Osnovne metode za rešavanje problema
Pre nego što pređemo na naprednije metode, evo nekoliko osnovnih koraka koje treba preduzeti za rešavanje problema.
1A. Ponovo pokrenite računar
Moguće je da se suočavate sa problemom zaglavljivanja Origina zbog privremenih grešaka u sistemu. Ponovno pokretanje računara može rešiti ove probleme, a evo kako to da uradite:
1. Idite na radnu površinu pritiskom na tastere Windows + D.
2. Zatim istovremeno pritisnite tastere Alt + F4.
3. Izaberite opciju Restart iz padajućeg menija i kliknite na OK.

1B. Ažurirajte Windows
Ako su greške u vašem operativnom sistemu doprinele problemu zaglavljivanja Origina prilikom nastavka preuzimanja, jednostavno ažuriranje Windowsa 10 može rešiti ovaj problem. Ako tek počinjete sa ažuriranjem, pratite korake opisane u članku o preuzimanju i instalaciji najnovijih ispravki za Windows 10.

Nakon ažuriranja Windowsa, proverite da li je problem rešen.
1C. Zatvorite pozadinske aplikacije
Moguće je da mnoge aplikacije rade u pozadini, koristeći značajne resurse CPU i memorije. Ovo može uticati na performanse sistema i uzrokovati problem sa zaglavljivanjem preuzimanja. Zatvorite sve procese navedene ispod, prateći uputstva u vodiču o tome kako završiti zadatak u Windows 10.
- Cortex
- Nvidia GeForce Experience
- Uplay
- Xbox Windows aplikacija
- Discord
- MSI Afterburner
- Rivatuner Statistics/Server
- Reshade
- AMD-ov Wattman program
- Fraps
- AB Overlay
- Asus Sonic Radar
- NVIDIA Shadowplay
- AverMedia Stream Engine
- Steam
- Razer Synapse
- OBS

1D. Proverite status Origin servera
Ako ponovno pokretanje računara nije pomoglo, proverite status Origin servera. Pratite korake ispod:
1. Idite na zvaničnu Downdetector stranicu.
2A. Ukoliko nema problema sa serverima, dobićete poruku da korisnički izveštaji pokazuju da nema trenutnih problema sa Originom.

2B. Ukoliko vidite drugačiju poruku, sačekajte da se problemi na serverskoj strani reše.
1E. Obezbedite stabilnu mrežnu vezu
Nestabilna i neadekvatna internet veza može dovesti do zaglavljivanja Origina. Proverite brzinu mreže pokretanjem testa brzine.

Pratite kriterijume u nastavku i uverite se da ih vaš računar ispunjava:
- Uklonite sve prepreke između računara i rutera ako je jačina signala niska.
- Internet konekcija može biti spora ako je mnogo uređaja povezano na istu mrežu.
- Koristite ruter ili modem koji je sertifikovan od strane vašeg ISP-a.
- Izbegavajte korišćenje starih ili oštećenih kablova.
- Uverite se da kablovi od modema do zida i rutera nisu ometani.
Ako imate problema sa internet konekcijom, pogledajte vodič o rešavanju problema sa mrežnom vezom u Windows 10.
1F. Onemogućite proksi server
Neprikladne mrežne postavke mogu prouzrokovati zaglavljivanje Origina. Ako koristite VPN ili proksi server, pročitajte kako da ih onemogućite na Windows 10.

Nakon što onemogućite proksi servere i VPN, proverite da li je problem rešen. Ako se problem nastavi, pređite na sledeći metod.
Metod 2: Pokrenite Origin sa administratorskim pravima
Pristup određenim datotekama i uslugama zahteva administratorske privilegije. Ako nemate administratorska prava, možete se suočiti sa problemom zaglavljivanja Origina. Pratite korake ispod za pokretanje Origina kao administrator:
1. Pritisnite taster Windows i ukucajte Origin, a zatim kliknite na opciju Otvori lokaciju datoteke.
NAPOMENA: Ako ne vidite opciju Otvori lokaciju datoteke, kliknite na strelicu nadole da biste je videli.

2. Zatim desnim tasterom miša kliknite na izvršnu datoteku Origina.
3. Kliknite na opciju Properties.

4. Pređite na karticu Kompatibilnost u prozoru Svojstva, a zatim označite polje Pokreni ovaj program kao administrator.

5. Kliknite na Primeni, a zatim na OK. Proverite da li je problem rešen.
Metod 3: Ponovo pokrenite Origin proces
Ponovno pokretanje procesa Origina može pomoći u rešavanju problema. Pratite uputstva:
1. Otvorite Task Manager pritiskom na tastere Ctrl+ Shift + Esc.
2. Pronađite i izaberite zadatak Origin ispod kartice Procesi.
3. Kliknite na Završi zadatak.

4. Ponovo pokrenite Origin kao administrator, kao što je opisano u Metodu 2.
Metod 4: Obrišite Origin keš datoteke
Obrišite privremene keš datoteke Origina prateći korake ispod:
1. Pritisnite taster Windows, ukucajte %appdata% i kliknite na Otvori. Ovo će otvoriti folder AppData Roaming.

2. Desnim tasterom miša kliknite na folder Origin i izaberite opciju Delete.

3. Idite na Start i ukucajte %programdata%, a zatim kliknite na Otvori.

4. Pronađite folder Origin i izbrišite sve datoteke osim foldera LocalContent, koji sadrži podatke igara.
5. Na kraju, ponovo pokrenite računar.
Metod 5: Podesite Origin postavke u igri
Ako se problem nastavi, pokušajte da podesite postavke unutar igre:
1. Pritisnite taster Windows i ukucajte Origin, a zatim kliknite na Open.

2. Unesite svoje akreditive i prijavite se na EA nalog.

3. Kliknite na meni Origin u gornjem levom uglu.

4. Izaberite opciju Postavke aplikacije iz padajućeg menija.

5. Uključite prekidač da omogućite Origin u igri.

Metod 6: Pređite na Origin Client Beta
Ako podešavanje postavki u igri ne reši problem, pređite na Origin Client Beta verziju:
1. Pritisnite taster Windows i ukucajte Origin. Zatim kliknite na Otvori.

2. Prijavite se na svoj nalog.
3. Kliknite na Origin u gornjem levom uglu ekrana.

4. Izaberite Postavke aplikacije.

5. Idite na karticu Aplikacija i omogućite opciju Učestvujte u klijentskim beta verzijama Origina, ispod Client Updates.
6. Ponovo pokrenite Origin klijent nakon prelaska na Beta verziju.
Metod 7: Ažurirajte ili vratite grafičke drajvere
Svi grafički drajveri moraju biti kompatibilni i ažurirani da biste mogli neometano igrati igre.
Opcija I: Ažurirajte grafički drajver
Ako su drajveri zastareli, ažurirajte ih da biste rešili probleme sa igrama. Ovo možete uraditi ručno ili uz pomoć softvera treće strane. Pogledajte vodič o 4 načina za ažuriranje grafičkih drajvera u Windows 10.

Opcija II: Vratite ažuriranja grafičkog drajvera
Ako trenutna verzija drajvera nije kompatibilna sa igrom, vratite drajvere na prethodnu verziju, prateći vodič o tome kako vratiti drajvere u Windows 10.

Metod 8: Ponovo instalirajte grafičke drajvere
Ako se problem nastavi, ponovo instalirajte drajvere da biste rešili probleme nekompatibilnosti. Pogledajte vodič o tome kako deinstalirati i ponovo instalirati drajvere na Windows 10.

Nakon ponovne instalacije drajvera, proverite da li možete da igrate bez problema.
Metod 9: Ažurirajte .NET Framework
.NET Framework je neophodan za neometano funkcionisanje modernih aplikacija i igara. Mnoge igre imaju funkciju automatskog ažuriranja za .NET Framework. Ako nije automatski ažuriran, možete ručno instalirati najnoviju verziju sa zvaničnog Microsoft sajta:
1. Proverite da li postoje nova ažuriranja za .NET Framework na zvaničnoj Microsoft veb lokaciji.

2. Ako postoje ažuriranja, kliknite na odgovarajuću vezu i preuzmite .NET Framework 4.8 Runtime.
Napomena: Nemojte preuzimati .NET Framework 4.8 Developer Pack, jer ga koriste programeri.

3. Pokrenite preuzetu datoteku i pratite uputstva za instalaciju. Nakon instalacije, proverite da li je problem rešen.
Metod 10: Dodajte izuzetak u zaštitni zid
Ako Windows zaštitni zid ne stvara konflikt sa Originom, možda antivirusni softver blokira Origin. Možete dodati izuzetak za Origin da biste rešili problem.
Opcija I: Preko Windows bezbednosti
1. Pritisnite taster Windows, ukucajte Zaštita od virusa i pretnji i kliknite na Otvori.

2. Kliknite na Upravljaj postavkama.

3. Kliknite na Dodaj ili ukloni izuzetke.

4. Na kartici Izuzeci, izaberite opciju Dodaj izuzetak i kliknite na Datoteka.

5. Idite do direktorijuma gde je instaliran Origin i izaberite Origin datoteku.
6. Sačekajte da se alatka doda u bezbednosni paket i moći ćete da koristite Origin bez problema.
Opcija II: Preko antivirusa treće strane
Napomena: Koraci su prikazani za Avast Free Antivirus, pratite slične korake u vašem antivirusnom programu.
1. Pokrenite Avast Antivirus i kliknite na opciju Meni u gornjem desnom uglu.

2. Kliknite na Podešavanja iz padajuće liste.

3. U meniju Opšte, idite na Blokirane i dozvoljene aplikacije.
4. Kliknite na DOZVOLI APLIKACIJU u odeljku Lista dozvoljenih aplikacija.

5. Kliknite na DODAJ i odaberite putanju aplikacije Origin.
Napomena 1: Možete pretražiti aplikaciju Origin klikom na IZABERI APLIKACIJU, a zatim kliknuti na DODAJ.
Napomena 2: U nastavku je prikazano dodavanje instalacione datoteke kao izuzetak.

Metod 11: Onemogućite Dx12
Neki korisnici su prijavili da im je onemogućavanje DX12 za određenu igru pomoglo da reše problem zaglavljivanja Origina. Evo koraka za onemogućavanje DX12 posebno za Battlefield igre. Koraci su slični i za druge igre.
1. Pritisnite tastere Windows + E da otvorite File Explorer.
2. Idite na sledeću lokaciju:
C:UsersKORISNIČKO_IMEDocumentsMyGamesBattlefield 4settings

3. Desnim tasterom miša kliknite na datoteku PROFSA
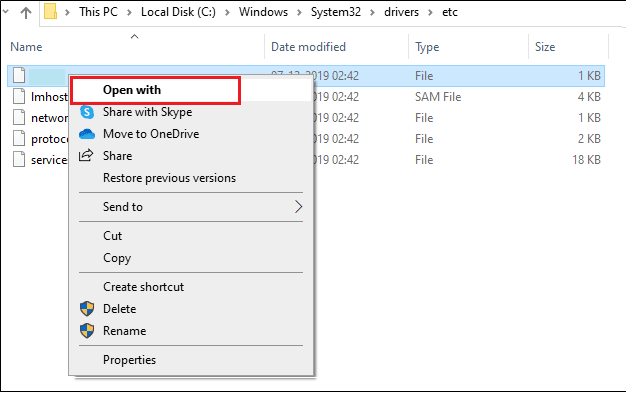
4. Izaberite Notepad sa liste i kliknite na OK.
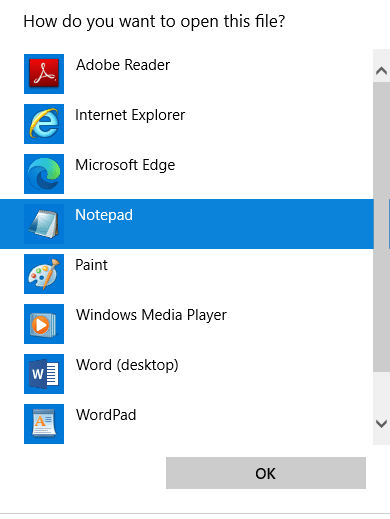
5. Potražite tekst Dx12Enabled i promenite vrednost sa 1 na 0. Pritisnite Ctrl + S da biste sačuvali promene.
Ponovo pokrenite Origin i proverite da li je problem rešen.
Metod 12: Deinstalirajte konfliktne aplikacije u bezbednom režimu
Neke aplikacije mogu ometati Origin. Pokrenite bezbedni režim u Windows 10. Bezbedni režim će isključiti sve nepotrebne zadatke i pokrenuti računar sa najstabilnijim drajverima, što vam može pomoći da otkrijete koja aplikacija pravi konflikt.
Pogledajte vodič o tome kako pokrenuti sistem u bezbednom