Google Disk omogućava korisnicima da otpremaju i dele raznovrsne datoteke, uključujući fotografije, video zapise i dokumente, između različitih uređaja. Međutim, pojedini korisnici su se susreli sa poteškoćama prilikom reprodukcije video zapisa u Google Slides prezentacijama, posebno izveštavajući o grešci „Video Error 5“. Ovaj problem se često javlja kada se prezentacije prikazuju sa Google Diska. Studenti i predavači se često pitaju „Zašto Google Slides ne pušta moj video?“. Takođe, neki korisnici su primetili da se video ne pokreće u Google Chrome-u, što dovodi do frustracija i prekida tokom prezentacija. Ključno je da se ovaj problem reši pre same prezentacije kako bi se izbegli nepotrebni zastoji. Ukoliko tražite rešenje za ovu grešku, na pravom ste mestu. U nastavku teksta pronaći ćete detaljan vodič o tome kako da otklonite „Video Error 5“ u Google Slides prezentacijama. Hajde da počnemo.
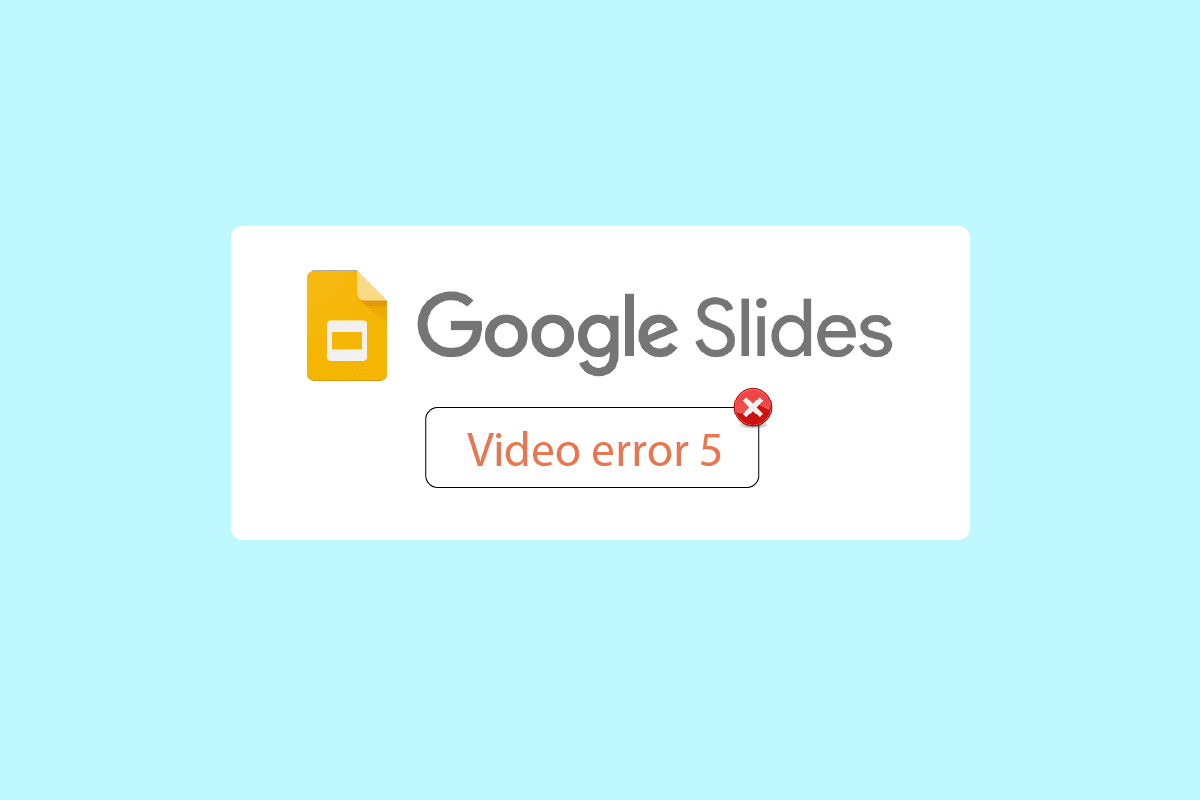
Kako popraviti grešku 5 u Google Slides video reprodukciji
Pre nego što detaljnije objasnimo proces rešavanja, osvrnućemo se na neke od najčešćih razloga zašto Google Slides ne reprodukuje video:
- Nepodržani format video datoteke
- Problemi sa internet pretraživačem
- Oštećene video datoteke
- Greške u JavaScript kodu
- Problemi sa internet konekcijom
- Zastarela verzija pretraživača ili Windows operativnog sistema
Metod 1: Osnovni koraci za rešavanje problema
Pre svega, proverite stabilnost vaše internet veze pre nego što pokušate da pustite video. Problemi sa internetom mogu dovesti do pojave greške 5 u Google Slides, što otežava rešavanje problema sa videom. U slučaju stabilne mreže, ne biste trebali imati problema sa povezivanjem na Windows 10. Ukoliko postoji bilo kakva prepreka između rutera i računara, to može ometati bežični signal i uzrokovati prekide u internet konekciji.
- Proverite jačinu signala vaše mreže. Ukoliko je slab, uklonite sve prepreke između rutera i računara.
- Izbegavajte da previše uređaja koristi istu mrežu istovremeno.
- Ako je vaša video datoteka oštećena pre nego što ste je otpremili, verovatno će doći do greške 5. Uvek proverite da li se video može reprodukovati u Windows Media Player-u pre otpremanja.
- Uverite se da Google Slides podržava format datoteke koju otpremate na Google Disk. Online reprodukcija je moguća samo za podržane formate video datoteka. Neki od formata koje Google Slides podržava su:
- 3GPP
- AVI
- FLV
- MPEG4
- MPEG-PS
- MOV
- MTS
- WebM
- WMV
Napomena: U koracima koji slede, kao primer ćemo koristiti Google Chrome pretraživač.
Metod 2: Korišćenje anonimnog režima
Anonimni režim je funkcija u Google Chrome-u koja omogućava korisnicima da pretražuju internet u privatnom režimu. Ovaj režim ne beleži istoriju pretraživanja, ne prikuplja kolačiće niti druge podatke. Takođe, ne prijavljuje vas kao Google korisnika ukoliko ste prethodno bili prijavljeni svojim nalogom. Pratite sledeće korake:
1. Pritisnite taster Windows, ukucajte „chrome“ i kliknite na „Otvori“.

2. Kliknite na dugme „Opcije menija“ u gornjem desnom uglu ekrana.
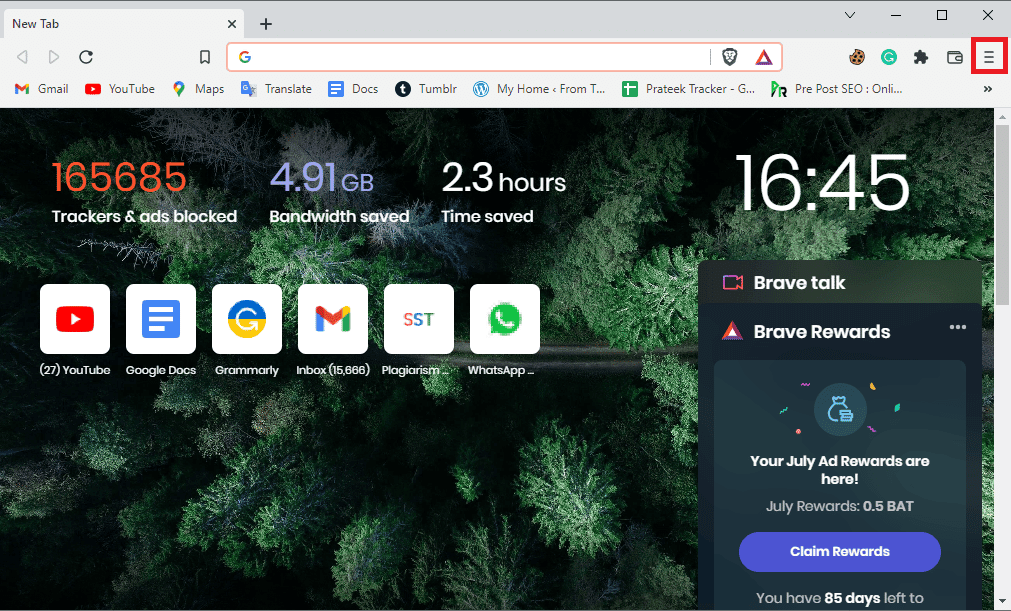
3. Kliknite na opciju „Novi anonimni prozor“.
Napomena: Novi anonimni prozor možete otvoriti i pritiskom na tastere Ctrl + Shift + N.
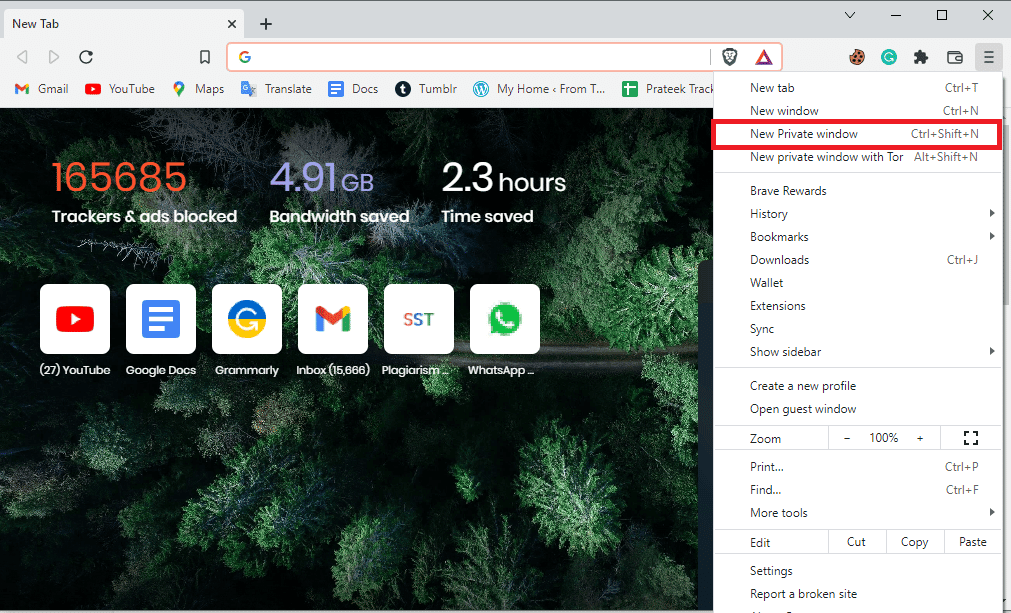
Metod 3: Obrišite keš i kolačiće pretraživača
Keš memorija i kolačići pretraživača mogu biti uzrok problema sa reprodukcijom video zapisa u Google Slides prezentacijama, što može otežati rešavanje greške 5. Većina pretraživača koristi sličan korisnički interfejs za brisanje keša i kolačića. Sledi link koji će vas uputiti kako da obrišete keš datoteke u Google Chrome-u.
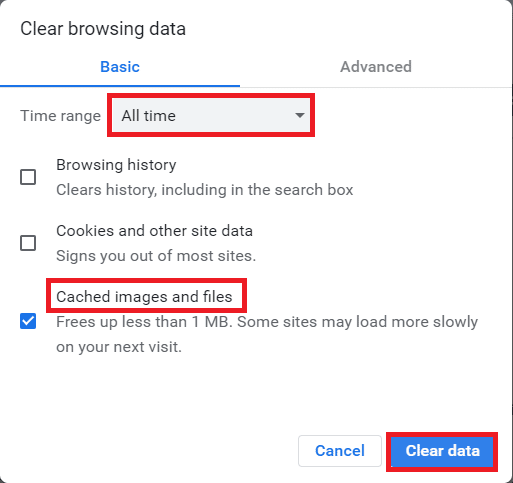
Metod 4: Onemogućite ekstenzije
Dodaci i ekstenzije za pretraživač poboljšavaju korisničko iskustvo, ali mogu izazvati probleme sa reprodukcijom video zapisa u Google Slides. Pokušajte da onemogućite ekstenzije pretraživača kako biste videli da li će to rešiti problem greške 5.
1. Pritisnite taster Windows, ukucajte „Chrome“, a zatim kliknite na „Otvori“.

2. Kliknite na tri vertikalne tačke u gornjem desnom uglu stranice, zatim na opciju „Još alata“ i potom na „Ekstenzije“.
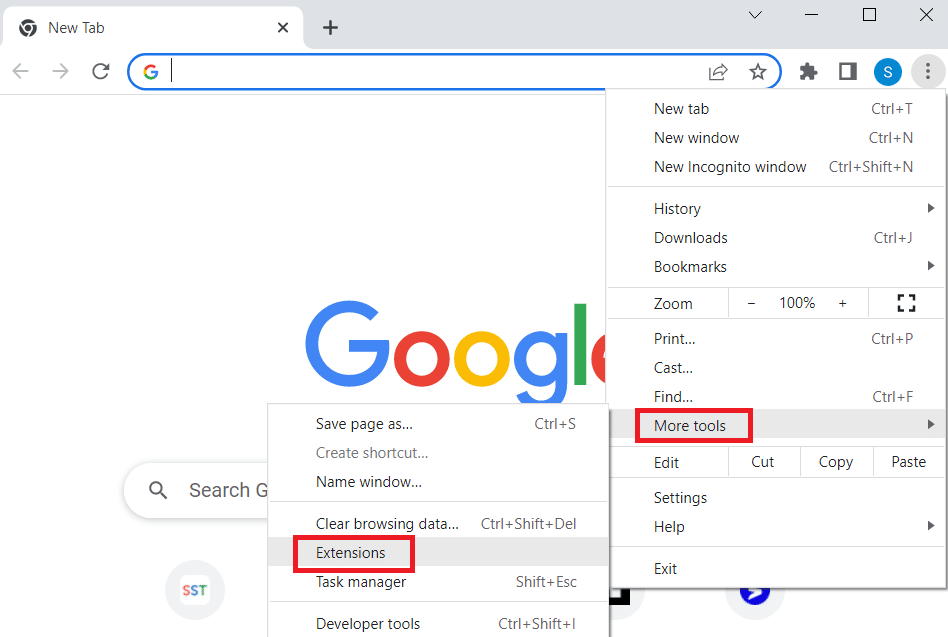
3. Isključite sve nepotrebne ekstenzije, uključujući i one za blokiranje oglasa.
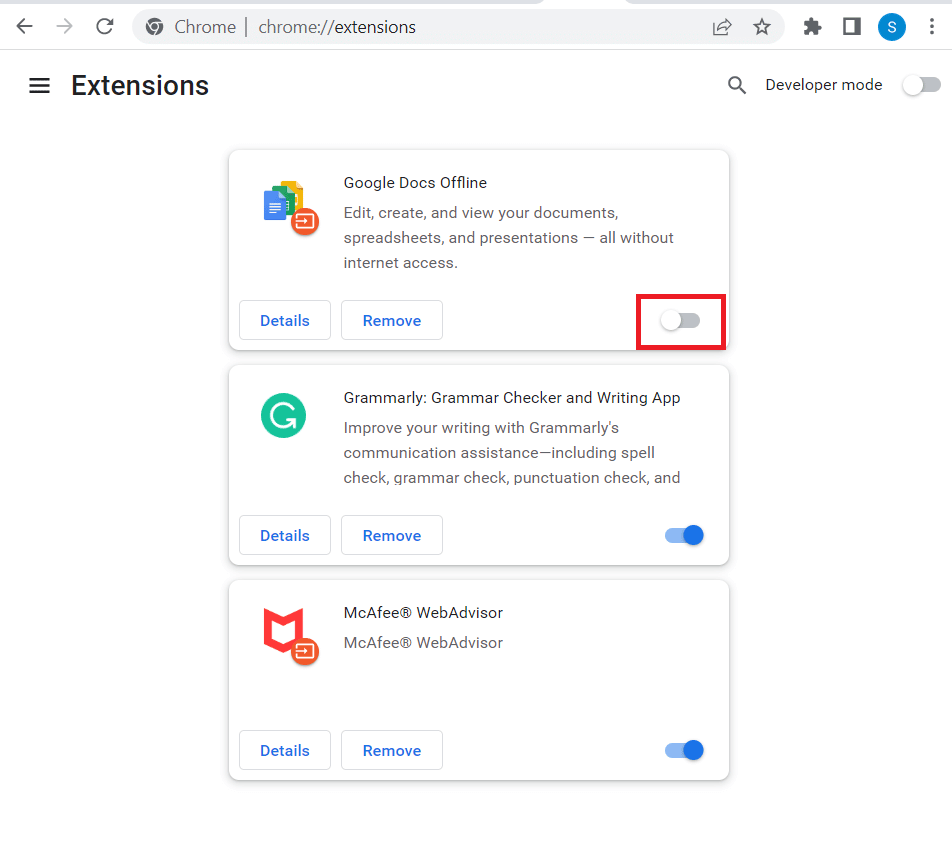
Metod 5: Resetujte podešavanja pretraživača
Ukoliko su pojedina podešavanja u Google Chrome-u pogrešno konfigurisana, to može uzrokovati probleme sa reprodukcijom video zapisa. Pokušajte da resetujete pretraživač kako biste videli da li će to rešiti problem.
1. Otvorite Google Chrome aplikaciju.

2. Kliknite na tri vertikalne tačke u gornjem desnom uglu, a zatim na „Podešavanja“.
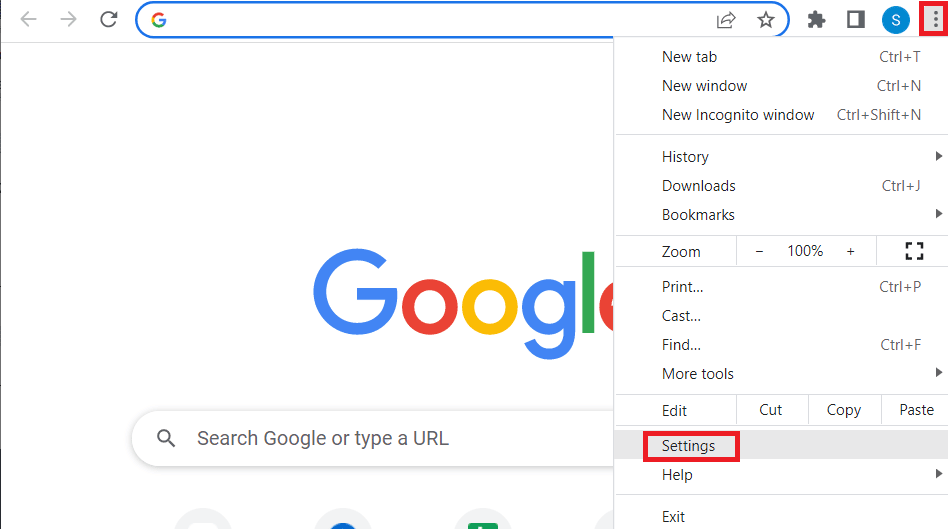
3. U levom oknu kliknite na „Resetuj i očisti“.
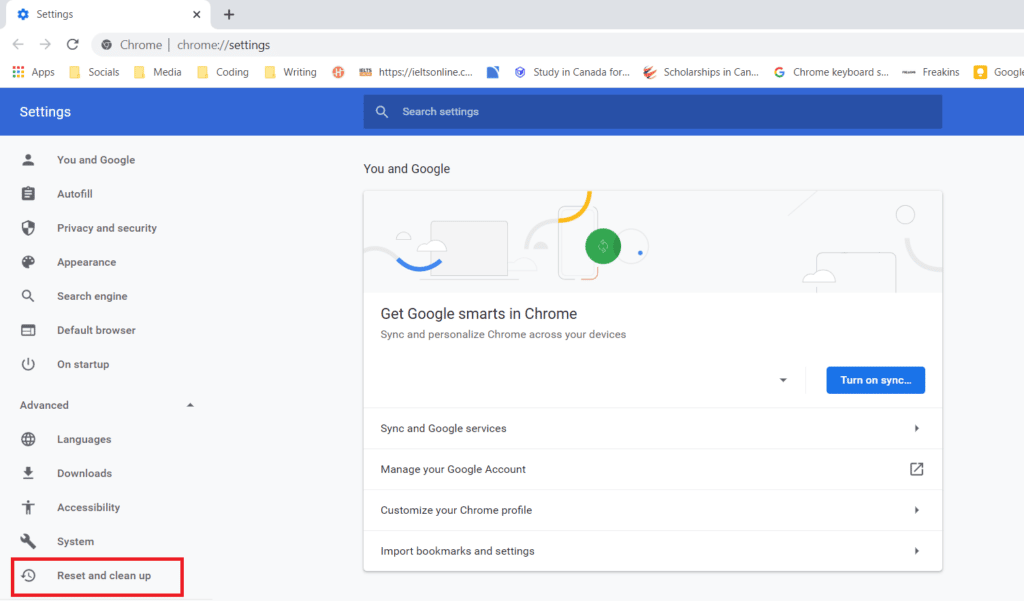
4. Na kraju, kliknite na „Vrati podešavanja na originalne vrednosti“ u desnom oknu kako biste vratili Google Chrome u podrazumevano stanje.
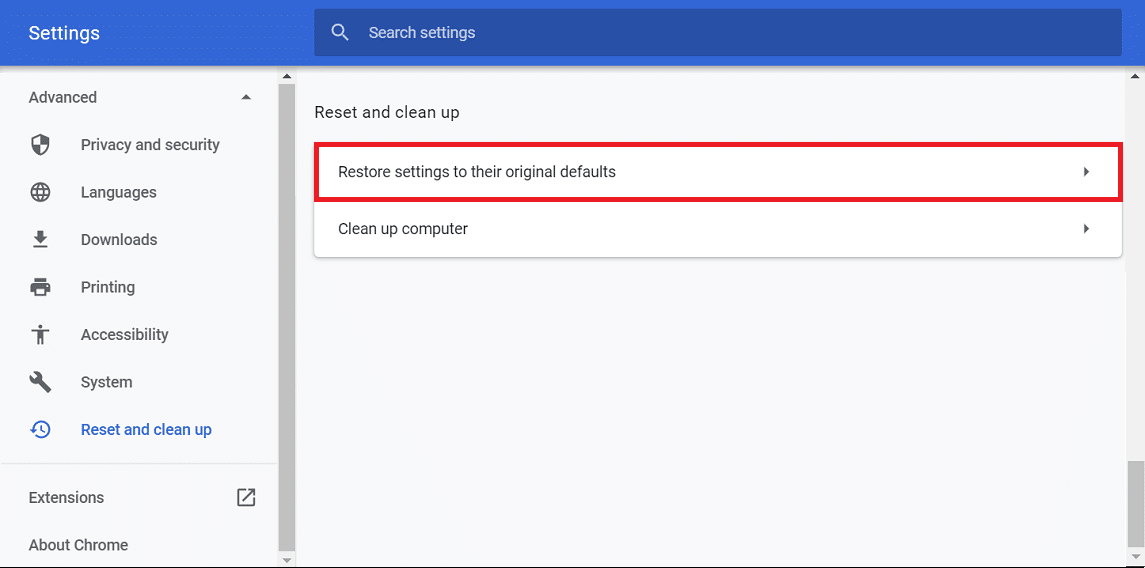
5. Potvrdite klikom na „Resetuj Settings“.

Metod 6: Onemogućite hardversko ubrzanje
Hardversko ubrzanje je funkcija koju većina aplikacija koristi kako bi iskoristila grafičku procesorsku jedinicu (GPU). Ponekad, preopterećenje GPU-a može uzrokovati video grešku 5. Pokušajte da onemogućite hardversko ubrzanje u Google Chrome-u kako biste videli da li će to rešiti problem.
1. Pokrenite Google Chrome aplikaciju.

2. Kliknite na tri vertikalne tačke u gornjem desnom uglu stranice, a zatim na opciju „Podešavanja“.
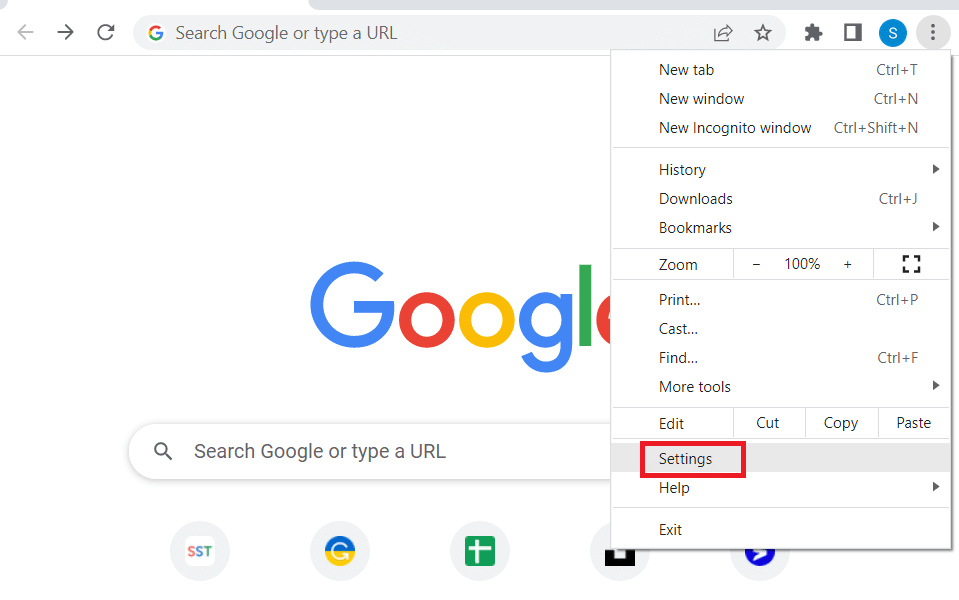
3. Proširite karticu „Napredno“ i kliknite na karticu „Sistem“ u levom oknu prozora.
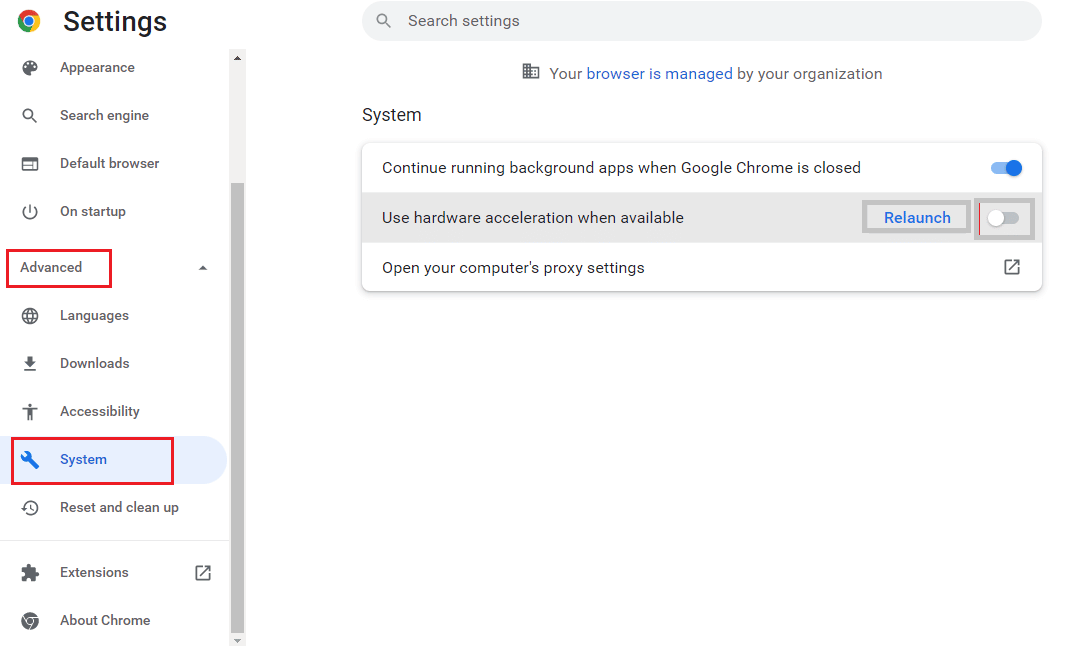
4. Isključite opciju „Koristi hardversko ubrzanje kada je dostupno“ i kliknite na „Ponovo pokreni“.
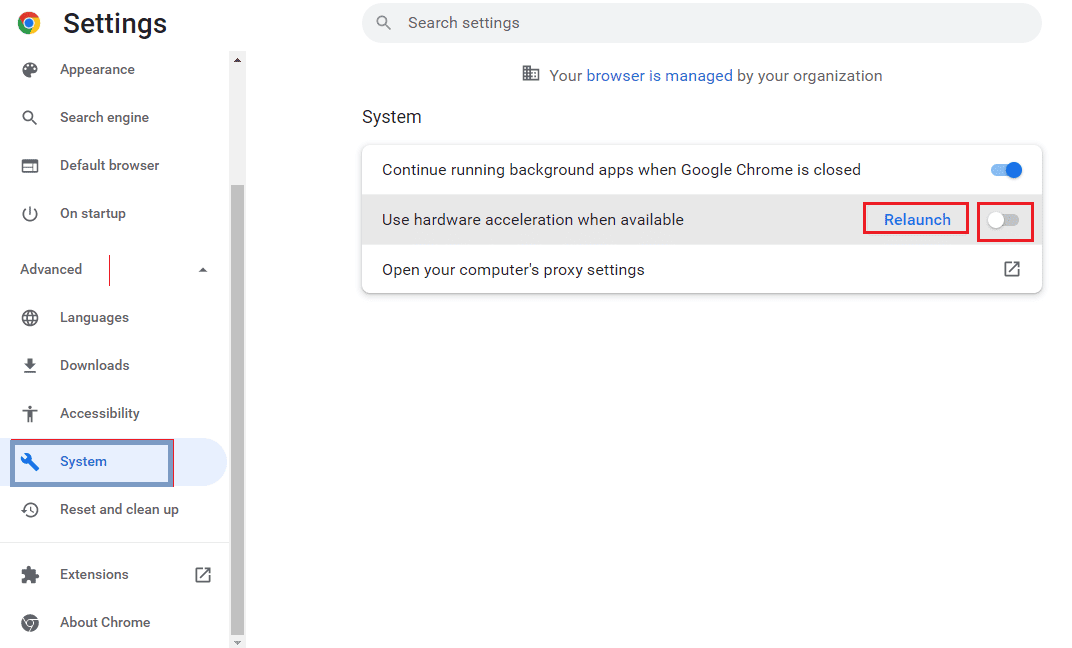
Metod 7: Omogućite JavaScript
JavaScript je podrazumevano omogućen u svim pretraživačima. Ukoliko je onemogućen usled malicioznog softvera, to može prouzrokovati problem.
1. Otvorite Google Chrome pretraživač.

2. Kliknite na tri vertikalne tačke u gornjem desnom uglu i odaberite „Podešavanja“.
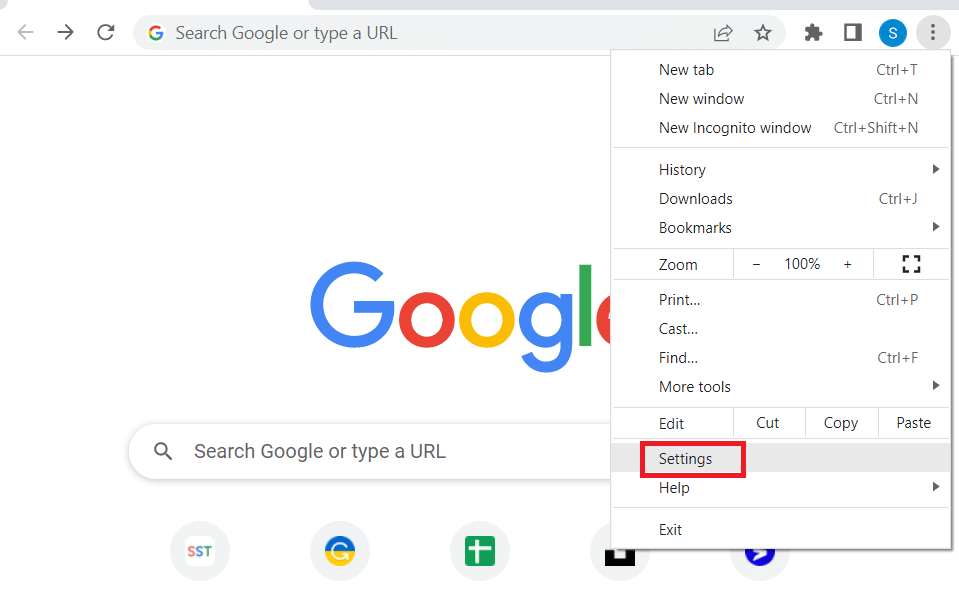
3. U levom oknu kliknite na „Privatnost i bezbednost“.
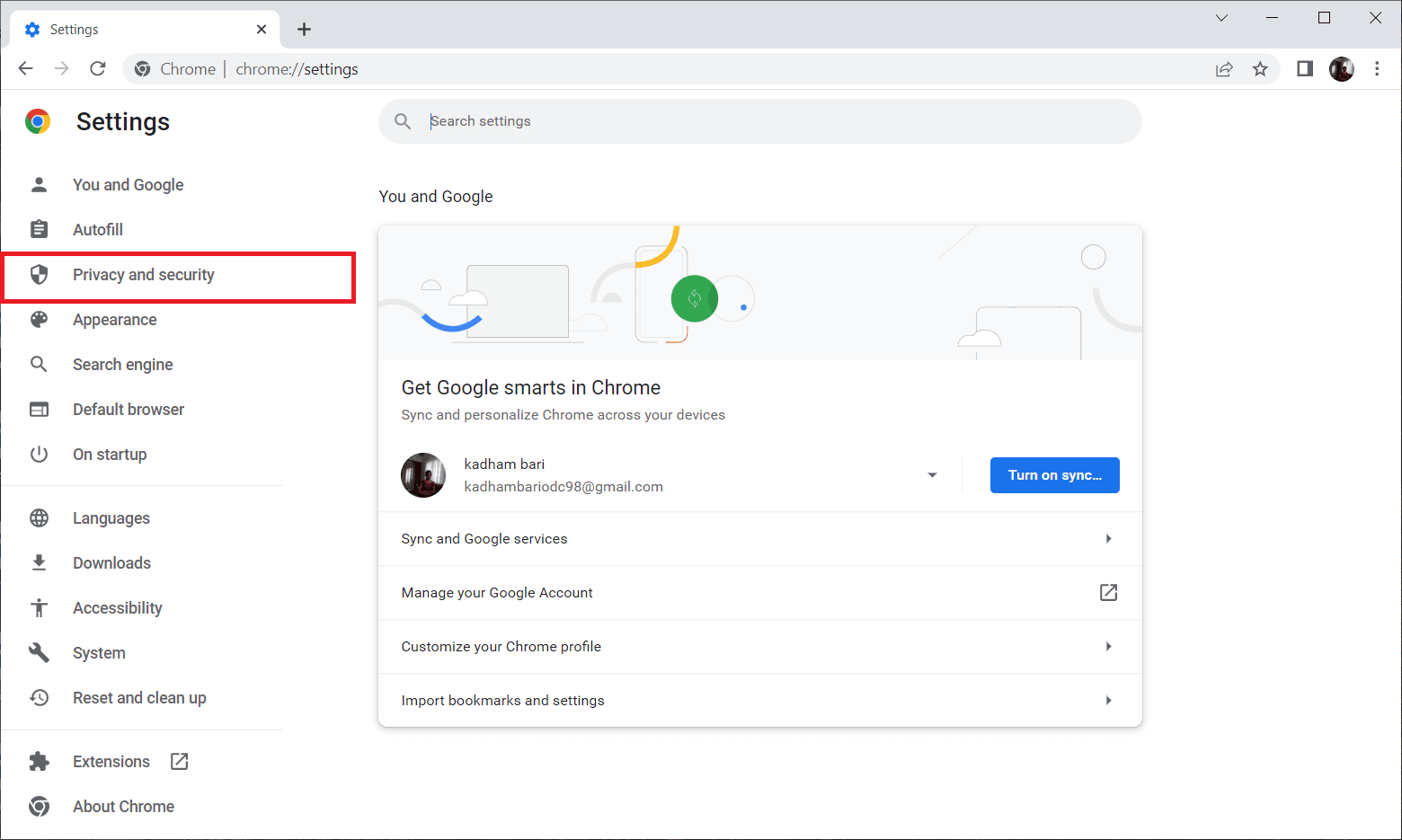
4. Sada kliknite na „Podešavanja lokacije“.
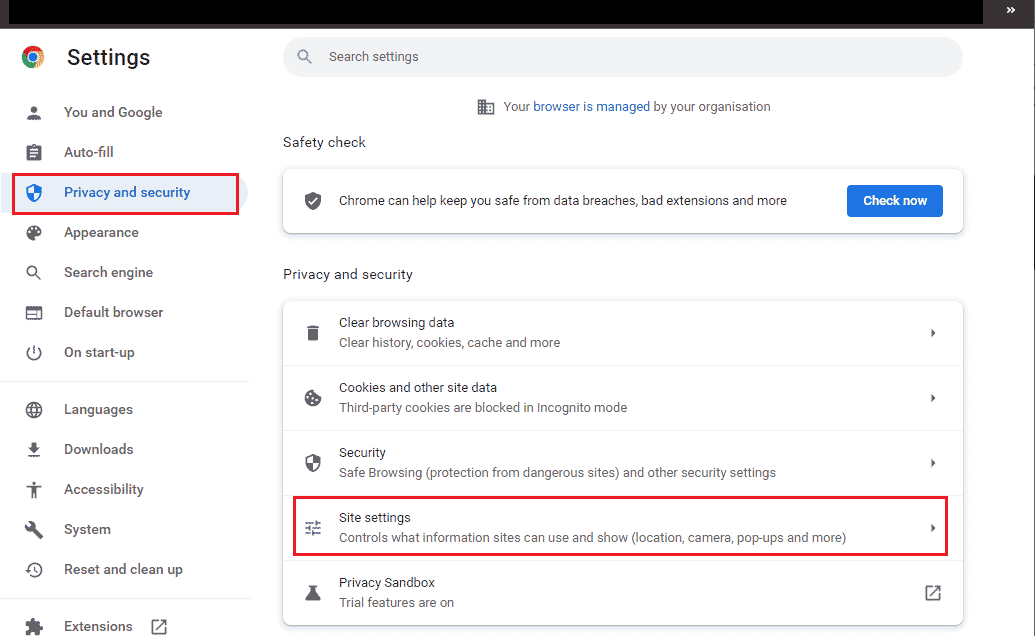
5. Kliknite na „JavaScript“.
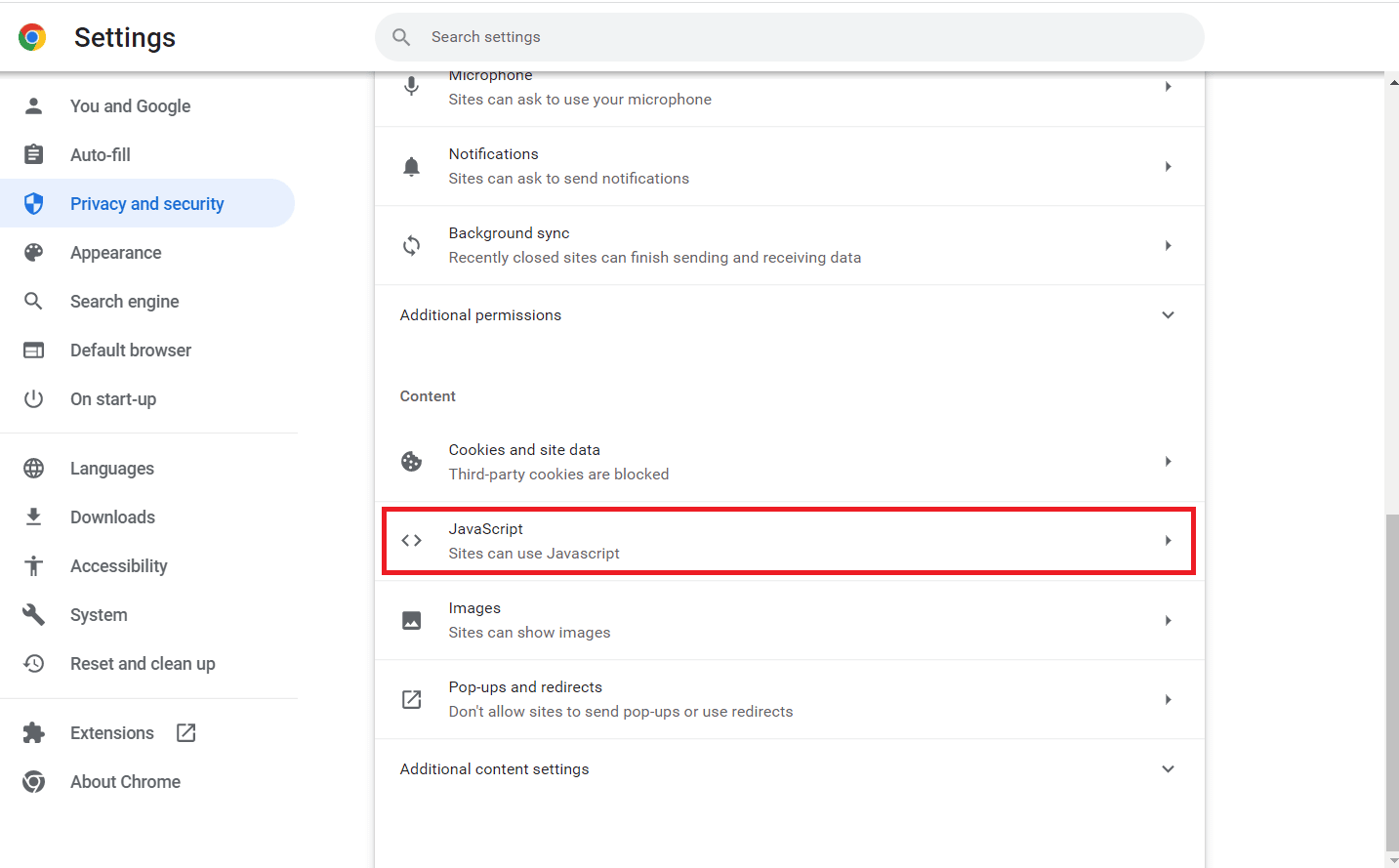
6. Uverite se da je odabrana opcija „Sajtovi mogu da koriste JavaScript“.
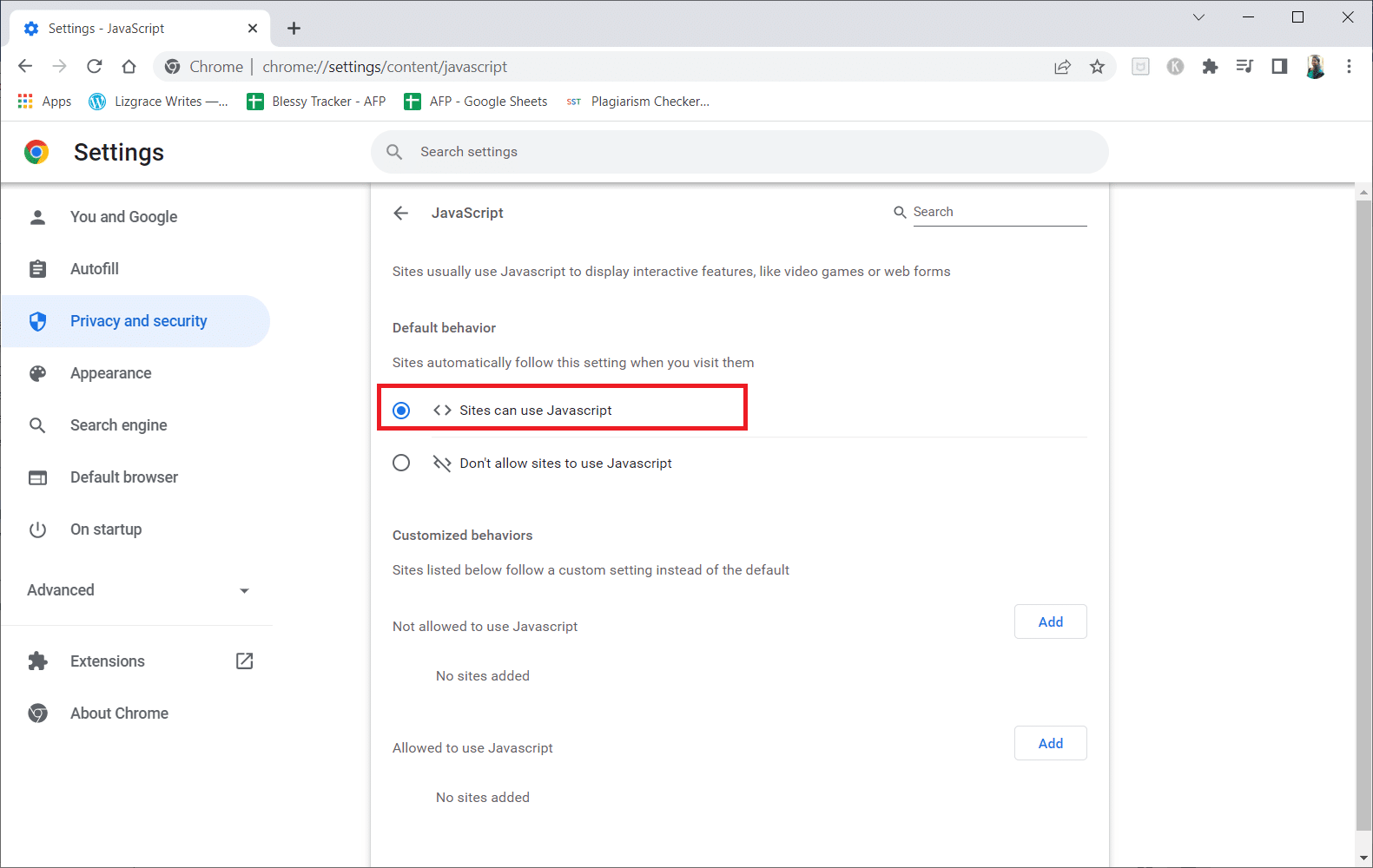
Metod 8: Pustite video u novom prozoru
Umesto da puštate video u istom prozoru, pokušajte da ga reprodukujete na novoj kartici. To možete učiniti tako što ćete:
1. Otvorite Google Disk, kliknite desnim tasterom miša na video snimak koji ima problem i odaberite „Pregled“.
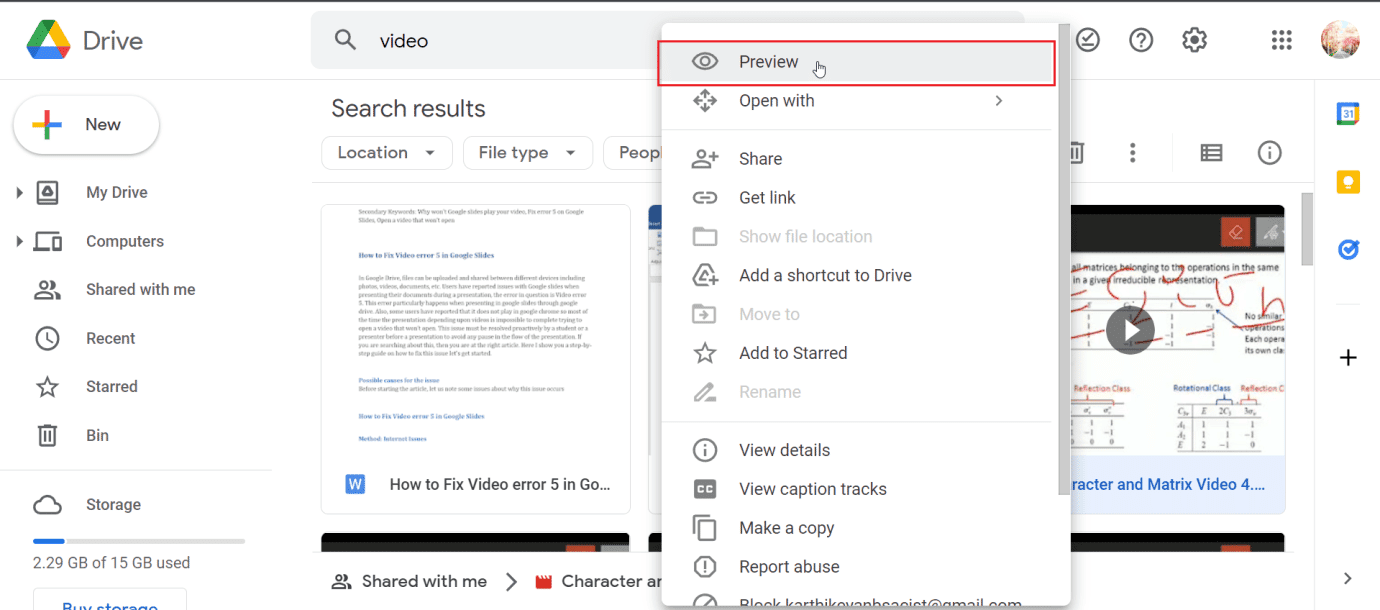
2. Sada kliknite na meni u gornjem desnom uglu ekrana i izaberite „Otvori u novom prozoru“.
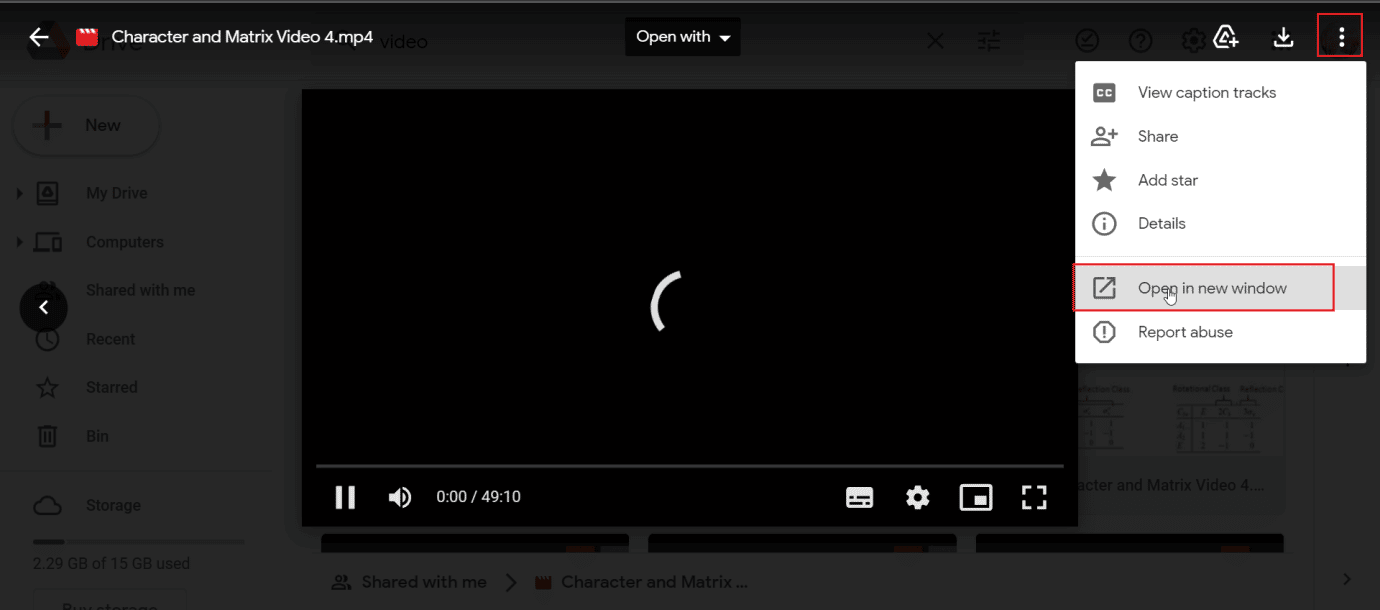
Metod 9: Ažurirajte web pretraživač
Možete pokušati da ažurirate Google Chrome aplikaciju kako biste rešili grešku 5 u Google Slides prezentacijama.
1. Pokrenite Google Chrome web pretraživač.

2. Kliknite na tri vertikalne tačke u gornjem desnom uglu stranice, a zatim na „Podešavanja“.
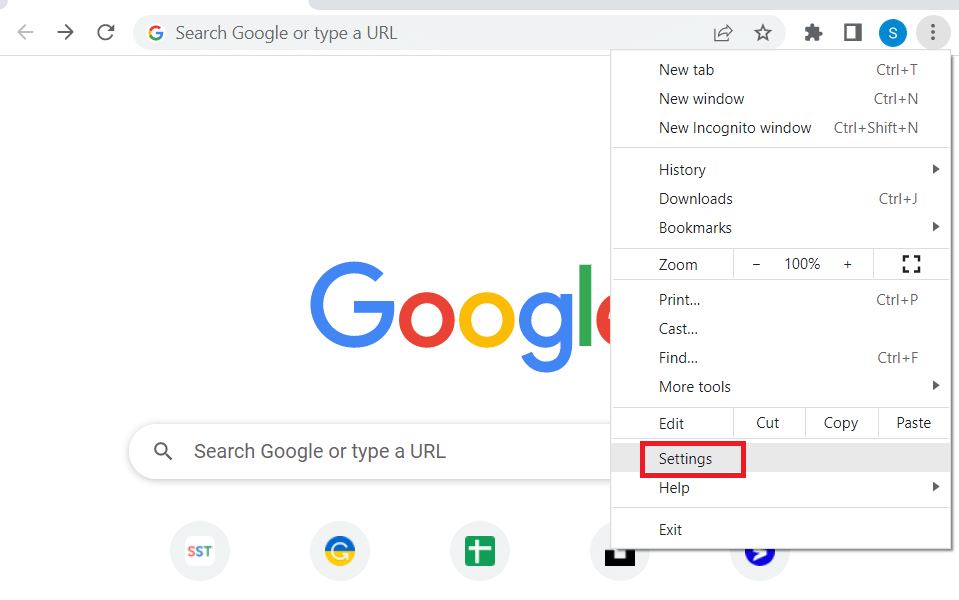
3. Kliknite na karticu „O Chrome-u“ ispod odeljka „Napredno“ u levom oknu prozora.
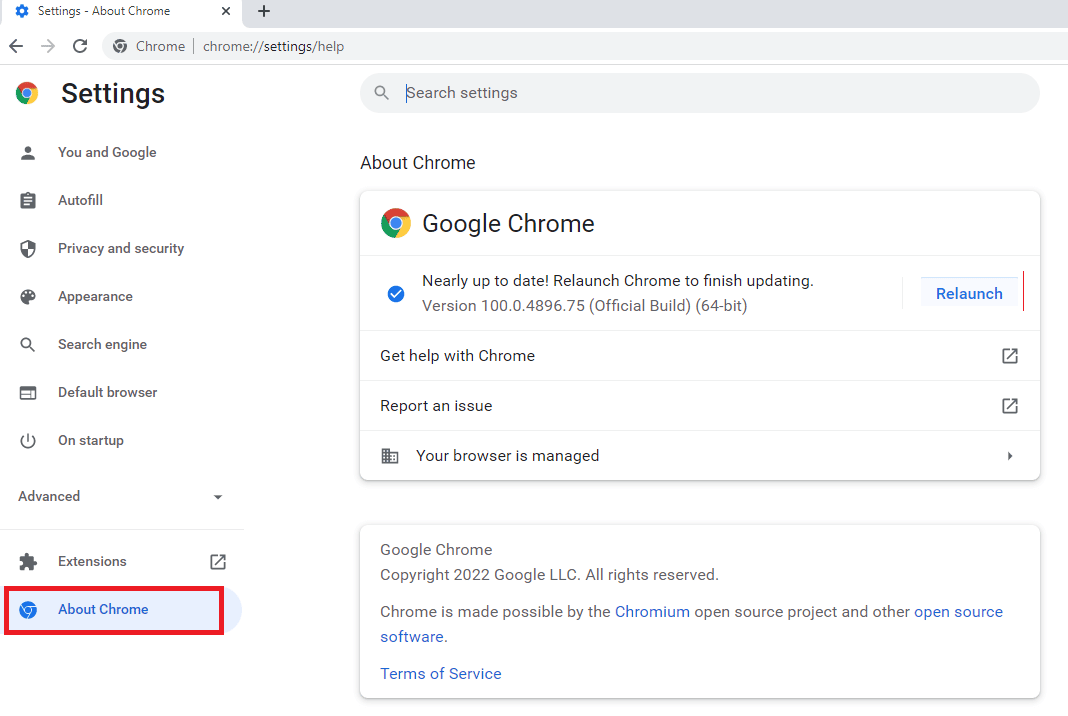
4. Ako postoji ažuriranje, biće automatski preuzeto.
5. Kliknite na dugme „Ponovo pokreni“ nakon što se ažuriranje instalira.
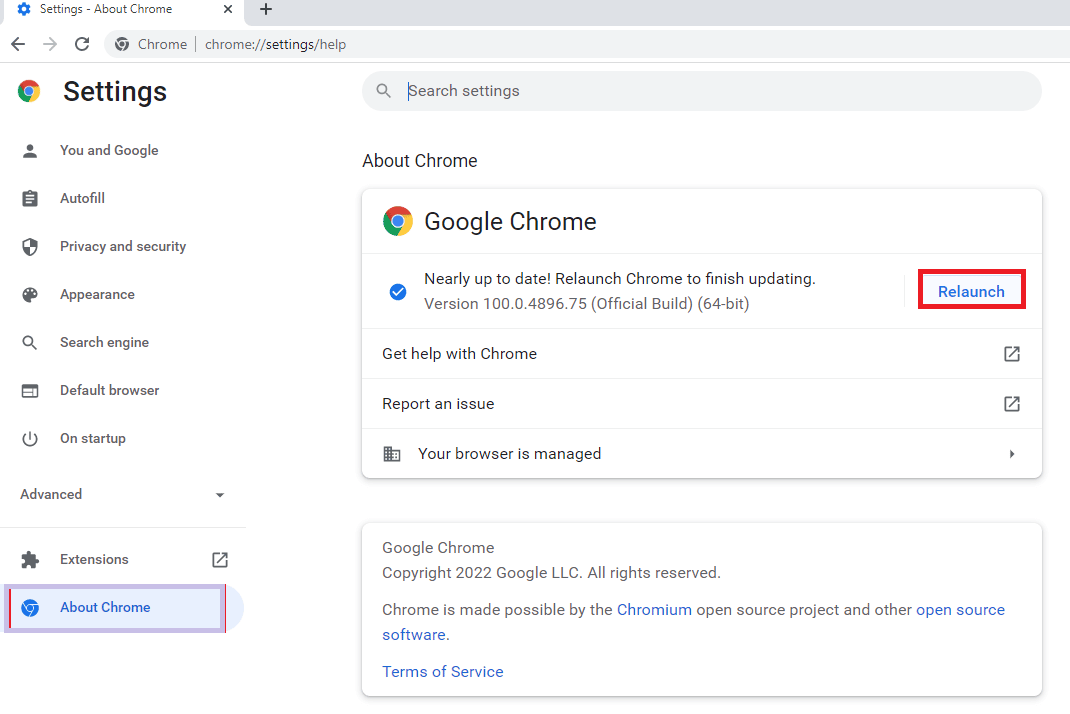
Metod 10: Ažurirajte Windows
Takođe možete pokušati da rešite problem sa reprodukcijom video zapisa u Google Slides ažuriranjem operativnog sistema. Uvek proverite da li imate najnoviju verziju Windows operativnog sistema i da li postoje ažuriranja koja čekaju na instalaciju. Pogledajte naš vodič kako da preuzmete i instalirate najnovije ažuriranje za Windows 10.
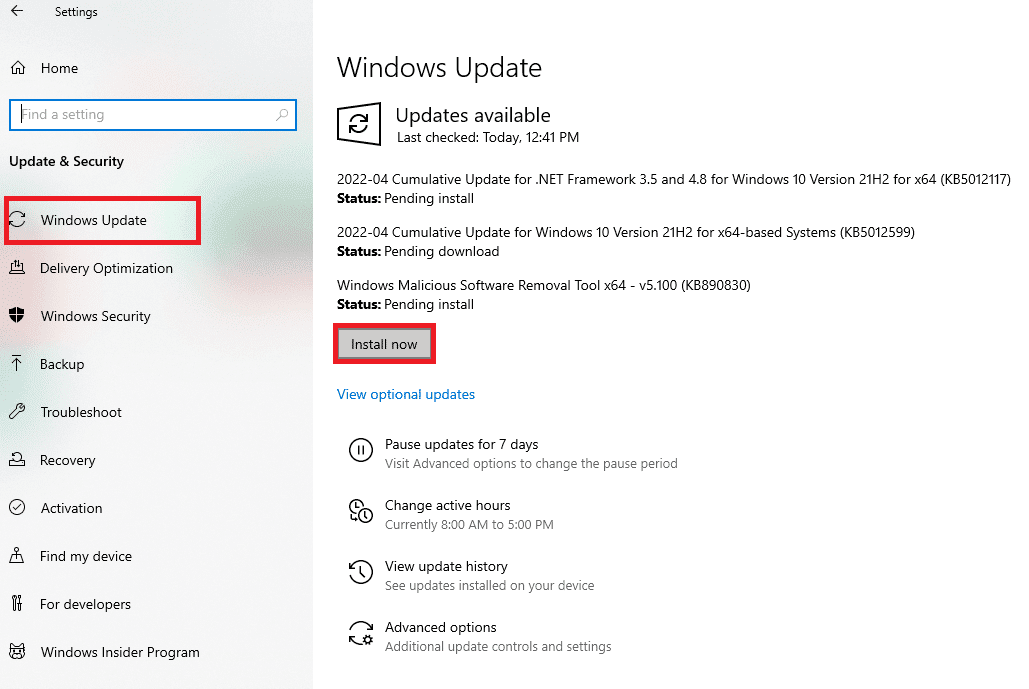
Metod 11: Promenite web pretraživač
Ako i dalje imate problema sa Google Chrome-om, možete probati da upotrebite drugi pretraživač i pustite video koji je uzrokovao problem. Postoji mnogo pretraživača dostupnih za Windows.
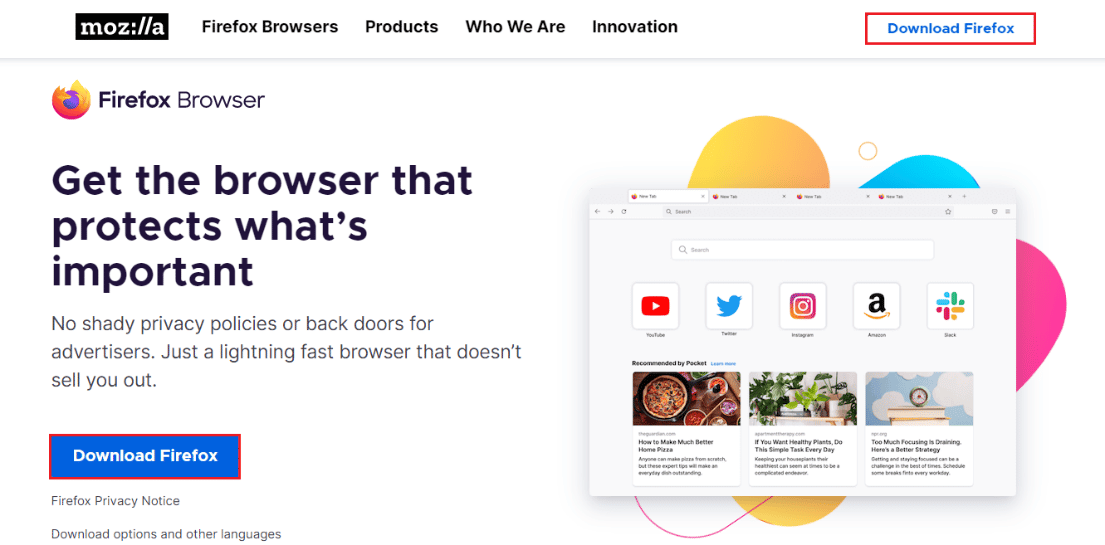
Često postavljana pitanja (FAQ)
P1. Šta je greška 5 u Google Slides i kako je popraviti?
Odg. Ova greška se javlja zbog nepravilnih konfiguracija u vašem pretraživaču, oštećenog videa ili ekstenzija pretraživača. Pročitajte članak kako biste pronašli rešenja.
P2. Da li je bezbedan anonimni režim?
Odg. Anonimni režim je bezbedan za upotrebu i predstavlja privremeni režim jer možete pretraživati internet u toj sesiji sve dok ne zatvorite pretraživač. To je funkcija koju je razvio programer pretraživača.
P3. Koliko video snimaka mogu da otpremim na Google Disk?
Odg. Google nudi plaćenu uslugu u oblaku do 5 TB (terabajta). U slučaju besplatne usluge u oblaku, možete otpremati datoteke (uključujući video zapise) do maksimalnog ograničenja od 15 GB.
***
Nadamo se da vam je ovaj članak o tome kako da rešite problem greške 5 u Google Slides bio koristan i da ste uspeli da rešite svoje probleme. Obavestite nas koji metod je vama najbolje funkcionisao u odeljku za komentare ispod i ne zaboravite da ostavite komentar o članku.