Brojni korisnici su izvestili o pojavi slučajne greške WOW51900314 dok uživaju u igri World of Warcraft na svojim Windows 10 računarima. Kompletna poruka o grešci glasi: „Ne možemo vas prijaviti sa unetim podacima. Molimo pokušajte ponovo. (WOW51900314)“. Ova greška se najčešće javlja kada se koristi klasična verzija igre ili kada se prijavite na pogrešnu verziju. Ako se suočavate sa istim problemom, možete primeniti dole navedene metode za rešavanje problema kako biste otklonili grešku WOW 51900314.
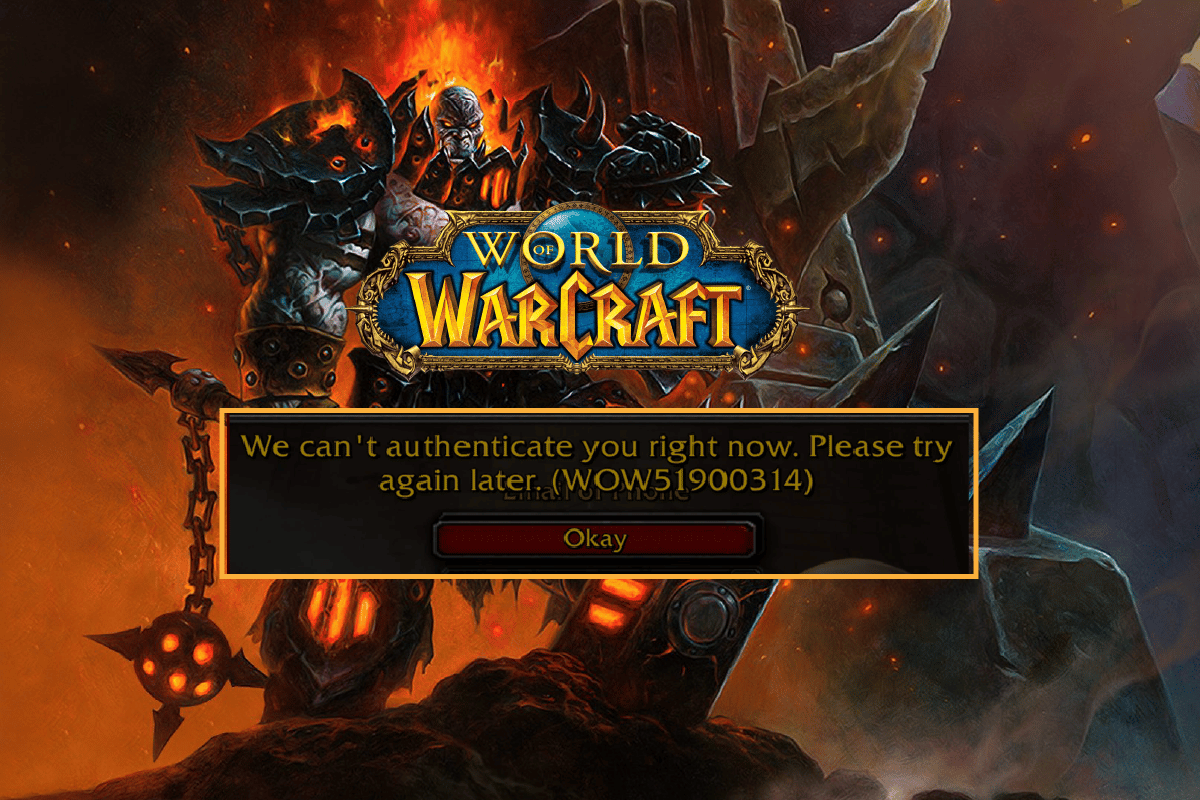
Kako popraviti grešku WOW51900314 u operativnom sistemu Windows 10
Postoji mnogo razloga koji mogu izazvati kod greške WOW 51900314 na vašem Windows 10 računaru. Neki od ključnih razloga su navedeni u nastavku:
- Battle.net aplikacija nema administratorski pristup.
- Oštećeni podaci u instalacionom direktorijumu igre.
- Nedostaju dozvole za izmenu.
- Antivirusni softver blokira određene funkcije igre ili samu igru.
- Windows Defender firewall blokira program.
- Zastareli operativni sistem i drajveri računara.
- Oštećeni podaci igre.
Pređite na sledeći odeljak kako biste saznali kako da rešite grešku World of Warcraft 51900314. Pročitajte i primenite navedene metode na vašem Windows 10 računaru kako biste ispravili grešku i sprečili njenu ponovnu pojavu.
Metod 1: Osnovni metodi za rešavanje problema
Pratite ove osnovne metode kako biste pokušali da rešite problem.
1A. Ponovo pokrenite računar
Uobičajen način za rešavanje privremenih grešaka u igri World of Warcraft je ponovno pokretanje računara. To možete učiniti prateći sledeće korake:
1. Otvorite meni Windows Power User istovremenim pritiskom tastera Windows i X.
2. Izaberite opciju „Isključi se ili se odjavi“.
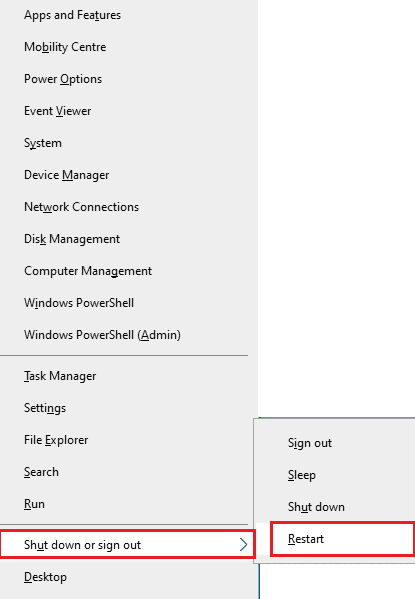
3. Zatim kliknite na „Restart“.
Nakon ponovnog pokretanja, proverite da li možete igrati igru bez grešaka.
1B. Proverite minimalne zahteve igre
Ako se pri pokretanju susrećete sa greškom WOW 51900314, treba da proverite da li vaš računar ispunjava osnovne zahteve igre.
Minimalni zahtevi:
- CPU: Intel Core i5-760 ili AMD FX-8100 ili noviji
- Brzina CPU-a: Informacija
- RAM: 4 GB RAM (8 GB za integrisanu grafiku kao što je Intel HD Graphics)
- OS: Windows 7 / Windows 8 / Windows 10 64 bit
- Grafička kartica: NVIDIA GeForce GTX 560 2GB ili AMD Radeon HD 7850 2GB ili Intel HD Graphics 530 (45W)
- Pixel Shader: 5.0
- Vertex Shader: 5.0
- Slobodan prostor na disku: 70 GB
- Posebna video RAM: 2 GB
Preporučeni zahtevi:
- CPU: Intel Core i7-4770 ili AMD FX-8310 ili noviji
- Brzina CPU-a: Informacija
- RAM: 8 GB
- OS: Windows 10 64 bit
- Grafička kartica: NVIDIA GeForce GTX 960 ili AMD Radeon R9 280 ili noviji
- Pixel Shader: 5.1
- Vertex Shader: 5.1
- Slobodan prostor na disku: 70 GB
- Posebna video RAM: 4 GB
1C. Osigurajte stabilnu mrežnu vezu
Nestabilna internet veza može dovesti do greške WOW 51900314. Takođe, prepreke između vašeg rutera i računara mogu ometati bežični signal i uzrokovati povremene probleme sa vezom. Možete izvršiti test brzine kako biste utvrdili da li imate optimalnu brzinu mreže za stabilnu vezu.

Uverite se da vaš uređaj ispunjava sledeće kriterijume:
- Proverite jačinu signala mreže. Ako je signal slab, uklonite prepreke koje ga mogu ometati.
- Izbegavajte previše uređaja povezanih na istu mrežu.
- Koristite modem/ruter koji je odobren od strane vašeg internet provajdera (ISP) i nema sukoba.
- Ne koristite stare, oštećene ili polomljene kablove. Zamienite ih ako je potrebno.
- Uverite se da su žice od modema do rutera i modema do zida stabilne i da nisu oštećene.
Ako imate problema sa internet konekcijom, pogledajte naš vodič „Kako rešiti probleme sa mrežnom vezom u operativnom sistemu Windows 10“ za dodatnu pomoć.
1D. Zatvorite pozadinske procese
Neki korisnici su potvrdili da se greška WOW 51900314 može rešiti zatvaranjem svih pozadinskih procesa. Za implementaciju ovog rešenja, pogledajte naš vodič „Kako zatvoriti proces u operativnom sistemu Windows 10“ i sledite uputstva.
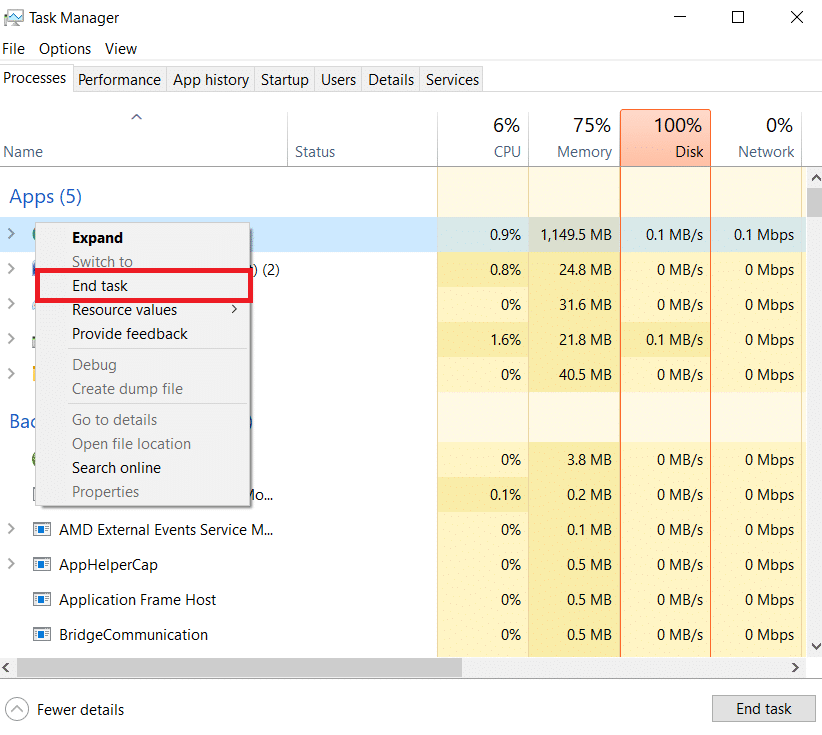
Nakon što zatvorite sve pozadinske procese, proverite da li je greška WOW51900314 rešena.
1E. Popravite sistemske datoteke
Ako na vašem Windows 10 računaru postoje oštećene sistemske datoteke ili one koje nedostaju, možete se suočiti sa greškom WOW 51900314. Možete popraviti ove datoteke koristeći ugrađene alatke kao što su System File Checker (SFC) i Deployment Image Servicing and Management (DISM). Pročitajte naš vodič o tome „Kako popraviti sistemske datoteke u operativnom sistemu Windows 10“ i pratite korake kako biste popravili sve oštećene datoteke.
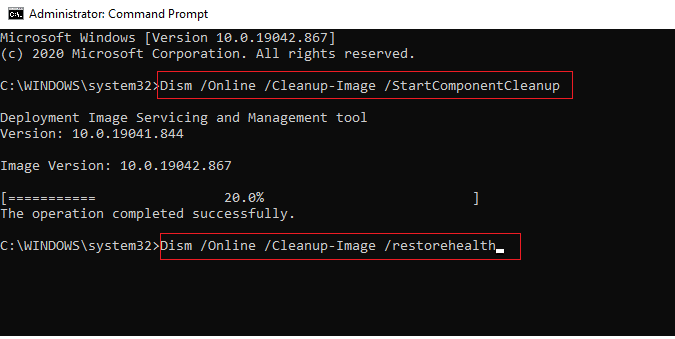
Proverite da li vaš računar sada može pokrenuti igru bez greške WOW 51900314.
1F. Pokrenite Full Disk Cleanup
Neki korisnici su izvestili da je brisanje nepotrebnih datoteka sa diska pomoglo u rešavanju greške WOW 51900314. Ovo će omogućiti vašem računaru da instalira nove datoteke po potrebi i rešiti problem. Ako na vašem računaru nedostaje prostora, sledite naš vodič „10 načina za oslobađanje prostora na hard disku u Windowsu“ kako biste uklonili nepotrebne datoteke.
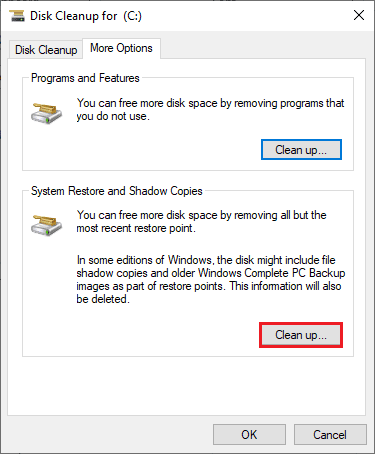
1G. Ažurirajte Windows
Greške u igri i samom računaru možete ukloniti i ažuriranjem operativnog sistema. Uvek proverite da li je vaš Windows operativni sistem ažuriran i da li postoje nova ažuriranja. Koristite naš vodič „Kako preuzeti i instalirati najnovije ažuriranje za Windows 10“ kako biste popravili grešku WOW51900314.
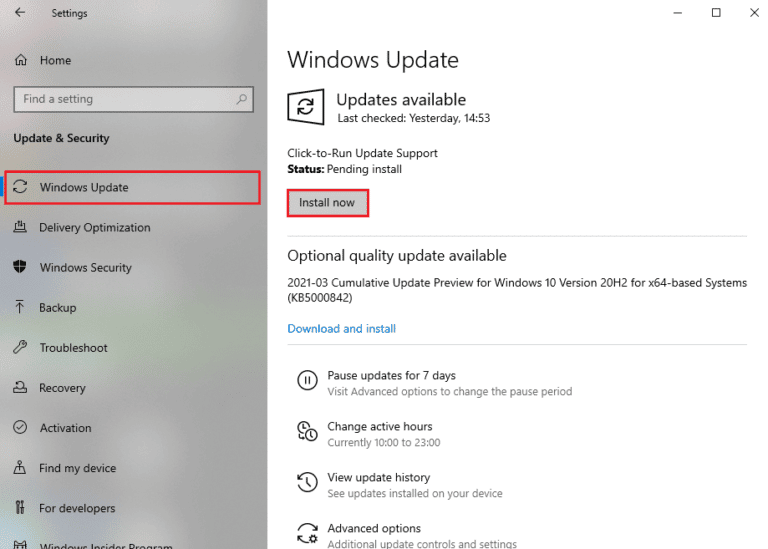
Nakon ažuriranja, proverite da li se možete povezati na WOW server bez grešaka.
1H. Ažurirajte grafičke drajvere
World of Warcraft je grafički intenzivna igra, pa je grafički drajver ključan za vaše iskustvo igranja. Ako su drajveri zastareli ili neispravni, obavezno ih ažurirajte. Možete potražiti najnovije verzije drajvera na zvaničnim veb lokacijama proizvođača ili ih ažurirati ručno. Pratite naš vodič „4 načina da ažurirate grafičke drajvere u operativnom sistemu Windows 10“ kako biste ažurirali drajvere i proverili da li je greška WOW 51900314 popravljena.
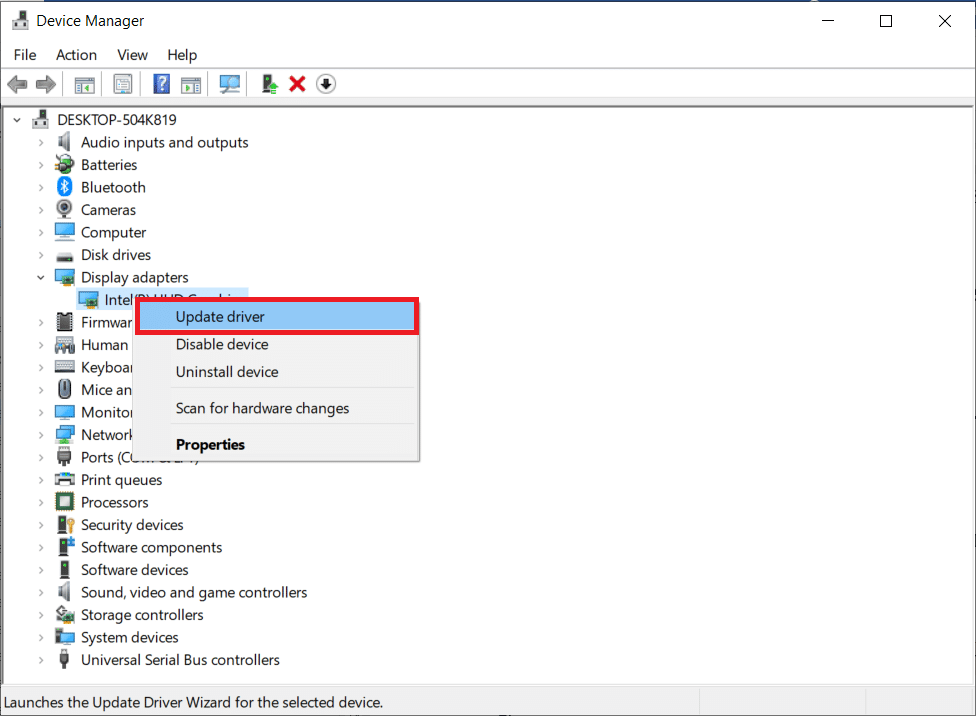
1I. Vratite drajvere za GPU
Ponekad trenutna verzija drajvera za GPU može izazvati grešku WOW 51900314. U tom slučaju treba da vratite prethodne verzije drajvera. Ovaj proces se zove „vraćanje drajvera“. Možete jednostavno vratiti drajvere prateći naš vodič „Kako vratiti drajvere na Windows 10“.
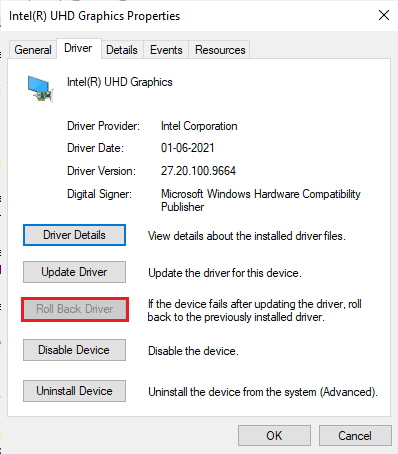
1J. Ponovo instalirajte grafičke drajvere
Ako se i dalje suočavate sa greškom World of Warcraft 51900314 nakon ažuriranja grafičkih drajvera, pokušajte da ih ponovo instalirate kako biste rešili probleme sa nekompatibilnošću. Postoji nekoliko načina za ponovnu instalaciju drajvera, ali možete to uraditi lako prateći uputstva iz našeg vodiča „Kako deinstalirati i ponovo instalirati drajvere na Windows 10“.
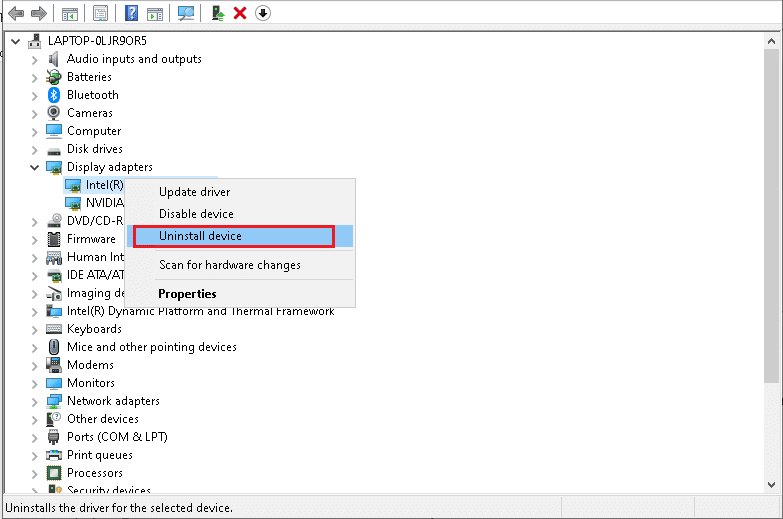
Nakon ponovne instalacije drajvera, proverite da li možete pristupiti igri World of Warcraft bez grešaka.
1K. Obrišite DNS keš i podatke
Nekoliko korisnika je navelo da im je brisanje DNS keša i podataka na računaru pomoglo da poprave grešku WOW51900314. Sledite ova uputstva:
1. Pritisnite taster Windows i ukucajte „cmd“. Zatim kliknite na „Otvori“.
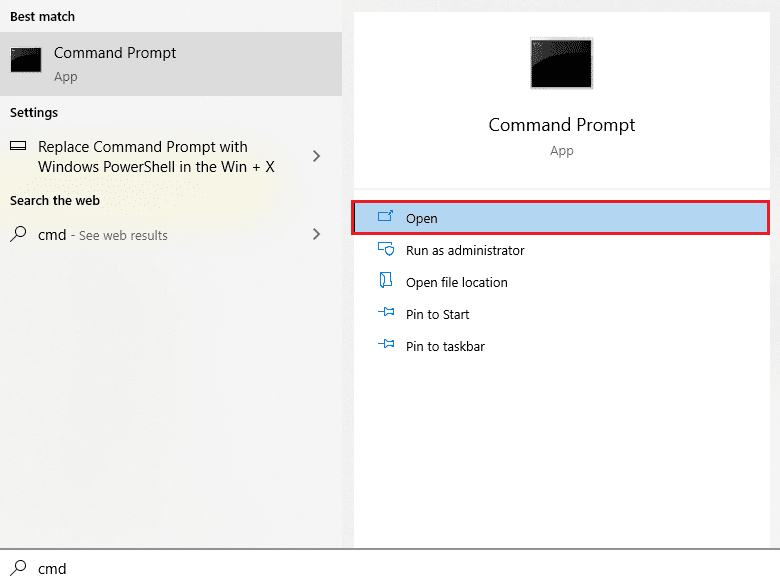
2. Sada ukucajte sledeće komande jednu po jednu i pritisnite taster Enter nakon svake komande:
ipconfig/flushdns ipconfig/registerdns ipconfig/release ipconfig/renew netsh winsock reset
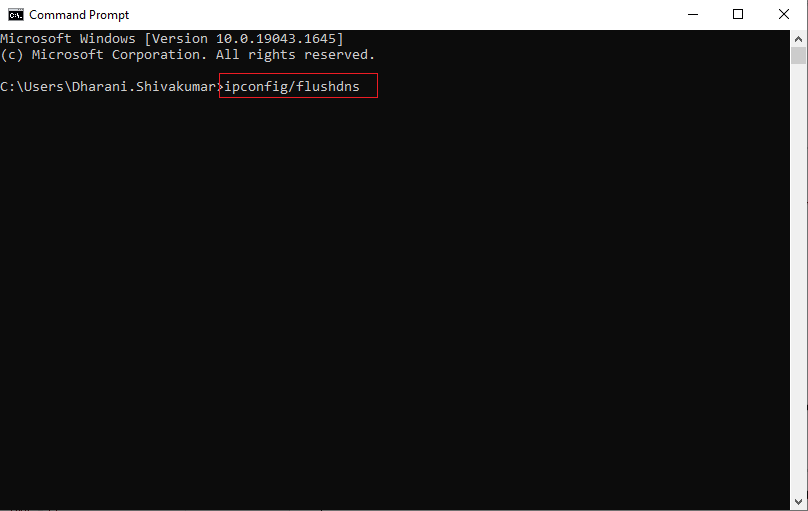
3. Sačekajte da se komande izvrše i ponovo pokrenite računar.
Metod 2: Pokrenite Blizzard Battle.net kao administrator
Ovo je jedan od najčešćih uzroka greške WOW51900314. Određenim dozvolama i funkcijama se može pristupiti samo ako date administratorska prava igri World of Warcraft. U ovom slučaju možete popraviti grešku WOW 51900314 prateći sledeće korake:
1. Kliknite desnim tasterom miša na prečicu igre World of Warcraft na radnoj površini ili se krećite do instalacionog direktorijuma igre i desnim tasterom miša kliknite na izvršnu datoteku igre.
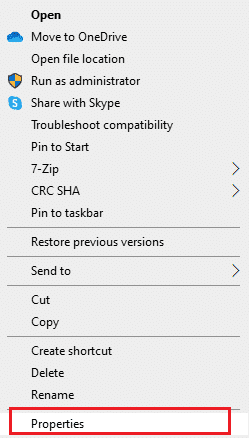
2. Zatim izaberite opciju „Properties“.
3. Pređite na karticu „Compatibility“ i označite polje „Run this program as an administrator“.
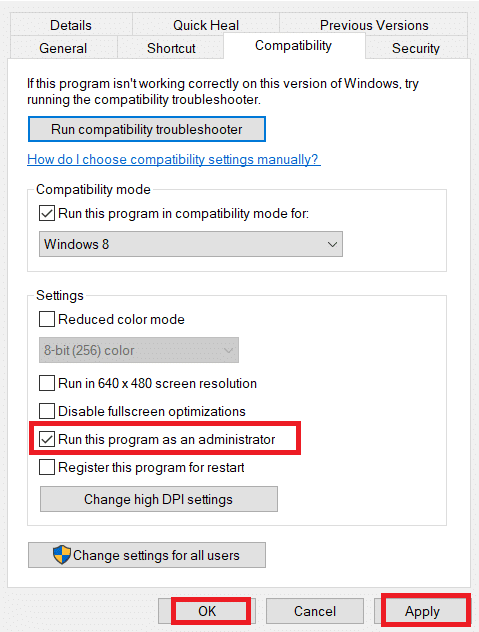
4. Na kraju kliknite na „Apply“ > „OK“ da biste sačuvali promene.
Proverite da li se greška WOW51900314 i dalje javlja.
Metod 3: Preimenujte keš, interfejs i WTF foldere
Postoji nekoliko datoteka igre u folderima kao što su Cache, Interface i WTF, koje su odgovorne za čuvanje osnovnih informacija o igri, napretku i podešavanjima. Ako su ove datoteke oštećene, možete se suočiti sa greškom WOW 51900314. Savetujemo vam da preimenujete ove foldere i proverite da li problem nestaje.
1. Zatvorite sve pozadinske procese prema uputstvima iz prethodnog metoda i istovremeno pritisnite tastere Windows + E da biste otvorili File Explorer.
2. Zatim idite do sledeće putanje:
C:Program Files (x86)World of Warcraft
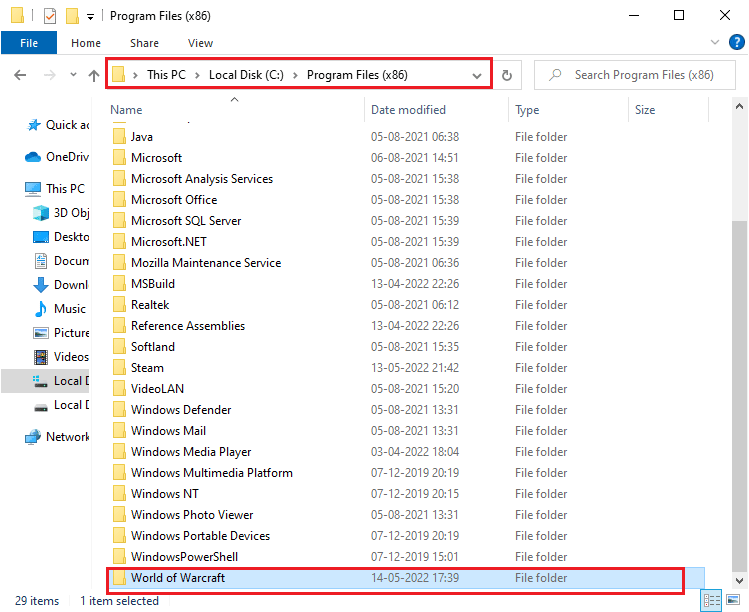
3. Sada pronađite sledeće foldere, kliknite desnim tasterom miša na njih, a zatim izaberite opciju „Rename“.
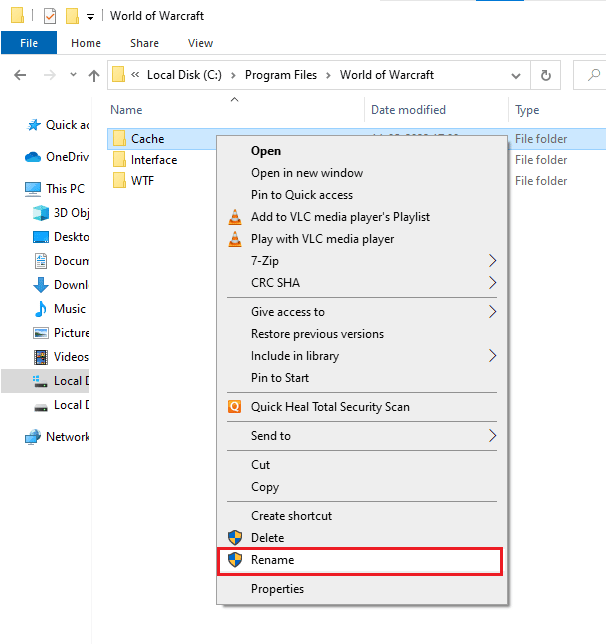
4. Preimenujte foldere u nešto poput „Cacheold“, „Interfaceold“, „WTFold“.
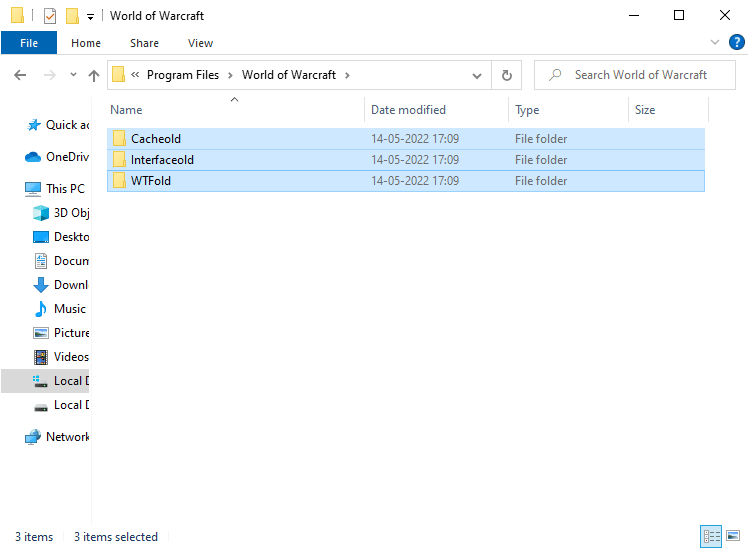
5. Nakon preimenovanja, ponovo pokrenite igru i proverite da li se greška 51900314 i dalje javlja.
Metod 4: Izbrišite WOW keš folder
Neki korisnici se suočavaju sa greškom WOW51900314 prilikom pokretanja igre. Ovaj problem se može rešiti uklanjanjem keš foldera sa računara. Sve privremene datoteke igre će biti obrisane, a sledeće pokretanje će pokrenuti igru bez grešaka. Ako preimenovanje foldera ne reši problem, sledite uputstva u nastavku:
1. Idite do foldera World of Warcraft.
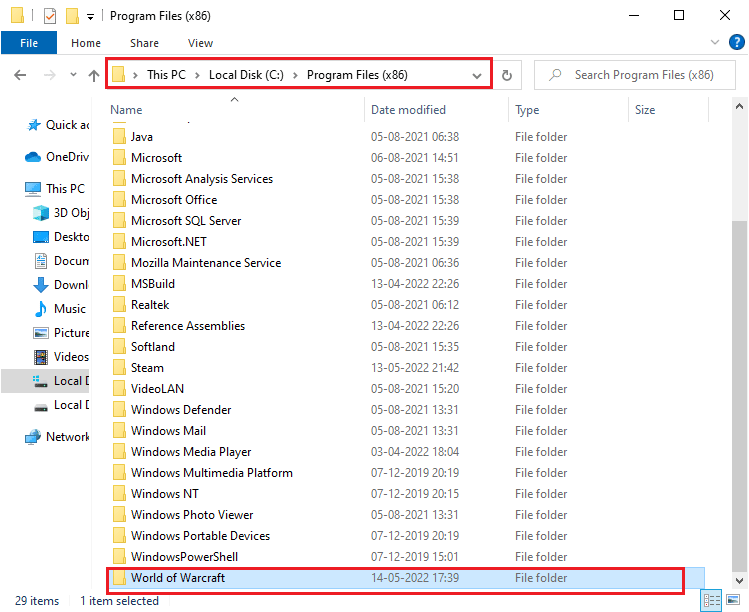
2. Desnim tasterom miša kliknite na folder „Cache“ i izaberite opciju „Delete“.
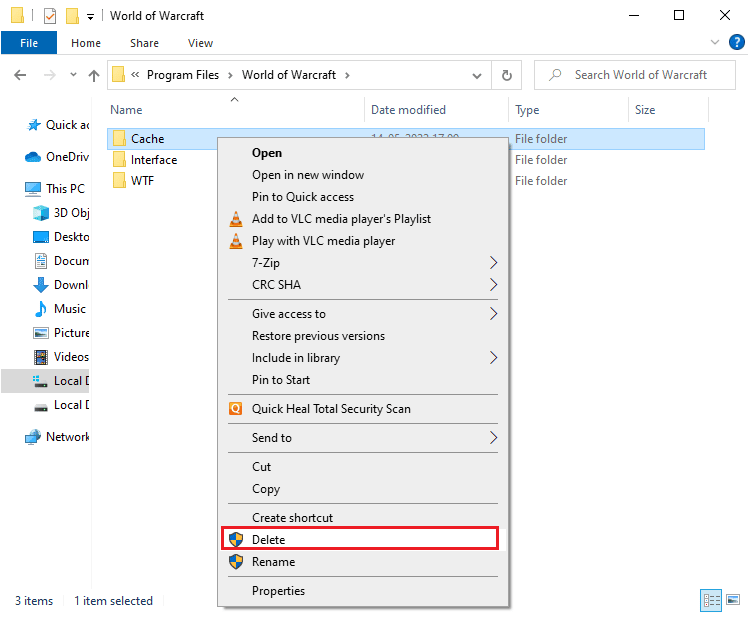
Nakon toga proverite da li ste popravili grešku Wow 51900 314.
Metod 5: Uklonite atribut „samo za čitanje“
Igra World of Warcraft će se pokrenuti bez grešaka kada date odgovarajuća podešavanja prilagođenih atributa u UAC (User Account Control). Ako igra i njene komponente imaju atribut „samo za čitanje“, ne možete menjati ili ažurirati World of Warcraft. To rezultira greškom World of Warcraft 51900314. U tom slučaju promenite atribut „samo za čitanje“ na sledeći način:
1. Otvorite File Explorer i idite do sledeće putanje:
C:Program Files (x86)World of Warcraft
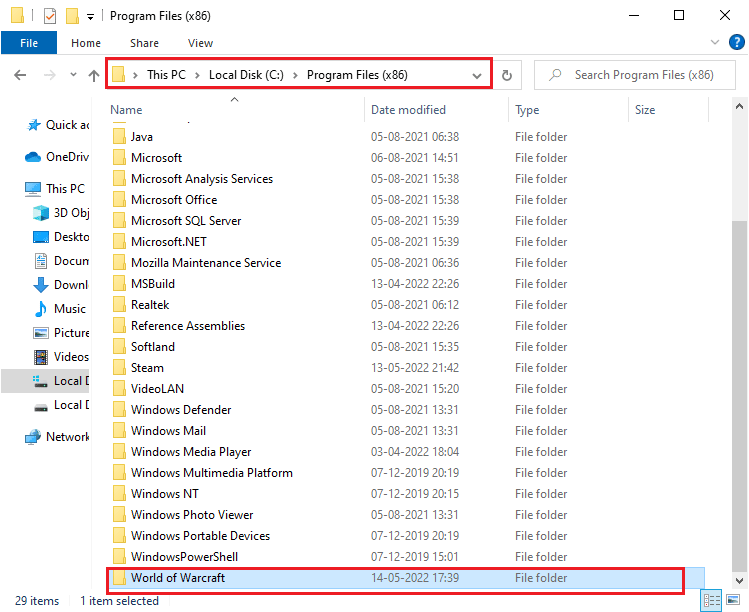
2. Desnim tasterom miša kliknite na datoteku „Wow.exe“ i izaberite opciju „Properties“.
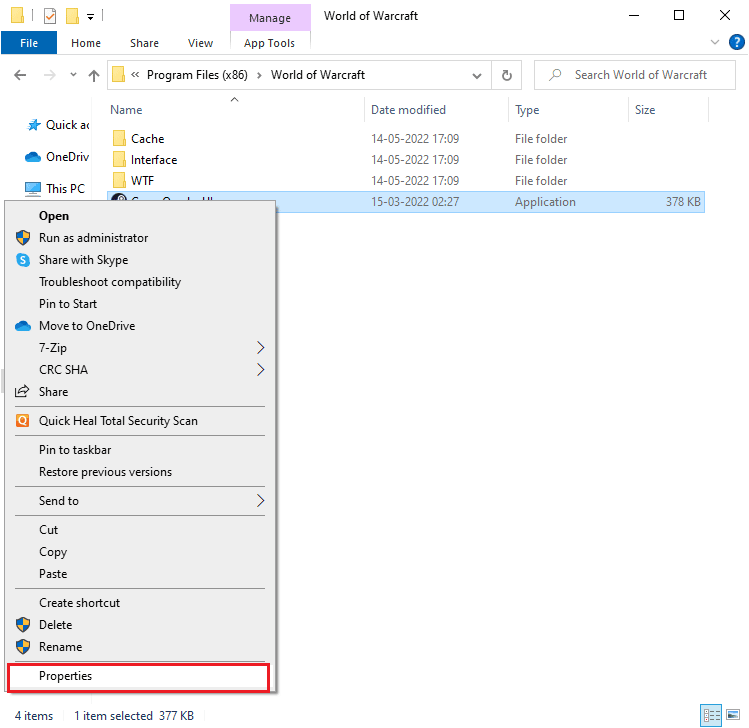
3. Prebacite se na karticu „General“ i poništite izbor u polju za potvrdu pored „Read-only“ u odeljku „Attributes“.
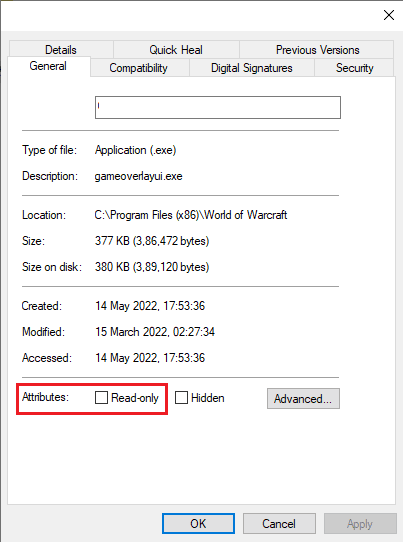
4. Zatim kliknite na „Apply“ > „OK“ da biste sačuvali promene.
Metod 6: Pokrenite Blizzard alatku za popravku
Ako i dalje ne možete da popravite grešku WOW51900314, moguće je da su neke datoteke igre oštećene. Oštećene datoteke mogu nastati zbog previše restriktivnog antivirusnog programa ili neuspelog ažuriranja. Na sreću, sve ove oštećene datoteke možete automatski popraviti pomoću ugrađene Blizzard alatke. Evo kako da pokrenete alatku za popravku Battle.net:
1. Idite do direktorijuma instalacije „Wow.exe“ datoteke i izaberite opciju „Run as administrator“.
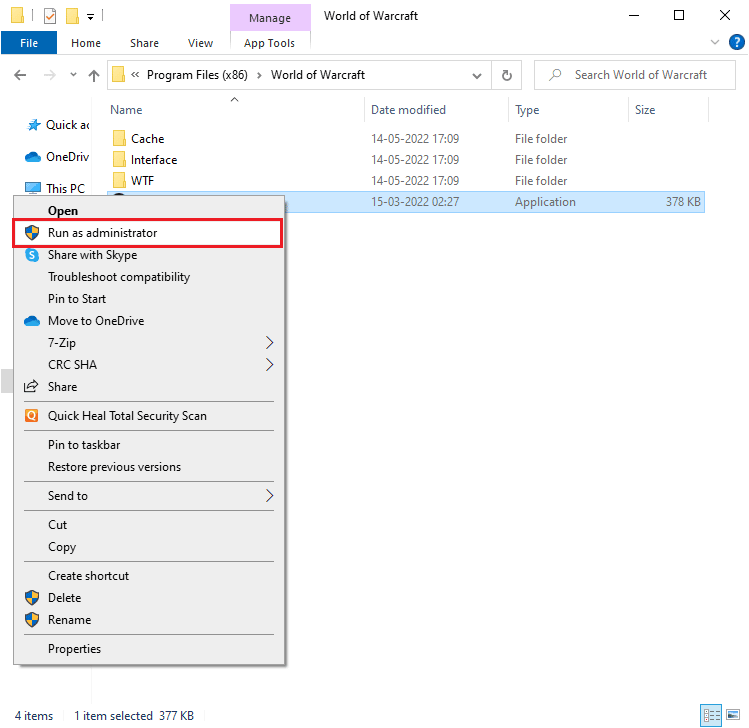
2. Ako se pojavi prozor Kontrola korisničkog naloga, kliknite na „Yes“ da biste nastavili.
3. Pređite na karticu „Games“ u gornjem uglu prozora, a zatim izaberite „World of Warcraft“ sa liste.
4. Zatim kliknite na „Options“, a zatim na „Scan & Repair“ sa padajuće liste.
5. U sledećem prozoru kliknite na „Begin Scan“ i sačekajte da se proces završi.
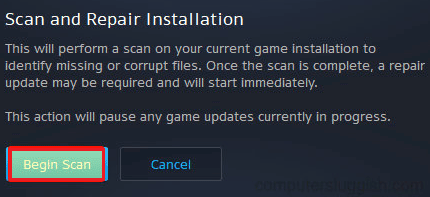
6. Na kraju, ponovo pokrenite igru i proverite da li je greška WOW 51900 314 popravljena.
Metod 7: Izmenite postavke Windows Defender firewall-a
Možete se suočiti sa greškom World of Warcraft 51900314 zbog previše zaštitničkog antivirusnog programa na vašem Windows 10 računaru. Ovo sprečava vezu između pokretača igre i servera. Da biste rešili ovaj problem, možete dodati igru World of Warcraft na belu listu u postavkama firewall-a ili privremeno onemogućiti firewall.
Opcija I: Dodajte World of Warcraft na belu listu
Da biste omogućili World of Warcraft u svom Windows Defender firewall-u, pratite naš vodič „Dozvolite ili blokirajte aplikacije kroz Windows firewall“ i primenite korake prema uputstvima.
Opcija II: Onemogućite firewall (ne preporučuje se)
Ako ne znate kako da onemogućite Windows Defender firewall, naš vodič „Kako onemogućiti Windows 10 firewall“ će vam pomoći u tome.
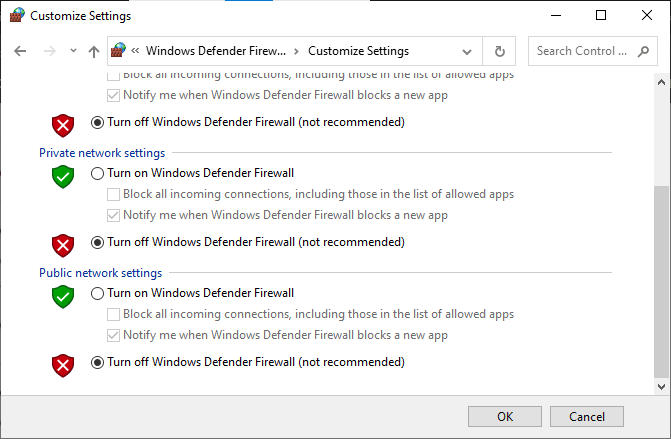
Opcija III: Napravite novo pravilo u firewall-u
1. Pritisnite taster Windows i ukucajte „Windows Defender firewall with advanced security“, a zatim kliknite na „Open“.
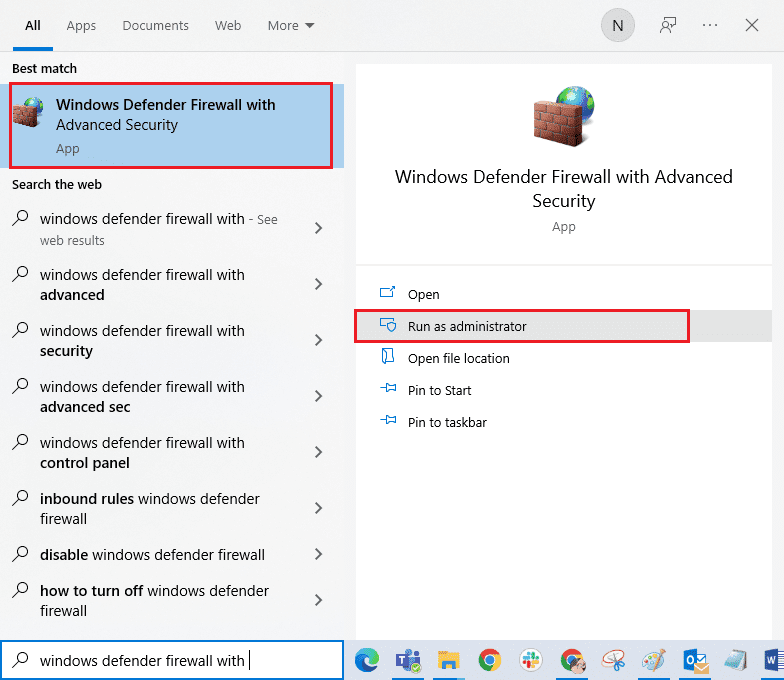
2. U levom oknu kliknite na „Inbound Rules“ kao što je prikazano.
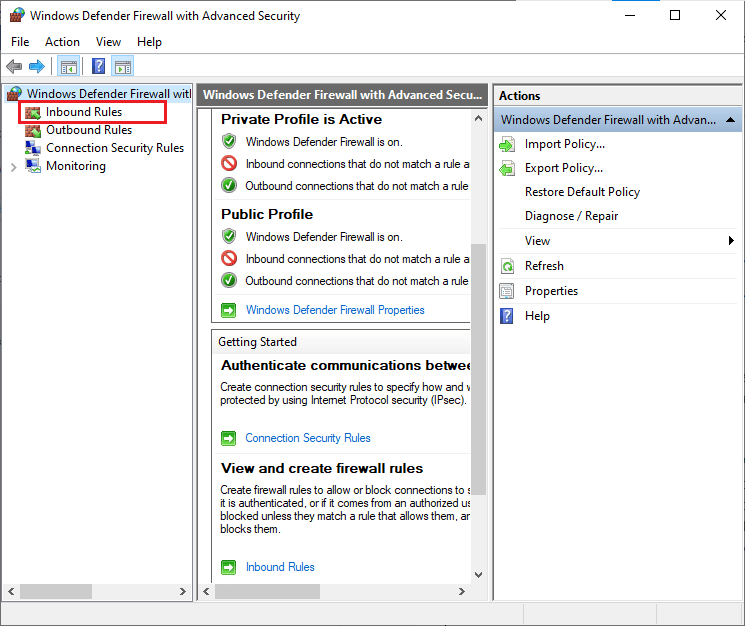
3. U desnom oknu kliknite na „New Rule…“ kao što je prikazano.
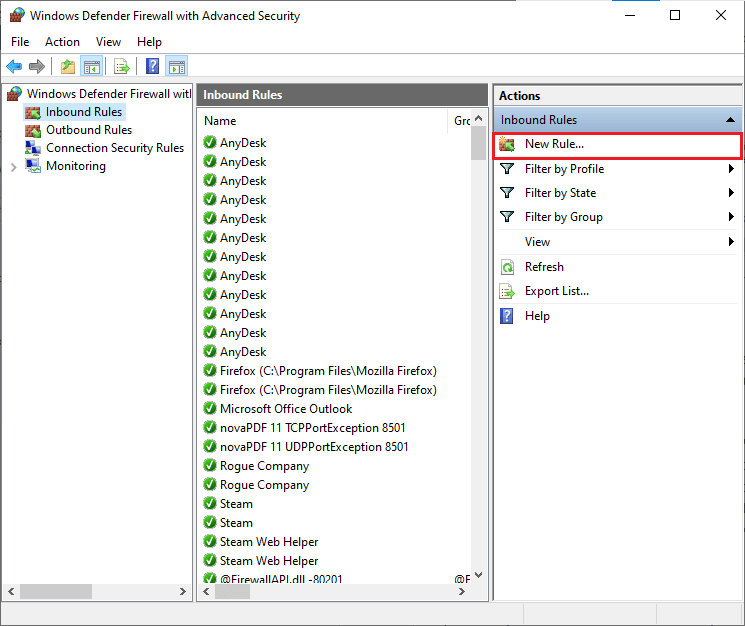
4. Uverite se da ste izabrali opciju „Program“ u meniju „What type of rule would you like to create?“ i kliknite na „Next >“ kao što je prikazano.
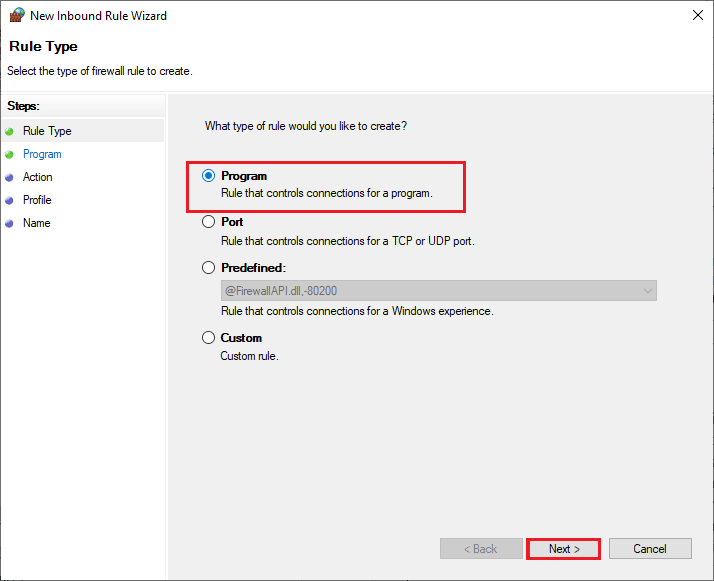
5. Zatim kliknite na dugme „Browse…“ koje odgovara putanji „This program path:“ kao što je prikazano.
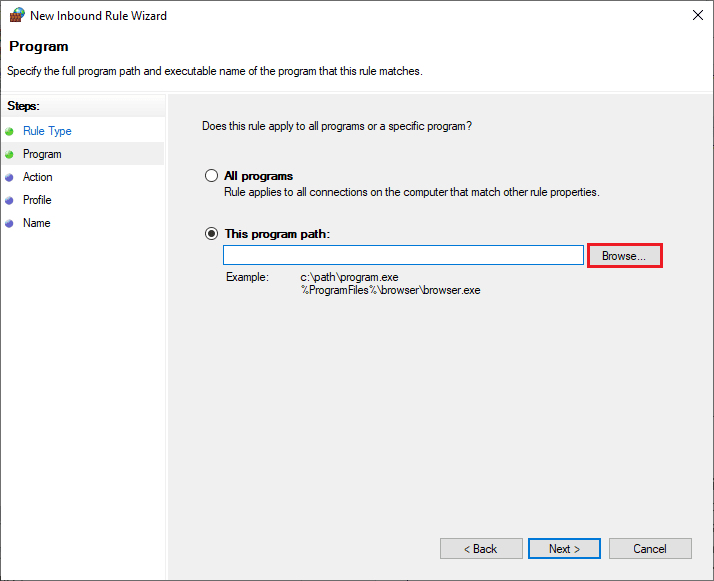
6. Idite do putanje „C:Program Files (x86)World of Warcraft“ i dvaput kliknite na instalacionu datoteku. Zatim kliknite na „Open“.
7. Kliknite na „Next >“ u prozoru „New Inbound