Za korišćenje svih funkcija, PlayStation konzola zahteva aktivnu internet vezu. Uživati u igranju na popularnom PlayStation 4 može biti sjajno iskustvo, ali poruka o grešci koja ukazuje na neuspešnu konekciju sa PlayStation Network-om može pokvariti užitak. Kao što sam naziv sugeriše, problem se obično odnosi na Wi-Fi mrežu na koju ste povezani. Još jedna uobičajena greška je PS4 kod greške WC-34731, koja se javlja tokom procesa plaćanja. Kao rešenje za ove probleme, možete isprobati korišćenje PS4 Wi-Fi proxy servera. U ovom članku ćemo objasniti kako podesiti Wi-Fi proxy server i kako koristiti proxy za rešavanje mrežnih grešaka.
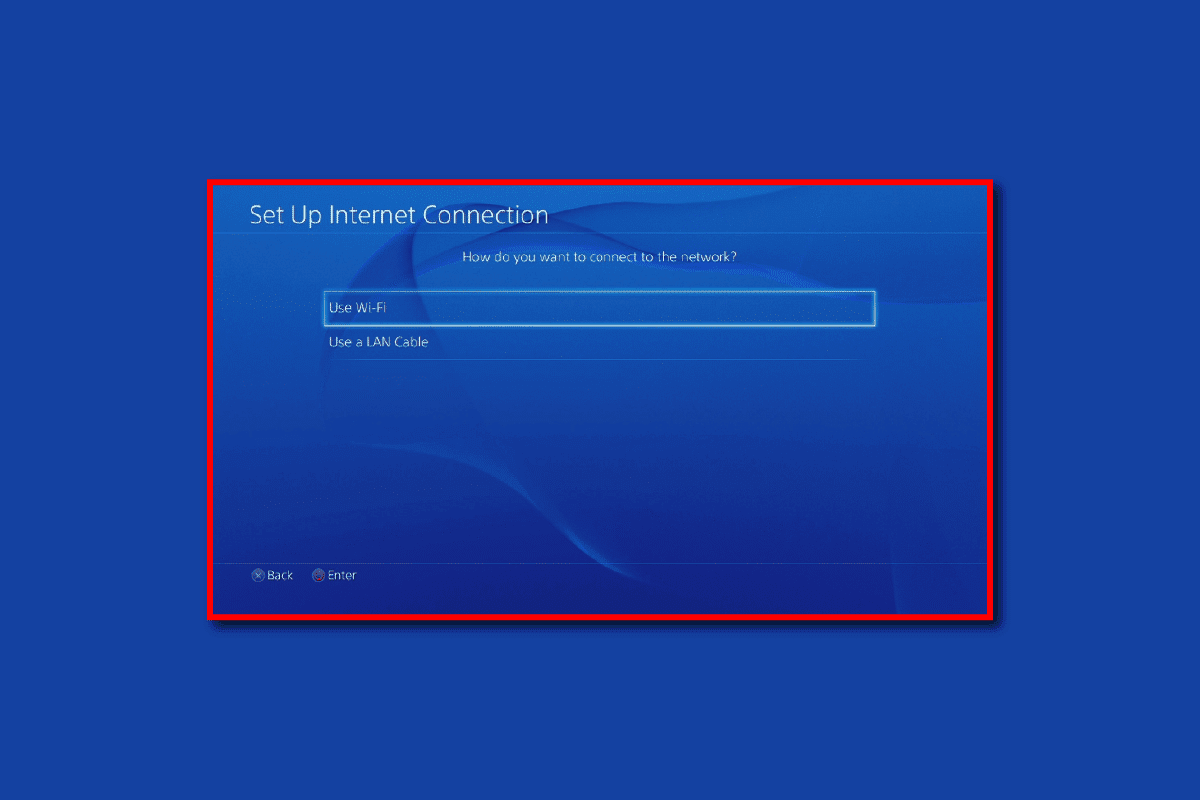
Kako popraviti grešku PS4 Wi-Fi proxy servera
U ovom delu opisujemo postupak podešavanja Wi-Fi proxy servera na PlayStation 4 konzoli. Prednosti korišćenja proxy servera su sledeće:
-
Odlično vreme neprekidnog rada – Vreme neprekidnog rada se odnosi na broj sati u kojima proxy server funkcioniše bez problema.
-
Brza internet konekcija – Proxy server omogućava neometano igranje.
-
Deblokiranje geo-ograničenih web lokacija za igre – Igre i sajtovi koji su blokirani zbog geografskih ograničenja mogu se deblokirati putem proxy servera.
-
Poboljšana konkurencija – Igrači iz celog sveta mogu se takmičiti, zaobilazeći geo-ograničenja i time poboljšavajući iskustvo igranja.
-
Skrivanje IP adrese – IP adresa vaše PlayStation konzole može se sakriti korišćenjem proxy servera.
Kako dodati proxy server na PlayStation 4 konzolu
U nastavku je detaljno objašnjeno kako dodati proxy server na PS4 konzolu.
Korak I: Pronađite IP adresu
Prvi korak je pronalaženje IP adrese Wi-Fi mreže koju koristite na vašem Windows računaru.
1. Pritisnite taster Windows, ukucajte „Command Prompt“ i kliknite na „Pokreni kao administrator“.
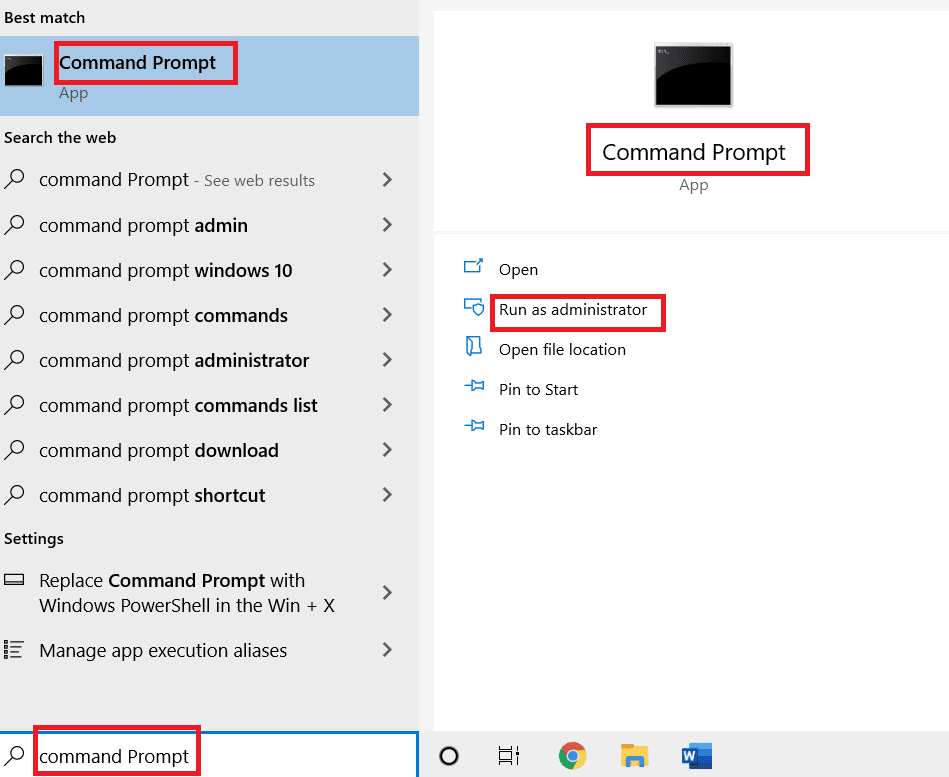
2. Ukucajte komandu „ipconfig/all“ i pritisnite taster Enter da biste videli detalje o IP adresi internet konekcije.
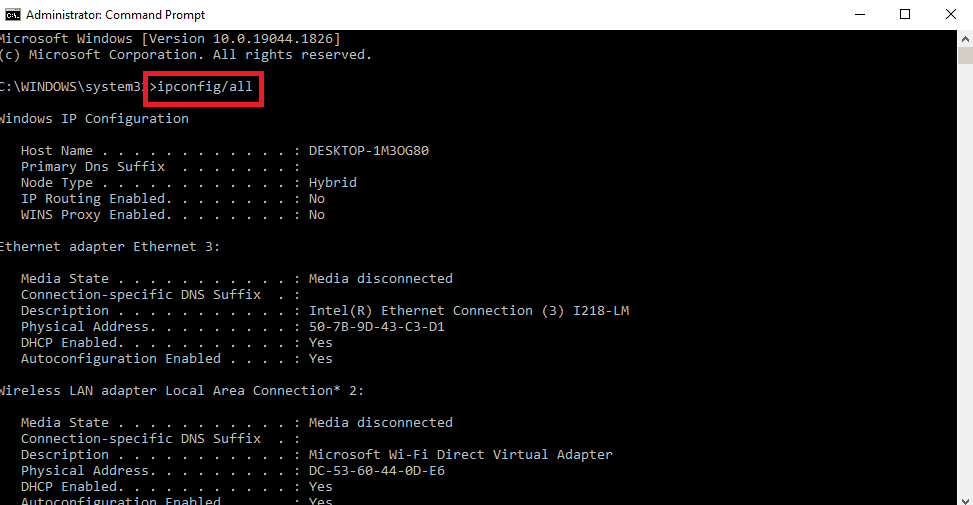
3. Zapišite IP adresu u odeljku „IPv4 Address“.
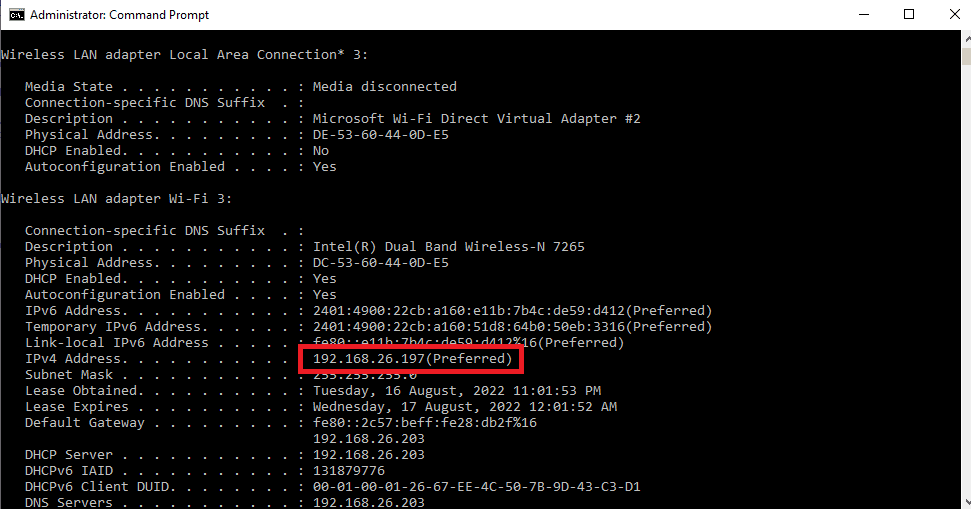
Korak II: Podesite Wi-Fi mrežu na PlayStation 4 konzoli
Sledeći korak je ručno podešavanje Wi-Fi mreže na PS4 konzoli koristeći prethodno dobijenu IP adresu.
1. Otvorite „Settings“ (Podešavanja) iz glavnog menija.

2. Izaberite opciju „Network“ (Mreža).

3. Izaberite karticu „Set Up Internet Connection“ (Podešavanje internet konekcije).
4. Izaberite opciju „Use Wi-Fi“ (Koristi Wi-Fi) pod „How do you want to connect to the network?“ (Kako želite da se povežete na mrežu?).
Napomena: Možete izabrati opciju „Use a LAN Cable“ (Koristi LAN kabl) ukoliko koristite LAN mrežu.
5. Izaberite svoju Wi-Fi mrežu sa liste.
6. Izaberite opciju „Custom“ (Prilagođeno).
7. U podešavanjima IP adrese izaberite opciju „Automatic“ (Automatski).
8. Na ekranu „DHCP Host Name“ izaberite opciju „Do Not Specify“ (Ne navodi).
9. U odeljku „DNS Settings“ (DNS podešavanja) izaberite opciju „Manual“ (Ručno).
10. Unesite vrednost „8.8.8.8“ u polje „Primary DNS“ (Primarni DNS) i „8.8.4.4“ u polje „Secondary DNS“ (Sekundarni DNS).
Napomena 1: Vrednosti DNS-a koje se unose u polja treba da budu Google DNS vrednosti.
Napomena 2: Ako želite da konfigurišete PlayStation konzolu za određeni region, možete uneti odgovarajuće DNS vrednosti za taj region.
11. Izaberite dugme „Next“ (Dalje) da biste testirali brzinu internet konekcije.
Korak III: Dodeli proxy server PlayStation 4 konzoli
Poslednji korak je ručno dodeljivanje proxy servera vašoj PS4 konzoli koristeći detalje proxy servera i Wi-Fi rutera.
1. Izaberite opciju „Manual“ (Ručno) na ekranu „MTU Settings“ (MTU podešavanja).
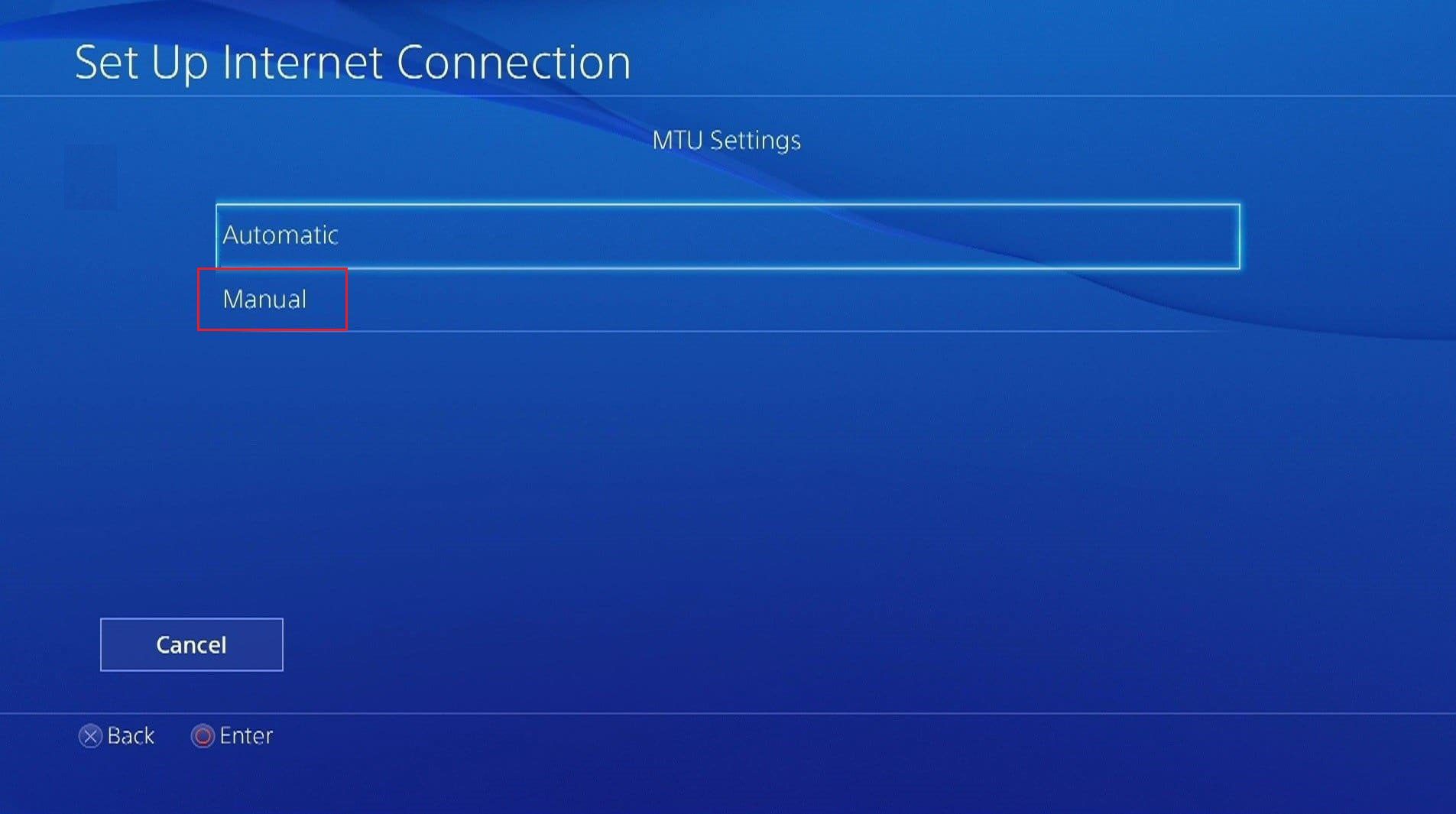
2. Unesite vrednost „1456“ u polje „MTU value“ (MTU vrednost).
Napomena: MTU vrednost se može naći u specifikacijama vašeg Wi-Fi rutera.
3. U prozoru „Proxy Server“ izaberite opciju „Use“ (Koristi).
Napomena: Alternativno, možete izabrati opciju „Do Not Use“ (Ne koristi) ako ne želite da koristite proxy server.
4. Unesite adresu i broj porta vašeg proxy servera u odgovarajuća polja i izaberite dugme „Next“ (Dalje).
Napomena: Možete uneti adresu i broj porta proxy servera koji koristite na vašem Windows računaru.
5. Izaberite dugme „Test Internet Connection“ (Testiraj internet konekciju) i sačekajte nekoliko trenutaka.
6. Pokušajte da se prijavite na svoj PlayStation nalog na konzoli.
Šta uzrokuje grešku PS4 mreže i WC-34731?
Mogući uzroci poruka o grešci kao što su „Failed to connect to PlayStation Network“ (Neuspešno povezivanje na PlayStation mrežu) i PS4 kod greške WC-34731 su navedeni u nastavku:
-
Netačni podaci za prijavu – Uneti podaci za prijavu, kao što su korisničko ime i lozinka, mogu biti netačni.
-
Greška kod ISP-a – Greška kod vašeg ISP-a (Internet Service Provider) može sprečiti PlayStation da se sinhronizuje sa mrežom. Ako je internet veza koju pruža ISP slaba, možete se susresti sa ovom greškom.
-
Netačni podaci o računu – Detalji o bankovnom računu, kao što su CVV broj i broj kartice, mogu biti uneti pogrešno.
-
Održavanje servera – Ako su PlayStation serveri na održavanju, nećete moći da pristupite igrama ili video sadržajima na uređaju ili PSN-u.
-
Zabranjena IP adresa – Ako je broj pokušaja prijavljivanja na PlayStation Network premašio dozvoljeni broj u kratkom vremenskom periodu, vaša IP adresa može biti zabranjena od strane PSN-a.
Metode za rešavanje problema sa mrežom na PS4 korišćenjem PS4 Wi-Fi proxy servera su objašnjene u nastavku.
Metod 1: Osnovni metodi za rešavanje problema
Kao prvi korak, pokušajte da primenite osnovne metode za rešavanje problema opisane ovde kako biste otklonili problem.
1A. Proverite internet konekciju
Prvo treba proveriti brzinu ili snagu vaše internet veze. Proverite da li je internet konekcija dovoljno jaka i da li može da podrži osnovne zahteve od 3Mbps na PlayStation-u. Možete koristiti test brzine interneta da proverite brzinu vaše veze.
1. Otvorite Google Chrome pregledač.

2. Posetite Speedtest web lokaciju i kliknite na dugme „GO“.

Ako je internet konekcija slaba ili manja od 3 Mbps, možete:
- Koristiti drugu Wi-Fi mrežu, ili
- Promeniti svoj internet paket.
1B. Unesite tačne podatke o bankovnoj kartici
Kod greške PS4 WC-34731 može se pojaviti ako su detalji bankovne kartice, kao što su broj kartice ili CVV broj, pogrešno uneti. Da biste rešili problem, morate:
- Unesite tačne podatke o bankovnoj kartici u odgovarajuća polja tokom procesa plaćanja.
- Izbegavajte otkazivanje transakcija ili osvežavanje stranice.
1C. Ponovo pokrenite uređaje za povezivanje
Problem sa vezom i proxy serverom može se pojaviti nakon nestanka struje ili nekih manjih kvarova. Da biste rešili ovaj problem, možete ponovo pokrenuti PlayStation i bežični ruter i pokušati da ih povežete istovremeno. Ovo bi trebalo ponovo da uspostavi i PS4 Wi-Fi proxy server na konzoli.
Opcija I: PlayStation 4
Postupak za ponovno pokretanje vašeg PS4 je opisan u nastavku. Možete ponovo pokrenuti PS4 konzolu i ponovo se prijaviti.
1. Pritisnite dugme za napajanje na PlayStation konzoli da biste otvorili opcije za napajanje.
2. Izaberite opciju „Turn Off PS4“ (Isključi PS4) i isključite konzolu iz utičnice.
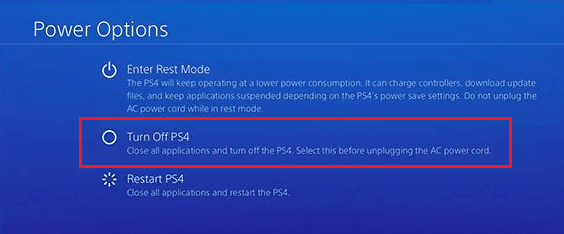
3. Ponovo uključite PlayStation konzolu u utičnicu i uključite je.
4. Povežite PS4 konzolu sa Wi-Fi mrežom i prijavite se koristeći svoje akreditive.
Opcija II: Wi-Fi ruter
Pratite korake navedene u nastavku da biste ručno ponovo pokrenuli svoj Wi-Fi ruter.
1. Isključite uređaje i isključite ih iz električne utičnice.
2. Ponovo uključite uređaje u utičnicu nakon nekoliko minuta.
3. Uključite ruter i povežite PlayStation na Wi-Fi mrežu.
1D. Proverite status PlayStation mreže
Ponekad PlayStation Network možda neće funkcionisati zbog održavanja ili problema sa serverom. Možete proveriti status PSN-a na zvaničnoj web lokaciji pomoću web pretraživača.
1. Pokrenite web pregledač Google Chrome.

2. Otvorite zvaničnu PlayStation web stranicu i idite na karticu „Support“ (Podrška).
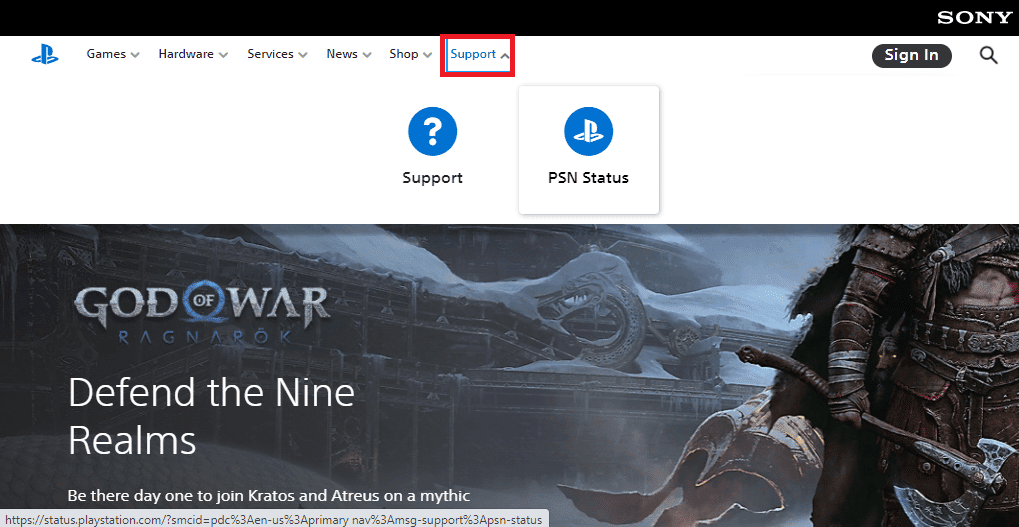
3. Kliknite na opciju „PSN Status“ da biste proverili status PlayStation mreže.
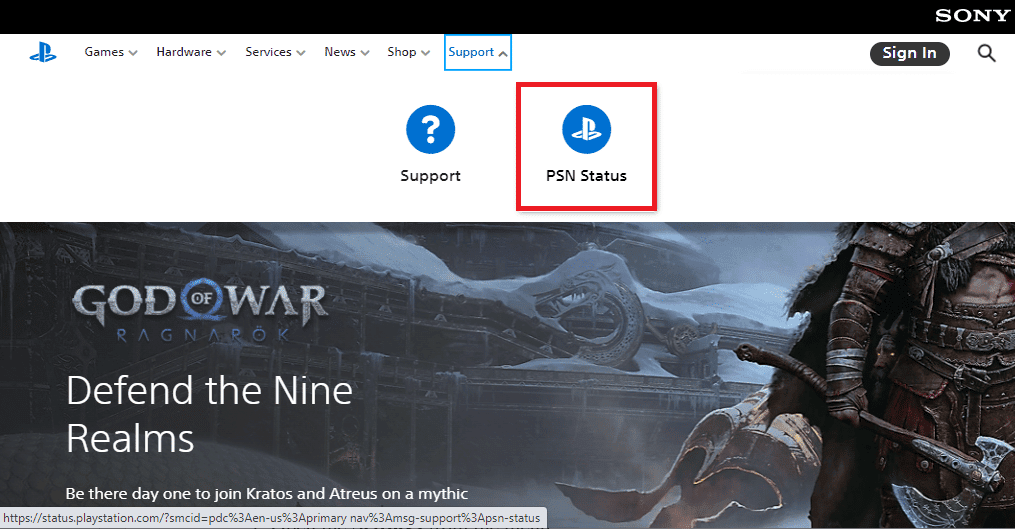
1E. Automatska prijava
Poruka o grešci „Failed to connect to PlayStation Network“ (Neuspešno povezivanje na PlayStation mrežu) se obično prikazuje ako su akreditivi korisničkog naloga pogrešno uneti. Da biste popravili ovu grešku, možete pokušati da izaberete opciju „Automatic Login“ (Automatska prijava) na PS4 konzoli.
1. Otvorite „Settings“ (Podešavanja) iz glavnog menija.

2. Izaberite opciju „User“ (Korisnik).
3. Vratite se na „Settings“ (Podešavanja) i izaberite ekran „Login Settings“ (Podešavanja za prijavu).
4. Označite opciju „Log In to PlayStation Automatically“ (Automatski se prijavljuj na PlayStation).
5. Ponovo pokrenite PlayStation konzolu i prijavite se na svoj nalog.
1F. Resetujte lozinku
Resetovanje lozinke vašeg PS4 naloga može rešiti problem sa mrežnom vezom. Možete resetovati lozinku na PlayStation stranici za prijavu, a zatim koristiti novu lozinku za prijavu na PS4 konzoli.
1. Otvorite web pregledač Google Chrome.

2. Otvorite zvaničnu PlayStation stranicu za prijavu i kliknite na dugme „Sign In“ (Prijava).
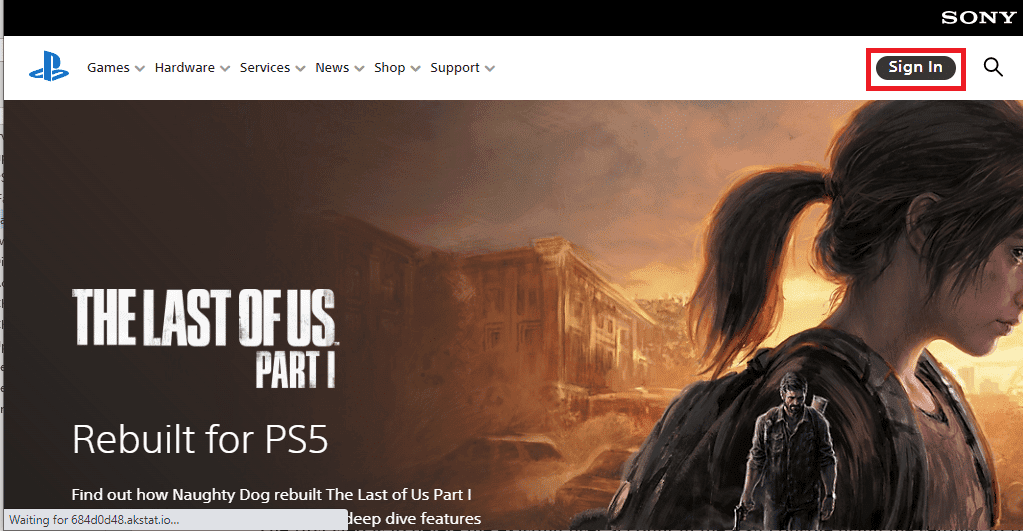
3. Kliknite na opciju „Trouble signing in?“ (Problem sa prijavom?).
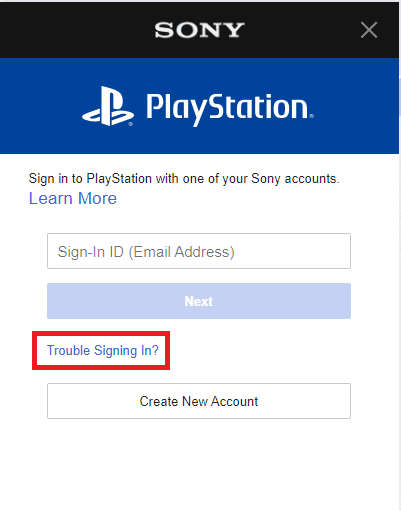
4. Kliknite na opciju „Reset Your Password“ (Resetuj svoju lozinku).
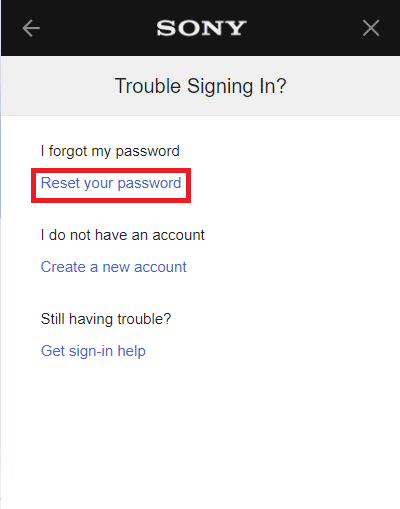
5. Unesite svoju email adresu u polje.
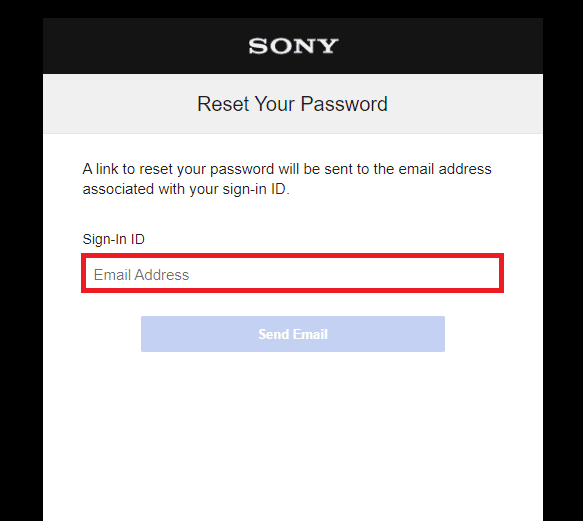
6. Otvorite email sa linkom za resetovanje lozinke.
1G. Ponovo dodajte nalog na PlayStation
Još jedan osnovni metod za rešavanje problema sa mrežnom vezom je ponovno dodavanje korisničkog naloga na PS4 konzolu. PS4 Wi-Fi proxy server će morati da se ponovo uspostavi nakon ponovnog dodavanja naloga.
Korak I: Izbrišite korisnički nalog
Prvi korak je da izbrišete postojeći korisnički nalog na PS4 konzoli koristeći podešavanja da biste popravili grešku PS4 kod WC-34731.
1. Otvorite „Settings“ (Podešavanja) iz glavnog menija.

2. Izaberite ekran „Login Settings“ (Podešavanja za prijavu).
3. Izaberite opciju „User Management“ (Upravljanje korisnicima).
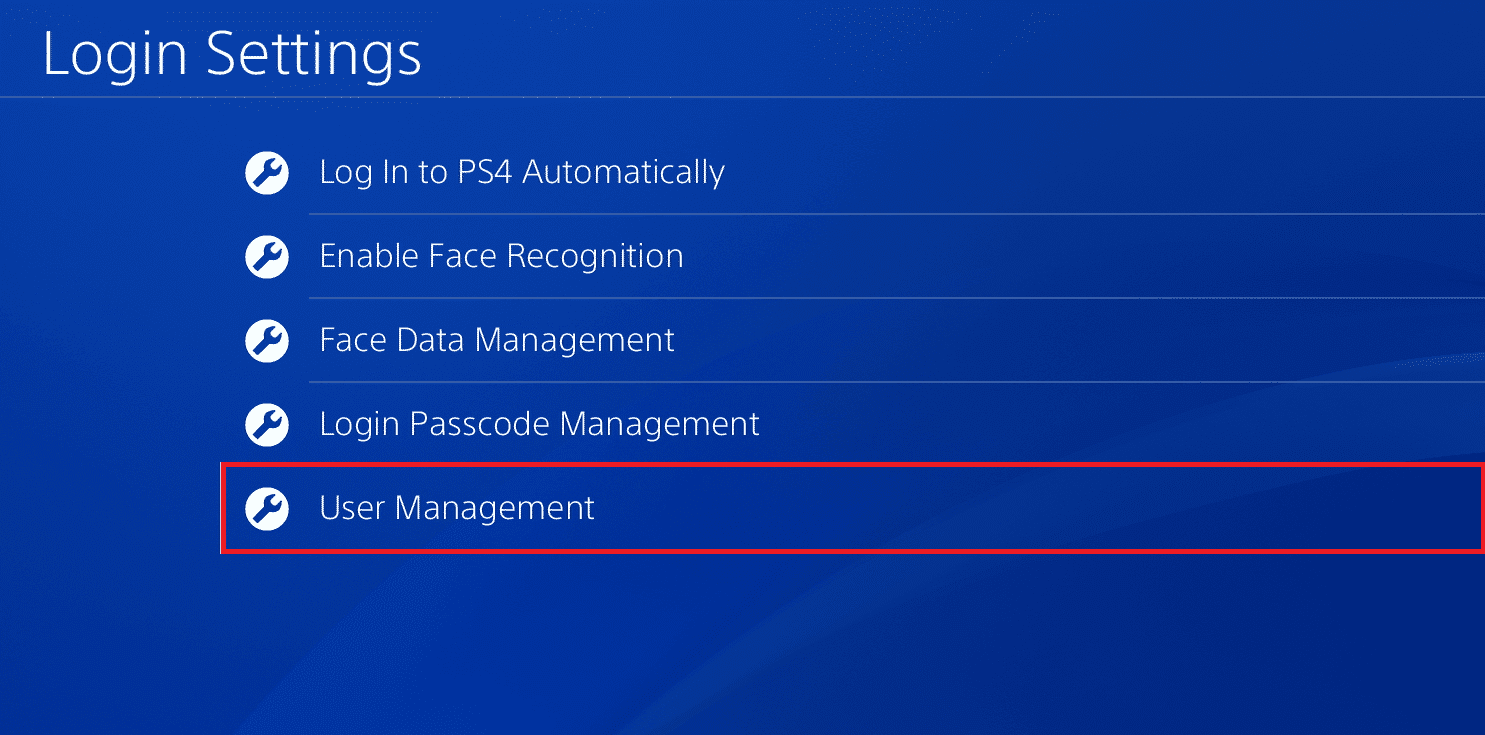
4. Izaberite opciju „Delete User“ (Obriši korisnika).
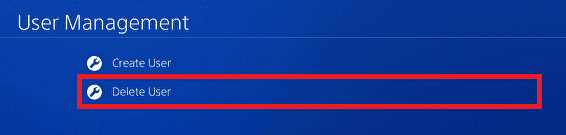
5. Izaberite korisnički nalog sa liste.
6. Izaberite opciju „Delete“ (Obriši).
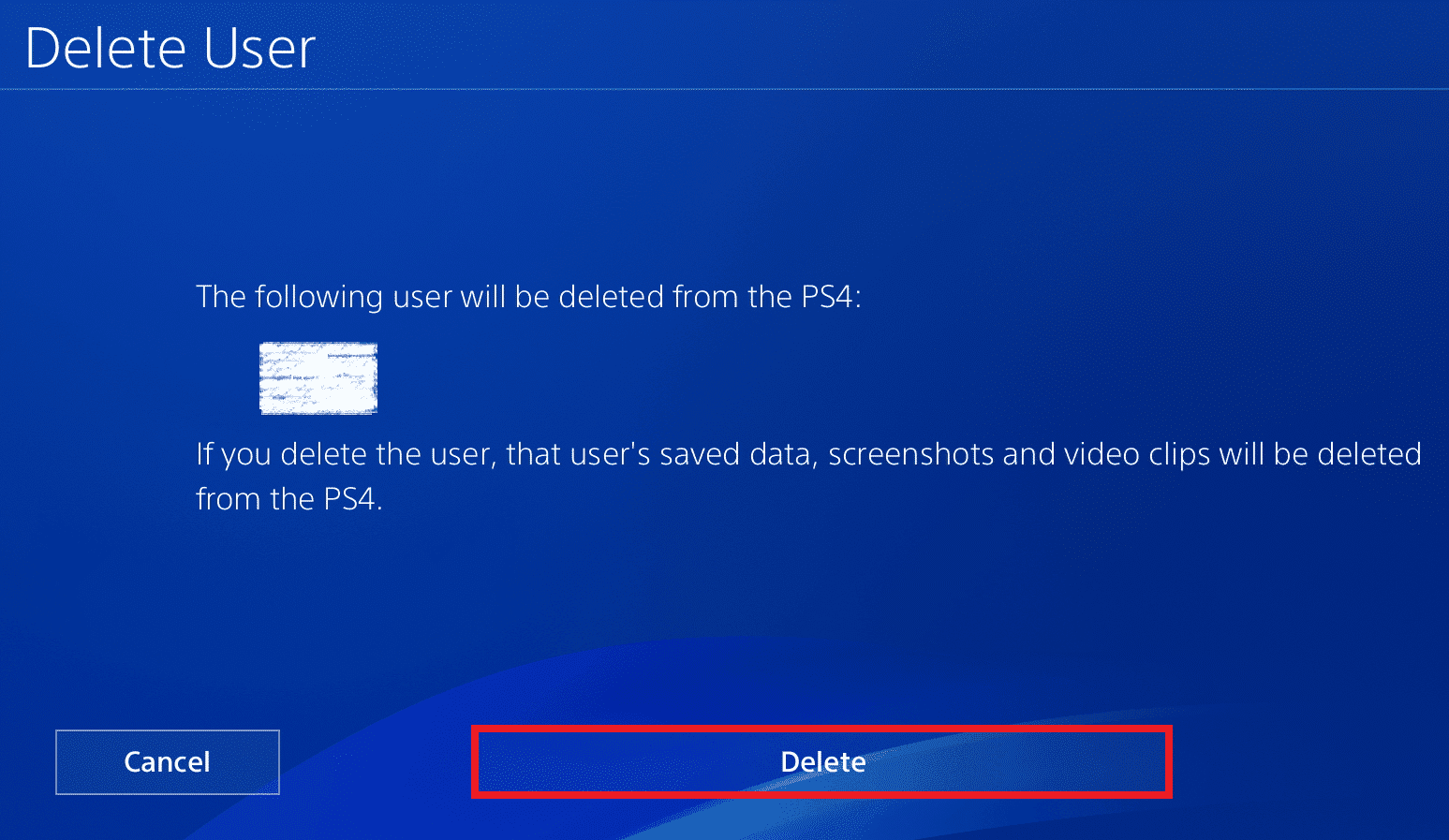
7. Izaberite opciju „Yes“ (Da) da biste potvrdili izbor.
Korak II: Ponovo dodajte korisnički nalog
Sledeći korak je ručno dodavanje korisničkog naloga i unošenje akreditiva na PS4 konzoli.
1. U prozoru „User Management“ (Upravljanje korisnicima) izaberite opciju „New User“ (Novi korisnik).
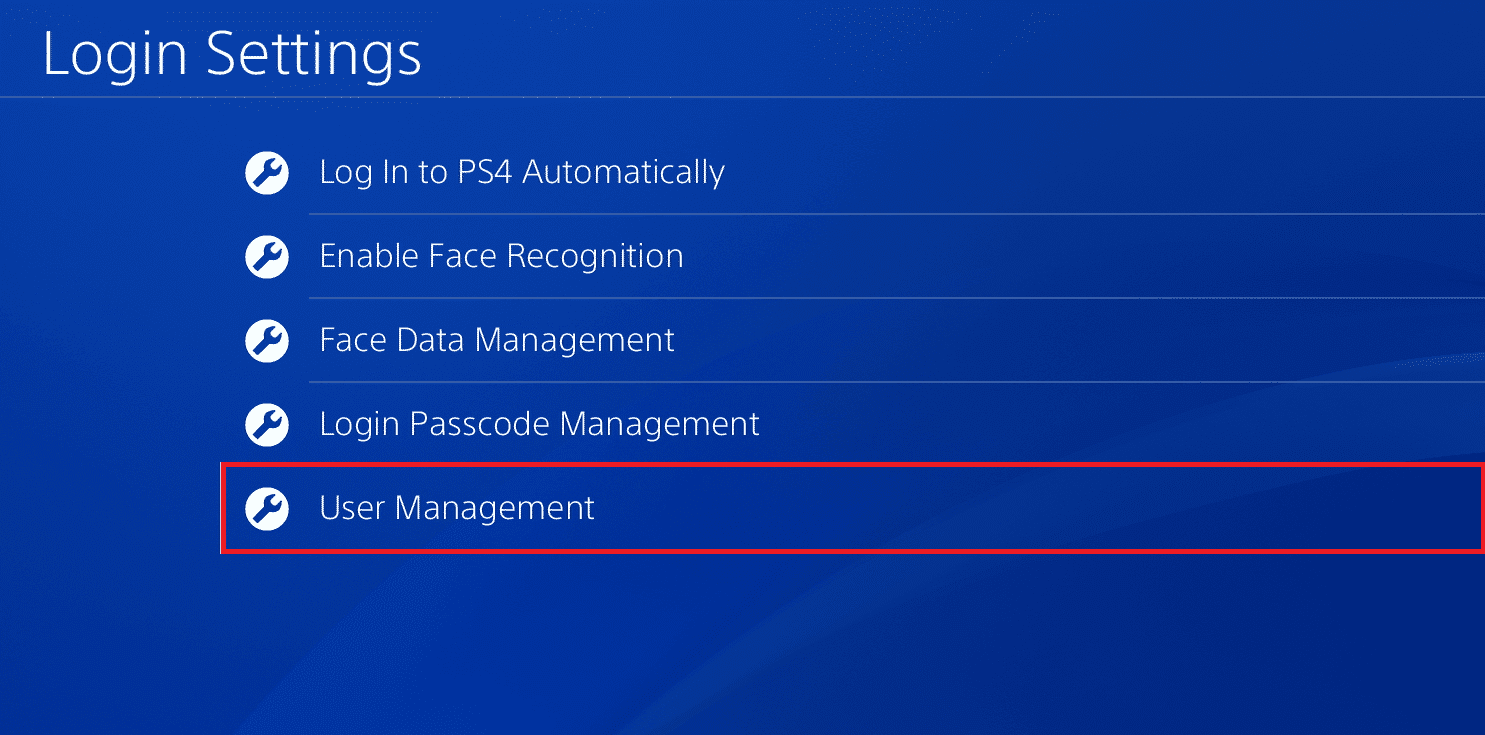
2. Izaberite opciju „Create User“ (Kreiraj korisnika).
3. Izaberite opciju „Accept“ (Prihvati) u uslovima i odredbama.
4. Otvorite „Settings“ (Podešavanja) iz glavnog menija.
5. Izaberite karticu „Account Management“ (Upravljanje nalogom).
6. Izaberite opciju „Sign In to PlayStation Network“ (Prijavi se na PlayStation mrežu).
7. Unesite korisničke podatke u odgovarajuća polja i prijavite se na svoj nalog.
Metod 2: Prebacite se na žičanu mrežu
Ako koristite bežični ruter za povezivanje PS4 konzole, možete preći na korišćenje žičane mreže da biste rešili problem sa mrežom.
1. Otvorite „Settings“ (Podešavanja) iz glavnog menija.

2. Izaberite opciju „Network“ (Mreža).

3. Izaberite opciju „Set Up Internet Connection“ (Podešavanje internet konekcije).
4. Izaberite opciju „Use a LAN Cable“ (Koristi LAN kabl) u odeljku „How do you want to connect to the network?“ (Kako želite da se povežete na mrežu?).
Metod 3: Ažurirajte firmver PS4
Korišćenje zastarelog softvera za PlayStation 4 može biti razlog za probleme sa mrežom. Da biste rešili ovaj problem, možete ručno ažurirati firmver i instalirati novo ažuriranje na konzoli.
1. Otvorite „Settings“ (Podešavanja) iz glavnog menija.

2. Izaberite opciju „System Software Update“ (Ažuriranje sistemskog softvera).
3. Izaberite opciju „Update Now“ (Ažuriraj sada).
4. Izaberite opciju „Accept“ (Prihvati) na stranici „System Software License Agreement“ (Ugovor o licenciranju sistemskog softvera).
5. Pritisnite dugme „X“ i sačekajte da se ažuriranje instalira.

Metod 4: Onemogućite vezu sa medijskim serverom
Ponekad se poruka o grešci „Failed to connect to PlayStation Network“ (Neuspešno povezivanje na PlayStation mrežu) može pojaviti zbog veze sa medijskim serverom na PS4 konzoli. Možete onemogućiti ovu opciju na PS4 konzoli da biste rešili problem.
1. Otvorite „Settings“ (Podešavanja) iz glavnog menija.

2. Izaberite opciju „Network“ (Mreža).
3. Izaberite vezu sa medijskim serverom da biste je onemogućili.
Metod 5: Aktivirajte primarnu PlayStation konzolu
Ako su PlayStation serveri na održavanju, možete pratiti metod za aktiviranje primarne PlayStation konzole. Na ovaj način možete koristiti PS4 konzolu za igranje igara čak i ako server ne radi.
1. Otvorite „Settings“ (Podešavanja) iz glavnog menija.
2. Izaberite opciju „Network“ (Mreža).

3. Izaberite opciju „Account Management“ (Upravljanje nalogom).
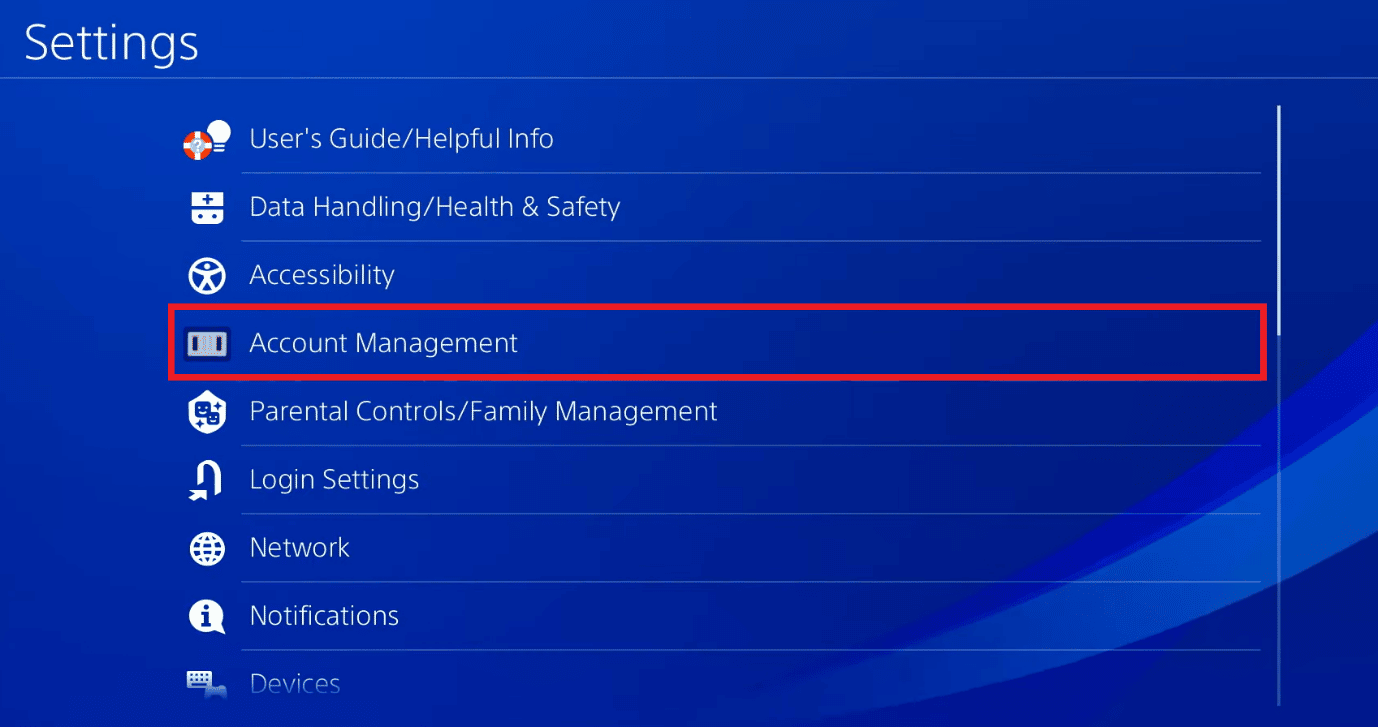
4. Aktivirajte svoju primarnu PlayStation konzolu.
Metod 6: Promenite IP adresu (ne preporučuje se)
Ako ne možete da rešite problem sa mrežnom vezom koji uzrokuje poruku „Failed to connect to PlayStation Network“ (Neuspešno povezivanje na PlayStation mrežu), možete pokušati da promenite IP adresu Wi-Fi rutera i da koristite izmenjenu IP adresu na PS4 konzoli.
Korak I: Promenite IP adresu rutera
Prvi korak je promena IP adrese Wi-Fi rutera na stranici za prijavu na ruter koristeći Windows računar.
1. Otvorite pregledač Google Chrome sa trake za pretragu na računaru.

2. Otvorite zvaničnu web stranicu <a rel