Korisnici Google Workspace-a u zemljama kao što su Kanada, Danska, Francuska, Holandija, Portugal, Španija, Švedska, Švajcarska i Ujedinjeno Kraljevstvo imaju mogućnost da dobiju telefonski broj u Sjedinjenim Američkim Državama koristeći Google Voice. Google Voice je telefonska usluga koja je dostupna vlasnicima Google naloga u SAD. Pored mogućnosti slanja glasovnih i tekstualnih poruka, ova usluga se koristi za međunarodno i domaće preusmeravanje poziva, kao i za govornu poštu. Pozivi se preusmeravaju na telefonski broj koji svaki korisnik definiše na svom nalogu putem web stranice. Korisnici mogu da odgovaraju na pozive na bilo kom telefonu koji je podešen da zvoni na online portalu, a takođe mogu i da primaju pozive na istom. Korisnik može da menja telefone za podešavanje dok prima poziv. Odlasni pozivi ka lokalnim i stranim lokacijama su dostupni pretplatnicima u SAD. Ukoliko tražite uputstva o tome kako da pregledate istoriju telefonskih poziva na Google-u, ostanite sa nama do kraja ovog članka. Pružićemo vam koristan vodič koji će razjasniti sve vaše nedoumice u vezi sa Google rezervnom kopijom istorije poziva. Takođe, naučićete kako da povratite istoriju poziva na Google-u na Android uređajima.
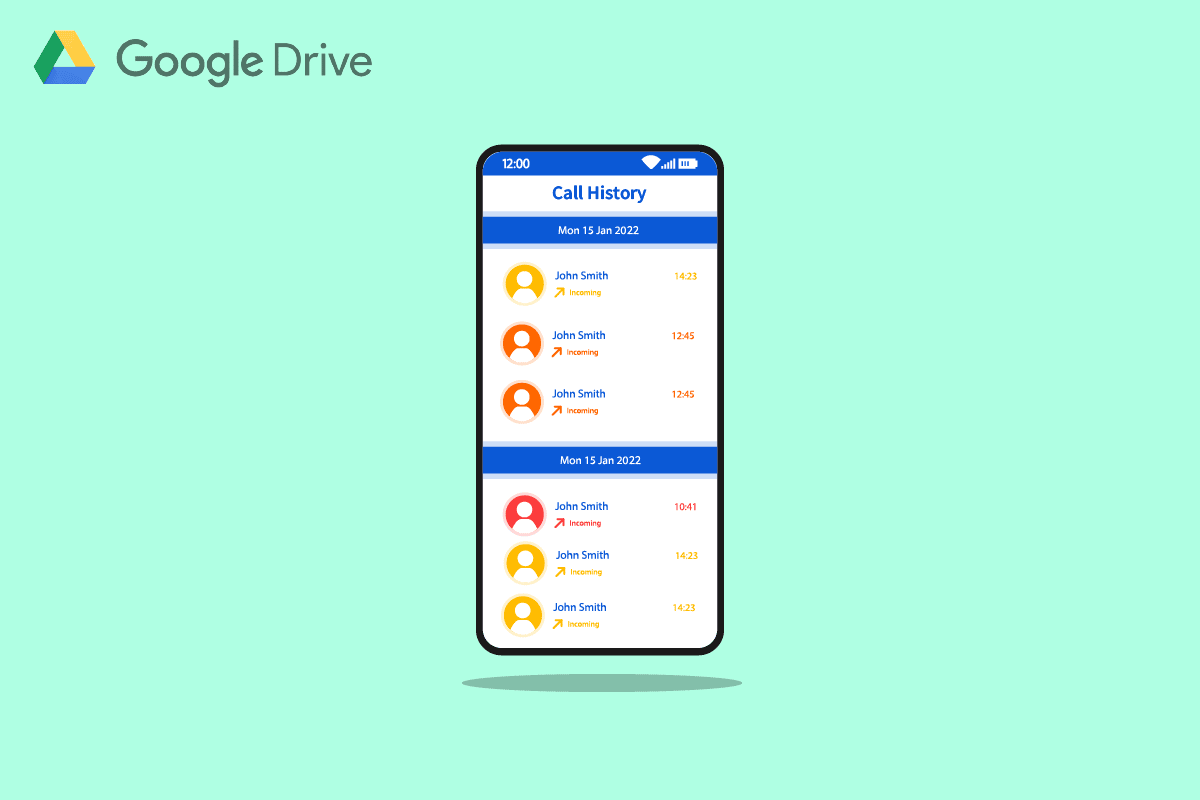
Kako pogledati istoriju telefonskih poziva na Google-u
Tehnologija pretraživača, digitalni marketing, računarstvo u oblaku, softverske aplikacije, kvantno kodiranje, e-trgovina, veštačka inteligencija i potrošačka tehnologija su glavne oblasti interesovanja za Google LLC, američku globalnu tehnološku kompaniju. Zbog svoje dominantne pozicije u industriji, prikupljanja podataka i tehnoloških mogućnosti u veštačkoj inteligenciji, opisana je kao najmoćnija kompanija na svetu i jedan od najvrednijih brendova na planeti. Google je razvio Google Drive, uslugu za čuvanje i sinhronizaciju datoteka. Google Drive, koji je predstavljen 24. aprila 2012. godine, omogućava korisnicima da dele datoteke, sinhronizuju podatke između uređaja i čuvaju datoteke u oblaku (na Google serverima).
Vaša istorija poziva i tekstualnih poruka sadrži detaljan zapis o svakom kontaktu i poruci koje ste uputili i primili na svim vašim uređajima na kojima je omogućen Google Fi. Samo web stranica Google Fi, a ne aplikacija, vam omogućava da vidite svoju istoriju. Stoga, nastavite sa čitanjem ovog članka do kraja kako biste naučili korake koji pokazuju postupak za pregled istorije telefonskih poziva na Google-u.
Napomena: S obzirom da pametni telefoni nemaju identične opcije podešavanja, one se razlikuju od proizvođača do proizvođača. Stoga, proverite tačna podešavanja pre nego što ih promenite.
Da li Google pravi rezervnu kopiju istorije poziva?
Da, Google rezervna kopija čuva istoriju poziva koristeći Google Fi na uređajima na kojima je omogućen Fi. Takođe je čuva na Google Drive-u ukoliko ste omogućili ovu funkciju rezervne kopije.
Kako možete videti svoju kompletnu istoriju poziva na Google-u?
Pratite sledeće metode kako biste videli istoriju telefonskih poziva na Google-u:
Opcija I: Preko uređaja na kome je omogućen Google Fi
Na uređajima na kojima je omogućen Google Fi, pravi se rezervna kopija istorije poziva i tekstualnih poruka za svaki kontakt i poruku koju ste poslali i primili. Istoriju možete pogledati samo na web stranici Google Fi, kao što je objašnjeno u nastavku.
Napomena 1: Morate koristiti isti nalog na Google Fi i Google Voice.
Napomena 2: Podaci o pozivima nisu dostupni za period duži od šest meseci. Takođe, ne postoji opcija za čuvanje ili prikazivanje snimaka poziva ili podataka o porukama.
1. Posetite web stranicu Google Fi i prijavite se na svoj nalog.
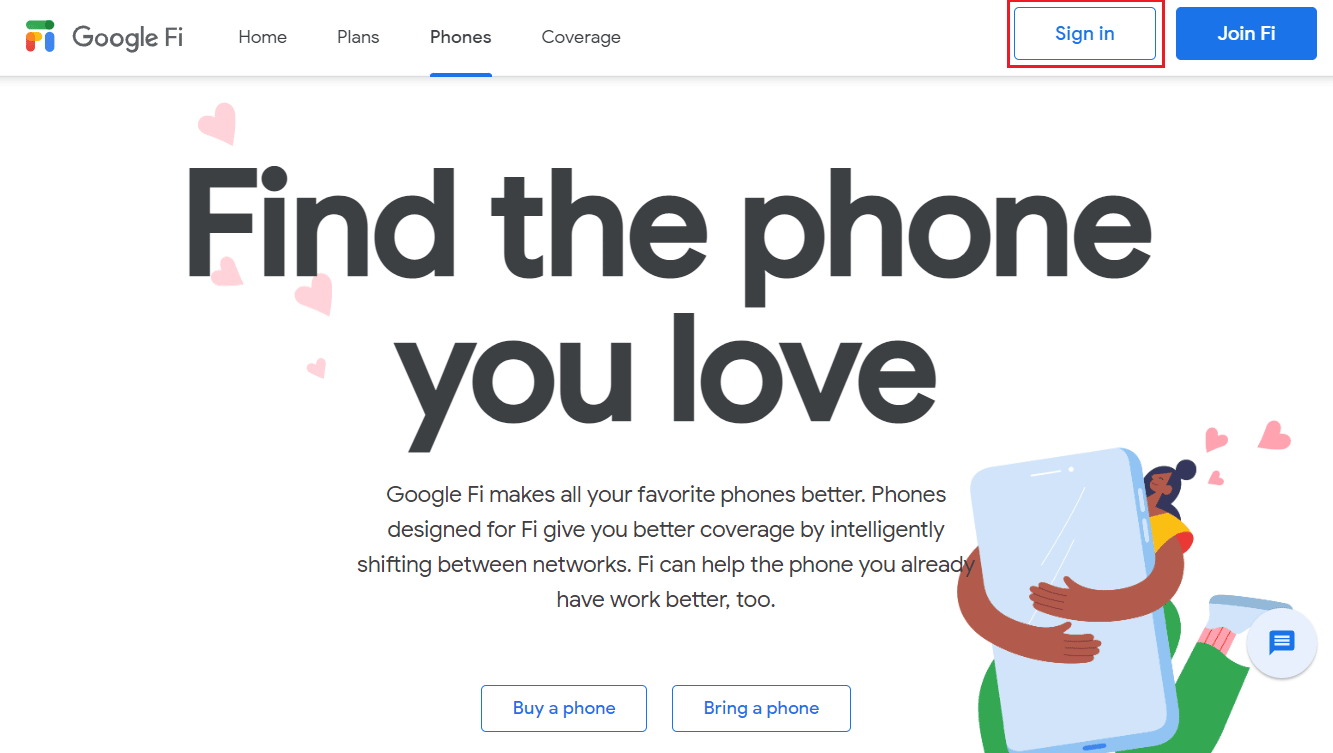
2. Skrolujte do dna stranice i kliknite na Google Voice.
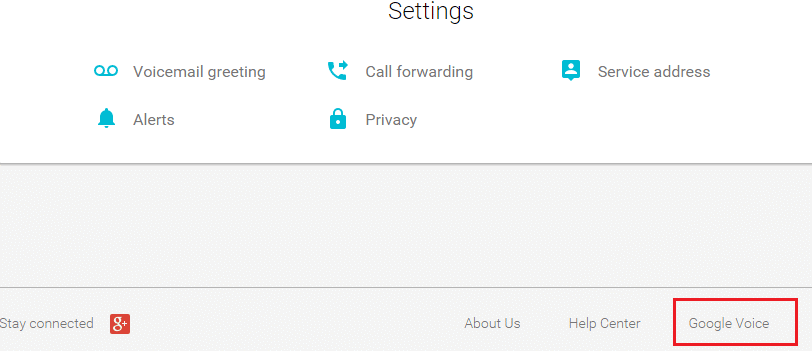
3. Zatim kliknite na „Istorija“ da biste videli svu istoriju poziva.
Opcija II: Preko Google Drive-a
Možete napraviti rezervnu kopiju i vratiti sledeće stavke na svom uređaju:
- aplikacije,
- istoriju poziva,
- podešavanja uređaja,
- kontakte,
- kalendar,
- SMS (samo Pixel telefoni) i
- fotografije i video snimke (samo Pixel telefoni).
Evo kako da vidite istoriju poziva na Google Drive-u:
1. Prvo otvorite Google Drive na svom uređaju.
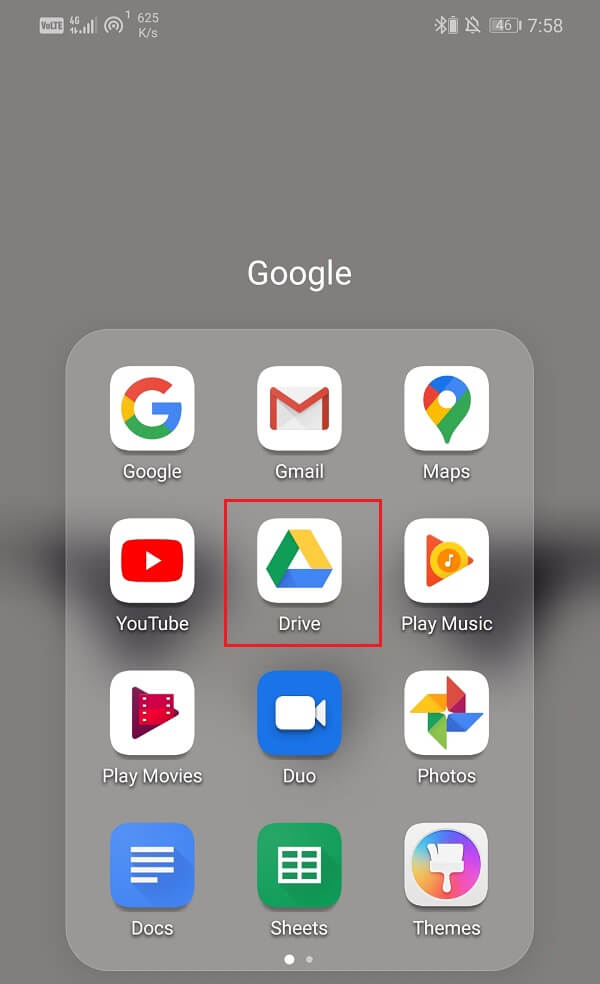
2. Sada dodirnite ikonu hamburgera u gornjem levom uglu ekrana.
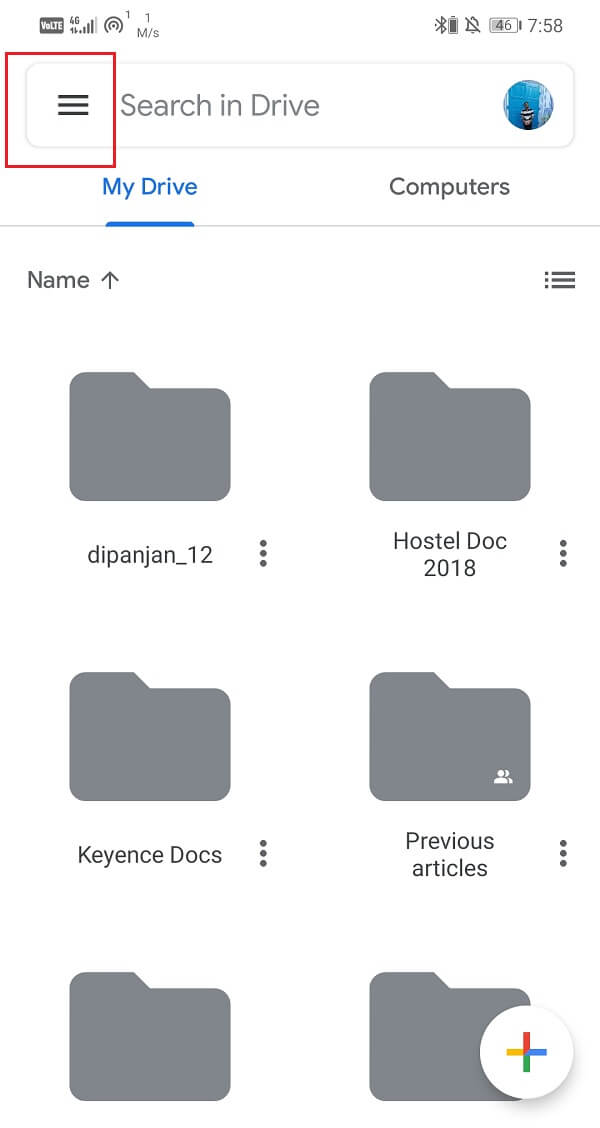
3. Nakon toga, kliknite na opciju „Rezervne kopije“.
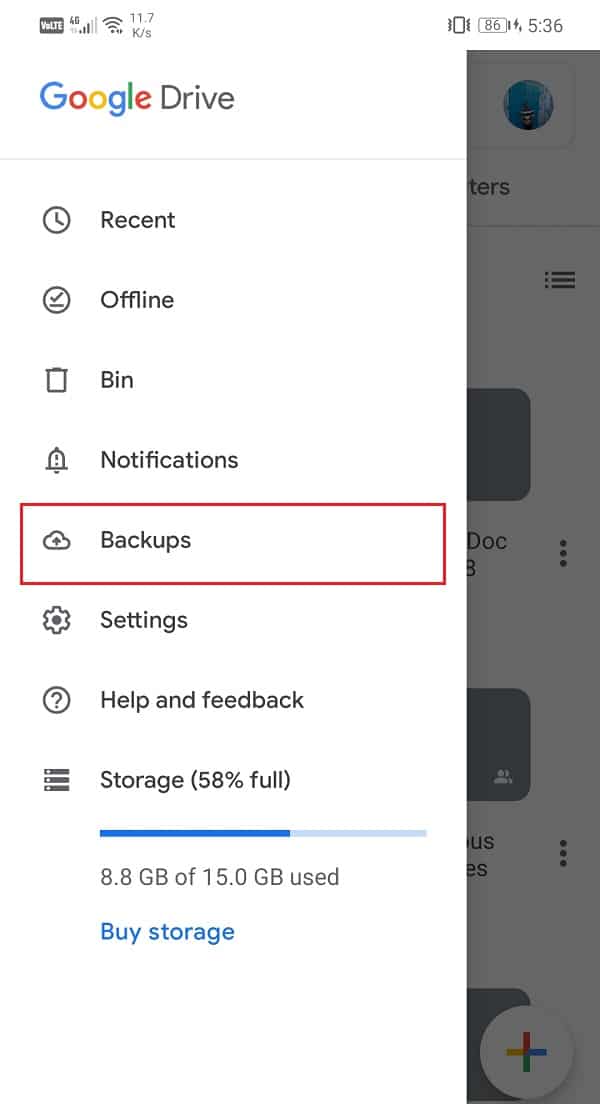
4. Ovde dodirnite naziv svog uređaja da biste videli stavke za koje se trenutno pravi rezervna kopija.
5. Dodirnite „Istorija poziva“ da biste videli svoju kompletnu rezervnu kopiju istorije poziva.
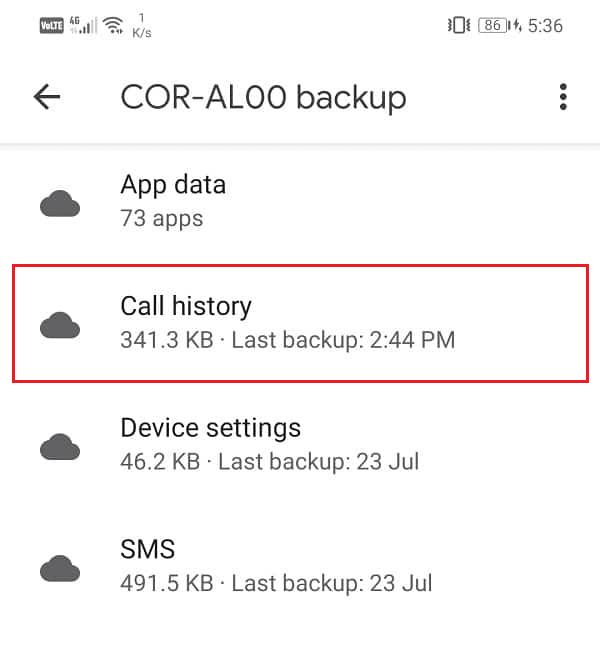
Kako možete da vidite svoju istoriju poziva na Google Voice-u?
Napomena: Google Voice se može koristiti samo u SAD i Kanadi.
Evo kako da vidite istoriju telefonskih poziva na Google Voice-u:
1. Posetite web stranicu Google Voice u svom pretraživaču.
2. Kliknite na „Prijava“ u gornjem desnom uglu.
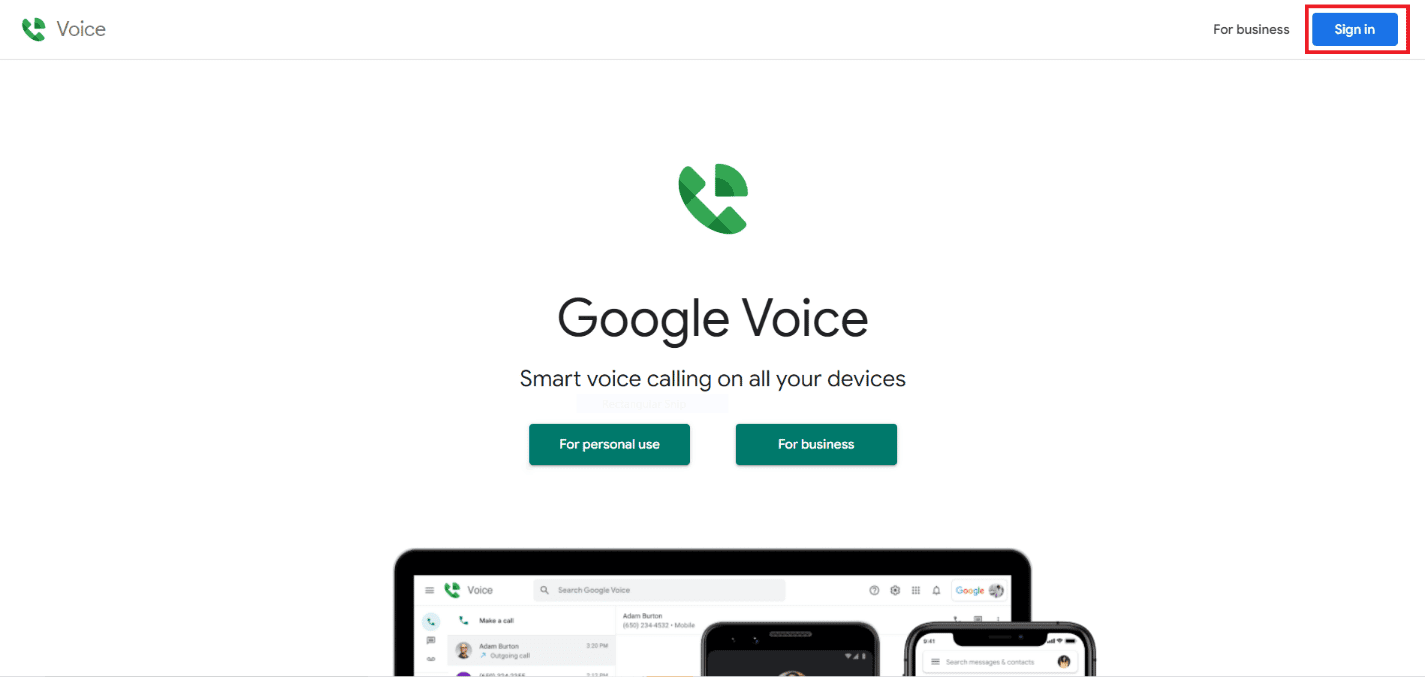
3. Izaberite Google nalog koji je povezan sa Google Voice-om.
Napomena: S obzirom da odvojeni Google nalozi mogu imati različite kontakt informacije, koristite akreditive za prijavu koji su povezani sa Google nalogom koji sadrži telefonske podatke koje želite da pronađete.
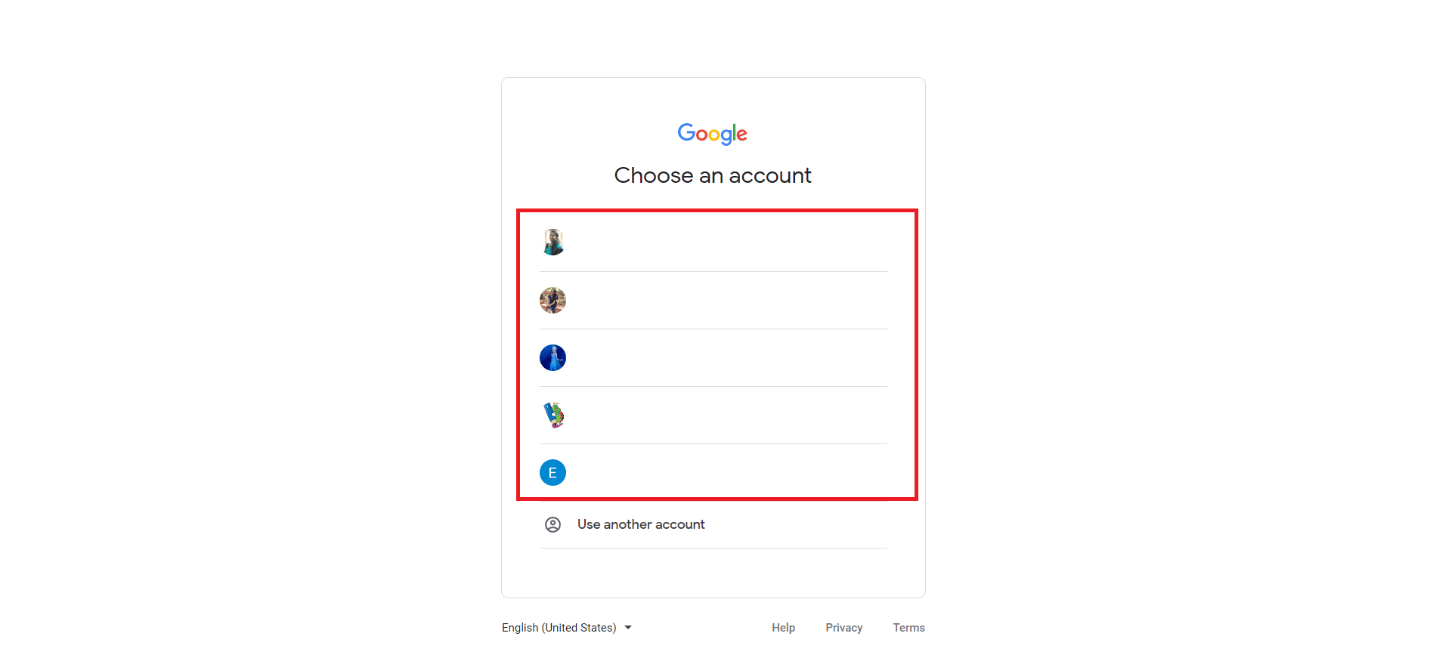
4. Kliknite na „Pozivi“ u levom oknu. Ovde ćete videti sve svoje evidencije poziva.
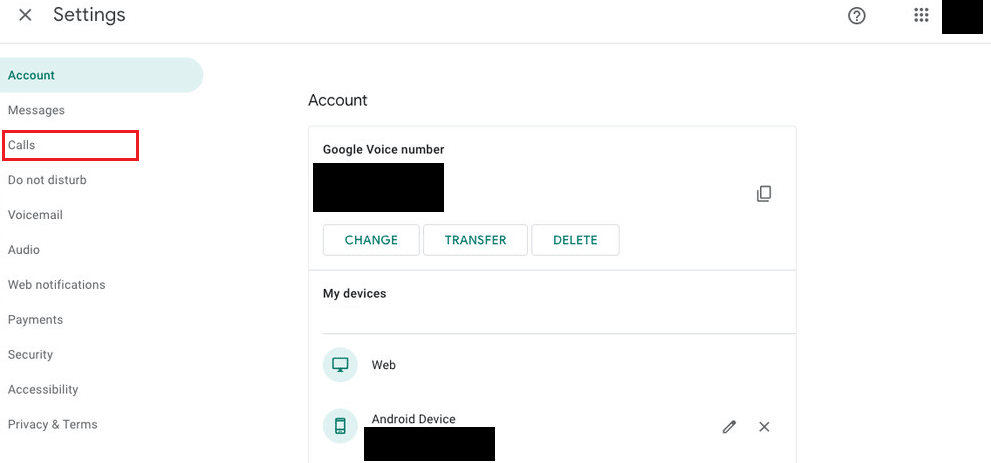
5. Za više detalja, kliknite na ime pozivaoca.
Kako možete da povratite istoriju poziva na Google-u?
Možete da pratite ove korake da biste povratili istoriju poziva na Google-u. Hajde da vidimo korake za obnavljanje istorije poziva na Google-u.
Napomena 1: Pre resetovanja telefona, obavezno napravite rezervnu kopiju svih svojih podataka.
Napomena 2: Ovaj metod će funkcionisati samo ako ste omogućili rezervnu kopiju na Google Drive-u i izgubili podatke sa uređaja.
1. Prvo otvorite „Podešavanja“ na svom uređaju.
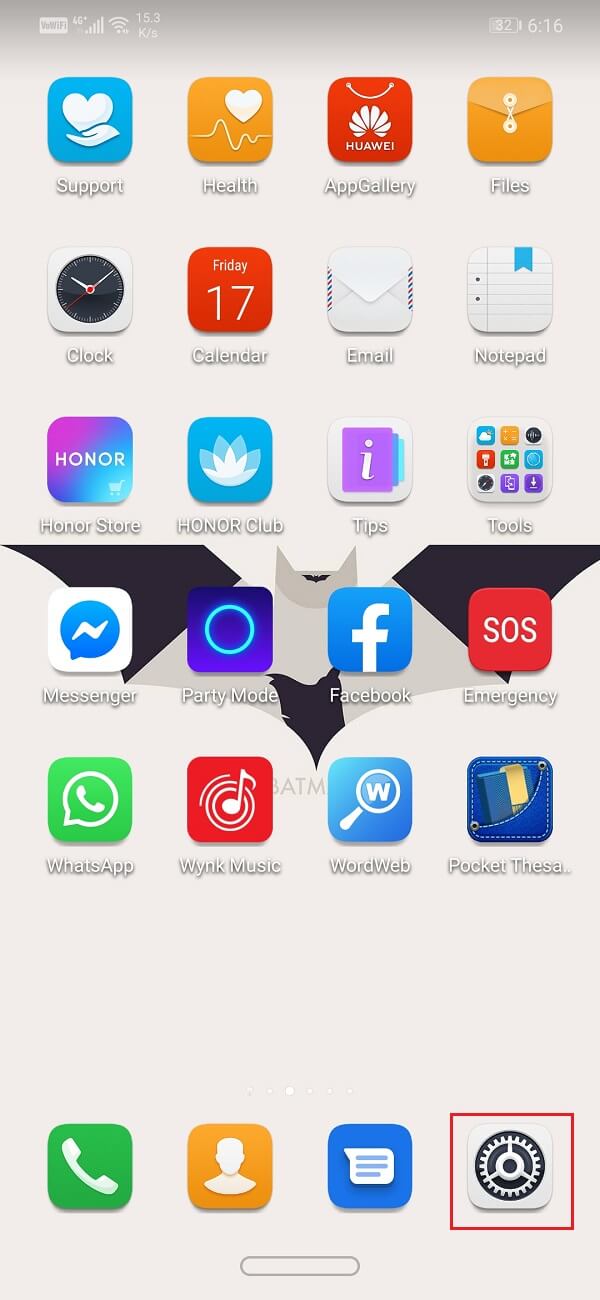
2. Sada dodirnite opciju „Google“. Ovo će otvoriti listu Google usluga.
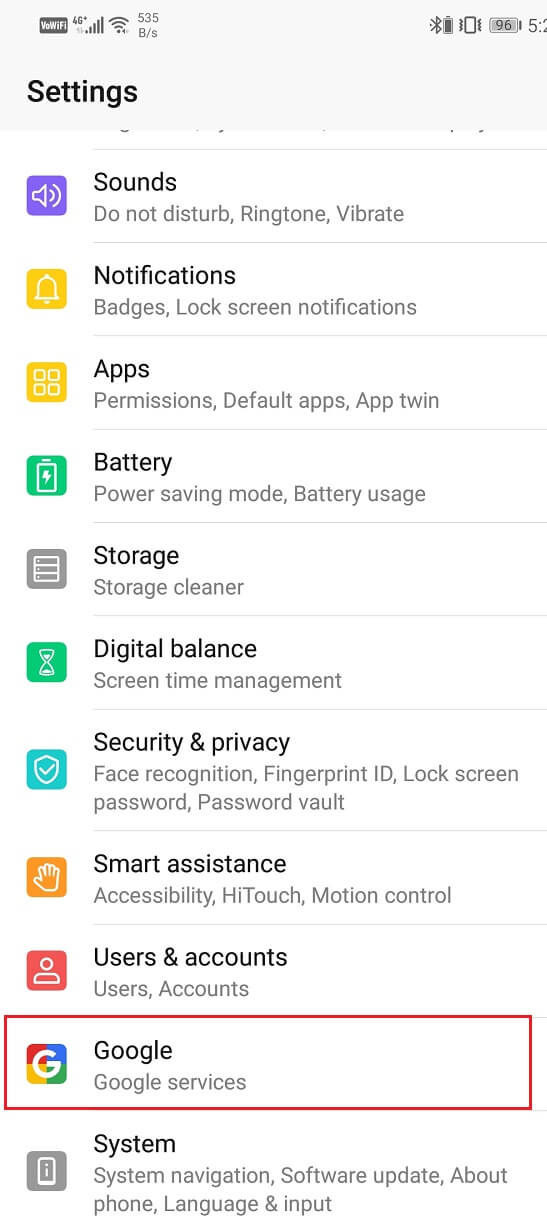
3. Prijavite se na svoj Google nalog ako već niste prijavljeni.
Napomena: Vaša profilna slika i e-mail na vrhu pokazuju da ste prijavljeni.
4. Sada prevucite prstom nadole i dodirnite opciju „Rezervna kopija“.
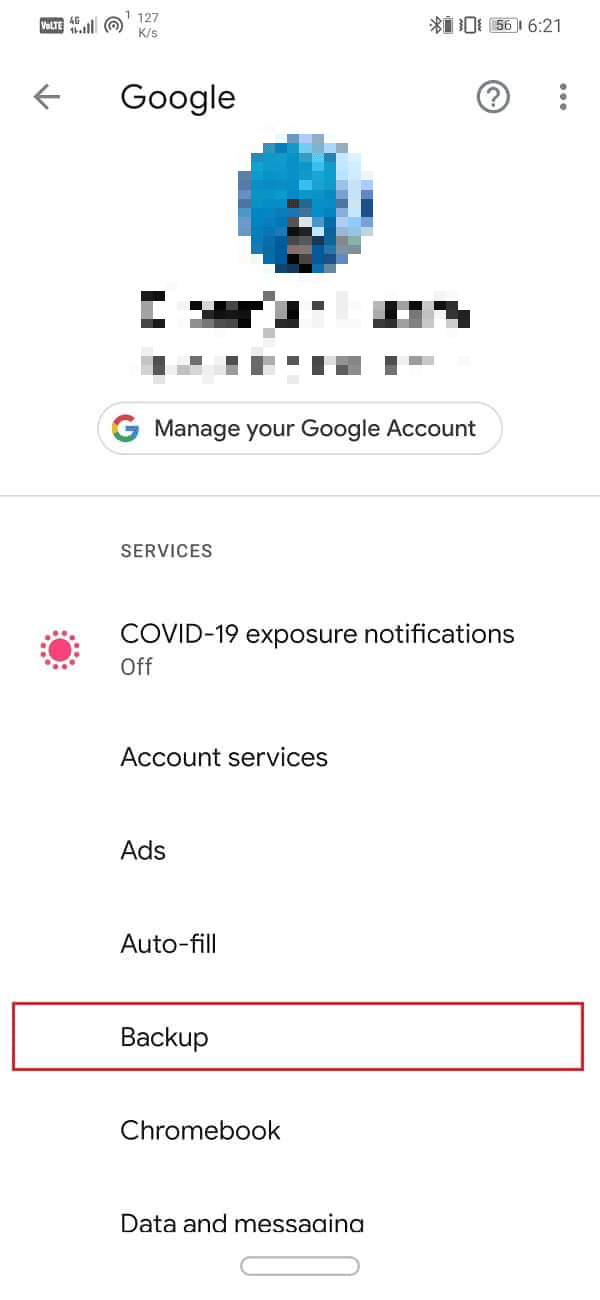
5. Uključite prekidač za opciju „Rezervna kopija na Google Drive“.
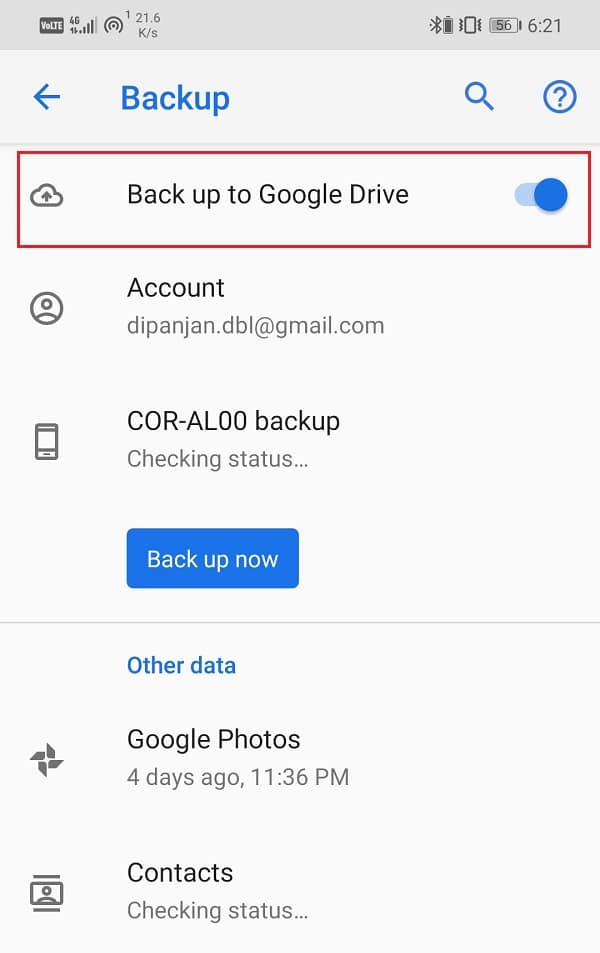
6. Sada pročitajte i pratite naš vodič o tome kako da resetujete svoj Android telefon. Ovaj proces će izbrisati sve vaše podatke.
7. Nakon resetovanja uređaja, proces podešavanja će započeti. Na ekranu „Kopiraj aplikacije i podatke“, dodirnite opciju „Kopiraj svoje podatke“ da biste vratili svoje podatke sa Google Drive-a.
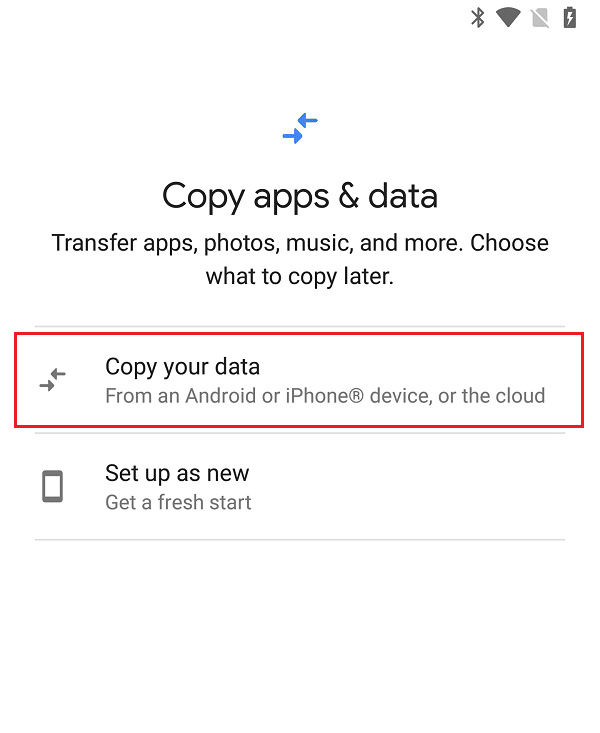
8. Zatim, na ekranu za podešavanje „Prenesite svoje podatke“, dodirnite „Rezervna kopija iz oblaka“.
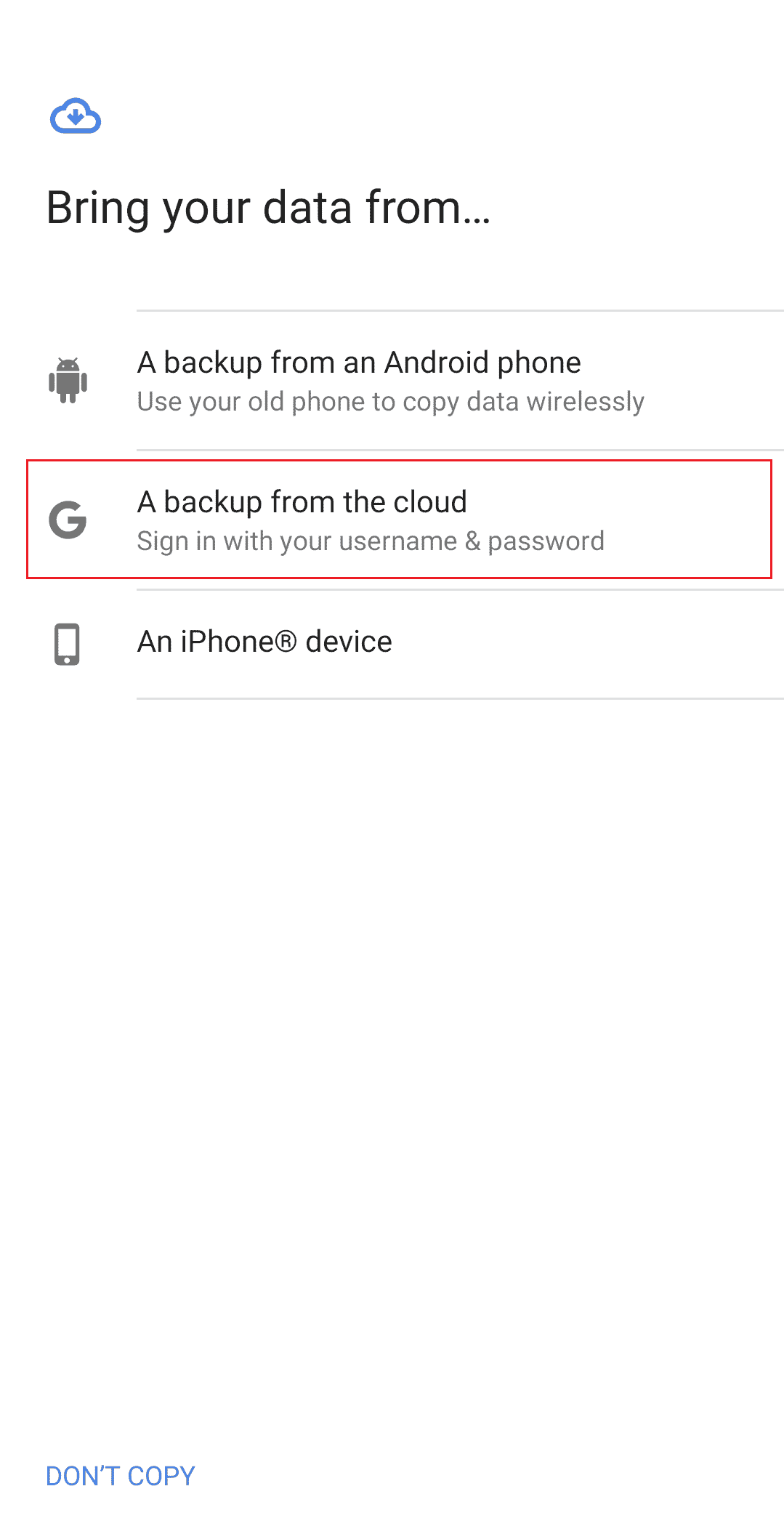
9. Unesite iste akreditive Google naloga na kome ste omogućili rezervnu kopiju da biste se prijavili na taj nalog.
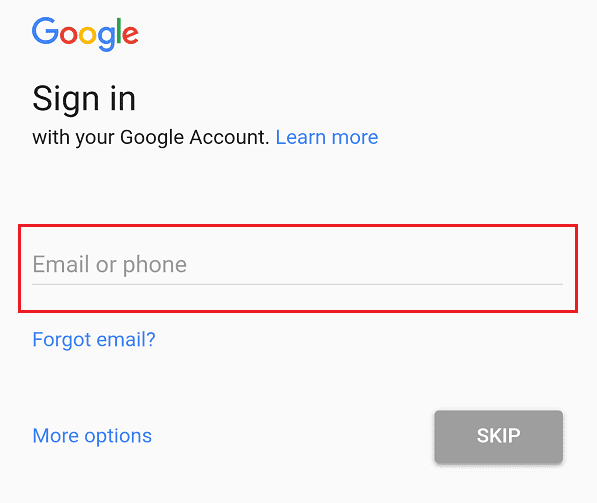
10. Izaberite šta želite da vratite dodirivanjem željenih polja za potvrdu. Zatim dodirnite „Vrati“.
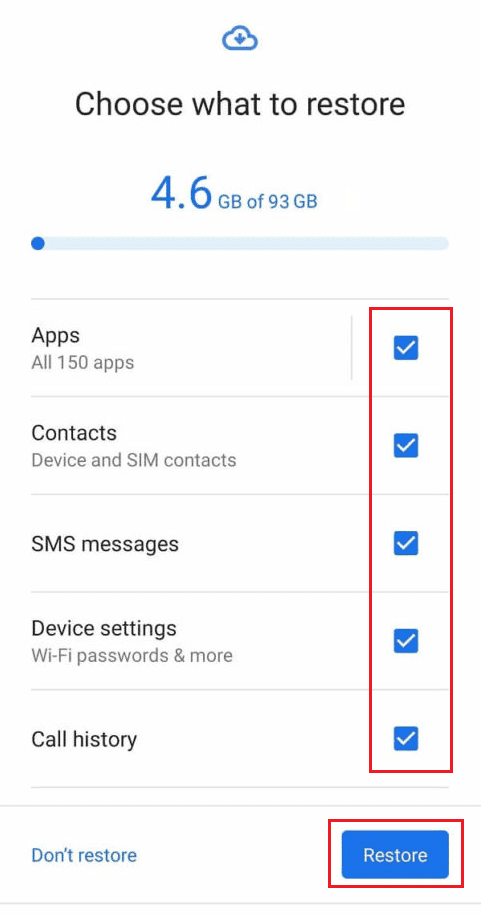
11. Završite proces podešavanja da biste videli istoriju poziva vraćenu od Google-a na vašem telefonu.
Kako možete da povratite istoriju poziva u Gmail-u?
Možete da napravite rezervnu kopiju i oporavite evidenciju poziva pomoću bilo koje aplikacije za pravljenje rezervnih kopija, kao što je aplikacija SMS Backup+. Takođe možete da napravite rezervnu kopiju zapisa o pozivima na Gmail nalogu i da ih vratite kasnije po potrebi.
Napomena: Da biste vratili podatke sa Gmail-a, morate koristiti eksternu aplikaciju za pravljenje rezervnih kopija.
1. Pokrenite aplikaciju SMS Backup+ na svom telefonu.
2. Dodirnite „Napredna podešavanja“ > „Podešavanja rezervne kopije“ kao što je prikazano.
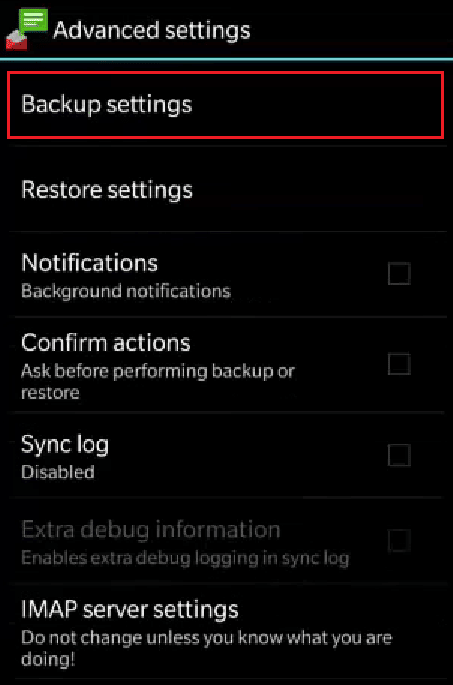
3. Uključite prekidač za „Rezervnu evidenciju poziva“.
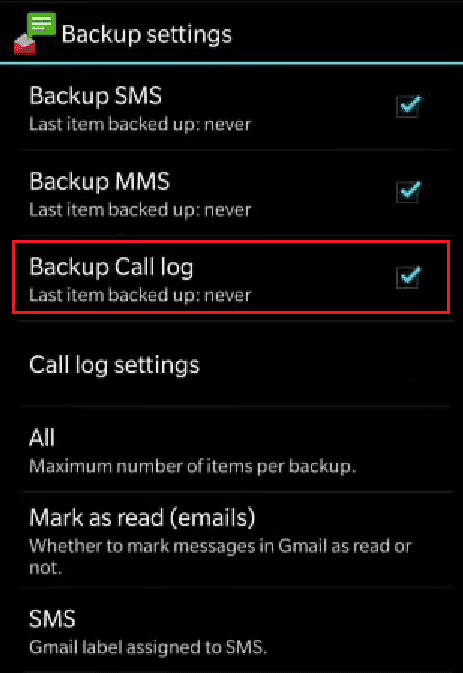
4. Vratite se na početni ekran i dodirnite „Poveži“ da biste se prijavili na svoj Google nalog koristeći tačne akreditive.
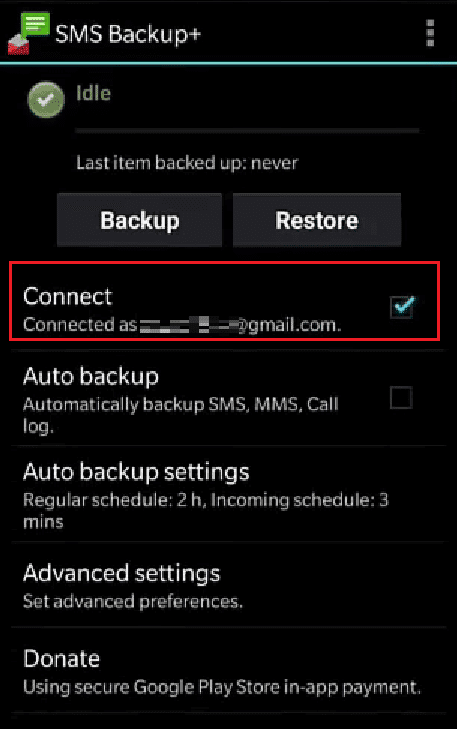
5. Dodirnite „Rezervna kopija“ da napravite rezervnu kopiju istorije poziva ili evidencije.
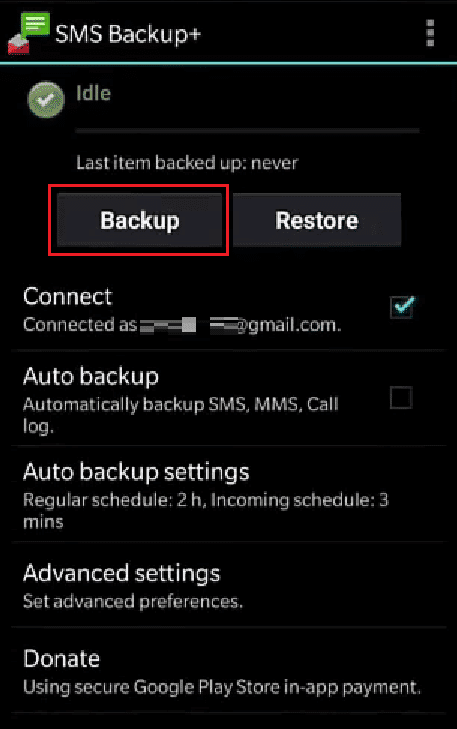
Možete da povratite istoriju poziva na istom Gmail nalogu u aplikaciji.
Kako možete da vidite svoju Google rezervnu kopiju?
Svoju Google rezervnu kopiju možete videti na Google Drive-u. Evo kako da vidite svoju Google rezervnu kopiju:
1. Posetite stranicu Google Drive-a.
Napomena: Proverite da li ste prijavljeni na isti Google nalog na kome je uključena rezervna kopija.
2. Kliknite na „Skladište“.
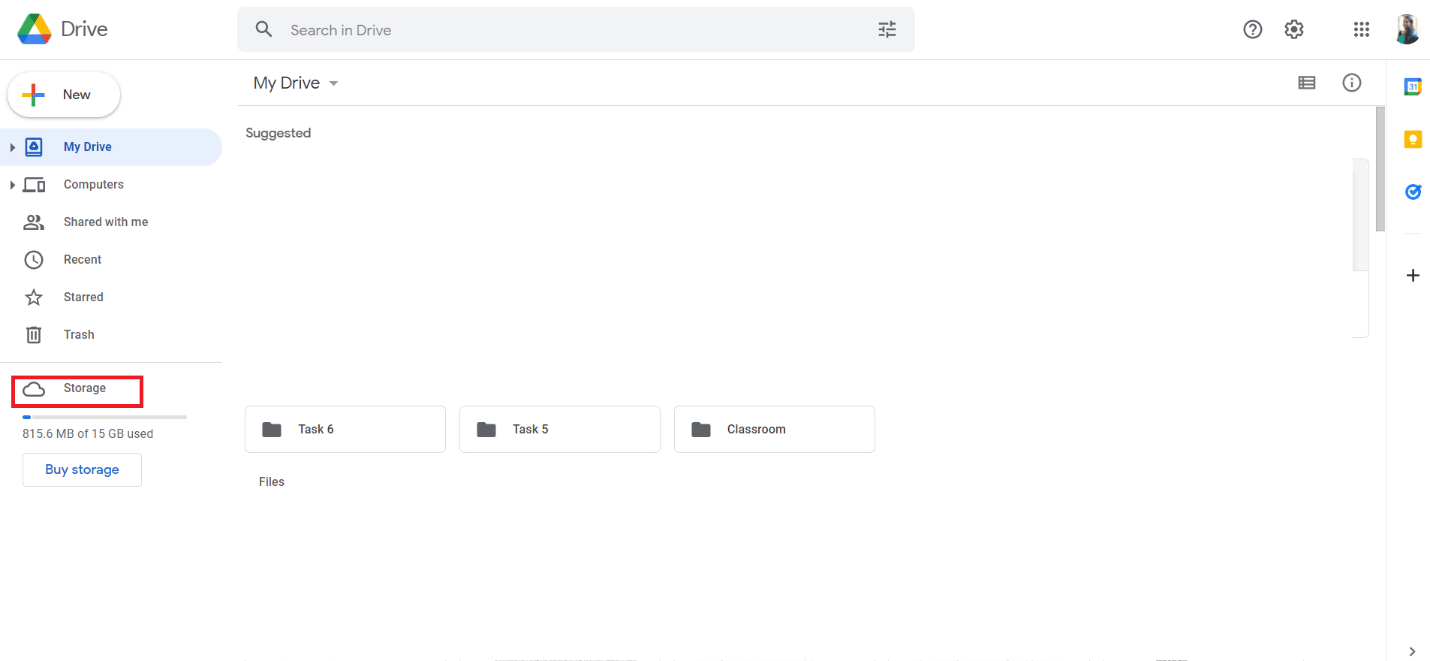
3. Kliknite na „Rezervne kopije“ u gornjem desnom uglu.
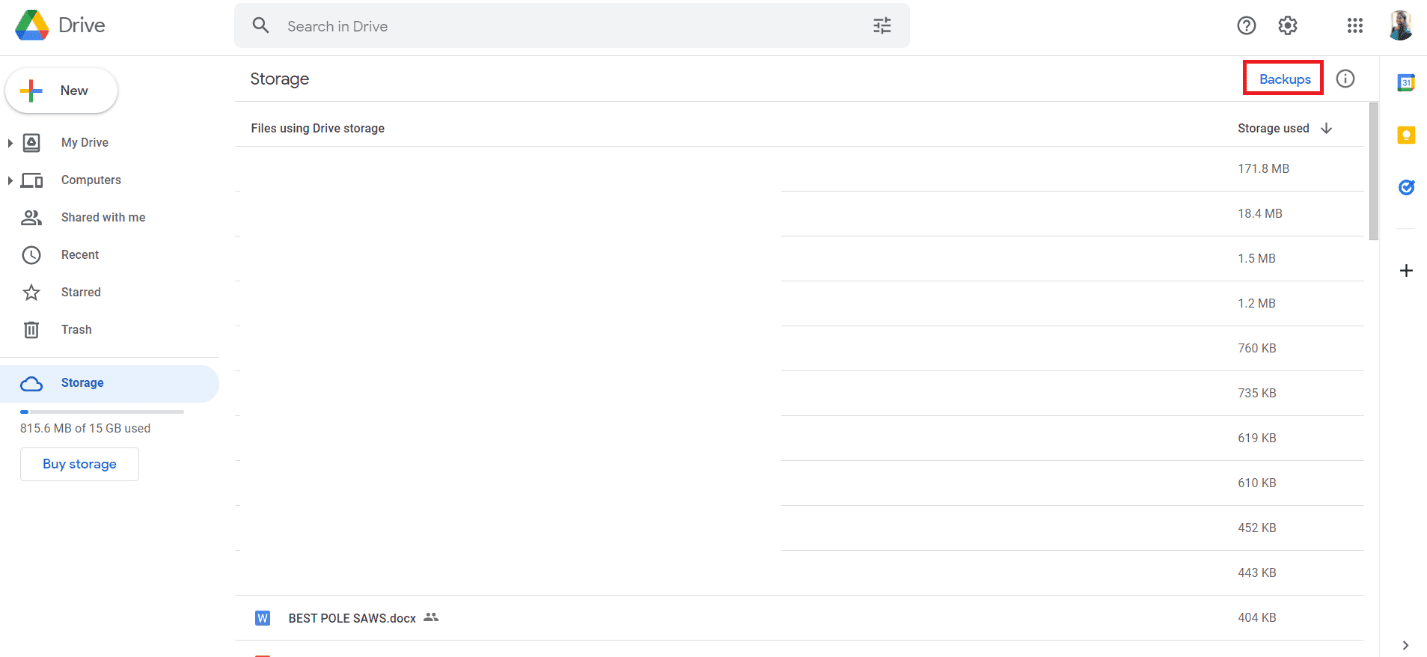
4. Da biste videli detalje o rezervnoj kopiji, kliknite desnim tasterom miša na „Pregled rezervne kopije“.
Kako možete da preuzmete izbrisanu istoriju poziva bez rezervne kopije?
Nakon što naučite kako da vidite istoriju telefonskih poziva na Google-u, možda ćete se zapitati kako da preuzmete izbrisanu istoriju poziva. Videćete da čak i kada slučajno ili aktivno uklonite dokumente ili podatke sa svog Android pametnog telefona, oni nisu svi nepovratno nestali. Iako možda nisu odmah dostupni, oni su i dalje prisutni u virtuelnom prostoru vašeg uređaja, skriveni od direktnog pristupa. Dokumenti ostaju sačuvani dok ih ne zamene novi. Slično tome, dok se telefonski kontakti uklanjaju iz vaših baza podataka ako obrišete istoriju poziva, uređaj ih i dalje sadrži. Korišćenje aplikacija trećih strana je jedini način da ih vratite ako nemate rezervnu kopiju (što može, ali i ne mora da funkcioniše).
Kako možete da preuzmete izbrisanu istoriju poziva bez računara?
Možete da pratite ove korake da biste povratili evidenciju poziva na Google-u:
Napomena 1: Obavezno napravite rezervnu kopiju svih podataka pre resetovanja telefona.
Napomena 2: Ovaj metod će funkcionisati samo ako ste omogućili rezervnu kopiju na Google Drive-u i želite da vratite izgubljene podatke.
1. Otvorite „Podešavanja“ i dodirnite opciju „Google“.
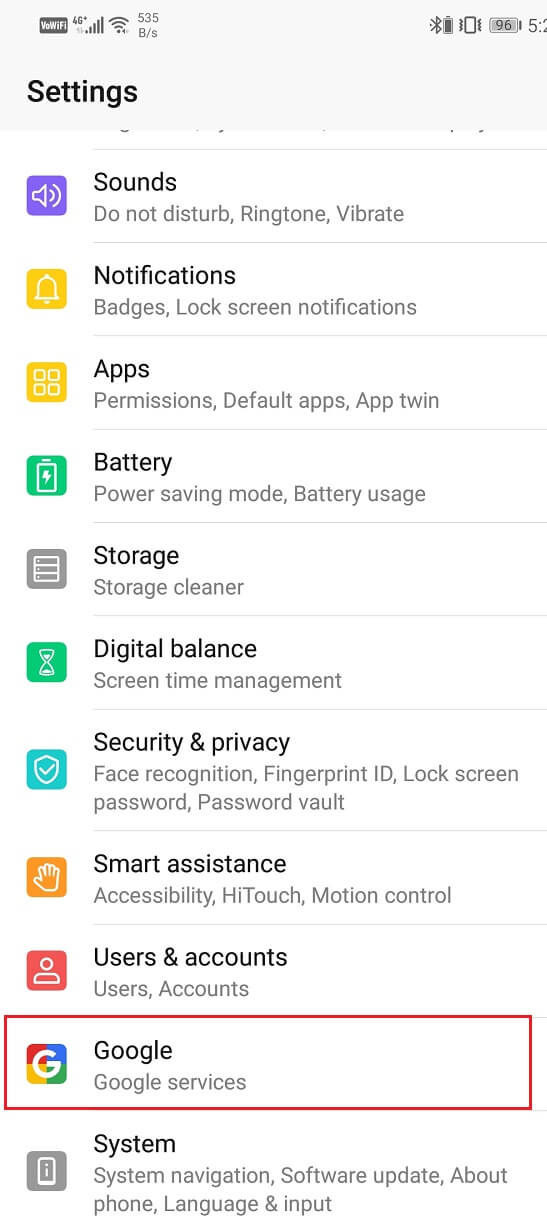
2. Prijavite se na svoj Google nalog i dodirnite opciju „Rezervna kopija“.
3. Uključite prekidač za opciju „Rezervna kopija na Google Drive“. Sačekajte da se sve napravi rezervna kopija.
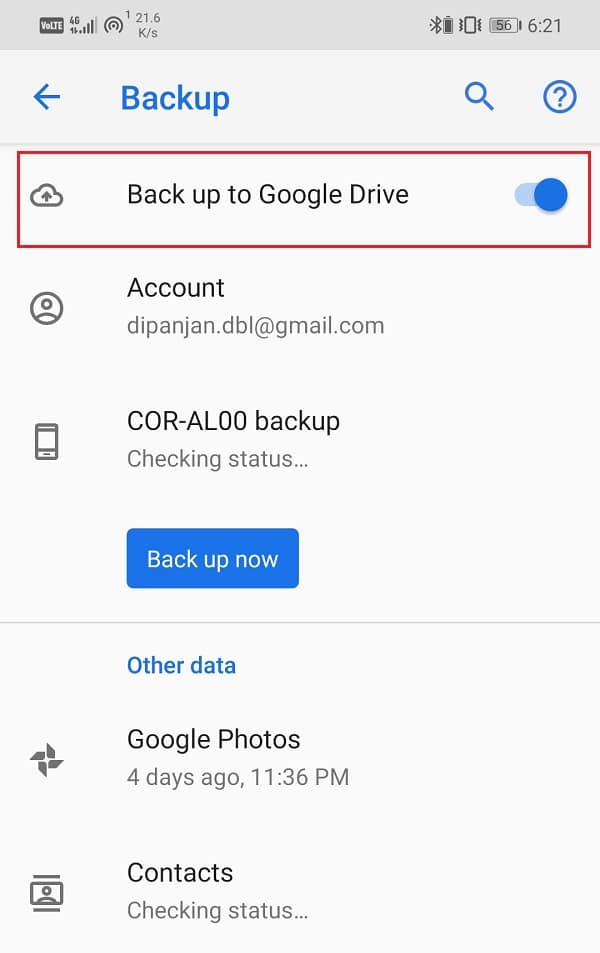
4. Zatim pratite naš vodič o tome kako da resetujete svoj Android telefon.
5. Na ekranu za podešavanje „Kopiraj aplikacije i podatke“, dodirnite opciju „Kopiraj svoje podatke“ da biste vratili svoje podatke sa Google Drive-a.
6. Dodirnite „Rezervna kopija iz oblaka“.
7. Zatim unesite iste akreditive Google naloga na kome ste omogućili pravljenje rezervne kopije da biste se prijavili na taj nalog.
8. Na ekranu „Izaberite šta da vratite“, izaberite željena polja za potvrdu i dodirnite „Vrati“.
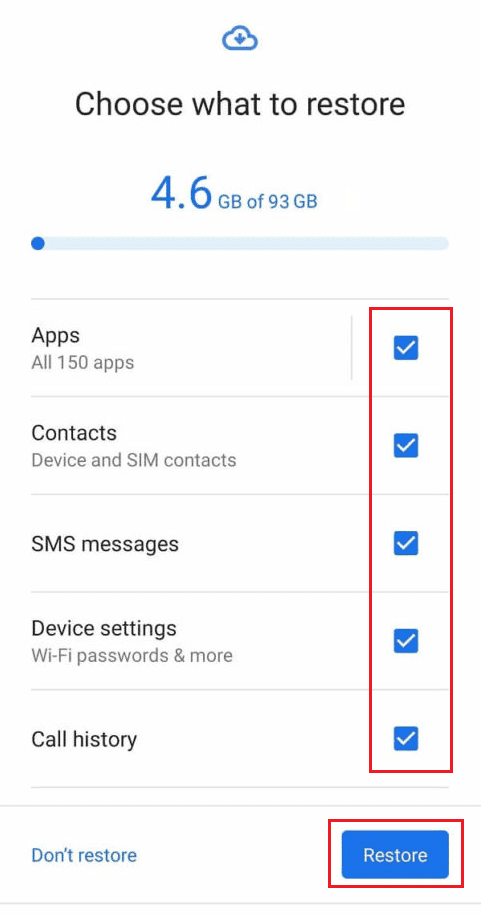
Nakon što završite proces podešavanja, možete da vidite svoju istoriju poziva vraćenu sa Google-a na svom telefonu.
Kako možete da oporavite svoju evidenciju poziva na Androidu?
Možete da povratite evidenciju poziva na Androidu tako što ćete resetovati i vratiti podatke telefona sa Google-a. Ali da bi ovo funkcionisalo, trebalo je da uključite Google rezervnu kopiju. Pročitajte i pratite korake navedene u prethodnim delovima kako biste uspešno oporavili evidenciju poziva na Androidu.
Kako možete da povratite izbrisane tekstualne poruke?
Dok se telefonske kontakt poruke uklanjaju iz vaših baza podataka ako obrišete istoriju, uređaj ih i dalje sadrži. Korišćenje aplikacija trećih strana je jedini način da vratite izbrisane tekstualne poruke ako nemate rezervnu kopiju.

Kako možete da oporavite datoteke sa Google Drive-a?
Možete da pratite ove korake da biste oporavili svoje datoteke sa Google Drive-a:
1. Pokrenite Google Drive na svom uređaju.
2. Dodirnite ikonu hamburgera u gornjem levom uglu.
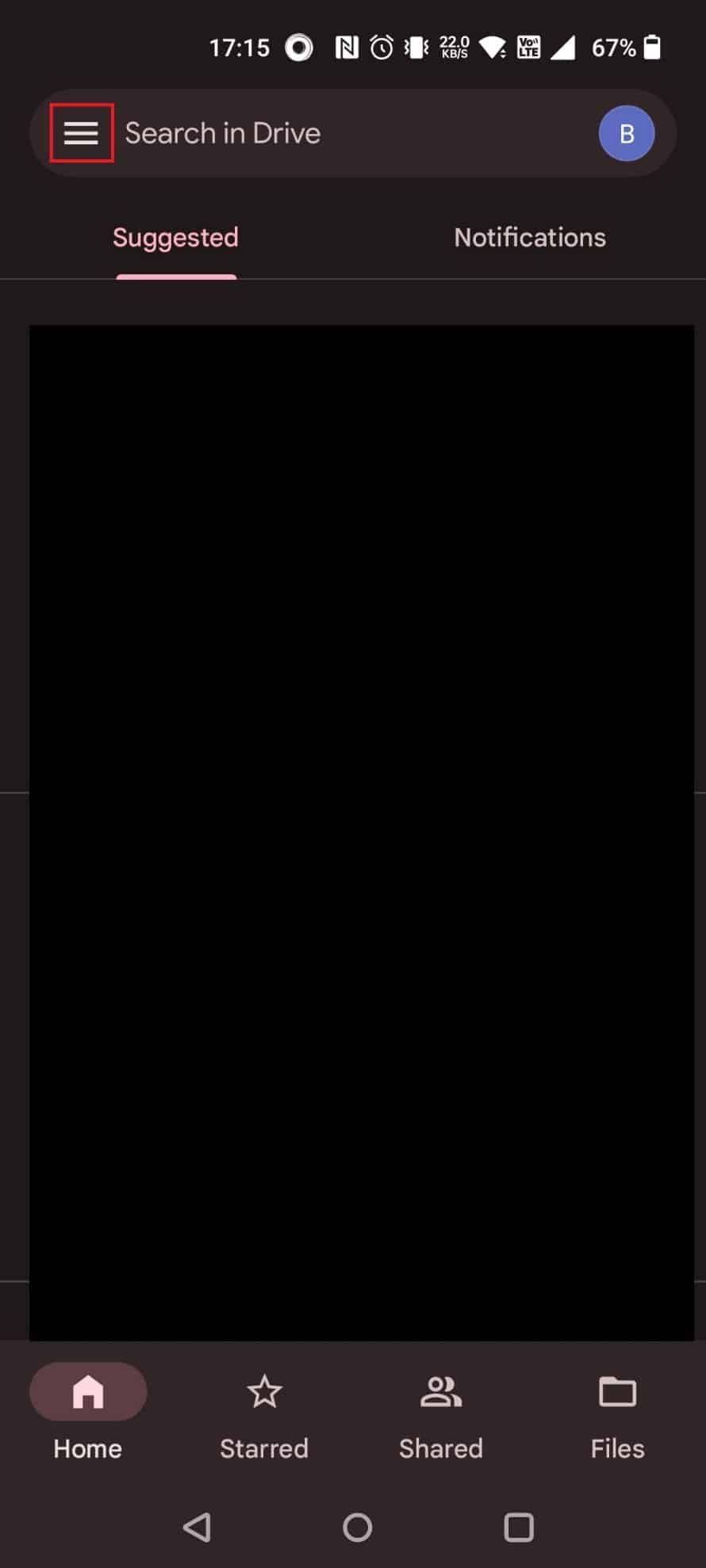
3. Dodirnite „Otpad“.
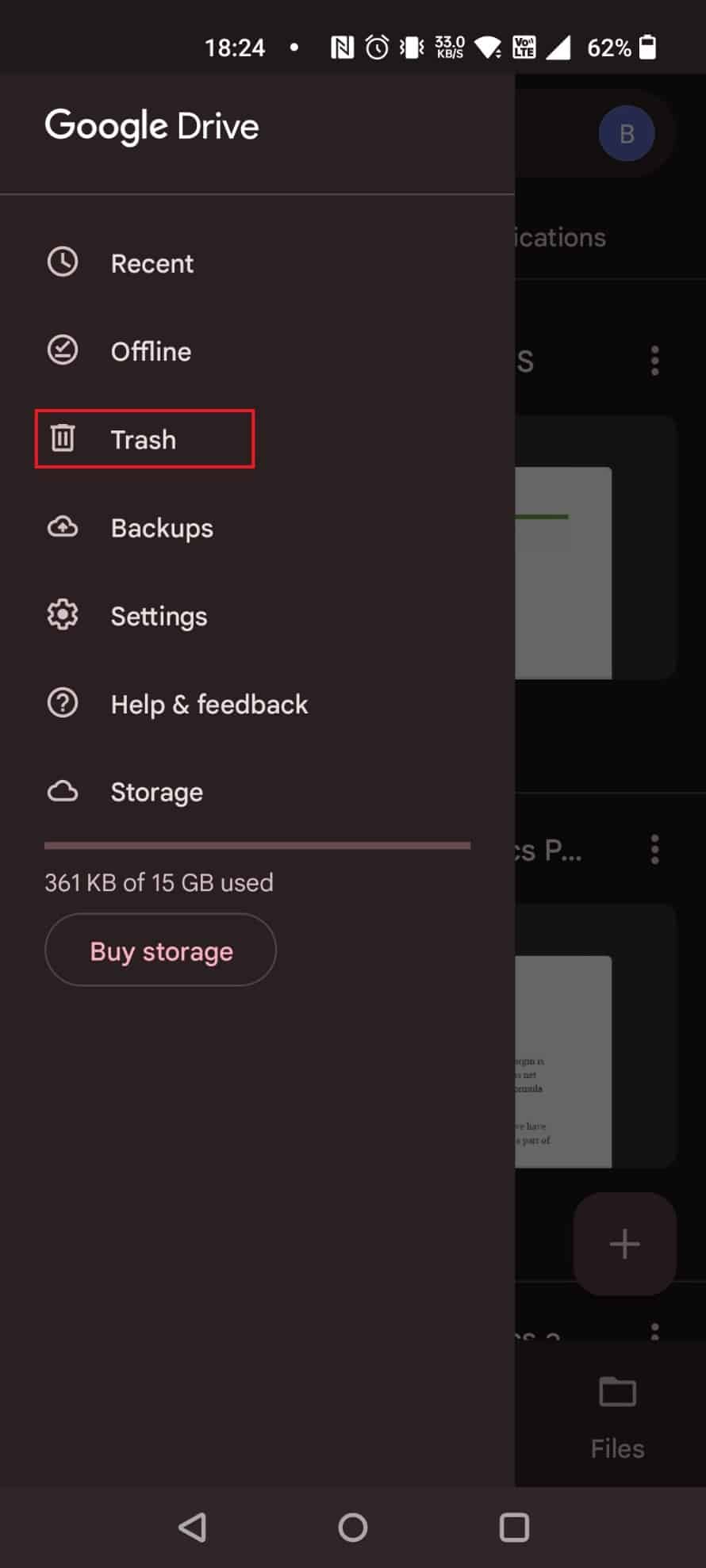
4. Dodirnite ikonu sa tri tačke pored datoteke koju želite da vratite.
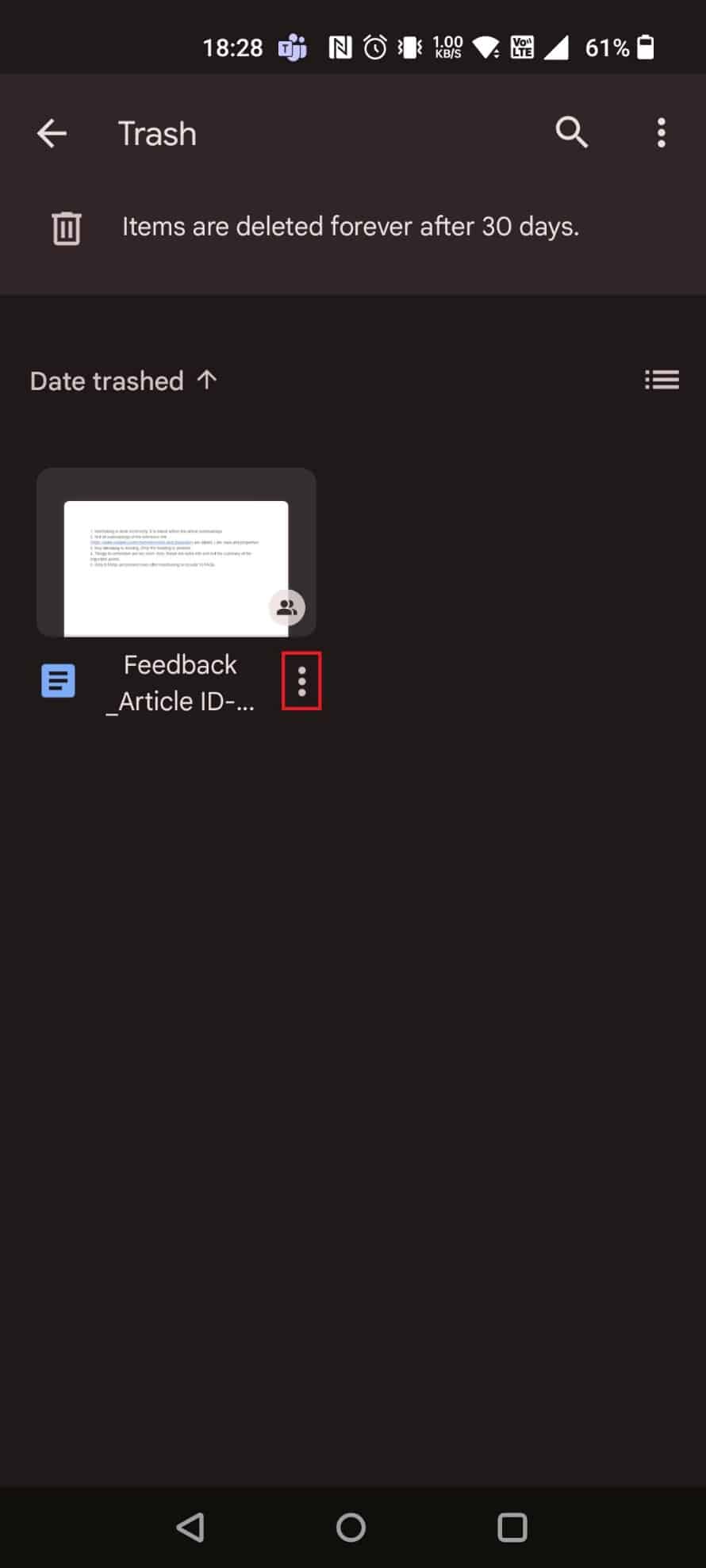
5. Dodirnite „Vrati“.
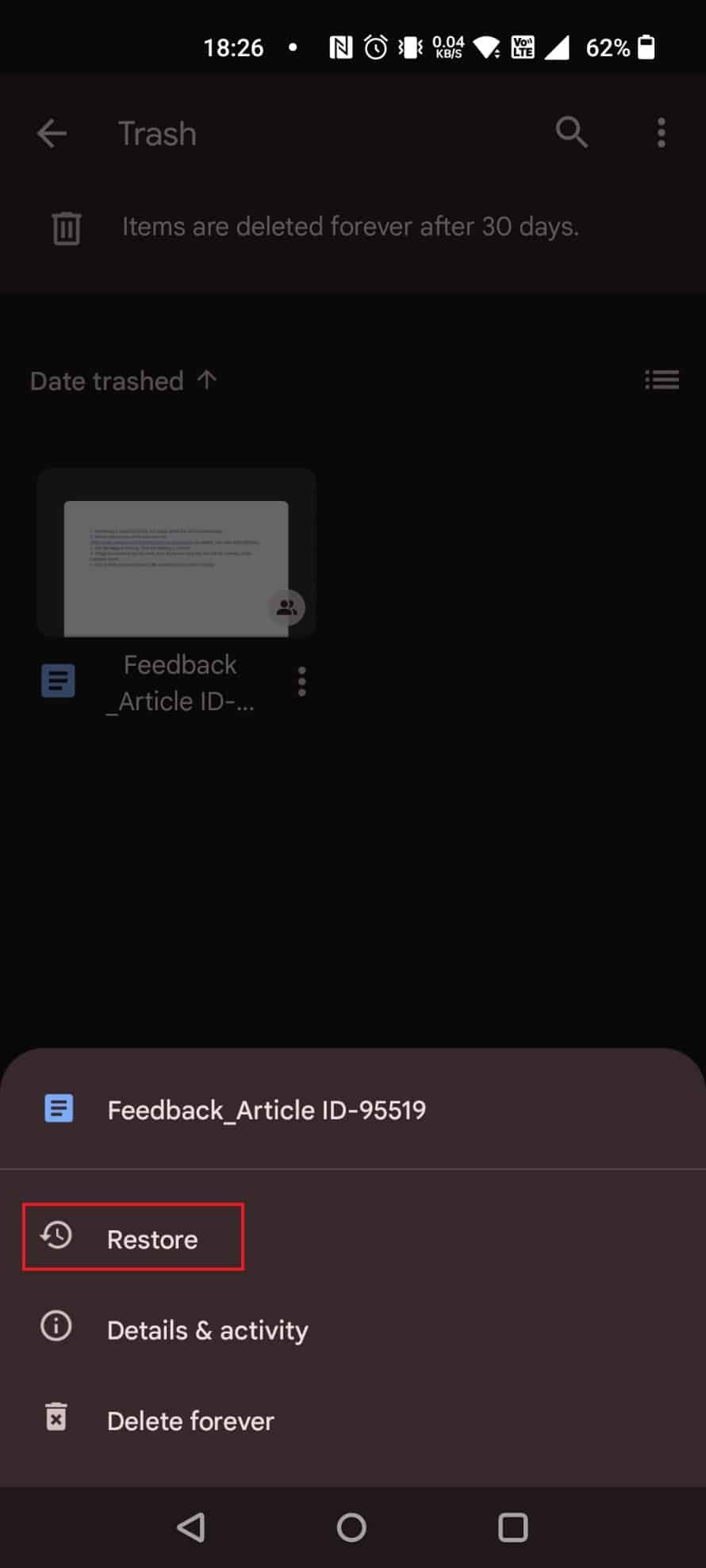
***
Nadamo se da je ovaj vodič bio od pomoći i da ste naučili kako da pregledate istoriju telefonskih poziva na Google-u, oporavite istoriju poziva na Google-u i oporavite evidenciju poziva na Android-u. Obavestite nas koji metod vam je najviše pomogao. Ukoliko imate dodatnih pitanja ili sugestija, slobodno ih ostavite u odeljku za komentare ispod. Takođe, podelite sa nama koje teme biste želeli da obradimo u budućnosti.