Discord je popularna platforma za komunikaciju koja omogućava video pozive, glasovne razgovore i tekstualno dopisivanje. Ova besplatna aplikacija služi za povezivanje ljudi sa različitim zajednicama i prijateljima. Discord se može koristiti za diskusiju o gotovo svemu, a takođe je koristan za strimovanje igara drugim igračima, jer automatski detektuje igru koju trenutno igrate. Jedan od primera je Battle Net, koju Discord prepoznaje prilikom pokretanja i omogućava njeno emitovanje drugim korisnicima na serveru. Ukoliko imate problem da Discord ne prepoznaje Battle Net, pripremili smo detaljan vodič koji će vam pomoći da rešite ovaj problem. Vodič obuhvata različite metode popravke, kao i potencijalne uzroke problema. Započnimo odmah sa istraživanjem ovih rešenja.
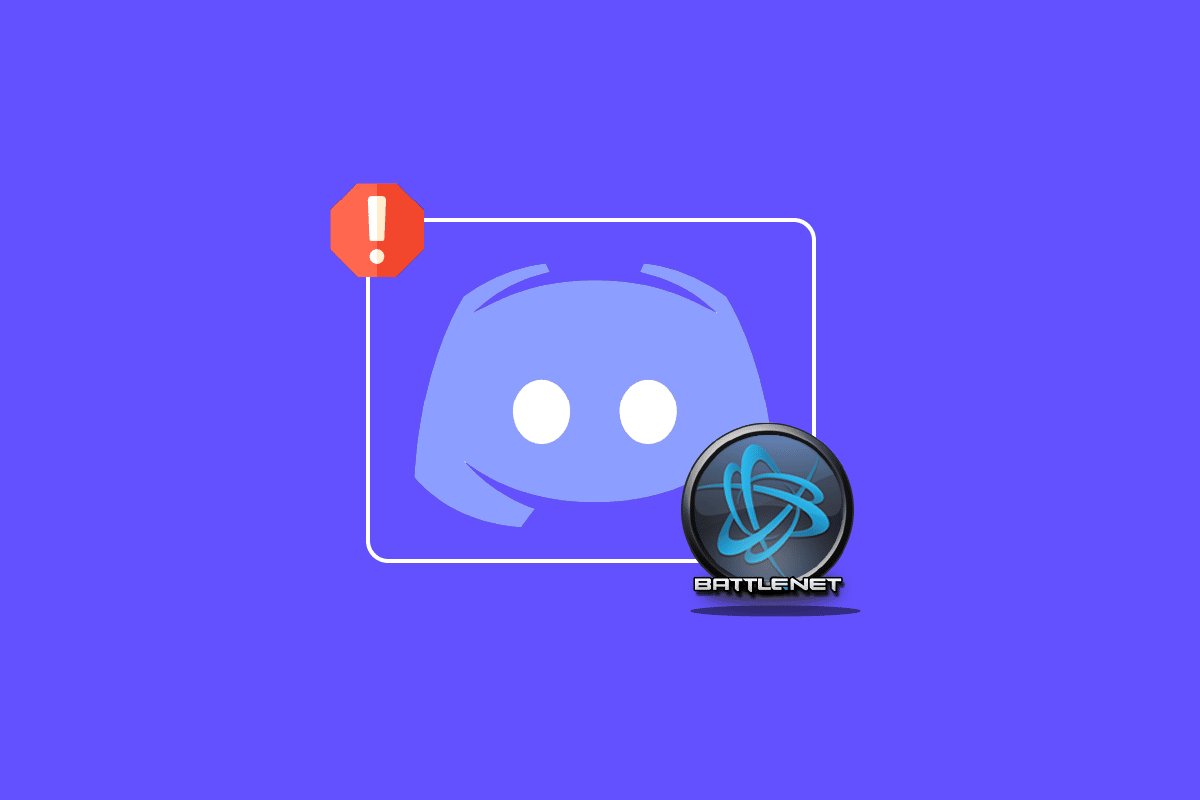
Rešavanje problema: Discord ne detektuje Battle Net
Postoji nekoliko razloga zbog kojih Discord aplikacija možda neće prepoznati Battle Net. Ti razlozi su navedeni u nastavku:
- Zastarela verzija Discord-a.
- Problemi sa podešavanjima zaštitnog zida.
- Zastarela verzija Battle Net-a.
- Nestabilna internet konekcija.
- Problemi sa DNS keš memorijom.
Sada kada znate koji su mogući uzroci problema sa detekcijom Battle Net-a na Discord-u, prelazimo na praktična rešenja koja vam mogu pomoći da uspešno rešite ovaj problem. Bez daljeg odlaganja, krenimo sa prvom metodom:
Metod 1: Proverite stabilnost internet veze
Pre nego što se upustite u složenije korake, prvo proverite da li je vaša internet veza dovoljno jaka da Discord ispravno funkcioniše. Nestabilna internet veza se često navodi kao glavni razlog zbog kojeg Discord ne prepoznaje Battle Net. Ako brzina interneta na vašem sistemu varira ili je smanjena, pokušajte da restartujete ruter. Možete pogledati i naš vodič o rešavanju problema sa mrežnom konekcijom na Windows 10, ako imate poteškoća sa mrežom.
Ako problemi sa internetom i dalje postoje, obratite se svom provajderu internet usluga i prijavite im poteškoće koje imate.

Metod 2: Pokrenite Discord kao administrator
Još jedan potencijalni razlog zašto Discord ne prepoznaje igru je nedostatak administratorskih privilegija. Pokretanje programa kao administrator daje mu posebne ovlasti da pristupi zaštićenim delovima operativnog sistema. Pokušajte da pokrenete Discord kao administrator prateći korake navedene u nastavku:
1. Kliknite na opciju „Prikaži skrivene ikone“ na traci zadataka na radnoj površini.
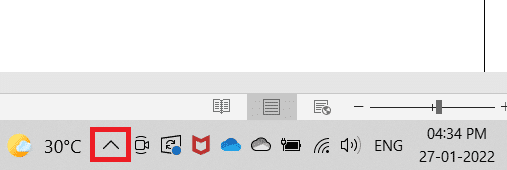
2. Zatim desnim klikom miša kliknite na ikonu Discord-a.
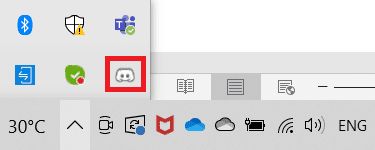
3. Izaberite opciju „Quit Discord“.
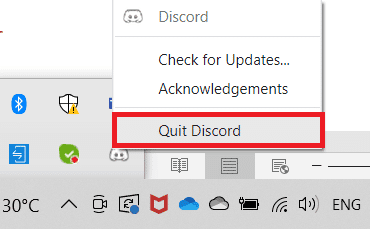
4. Sada pritisnite taster Windows, ukucajte „discord“, i zatim kliknite na „Pokreni kao administrator“.
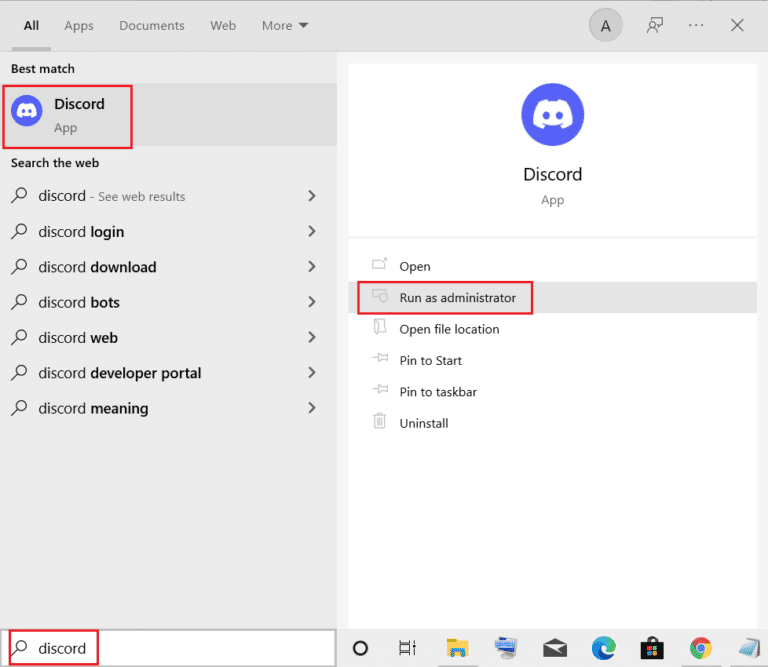
Metod 3: Promenite svoj status na Discord-u
Ako želite da koristite status aktivnosti igre na Discord-u, važno je da proverite svoj status na platformi kako biste bili sigurni da niste u „nevidljivom“ režimu. Ako je vaš status podešen na „prilagođeno“, uverite se da nije podešen na „nevidljiv“. Možete postaviti svoj status na „online“ prateći ove korake:
1. Otvorite Discord aplikaciju kao administrator.
2. Zatim kliknite na svoj avatar koji se nalazi u donjem levom uglu.
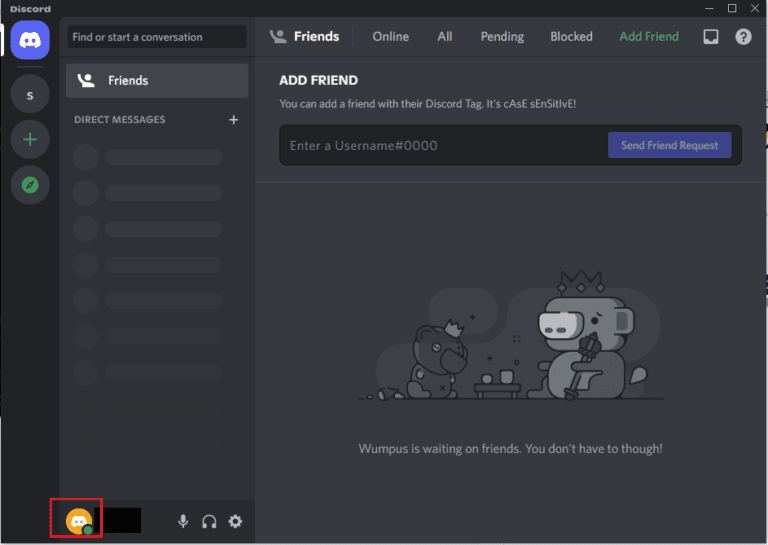
3. Kliknite na „Online“ da biste promenili svoj status.
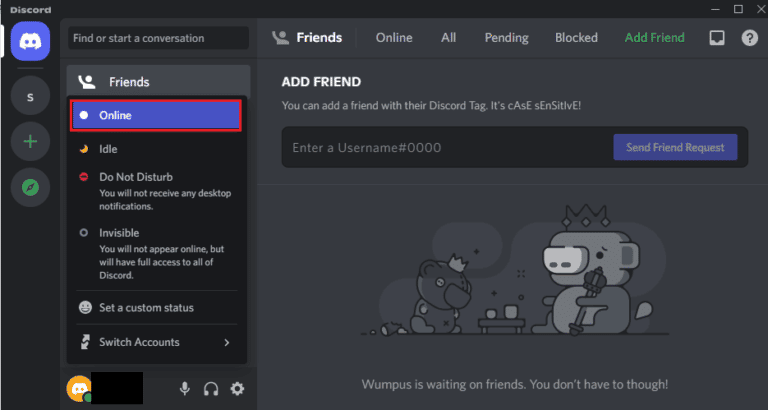
Metod 4: Podešavanje postavki privatnosti
Sledeća stvar koju treba proveriti su postavke mikrofona i privatnosti na vašem sistemu. Mikrofon je od suštinskog značaja za gejmere koji koriste slušalice za komunikaciju. Da biste to učinili, potrebno je da dozvolite mikrofonu da pristupi uređaju koji koristite za Discord. Promene u postavkama privatnosti mogu biti od velike pomoći.
1. Otvorite Windows pretragu, ukucajte „postavke privatnosti“, a zatim kliknite na „Otvori“.
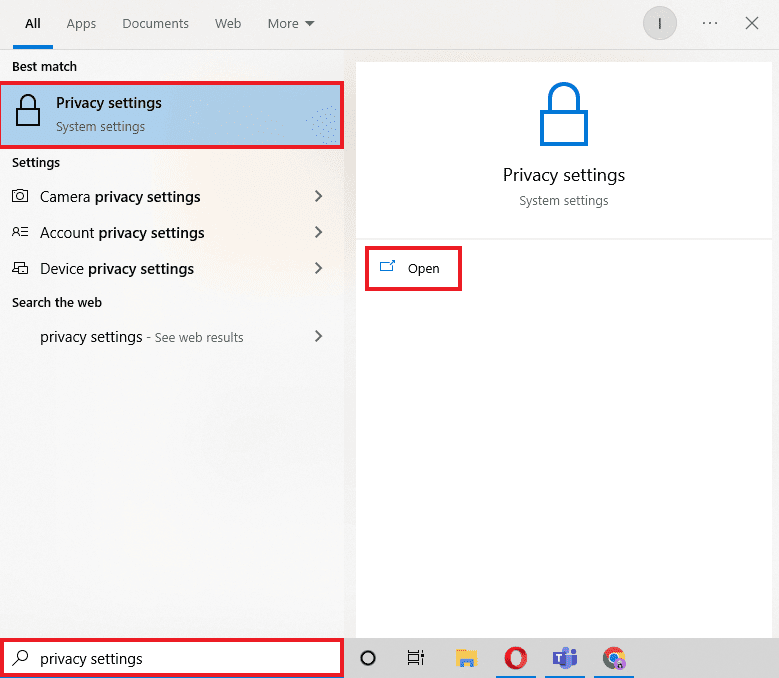
2. Izaberite „Mikrofon“ sa bočne trake, kao što je prikazano na slici ispod.
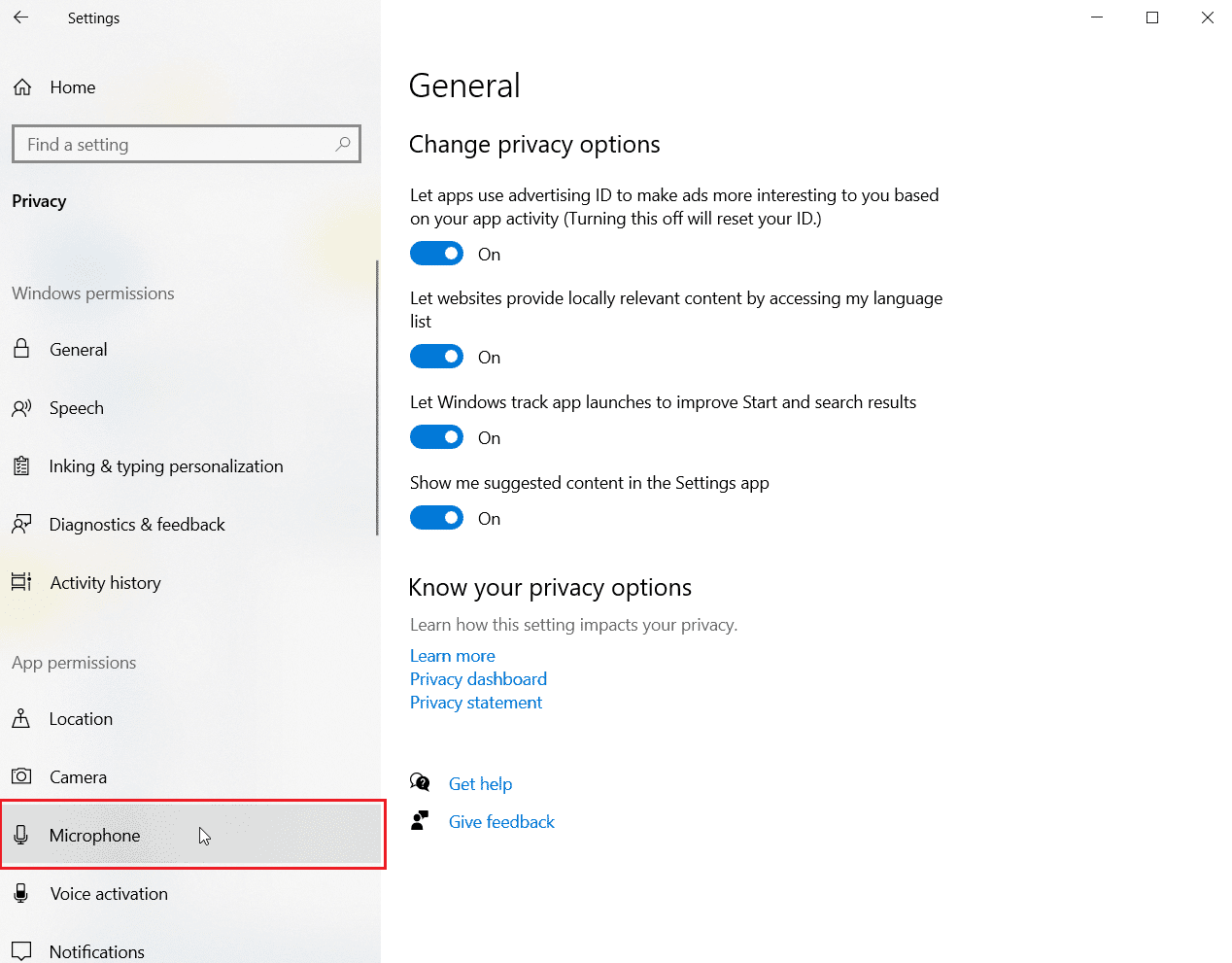
3. Uključite opciju „Dozvoli aplikacijama da pristupe vašem mikrofonu“.
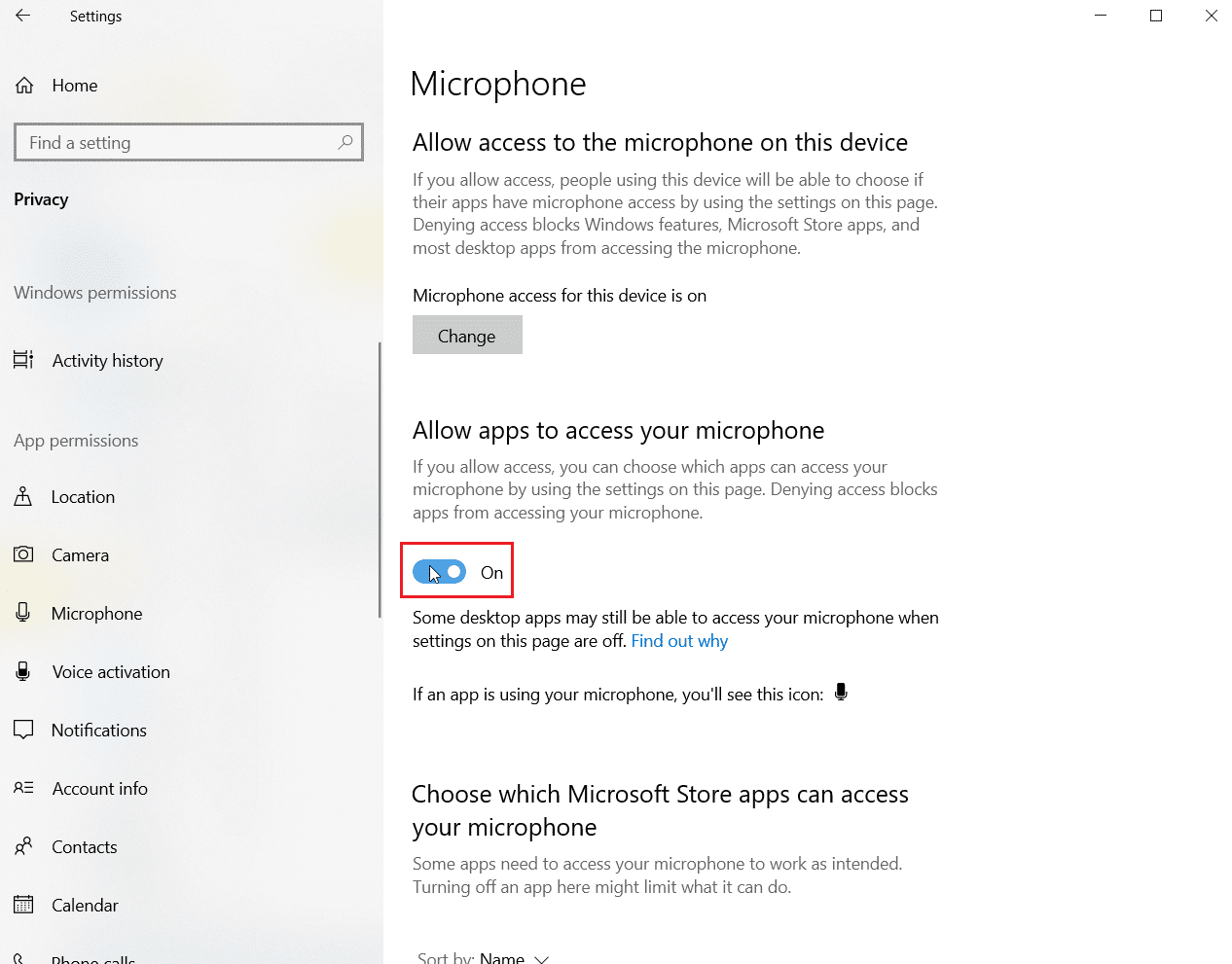
4. Pomerite se nadole i dozvolite Discord-u i Battle Net-u pristup mikrofonu.
Metod 5: Ispraznite DNS keš
Sistem imena domena (DNS) je ključan za pretvaranje naziva web lokacija u IP adrese, što omogućava vašem sistemu da bolje razume web adrese koje posećujete. Sve ove IP adrese se čuvaju kao DNS keš. Kada se keš memorija prepuni ili ošteti, to može dovesti do problema sa funkcionisanjem aplikacija, uključujući situaciju da Discord ne prepoznaje Battle Net. Stoga, važno je isprazniti DNS keš memoriju. To možete učiniti prateći naš vodič o tome kako da ispraznite i resetujete DNS keš u operativnom sistemu Windows 10.
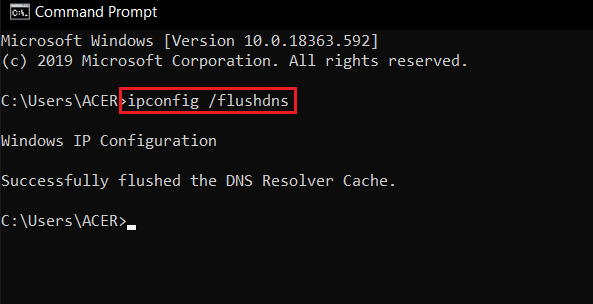
Metod 6: Ažurirajte Discord
Ukoliko vam nijedan od prethodnih metoda nije pomogao da rešite problem sa detekcijom igre na Discord-u, moguće je da problem leži u zastareloj verziji aplikacije. Obavezno ažurirajte program prateći naš vodič o tome kako da ažurirate Discord.

Metod 7: Dozvolite Discord kroz zaštitni zid
Problem sa Battle Net-om može biti uzrokovan i sigurnosnim sistemom vašeg računara, poznatim kao Windows Defender Firewall. Radi zaštite privatnosti, firewall može blokirati pokretanje određenih aplikacija ili programa. Stoga je važno deblokirati ove aplikacije, uključujući Discord, da bi se pokretale bez problema. Pročitajte naš vodič o tome kako da blokirate ili deblokirate programe u Windows Defender Firewall-u da biste omogućili izvršnoj datoteci Discord-a da se pokrene i detektuje Battle Net bez ikakvih smetnji.
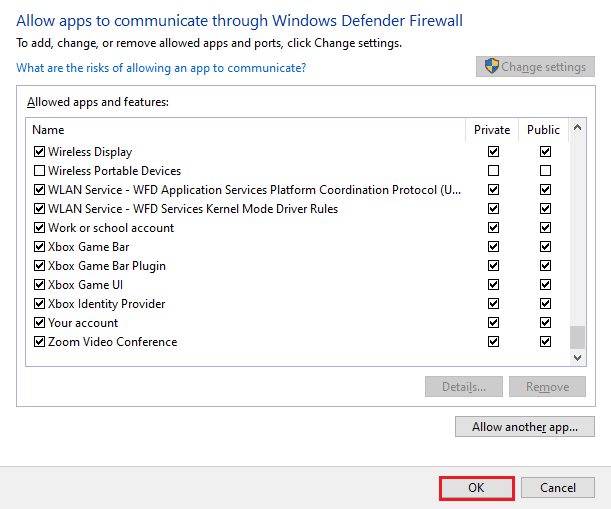
Metod 8: Ponovo instalirajte Discord
Ponovna instalacija Discord-a je jedna od poslednjih opcija ukoliko prethodne metode nisu dale rezultate u rešavanju problema sa Battle Net-om. Pored deinstalacije aplikacije, važno je obrisati i keš datoteke programa. Prateći korake navedene u nastavku možete deinstalirati i ponovo instalirati Discord:
1. Istovremeno pritisnite tastere Windows + I da biste otvorili „Podešavanja“.
2. Kliknite na opciju „Aplikacije“.
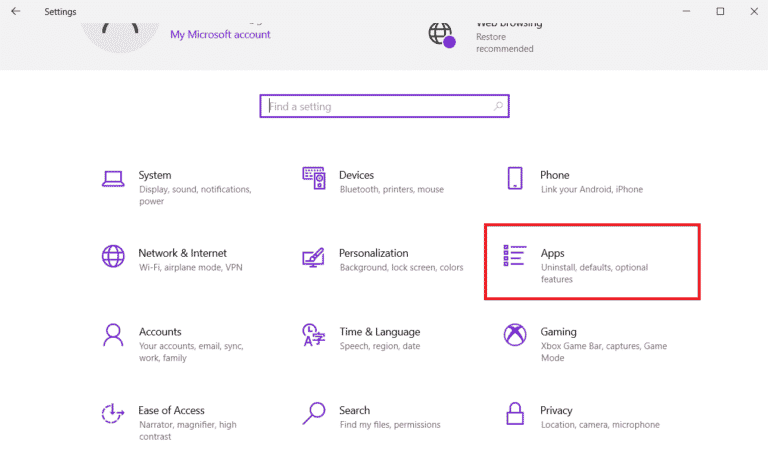
3. Pronađite aplikaciju Discord i kliknite na nju da biste je deinstalirali.
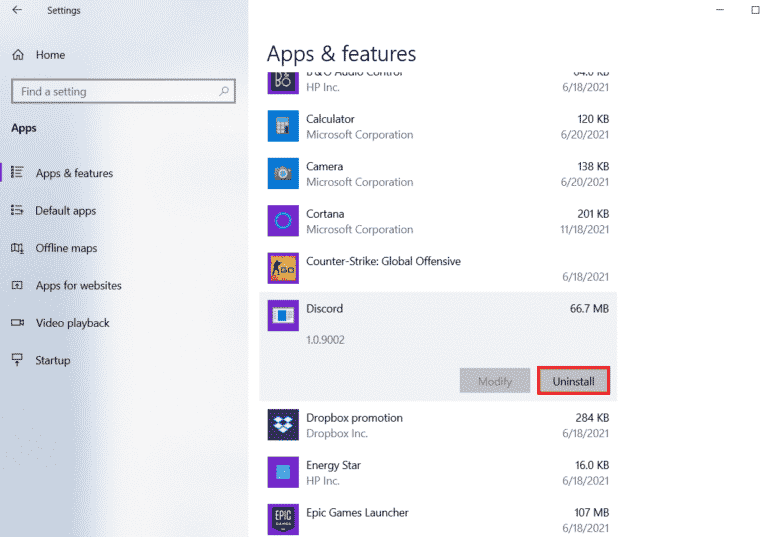
4. Zatim pratite uputstva na ekranu da biste dovršili proces deinstalacije.
5. Sada istovremeno pritisnite tastere Windows + E da biste otvorili File Manager.
6. Idite na sledeću putanju da biste otvorili Discord datoteku:
C:UsersUSERNAMEAppDataLocal
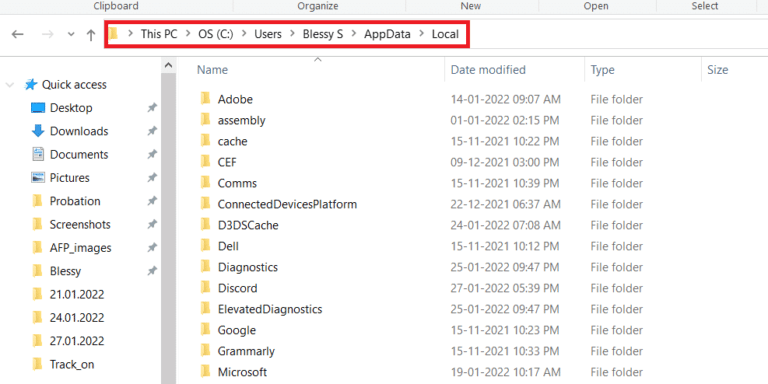
7. Desnim klikom na Discord datoteku izaberite opciju „Izbriši“.
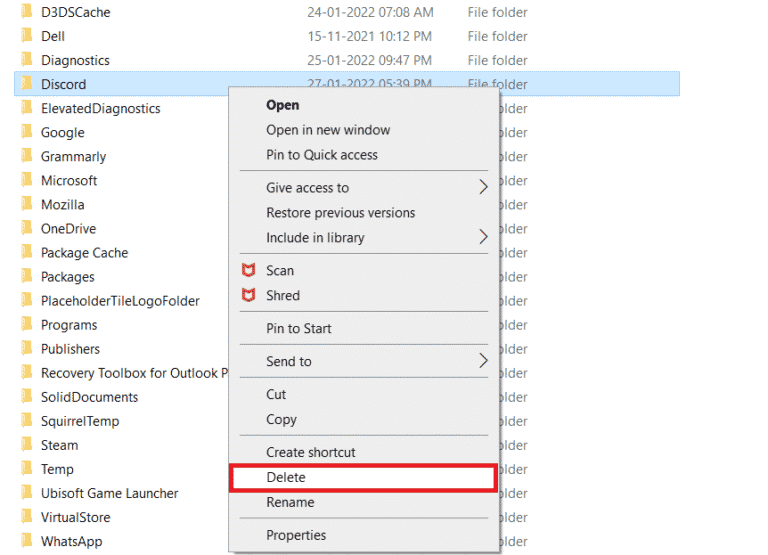
8. Zatim otvorite Discord zvaničnu web stranicu i kliknite na „Preuzmi za Windows“.
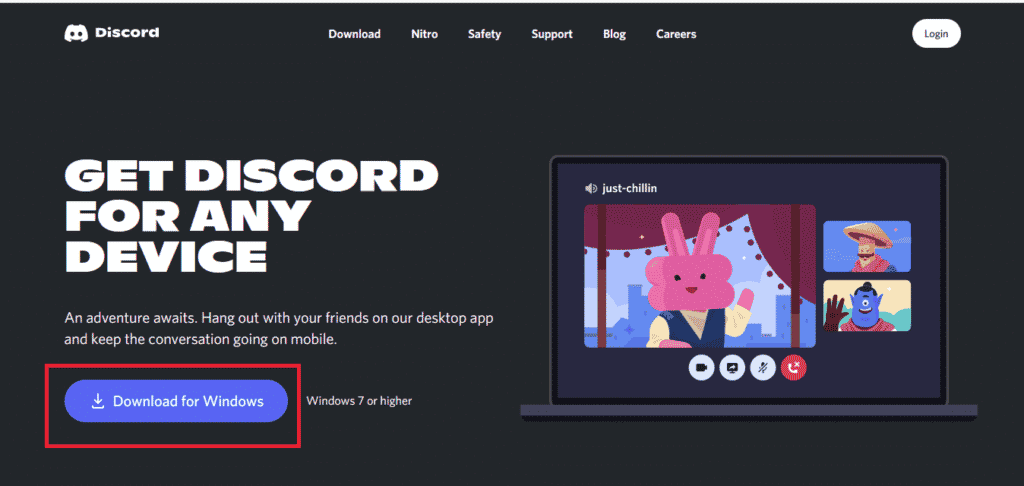
9. Kada se datoteka preuzme, kliknite na DiscordSetup.exe datoteku da biste je instalirali na vaš sistem.

10. Kada se program instalira, pokrenite Discord da biste proverili da li je problem sa Battle Net-om rešen.
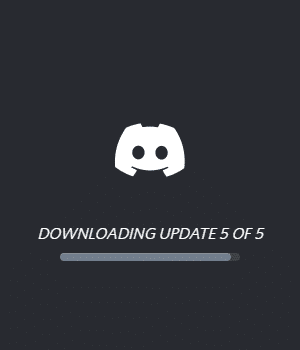
Metod 9: Pokrenite Discord putem web pregledača
Još jedan način koji može biti od pomoći u rešavanju problema sa detekcijom Battle Net-a je pokretanje Discord-a putem web pregledača umesto putem aplikacije instalirane na vašem sistemu. Ponekad program može imati poteškoća u radu preko aplikacije, a korišćenje putem pregledača može pomoći da se ti problemi prevaziđu. Posetite zvanični Discord sajt i izaberite opciju „Otvori Discord u pregledaču“.
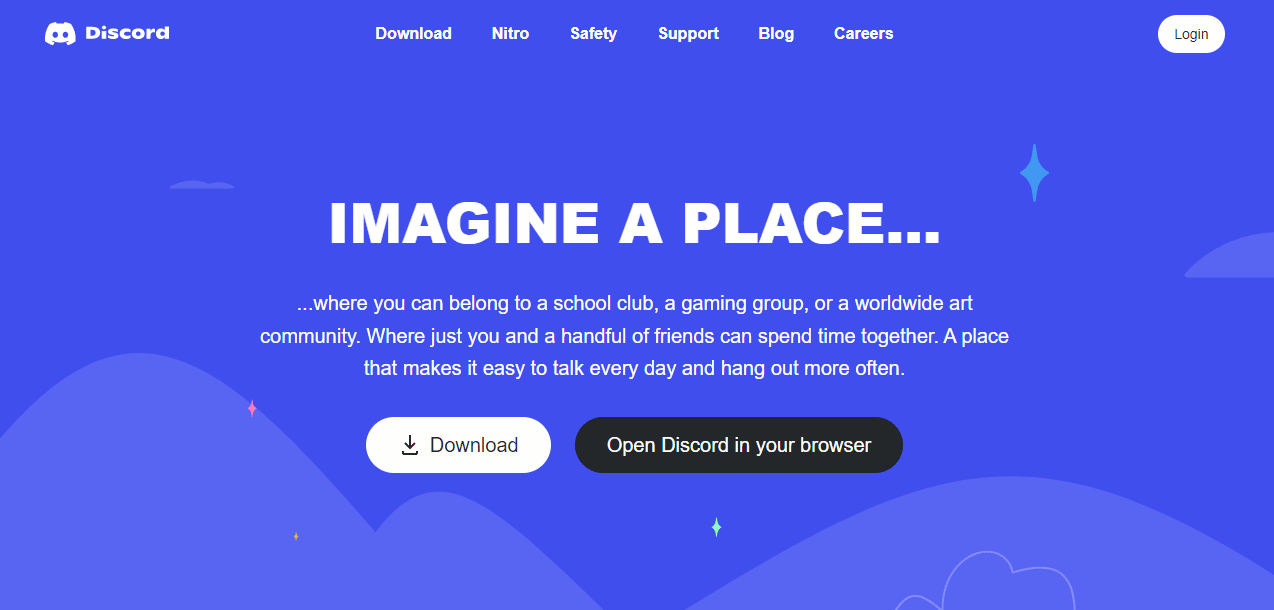
Često postavljana pitanja (FAQ)
P1. Kako mogu da povežem Battle.net sa Discord-om?
O1. Možete povezati Battle.net sa Discord-om otvaranjem podešavanja u aplikaciji i uz pomoć opcije „Connections“ možete dodati Battle.net.
P2. Kako mogu da omogućim režim detekcije igre u Discord-u?
O2. Možete da uključite detekciju igre u Discord-u uz pomoć opcije „Korisnička podešavanja“. U „Aktivnosti igre“ možete ručno dodati igru ili program sa menija koji se pojavi na ekranu. U njemu možete uključiti status igre.
P3. Da li Discord može da pokrene piratske igre?
O3. Bilo koja vrsta neproverenih, non-steam ili piratskih igara ne može biti detektovana automatskim skeniranjem programa Discord-a za detekciju.
P4. Da li mogu preimenovati igru na Discord-u?
O4. Ne, Discord ne pruža opciju za preimenovanje igre.
P5. Da li je Discord dobar za igranje?
O5. Da, Discord je odličan za igranje i posebno je dizajniran da poboljša iskustvo igranja. Aplikacija takođe pruža funkcije kao što su video pozivi, razgovori, slanje poruka i pomaže igračima da komuniciraju jedni sa drugima.
***
Korišćenje Discord-a kao gejmera je izuzetno korisno ako želite da diskutujete o igrama i njihovom sadržaju sa svojim prijateljima ili zajednicom. Problemi kao što je nemogućnost Discord-a da prepozna Battle Net mogu ponekad biti frustrirajući, ali ne brinite jer smo vam ponudili 9 efikasnih rešenja koja će vam pomoći da rešite ovaj problem. Obavestite nas koja je od metoda bila najkorisnija u vašem slučaju. Ostavite svoje komentare, predloge i pitanja u nastavku.