Nije retkost da zaboravite svoju Wi-Fi šifru, jer je obično potrebno uneti je samo jednom na računaru, nakon čega se automatski povezuje kada je mreža u blizini.
Lično, koristim kompleksne šifre (što i vi svakako trebate) za svoju Wi-Fi mrežu i često ih zaboravim, ali na sreću, Windows 10 olakšava pronalaženje mrežne šifre kada je to neophodno.
Ukoliko se ne sećate svoje Wi-Fi lozinke i treba da je date nekome ili da je upotrebite na drugom uređaju, postoji nekoliko načina da je vidite direktno na vašem Windows računaru.
Danas ću vam predstaviti različite pristupe za prikazivanje Wi-Fi šifre. Svaka metoda ima svoju prednost, u zavisnosti od vaših preferencija i nivoa pristupa podešavanjima računara ukoliko niste administrator.
Ako vam je potrebna pomoć pri kreiranju snažne lozinke, pogledajte generator lozinki.
#1. Korišćenje Windows podešavanja za prikaz Wi-Fi lozinke
S obzirom na to da sam administrator svog računara i nemam ograničenja, ovo je moj preferirani način za pronalaženje Wi-Fi lozinke.
Evo kako to uraditi:
U Start meniju, kliknite na „Podešavanja“, a zatim na „Mreža i internet“.
U odeljku „Status“, skrolujte nadole i kliknite na „Centar za mrežu i deljenje“.
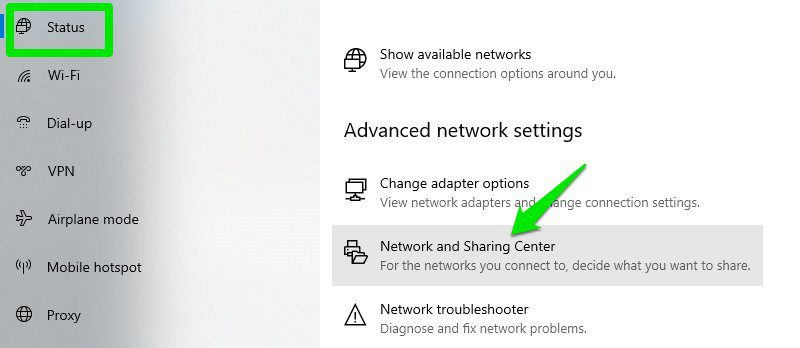
Sada kliknite na naziv vaše Wi-Fi mreže u odeljku „Prikaži vaše aktivne mreže“.
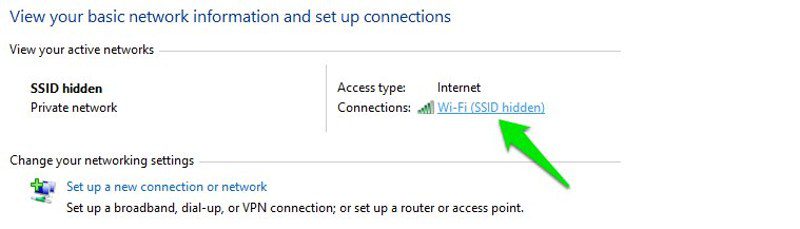
Kada se otvori prozor sa statusom Wi-Fi mreže, kliknite na „Wireless Properties“.

Nakon toga, pređite na karticu „Bezbednost“ i označite polje pored „Prikaži karaktere“ da biste videli svoju Wi-Fi lozinku.

#2. Prikaz Wi-Fi šifre direktno sa kontrolne table
Iako gornja metoda dobro funkcioniše, šta ako uopšte ne možete da pristupite podešavanjima Windows 10 operativnog sistema?
Ili možda preferirate brži metod i ne smeta vam da zapamtite kratku komandu. Možete direktno pristupiti podešavanjima vaše Wi-Fi mreže pomoću komande „Pokreni“. Sve dok imate pristup mrežnim podešavanjima, ova metoda bi trebala da vam odgovara.
Otvorite dijalog „Pokreni“ pritiskom na tastere Windows+R i unesite `ncpa.cpl` u polje za tekst, a zatim kliknite na „U redu“.
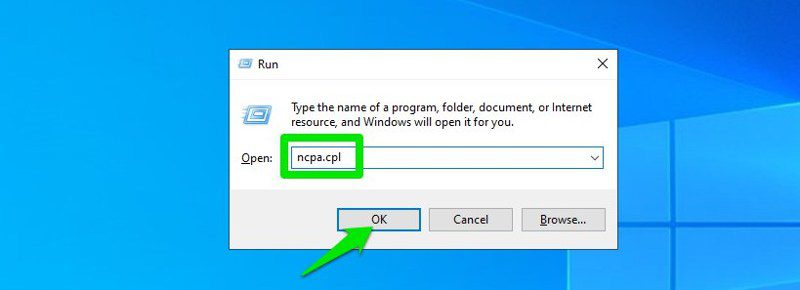
Ova komanda će direktno otvoriti vašu mrežnu vezu na kontrolnoj tabli – kliknite desnim tasterom miša na vašu Wi-Fi mrežu i izaberite „Status“ iz kontekstnog menija.
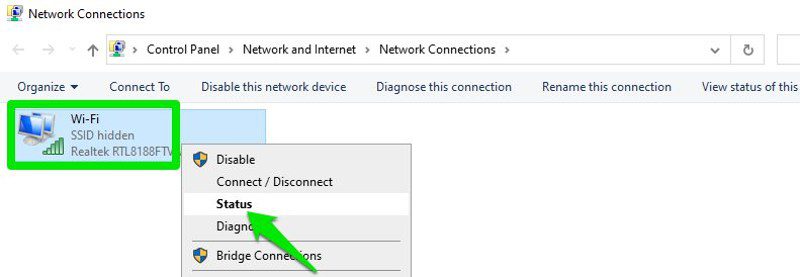
Kliknite na „Wireless Properties“ u prozoru „Wi-Fi Status“.

Sada kliknite na karticu „Sigurnost“, a zatim na „Prikaži karaktere“ da biste otkrili svoju Wi-Fi lozinku.

#3. Korišćenje Power Shell komande
Sada prelazimo na napredniju metodu – u Power Shell-u možete koristiti komandu mrežne ljuske (Netsh) da biste videli detaljne informacije o vašoj mreži, uključujući i lozinku.
Štaviše, ovom metodom možete pregledati šifre svih mreža na koje se vaš računar prethodno povezivao. Na primer, ako želite da saznate šifru za kancelarijsku mrežu dok ste kod kuće, to možete učiniti bez potrebe da se povežete na nju. Ipak, ovo neće funkcionisati ukoliko ste koristili opciju „Zaboravi“ da biste obrisali podatke o mreži.
Prvo, morate znati naziv (SSID) Wi-Fi mreže da biste koristili `netsh` komandu. Ovo nije problem ukoliko ste već povezani na mrežu jer možete videti ime, ali može biti problem ako želite da vidite šifru mreže na koju ste se ranije povezivali. Na sreću, možete koristiti Power Shell komandu da vidite spisak svih mreža na koje ste se ranije povezivali.
Napomena: Iste komande možete koristiti i u komandnoj liniji, ako iz nekog razloga ne možete pristupiti Power Shell-u.
Kliknite desnim tasterom miša na Start meni i izaberite „Power Shell“ sa liste.
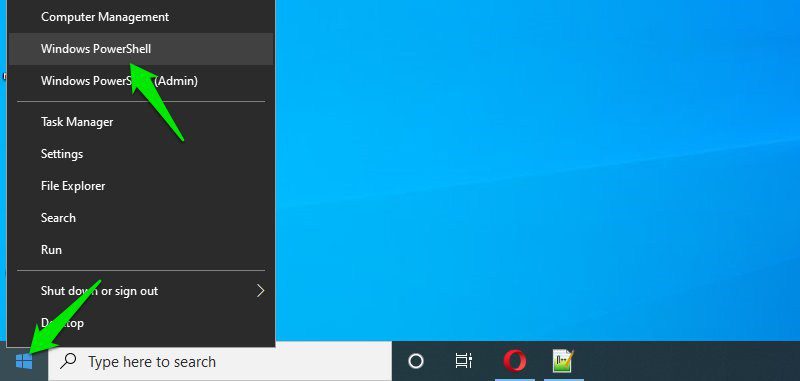
Ovde unesite komandu `netsh wlan show profiles` i pritisnite taster Enter. Videćete sva sačuvana imena mreža u odeljku „Profili korisnika“.
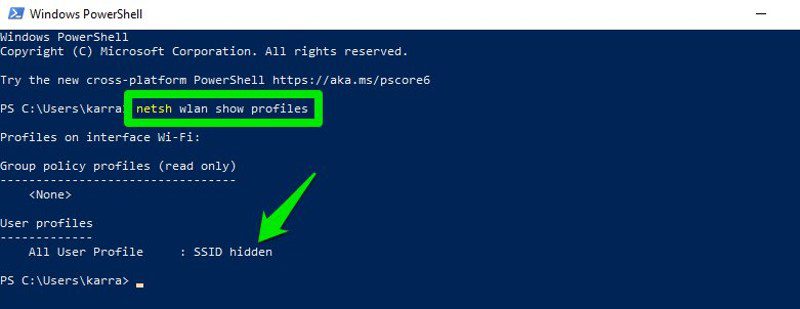
Jednostavno kopirajte naziv mreže (ili mreža) odavde kako biste ga lako koristili u sledećoj komandi.
Da biste saznali lozinku bilo koje od sačuvanih mreža, koristite komandu ispod i zamenite deo `wifiname` sa stvarnim imenom mreže.
`netsh wlan show profile name=“wifiname“ key=clear`
Na primer, u mom slučaju, komanda bi bila `netsh wlan show profile name=“SSID hidden“ key=clear`.
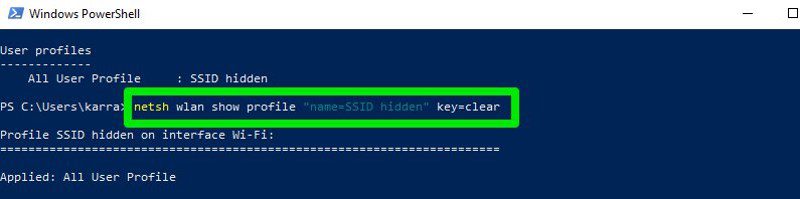
Nakon što pritisnete Enter, videćete mnogo informacija o toj mreži. U odeljku „Bezbednosna podešavanja“, lozinka će biti napisana pored stavke „Ključni sadržaj“.
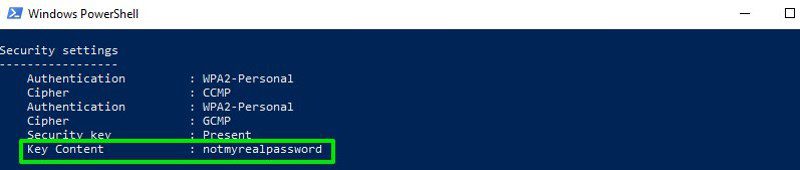
#4. Korišćenje pregledača Wi-Fi lozinki treće strane
Takođe možete koristiti aplikaciju treće strane koja će vam pomoći da vidite sve svoje sačuvane mreže i njihove šifre na jednom mestu. Ukoliko često morate da pristupate Wi-Fi šiframa, korišćenje alata treće strane je praktično jer omogućava pregled svih podataka jednim klikom. Pored toga, možda ćete želeti da koristite softver treće strane ako treba da obavljate naprednije zadatke kao što je uvoz Wi-Fi šifara sa drugog računara ili njihov izvoz.
U tom slučaju, preporučujem da isprobate WirelessKeyView od NirSoft-a. Iako postoji mnogo aplikacija za ovu svrhu, WirelessKeyView mi se dopada zbog jednostavnog interfejsa, a potpuno je besplatan.
Softver dolazi kao .zip datoteka, tako da ćete je prvo morati raspakovati. Kada pokrenete program, on će automatski pretražiti i prikazati sve sačuvane Wi-Fi mreže sa njihovim lozinkama u odeljku „Key (Ascii)“. Takođe možete dvaput kliknuti na mrežu da vidite sve njene detalje.
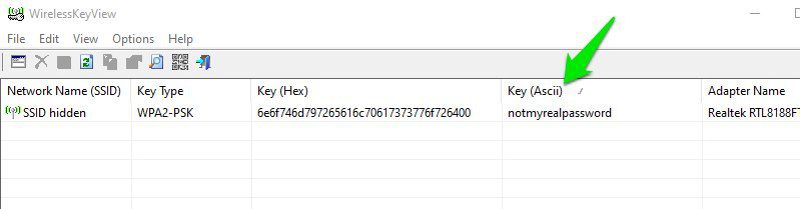
Ako vam se iz nekog razloga ne dopada WirelessKeyView, možete koristiti i WiFi Password Revealer. To je program koji se instalira i koji prikazuje sve sačuvane mrežne šifre i omogućava vam da ih brzo kopirate.
Dodatne metode 😎
Gore navedene metode bi trebalo da funkcionišu dobro za pronalaženje Wi-Fi lozinke u okviru Windows 10. Ipak, postoje i neke druge metode.
Preko veb interfejsa rutera
Možete pristupiti veb interfejsu vašeg rutera da biste pristupili njegovim podešavanjima. Obično postoji opcija da promenite šifru i da je pogledate. Ne mogu dati univerzalna uputstva za to, jer ruteri imaju različite adrese za pristup veb interfejsu, a sam interfejs se razlikuje u zavisnosti od proizvođača rutera.
Međutim, da biste dobili ideju, morate koristiti vašu IP adresu rutera za pristup veb-interfejsu. Unutar njega, potražite bežična ili Wi-Fi podešavanja. Trebalo bi da postoji opcija za prikaz lozinke u okviru tih podešavanja.
Na poleđini rutera
Ako niste menjali podrazumevanu Wi-Fi šifru, ona je najverovatnije napisana na poleđini ili na dnu rutera. Samo ga okrenite i potražite šifru na njemu; obično je u pitanju osmocifrena šifra.
Resetovanje rutera
Takođe možete resetovati ruter, što će vratiti sva vaša podešavanja, uključujući i Wi-Fi šifru. Zatim možete koristiti podrazumevanu šifru za povezivanje na mrežu. Na ruteru bi trebalo da postoji dugme za resetovanje koje treba da pritisnete i držite 5-10 sekundi da biste resetovali ruter. Na većini rutera, ovo dugme se nalazi unutar malog otvora, tako da ćete morati da koristite spajalicu ili sličan predmet da biste ga pritisnuli i držali.
Završne reči
Uveren sam da će za većinu korisnika prve dve metode biti više nego dovoljne za prikaz Wi-Fi šifre. Ukoliko ste administrator sistema i morate da upravljate sa više računara i veza, preporučujem da koristite pregledač Wi-Fi šifri treće strane.
U međuvremenu, možete koristiti vdzkdv generator nasumičnih lozinki da kreirate bezbedne šifre za svoje online naloge.
Zatim saznajte kako da optimizujete opcije napajanja na Windows-u.