VMware je softver za virtualizaciju koji kompanijama omogućava rad sa više aplikacija i sistema na jednom serveru. VMware alati su ključni za funkcionisanje VMware proizvoda i upravljanje operativnim sistemima. Da bi ispravno funkcionisali i poboljšali iskustvo operativnih sistema, ovim alatima su potrebna redovna ažuriranja. Međutim, ova ažuriranja ponekad mogu dovesti do pojave grešaka kod korisnika. Jedna od čestih grešaka je kod greške 21001. Ako ste jedan od korisnika koji se suočava sa ovim problemom, ovaj vodič je idealan za vas. U njemu ćemo objasniti uzroke ove greške, kao i predstaviti nekoliko rešenja. Započnimo odmah sa ovim korisnim vodičem.
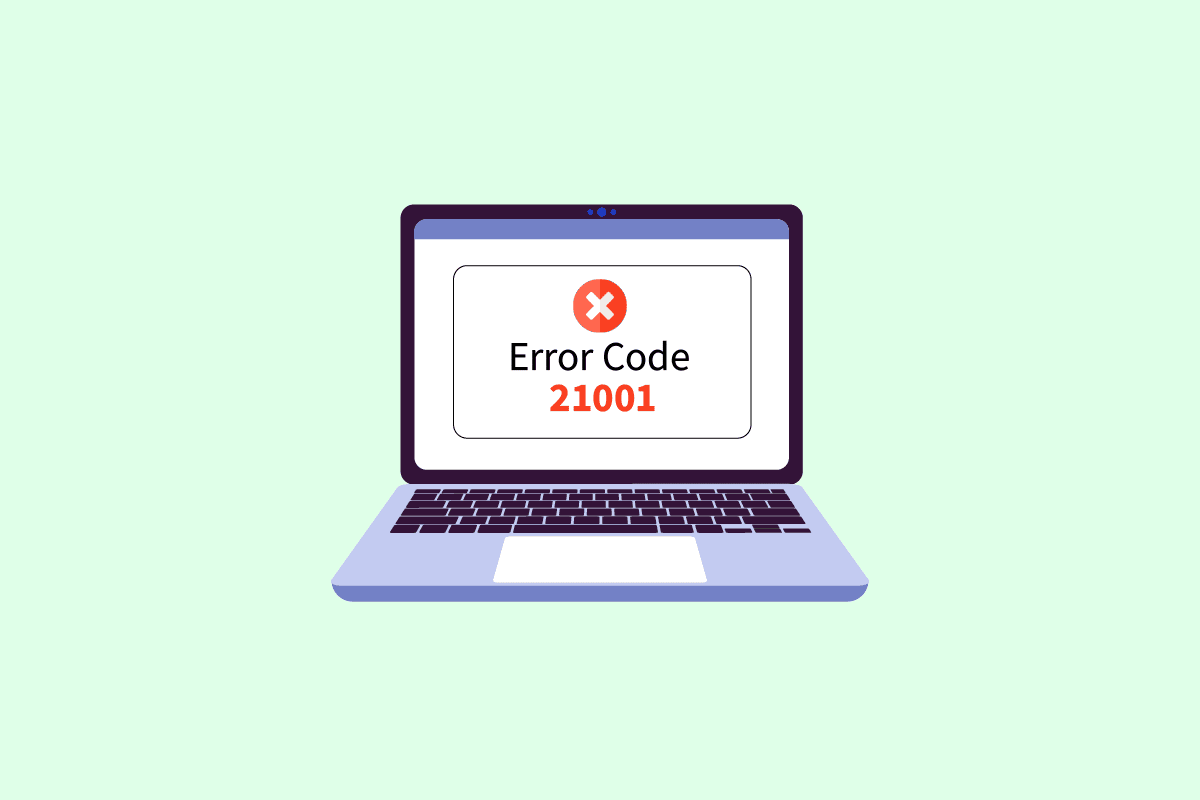
Kako rešiti grešku 21001 prilikom ažuriranja VMware alata u Windows 10
VMware alati poboljšavaju korisničko iskustvo u VMware proizvodima. Oni omogućavaju bolje upravljanje, unapređuju operativne sisteme za goste i obezbeđuju nesmetanu interakciju korisnika sa operativnim sistemom. Ovi alati takođe prenose informacije između glavnog operativnog sistema i operativnog sistema za goste.
Šta uzrokuje grešku 21001 prilikom instalacije VMware alata?
Nekoliko različitih faktora može uzrokovati probleme koji dovode do greške 21001:
- Slaba internet konekcija
- Nepodržan operativni sistem
- Napredna podešavanja izolacije
- Problemi sa Windows registrom
Postoji nekoliko metoda koje vam mogu pomoći da ažurirate VMware alate bez grešaka. Možete isprobati ove metode redom kako su navedene, kako biste rešili problem sa kodom greške 21001.
Metod 1: Rešavanje problema sa internet vezom
Prvo što treba proveriti je internet veza. Tokom ažuriranja VMware alata, važno je imati stabilnu internet vezu. Proverite svoju vezu koristeći sledeće korake:
1. Pritisnite taster Windows, ukucajte „Command Prompt“, a zatim kliknite na „Pokreni kao administrator“.
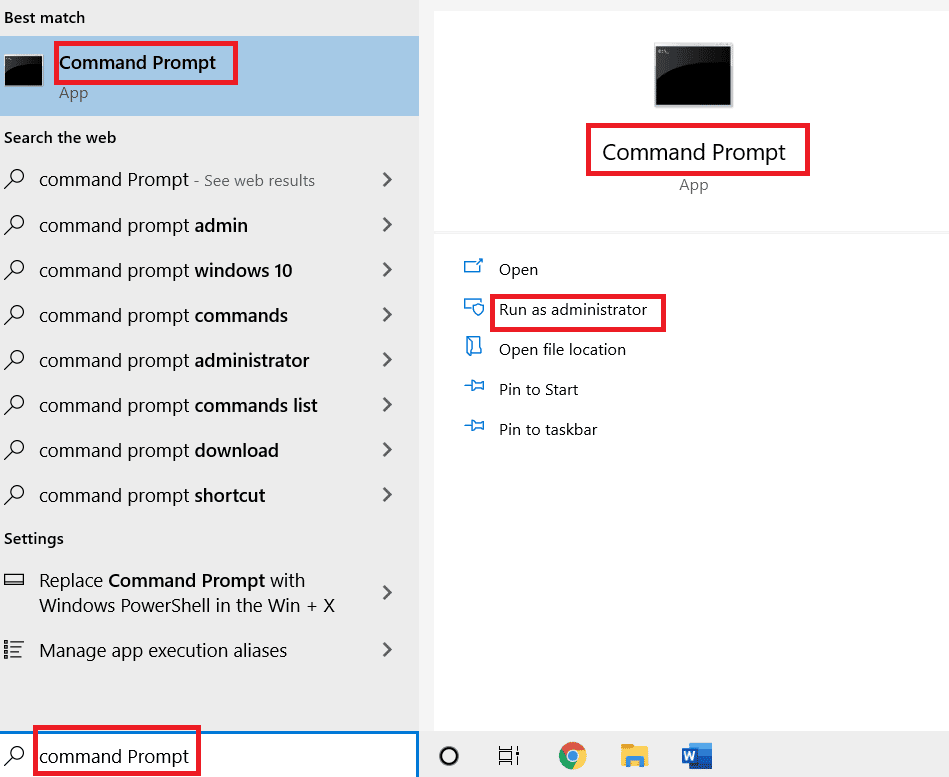
2. Kliknite na „Da“ u prozoru „Kontrola korisničkog naloga“.
3. Sada ukucajte sledeću komandu i pritisnite taster Enter da biste pokrenuli ping test:
ping www.google.com
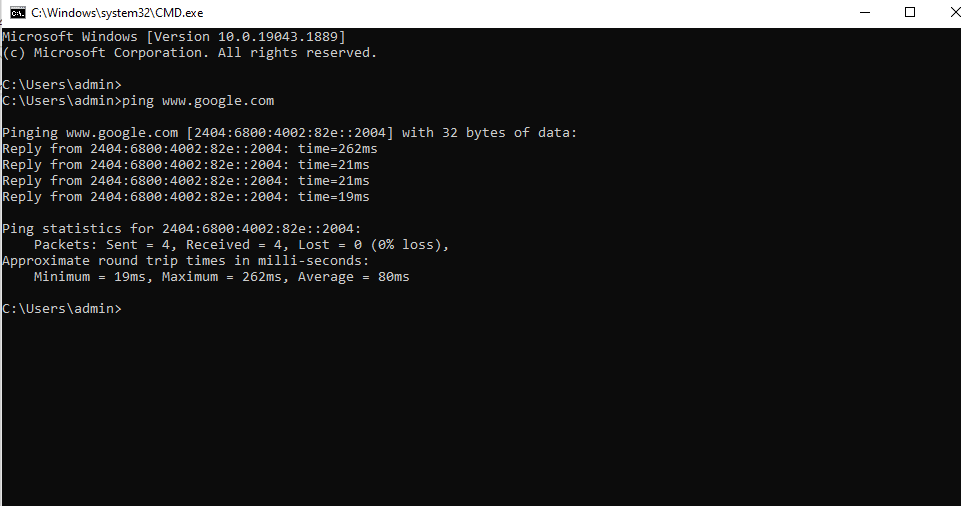
4. Ako ping varira, pokušajte da pokrenete alatku za rešavanje problema sa mrežom. Možete potražiti naš vodič za rešavanje problema sa mrežnom vezom u operativnom sistemu Windows 10.
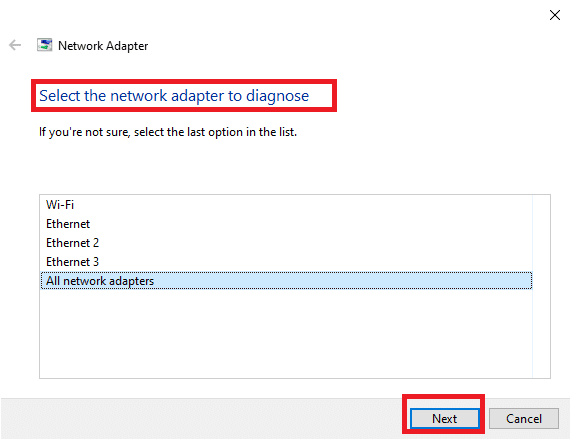
Ukoliko je ping odgovor na ekranu veći od 150 ms, vaša internet konekcija je izuzetno spora. Potrebno je da se povežete na bržu mrežu ili promenite mrežu kako biste mogli da nastavite sa instalacijom VMware alata i rešili grešku 21001.
Metod 2: Provera kompatibilnosti operativnog sistema
Nakon provere internet konekcije, proverite da li je operativni sistem koji koristite kompatibilan sa VMware alatima. Operativni sistem mora biti potpuno sertifikovan da bi se izbegle greške prilikom ažuriranja alata. Pogledajte VMware vodič za kompatibilnost da biste saznali više o odgovarajućem sistemu potrebnom za instaliranje alata.
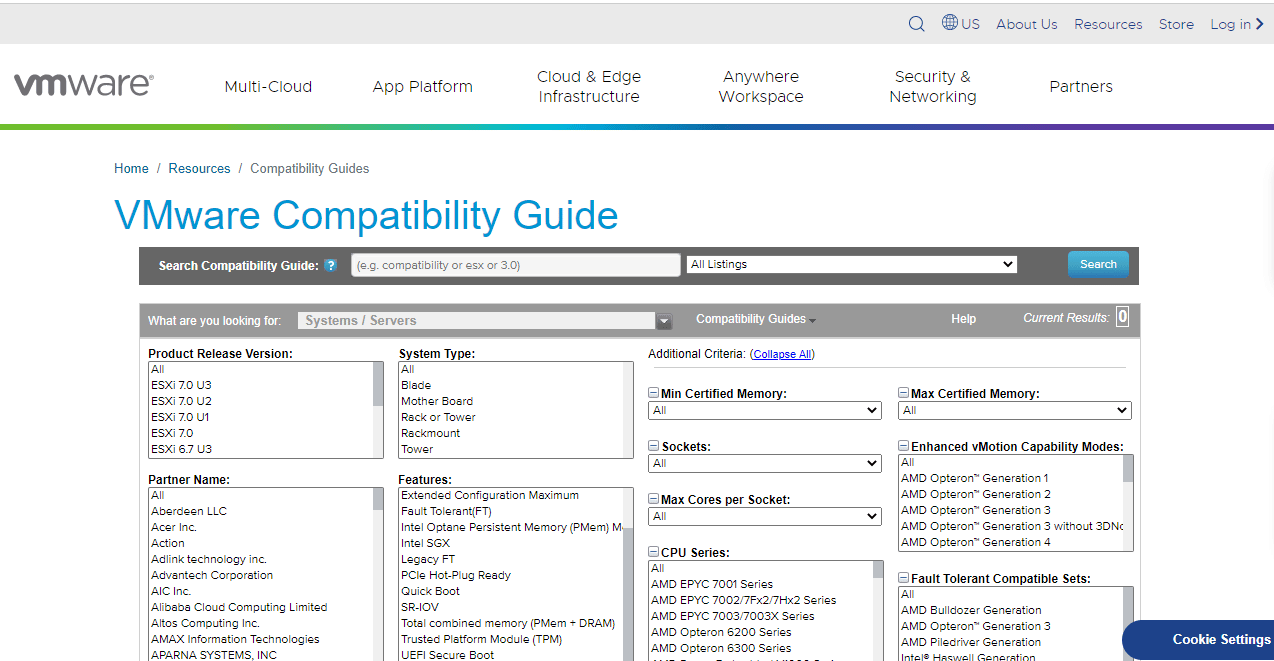
Metod 3: Ponovno pokretanje operativnog sistema za goste
Jednostavno rešenje za problem koji se javlja prilikom instaliranja VMware alata je ponovno pokretanje operativnog sistema za goste. Možda će jednostavno ponovno pokretanje operativnog sistema pomoći da rešite grešku 21001. Potražite naš vodič o 6 načina da ponovo pokrenete Windows 10 računar, ako koristite Windows operativni sistem za goste.
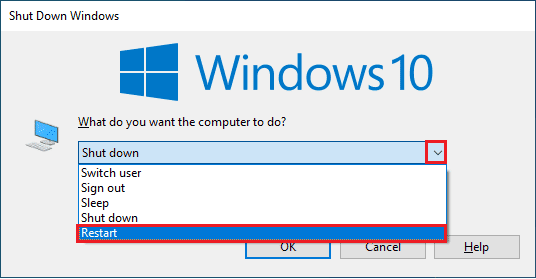
Metod 4: Izbor odgovarajućeg operativnog sistema
Još jedan koristan metod za rešavanje greške 21001 je provera da li je izabran odgovarajući operativni sistem za instalaciju VMware alata. Ovo možete proveriti povezivanjem sa ESX/ESXi hostom na kojem se nalazi vaša virtuelna mašina. Sledite korake u nastavku da proverite izabrani operativni sistem:
1. Prvo izaberite virtuelnu mašinu u koju pokušavate da instalirate alate.
2. Zatim kliknite na padajući meni „Radnje“ i izaberite opciju „Uredi podešavanja“.
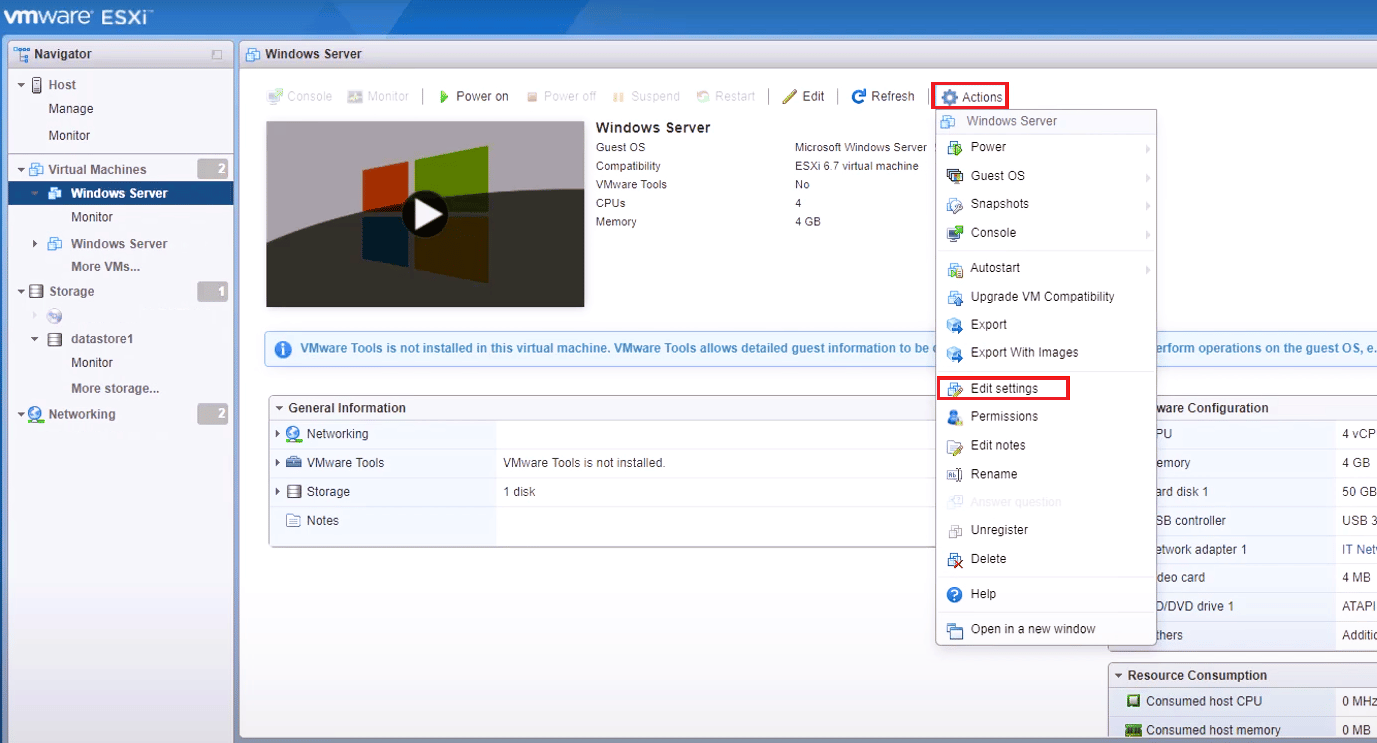
3. Zatim izaberite karticu „Opcije“.
4. Proverite da li je u prozoru „Svojstva virtuelne mašine“ izabran ispravan operativni sistem za goste.
5. Zatim kliknite na „OK“.
Metod 5: Provera oštećene ISO slike
Oštećena ISO slika takođe može izazvati grešku 21001 prilikom instalacije VMware alata. Uverite se da je vaša ISO slika validna koristeći sledeće korake:
1. Povežite se sa ESX/ESXi hostom.
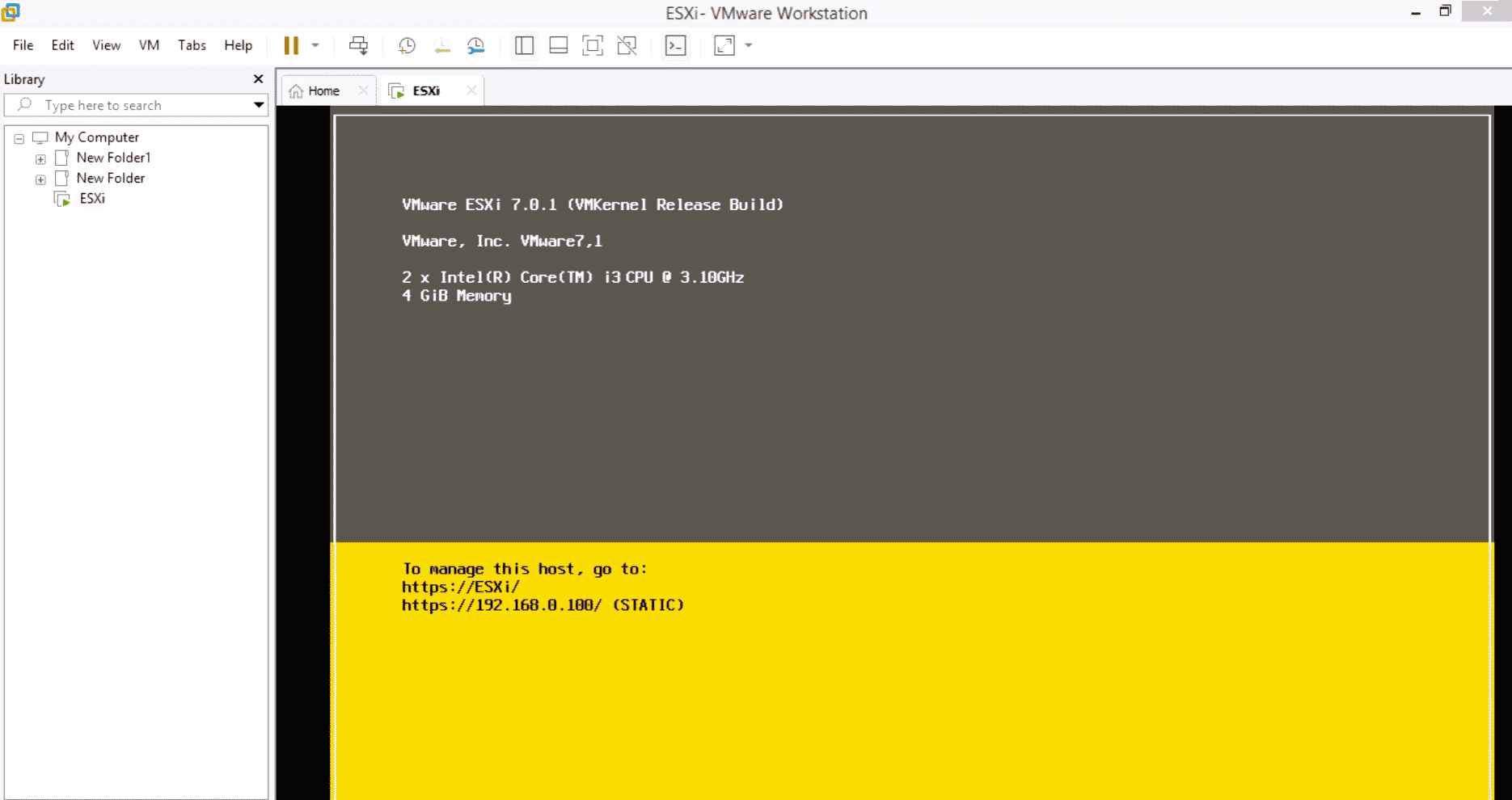
2. Prijavite se kao korisnik sa privilegijama.
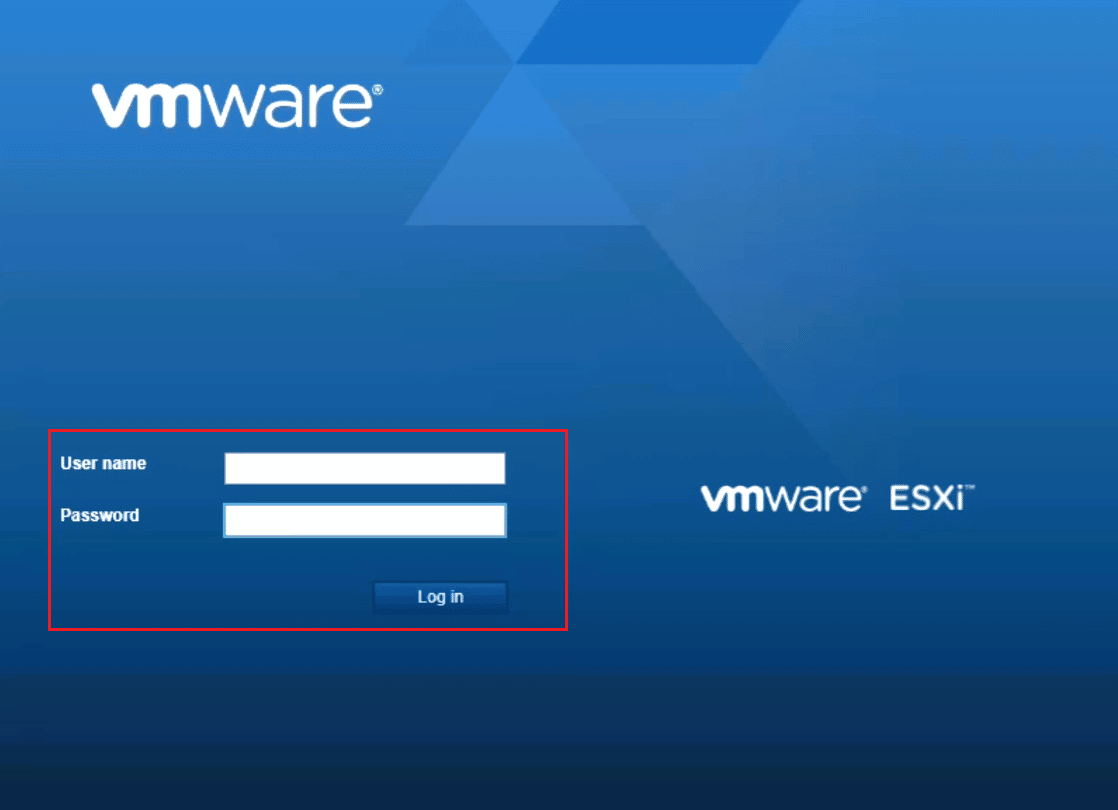
3. Promenite direktorijum u /vmimages/tools-isoimages za VMware ESX/ESXi 3.5.x ili novije hostove.
4. Za starije verzije ESX-a koristite /usr/lib/vmware/isoimages.
5. Sada ukucajte „md5sum kkk.iso“ i pritisnite taster Enter, gde „kkk“ predstavlja ime ISO slike.
6. Snimite izlaz za md5sum da biste proverili da li je ISO slika oštećena.
Metod 6: Ručna instalacija VMware alata
Ponekad, zbog onemogućene opcije automatskog pokretanja, može doći do greške 21001 pri instalaciji VMware alata. U tom slučaju, možete pokušati da ručno instalirate VMware alate. Sledite korake u nastavku da biste ručno pokrenuli VMware Tools Installer:
1. Povežite se na ESX server ili VirtualCenter server sa VI klijentom.
2. Kliknite desnim tasterom miša na virtuelnu mašinu na koju želite da instalirate VMware alate.
3. Zatim kliknite na „OK“ ili „Instaliraj“ kada se to od vas zatraži.
4. U slučaju da se instalater ne pokrene, pokrenite dijalog „Pokreni“ iz unutrašnjeg operativnog sistema za goste.
5. Unesite „D:\setup.exe“ u njega.
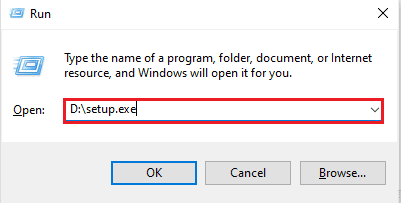
6. Kliknite na „OK“ da biste započeli proces instalacije VMware alata.
Ovo su metode za rešavanje problema sa ažuriranjem VMware alata i greškom 21001.
Često postavljana pitanja (FAQ)
P1. Da li je potrebno ponovo pokrenuti sistem nakon ažuriranja VMware alata?
O. Ponovno pokretanje sistema je neophodno ako koristite VMware alate verzije 5.1 na Windows verziji starijoj od Viste. Takođe, ako ste instalirali jednu ili više komponenti VMware alata, ponovno pokretanje je neophodno.
P2. Da li je potrebno ažurirati VMware alate?
O. Iako je ažuriranje VMware alata opciono, preporučuje se da instalirate ažuriranja radi boljeg VMware iskustva.
P3. Koja je važnost VMware alata?
O. VMware alati su neophodni za poboljšanje video rezolucije, dubine boje, iskustva sa mišem, zvuka, performansi mrežnog adaptera i još mnogo toga.
P4. Zašto je instalacija VMware alata onemogućena?
O. Ako je instalacija VMware alata onemogućena, moguće je da gostujuća mašina nema virtuelni optički uređaj. Takođe, ako je vaš sistem za goste u koji pokušavate da instalirate VMware alate već montiran, može doći do problema.
P5. Da li zastareli VMware alati mogu izazvati probleme?
O. Da, zastareli VMware alati mogu izazvati probleme kao što su povećano korišćenje CPU-a ili problemi sa performansama sistema.
***
Zaključujemo da VMware alati poboljšavaju operativni sistem i druge funkcije. Ovi alati zahtevaju redovna ažuriranja kako bi nastavili dobro da rade. Nadamo se da vam je naš vodič pomogao da rešite probleme poput greške 21001 koja se može pojaviti prilikom ažuriranja VMware alata. Ostavite komentar i podelite sa nama koji metod vam je najviše pomogao. Takođe, ostavite svoje predloge i pitanja u komentarima ispod.