Microsoft Store je digitalna platforma koja korisnicima omogućava preuzimanje raznih aplikacija i igara za njihove računare, slično kao što Google Play funkcioniše na Android uređajima, a App Store na iOS platformi. Međutim, korisnici Windows operativnog sistema ponekad se suočavaju sa poteškoćama u radu Microsoft Store-a, uključujući i pojavu greške sa kodom 0xc03f300d. Ova greška se obično javlja prilikom pokušaja kupovine aplikacija ili igara. Ako se suočavate sa ovim problemom, možda se pitate koji su mogući uzroci pojave koda greške 0xc03f300d u Microsoft Store-u. Ukoliko ste u potrazi za rešenjima, ovaj članak je namenjen upravo vama. U nastavku ćemo razmotriti različite metode za rešavanje greške 0xc03f300d u Microsoft Store-u. Krenimo!
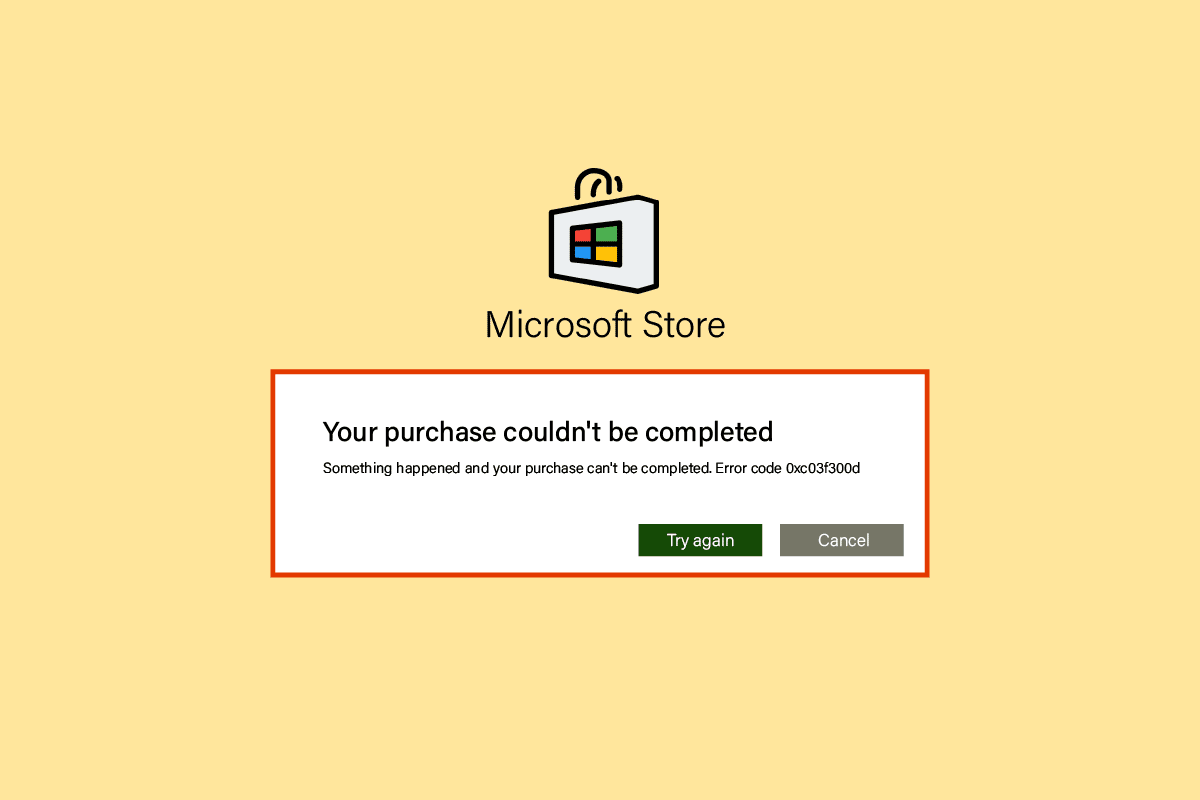
Kako rešiti grešku sa kodom 0xc03f300d u Microsoft Store-u
Pre nego što pređemo na metode rešavanja greške, pogledajmo koji su najčešći razlozi njenog pojavljivanja:
- Problemi sa mrežom
- Problemi sa Windows Update servisom
- Oštećene Windows datoteke
Metod 1: Ponovno pokretanje računara
Problemi poput greške 0xc03f300d često su privremenog karaktera i mogu se rešiti jednostavnim ponovnim pokretanjem računara.
1. Pritisnite taster Windows, a zatim kliknite na ikonu za napajanje koja se nalazi u donjem delu ekrana.
2. Iz padajućeg menija odaberite opciju „Restart“.
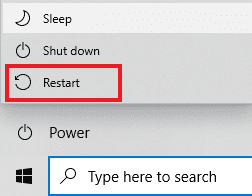
Metod 2: Obezbedite stabilan mrežni signal
Za nesmetano funkcionisanje Windows 10 računara, neophodna je jaka i stabilna mrežna veza. Prepreke između vašeg rutera i računara mogu oslabiti bežični signal i uzrokovati probleme sa vezom.
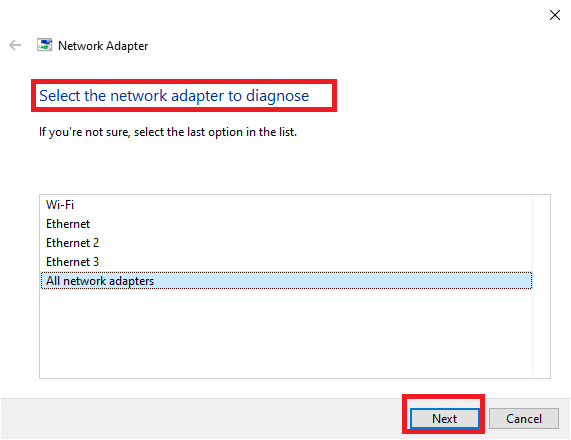
Metod 3: Pokrenite alatku za rešavanje problema sa aplikacijama Windows prodavnice
Osnovni korak u rešavanju problema u Windows operativnom sistemu jeste pokretanje ugrađene alatke za rešavanje problema. Da biste to uradili, sledite ove korake:
1. Pritisnite taster Windows, ukucajte „rešavanje problema“ i kliknite na „Otvori“.
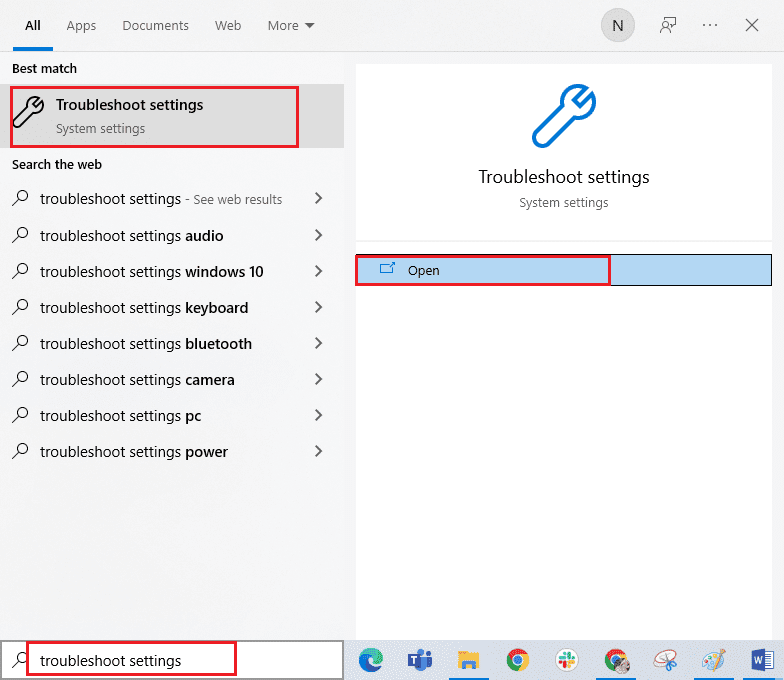
2. Izaberite alatku za rešavanje problema sa aplikacijama Windows prodavnice i kliknite na dugme „Pokreni alatku za rešavanje problema“.
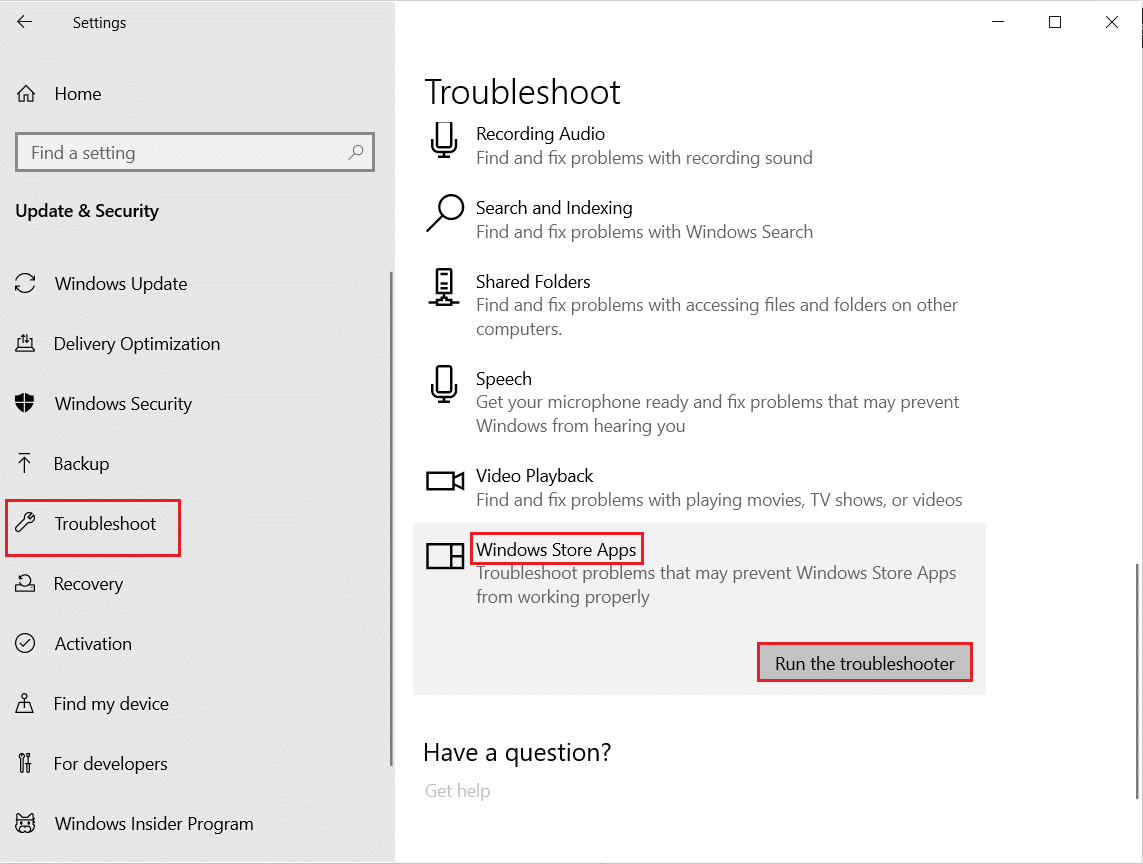
3. Ukoliko alatka pronađe probleme, kliknite na „Primeni ovu ispravku“.
4. Pratite dalja uputstva i ponovo pokrenite računar.
Metod 4: Proverite status Windows Update servisa
Ukoliko Windows Update servisi nisu aktivni, može se pojaviti kod greške 0xc03f300d, što može otežati kupovinu aplikacija i igara. Da biste proverili da li servisi rade ispravno, sledite ove korake:
1. Otvorite Run prozor pritiskom na tastere Windows + R istovremeno.
2. Ukucajte „services.msc“ i pritisnite Enter da biste pokrenuli servise.
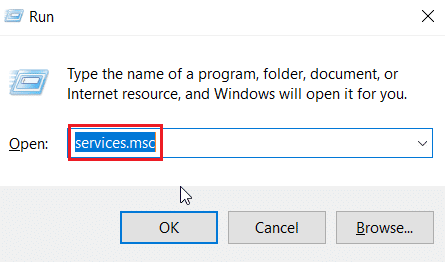
3. Pronađite „Windows Update“ servis i dvaput kliknite na njega.
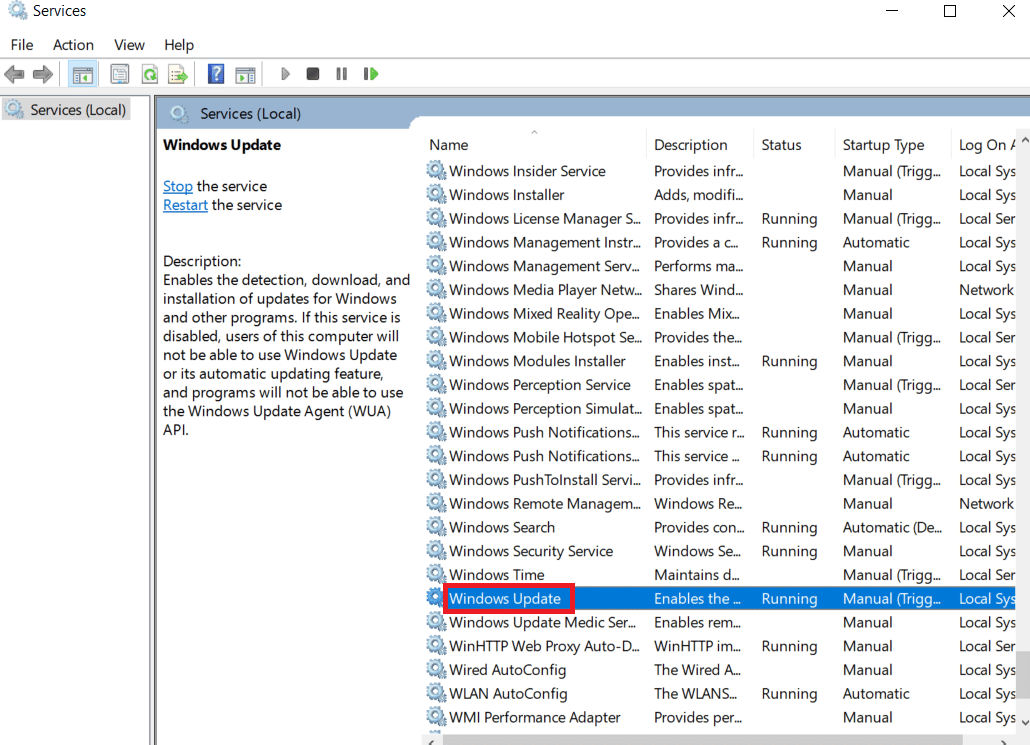
4. Iz padajućeg menija „Startup type“ izaberite „Automatic“.
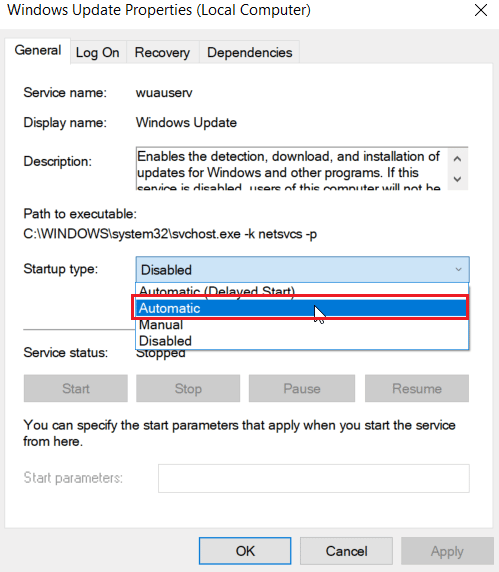
5. Proverite da li je status servisa „Running“. Ako nije, kliknite na dugme „Start“ ispod „Service status“.
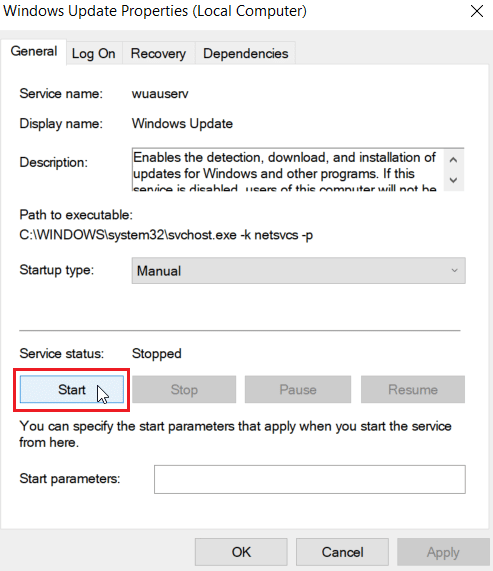
6. Na kraju, kliknite na „Apply“, a zatim na „OK“.
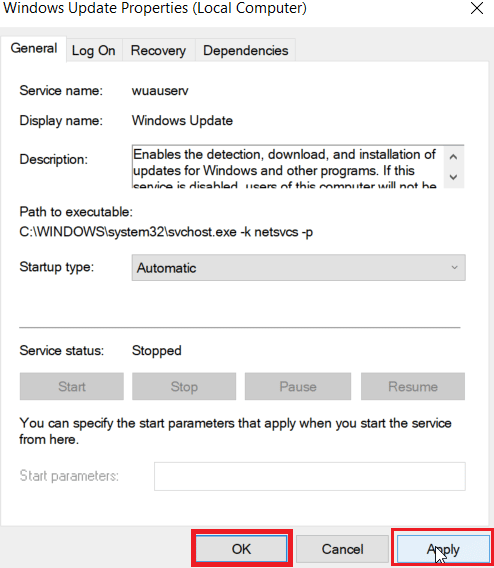
Metod 5: Resetujte keš Microsoft Store-a
Ponekad, resetovanje keš memorije Microsoft Store-a može pomoći u rešavanju greške sa kodom 0xc03f300d. Da biste to uradili, sledite ove korake:
1. Pokrenite Run prozor.
2. Ukucajte „wsreset.exe“ i pritisnite Enter da resetujete keš Microsoft Store-a.
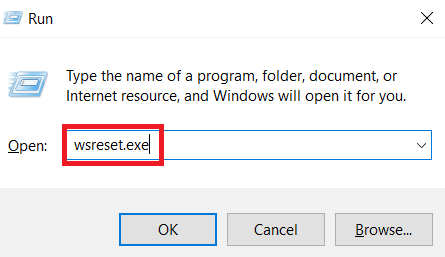
3. Ovaj proces će automatski resetovati keš Microsoft Store-a i pokrenuti aplikaciju.
Metod 6: Popravite sistemske datoteke
Ako u vašem Windows operativnom sistemu postoje oštećene sistemske datoteke, računar se može suočiti sa raznim problemima, uključujući i poteškoće sa internet konekcijom. Ako u poslednje vreme imate problema sa mrežom, moguće je da su sistemske datoteke oštećene. Srećom, Windows 10 ima ugrađene alate za popravku kao što su SFC (System File Checker) i DISM (Deployment Image Servicing and Management). Pročitajte uputstvo o tome kako da popravite sistemske datoteke u Windows 10 i sledite instrukcije da biste popravili sve oštećene datoteke.
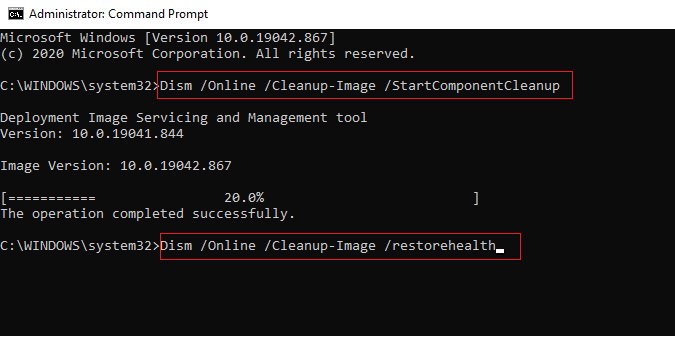
Metod 7: Ponovo instalirajte Microsoft Store
Ukoliko nijedna od prethodno navedenih metoda ne pomogne u rešavanju greške 0xc03f300d, jedina preostala opcija je ponovna instalacija Microsoft Store-a. Za razliku od drugih aplikacija, Microsoft Store ne može biti reinstaliran putem kontrolne table ili podešavanja. Za ponovnu instalaciju potrebne su PowerShell komande, kao što je opisano u nastavku.
1. Pritisnite taster Windows, ukucajte „Windows PowerShell“, a zatim kliknite na „Run as administrator“.
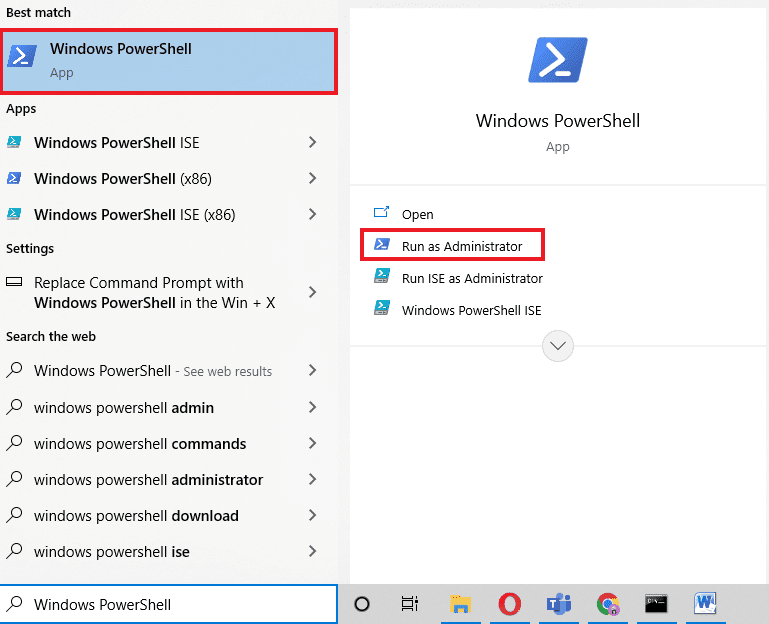
2. Unesite sledeću komandu i pritisnite Enter.
get-appxpackage –allusers
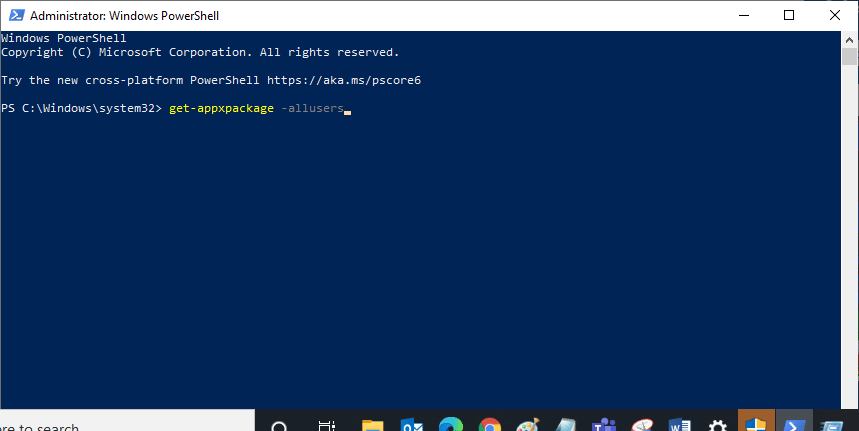
3. Pronađite „Microsoft.WindowsStore“ i kopirajte unos „PackageFullName“.
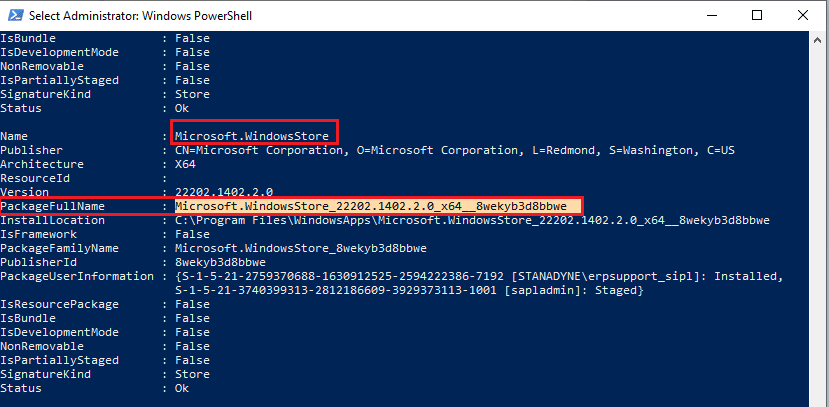
4. U novom redu u PowerShell prozoru unesite naredbu „remove-appxpackage“ praćenu razmakom i kopiranim unosom „PackageFullName“.
Na primer:
remove-appxpackage Microsoft.WindowsStore_22202.1402.2.0_x64__8wekyb3d8bbwe
Napomena: Komanda se može neznatno razlikovati u zavisnosti od verzije Windows operativnog sistema.
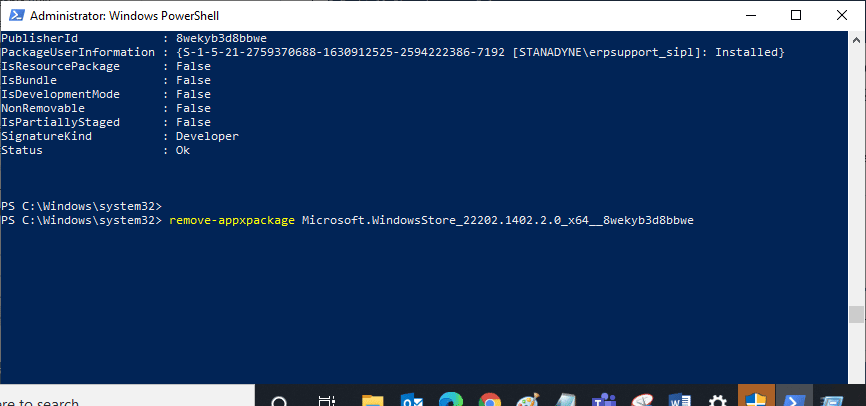
5. Nakon ovoga, Microsoft Store će biti uklonjen sa vašeg računara. Ponovo pokrenite Windows 10 računar.
6. Za ponovnu instalaciju, otvorite Windows PowerShell kao administrator i unesite sledeću komandu:
Add-AppxPackage -register "C:Program FilesWindowsAppsMicrosoft.WindowsStore_11804.1001.8.0_x64__8wekyb3d8bbweAppxManifest.xml" –DisableDevelopmentMode
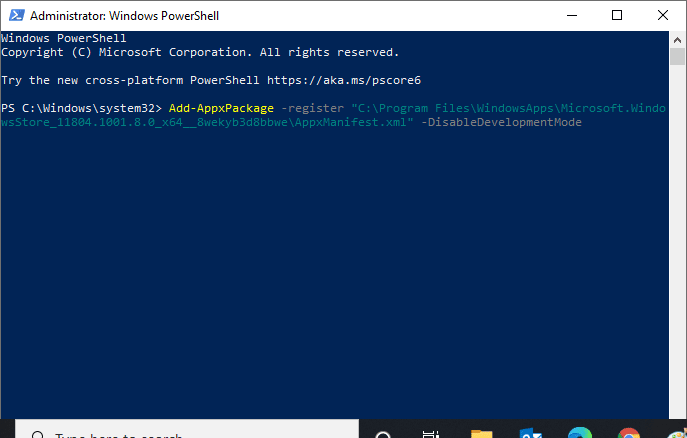
7. Microsoft Store će sada biti ponovo instaliran na vašem računaru, i trebalo bi da radi bez problema.
Metod 8: Kontaktirajte Microsoft podršku
Ukoliko ni nakon svih prethodnih koraka niste uspeli da rešite grešku 0xc03f300d, možete pokušati da kontaktirate Microsoft podršku. Sledite ove korake:
1. Posetite Microsoft podrška stranicu.
2. Kliknite na opciju „Windows“.
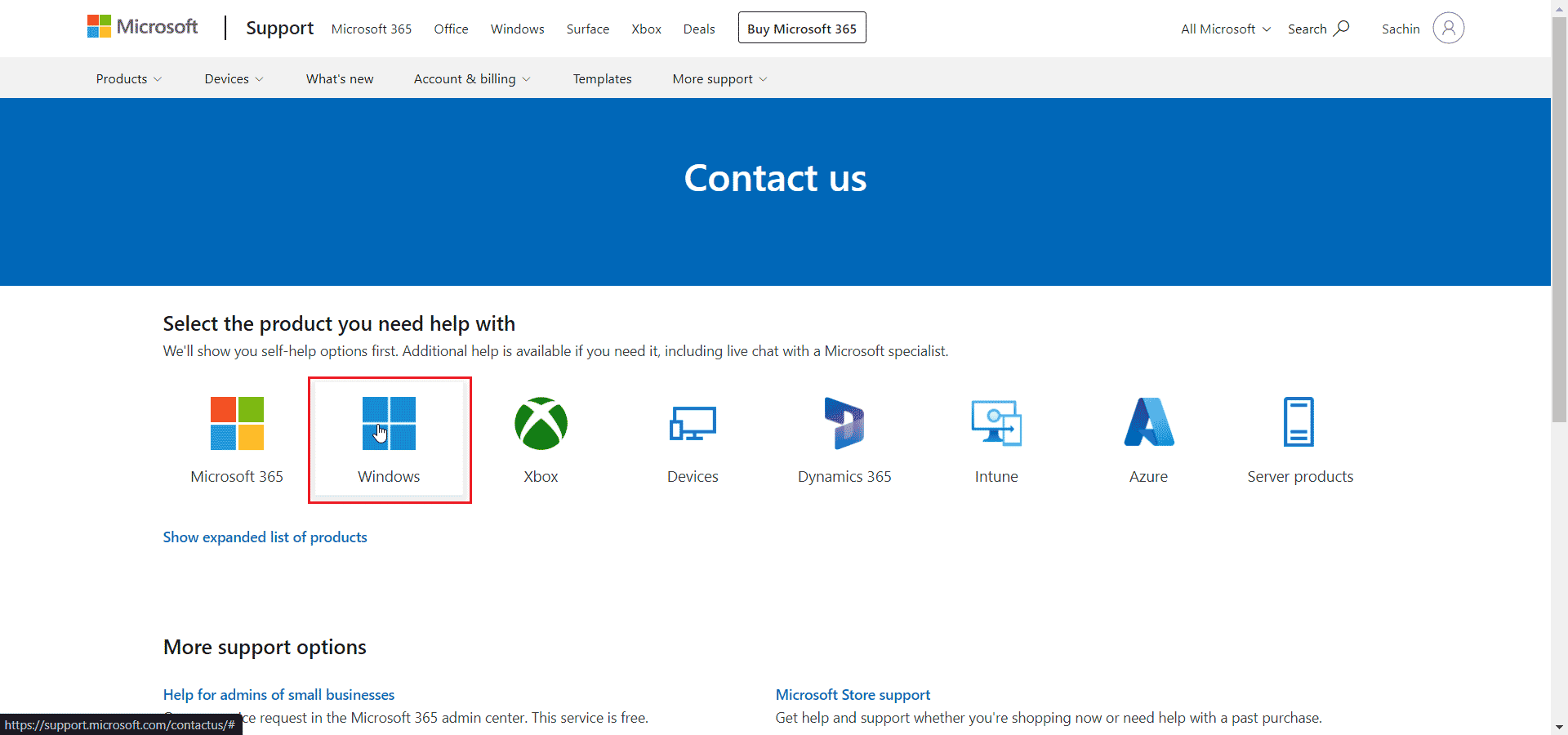
3. Kliknite na „Get Home Support“.
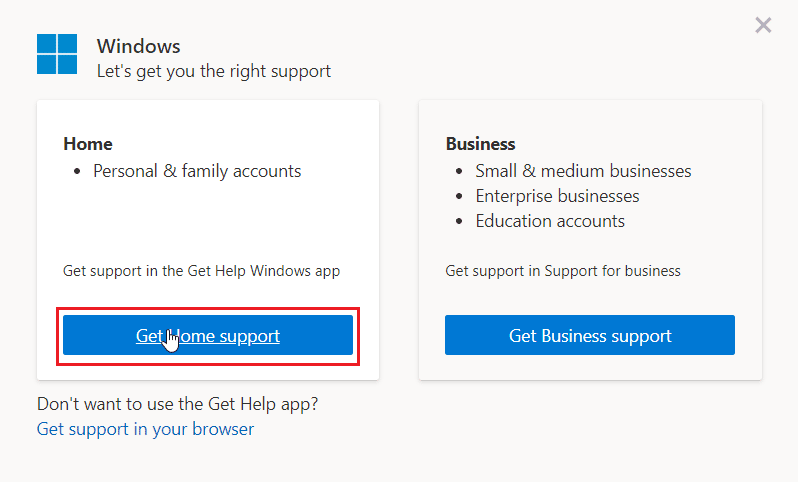
4. Kliknite na „Open Get Help in Web prompt“ i potvrdite klikom na „Open“.
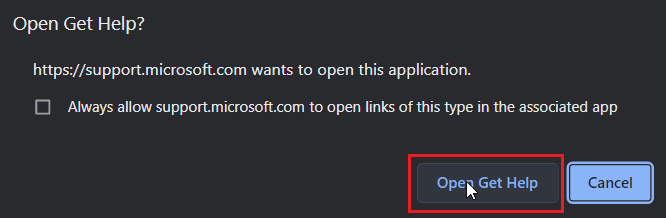
5. Unesite vaš problem u dostupno polje i kliknite na „Contact Support“.
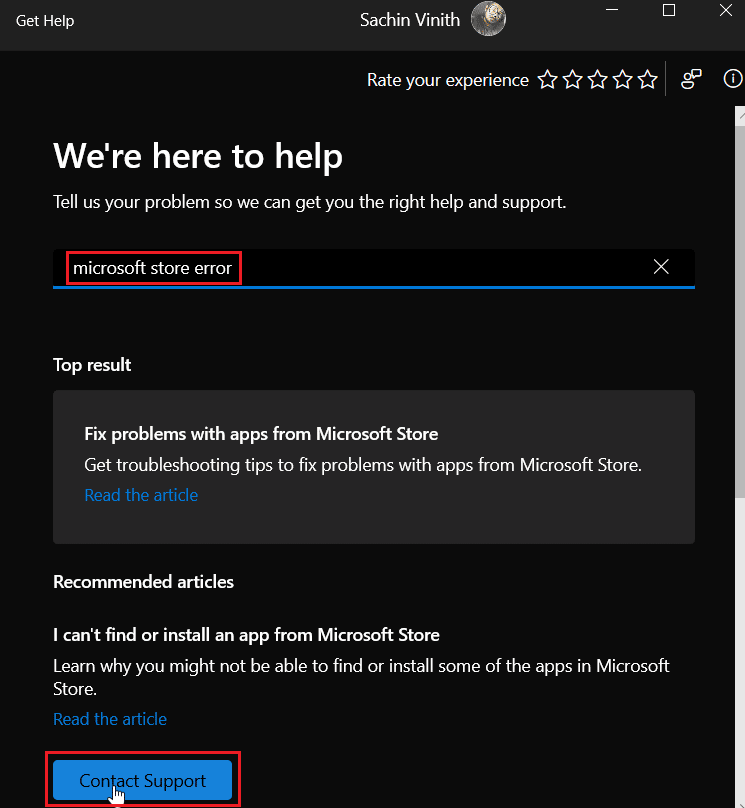
***
Nadamo se da vam je ovaj članak o rešavanju koda greške 0xc03f300d u Microsoft Store-u bio koristan i da ste uspeli da rešite problem. Obavestite nas koja metoda je bila najefikasnija za vas. Ukoliko imate bilo kakve sugestije ili pitanja u vezi sa člankom, slobodno ih ostavite u odeljku za komentare ispod.