Rešavanje problema sa greškom NVIDIA OpenGL drajvera kod 8
Greška sa kodom 8 kod NVIDIA OpenGL drajvera je čest problem koji može izazvati razne nepravilnosti na vašem računaru. Ove nepravilnosti uključuju zamrzavanje ekrana, pojavu plavog ekrana smrti (BSOD) i druge sistemske greške. U nekim slučajevima, ova greška može dovesti do ozbiljnih problema, poput oštećenja operativnog sistema Windows. Srećom, postoji nekoliko metoda za rešavanje ovog problema koje ćemo detaljno opisati u ovom vodiču.
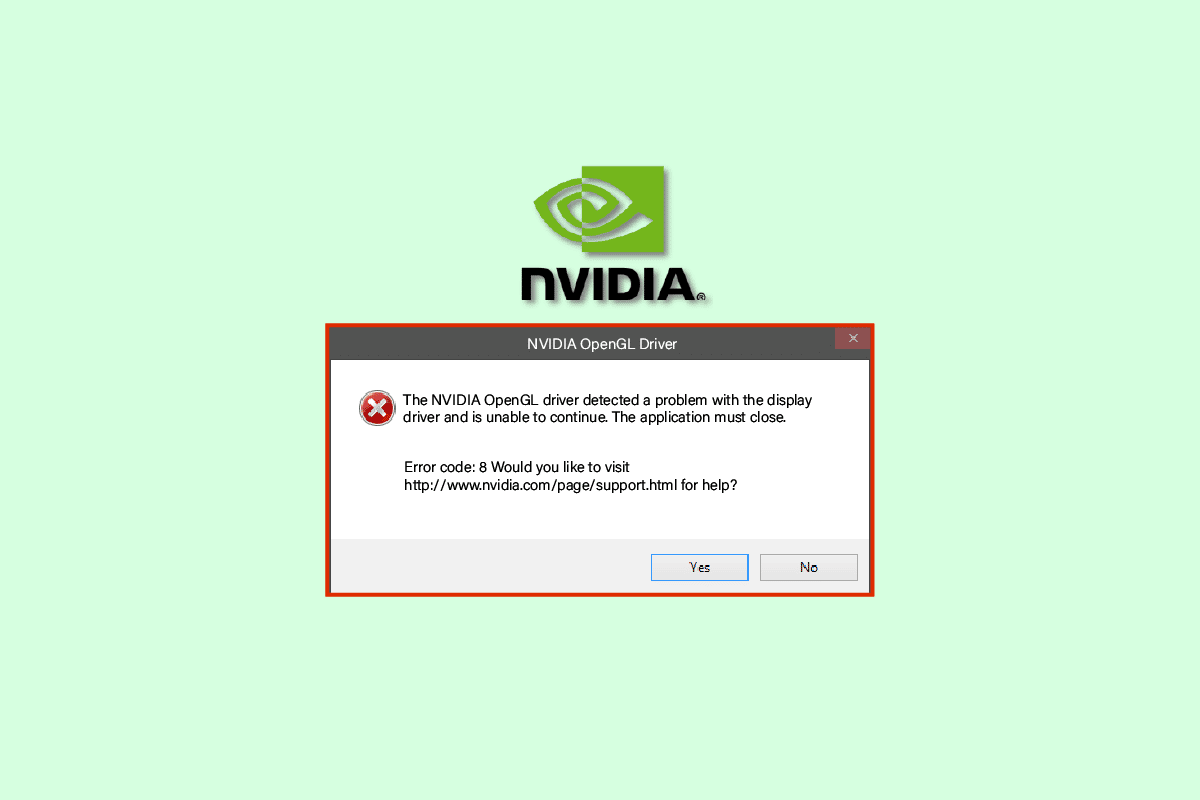
Uzroci greške NVIDIA OpenGL drajvera kod 8
Postoji više mogućih uzroka za pojavu NVIDIA OpenGL greške sa kodom 8. Neki od najčešćih uzroka su navedeni u nastavku:
- Zastareli ili oštećeni drajveri su među najčešćim uzrocima ove greške.
- Prekomerno zagrevanje grafičke kartice takođe može dovesti do različitih problema sa NVIDIA drajverima, uključujući grešku sa kodom 8.
- Ponekad antivirusni softver treće strane može ometati rad drajvera i prouzrokovati ovu grešku.
- Problemi sa memorijom (RAM) takođe mogu dovesti do problema sa NVIDIA drajverima i greškom sa kodom 8.
U nastavku teksta detaljnije ćemo se pozabaviti metodama za rešavanje greške sa kodom 8 kod NVIDIA OpenGL drajvera.
Metod 1: Ponovno pokretanje računara
Greška sa kodom 8 kod NVIDIA OpenGL drajvera često se javlja kada sistemske datoteke nisu pravilno učitane. Ovaj problem možete rešiti jednostavnim ponovnim pokretanjem računara.
1. Pritisnite taster Windows da biste otvorili Start meni.
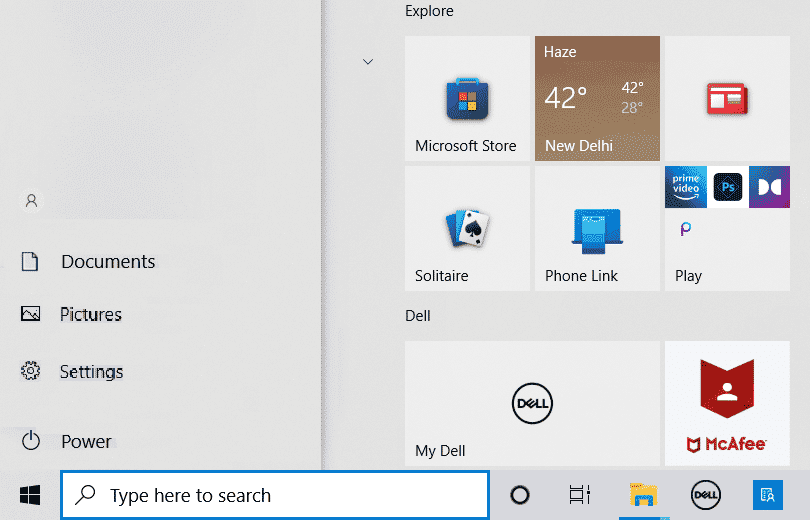
2. Zatim, kliknite na dugme za napajanje.
3. Odaberite opciju „Restart“.
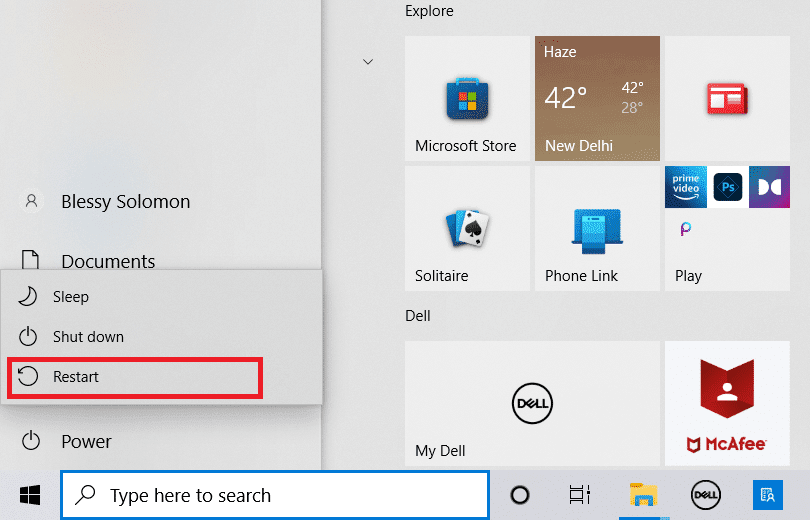
4. Sačekajte da se računar isključi i ponovo pokrene.
Metod 2: Provera temperature GPU-a
Prekomerno zagrevanje je jedan od glavnih uzroka tehničkih problema kod mnogih uređaja, uključujući i računare. Ako imate problema sa greškom NVIDIA OpenGL drajvera sa kodom 8, moguće je da je uzrok pregrevanje grafičke kartice. Da biste zaštitili računar i grafičku karticu, redovno proveravajte temperaturu. Ukoliko primetite pregrevanje, odmah isključite računar i zatvorite sve pokrenute programe na nekoliko minuta. Sačekajte da se grafička kartica ohladi, a zatim ponovo pokrenite programe. Ovaj postupak može efikasno rešiti problem sa NVIDIA greškom kod 8.
Metod 3: Pokretanje Windows alata za dijagnostiku memorije
Ovaj problem možda je uzrokovan nekom greškom u memoriji računara. Na Windows 10 računarima, možete pokušati rešiti ovaj problem koristeći alatku Windows Memory Diagnostics. Ova alatka je korisna za rešavanje različitih sistemskih grešaka.
1. U Start meniju ukucajte „Windows Memory Diagnostic“, a zatim kliknite na „Open“.
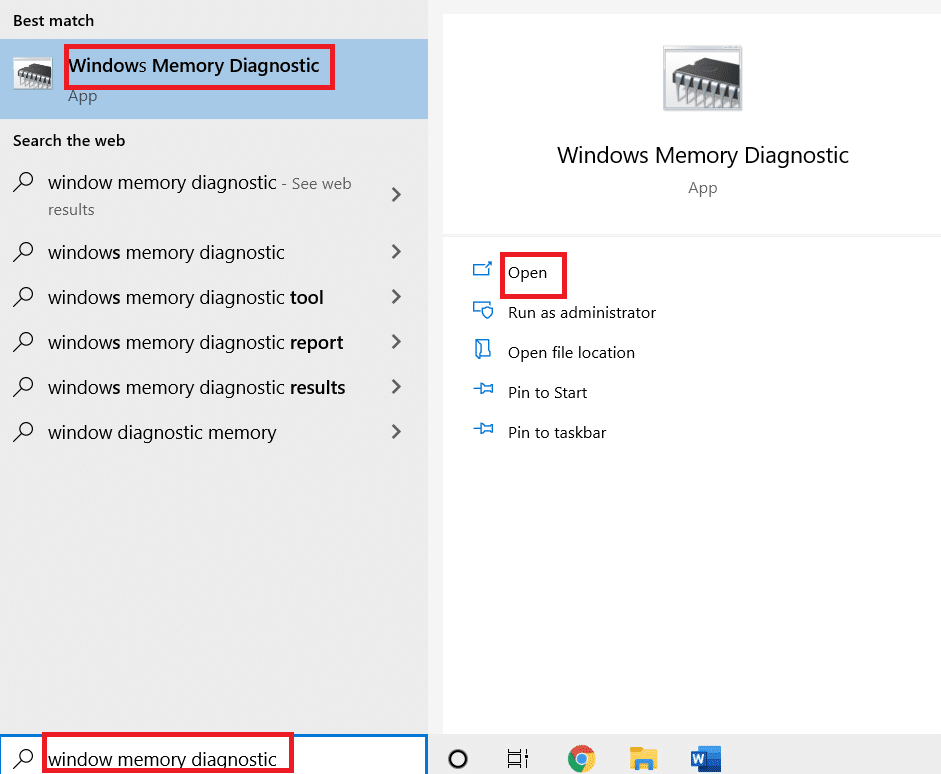
2. Izaberite opciju „Restart now and check for problems (recommended)“.
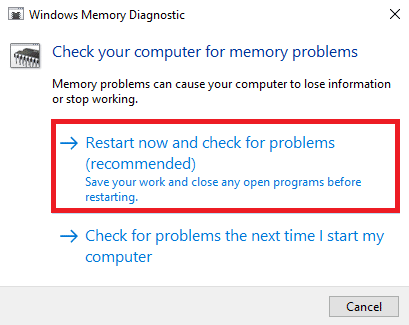
Windows će automatski početi da traži moguće probleme i pokušati da ih reši. Sačekajte da se računar ponovo pokrene.
Metod 4: Ažuriranje drajvera uređaja
Zastareli ili oštećeni drajveri sistema često mogu biti uzrok greške NVIDIA kod 8. Da biste rešili ovaj problem, pokušajte da ažurirate drajvere. Detaljna uputstva o sigurnom ažuriranju drajvera sistema možete pronaći u članku „Kako ažurirati drajvere uređaja na Windows 10“. Ažuriranje drajvera obično rešava problem, ali ako greška i dalje postoji, pređite na sledeći metod.
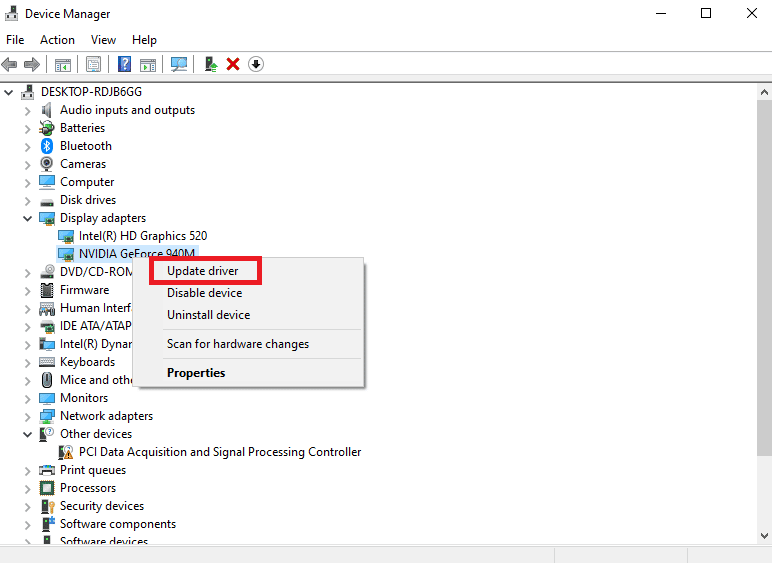
Metod 5: Ponovna instalacija drajvera uređaja
U slučaju da ažuriranje drajvera ne reši problem, možete pokušati sa ponovnom instalacijom. Ovo se može uraditi deinstalacijom i ponovnom instalacijom drajvera sistema iz „Upravljača uređajima“. U članku „Kako deinstalirati i ponovo instalirati drajvere na Windows 10“ možete pronaći detaljna uputstva o sigurnoj deinstalaciji i ponovnoj instalaciji drajvera sistema na Windows 10.
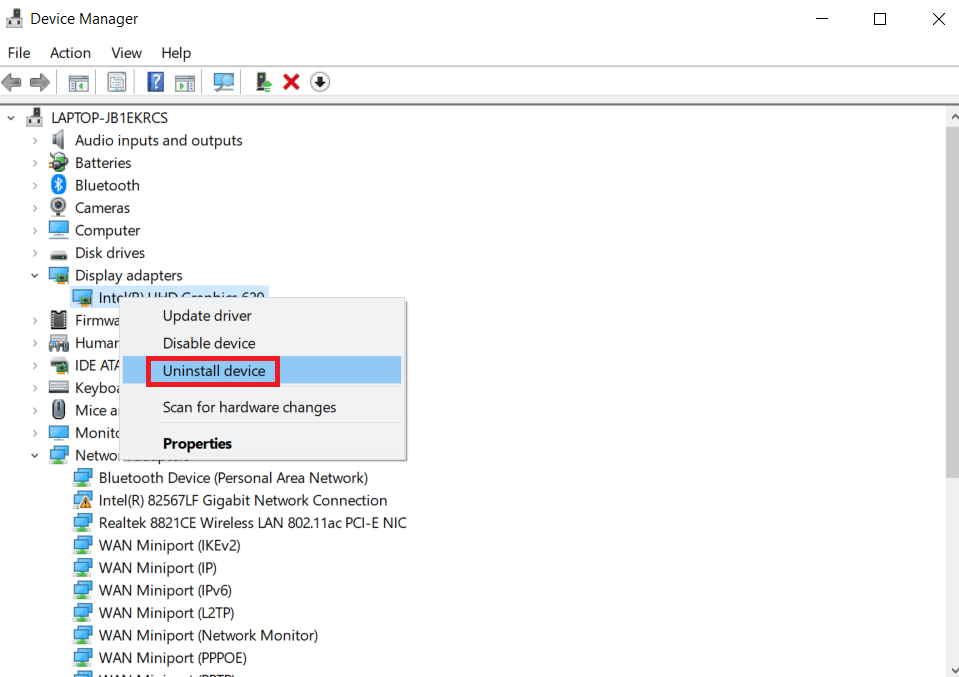
Metod 6: Deaktivacija antivirusnog softvera treće strane (ako je primenljivo)
Ponekad antivirusni softver može biti uzrok NVIDIA OpenGL greške sa kodom 8. Ukoliko antivirusni softver detektuje drajver ili program kao potencijalnu pretnju, može doći do ove greške. Da biste rešili problem, privremeno isključite antivirusni softver. U vodiču „Kako privremeno isključiti antivirusni program u operativnom sistemu Windows 10“ možete pronaći uputstva o tome kako sigurno isključiti antivirusni softver.
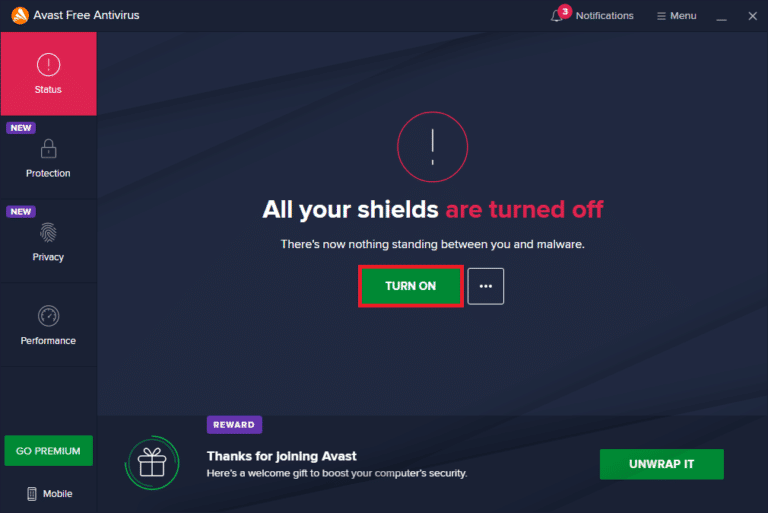
Metod 7: Izmena ključeva Windows registra
Ako prethodne metode nisu dale rezultat i problem sa NVIDIA greškom kod 8 i dalje postoji, razmotrite izmenu Windows registra. Izmena registra može efikasno rešiti ovaj problem.
1. Istovremeno pritisnite tastere Windows + R da biste otvorili dijalog „Pokreni“.
2. Ukucajte „regedit“ i pritisnite taster Enter da biste otvorili „Uređivač registra“.
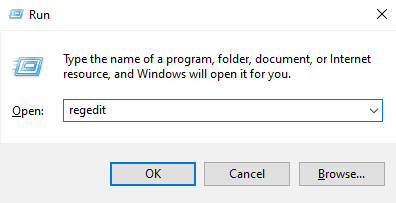
3. Pronađite sledeću putanju:
HKEY_LOCAL_MACHINESYSTEMCURRENTCONTROLSETCONTROLMUI
4. Kliknite desnim tasterom miša na „MUI“ ključ, izaberite „Novo“ i zatim „Ključ“.
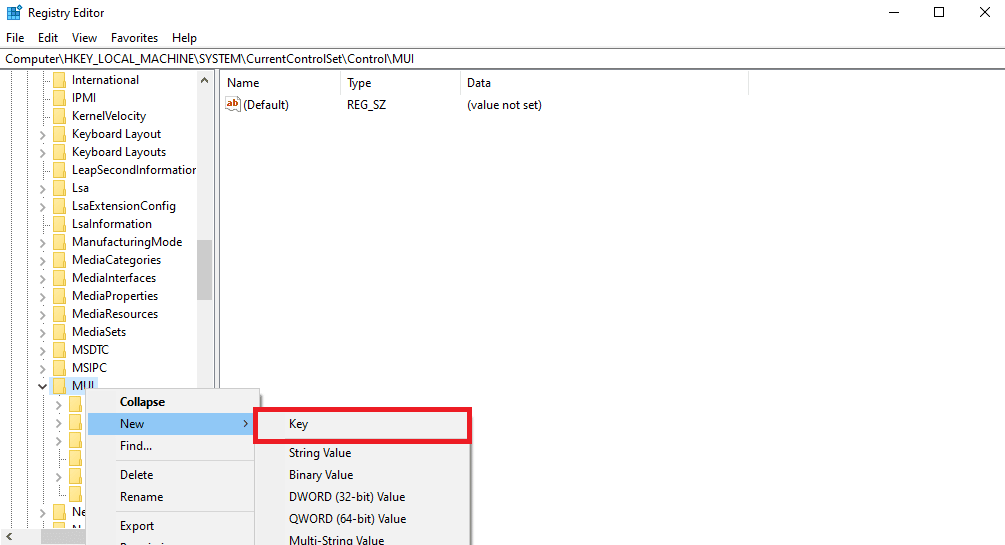
5. Sačuvajte novi ključ kao „StringCacheSetting“.
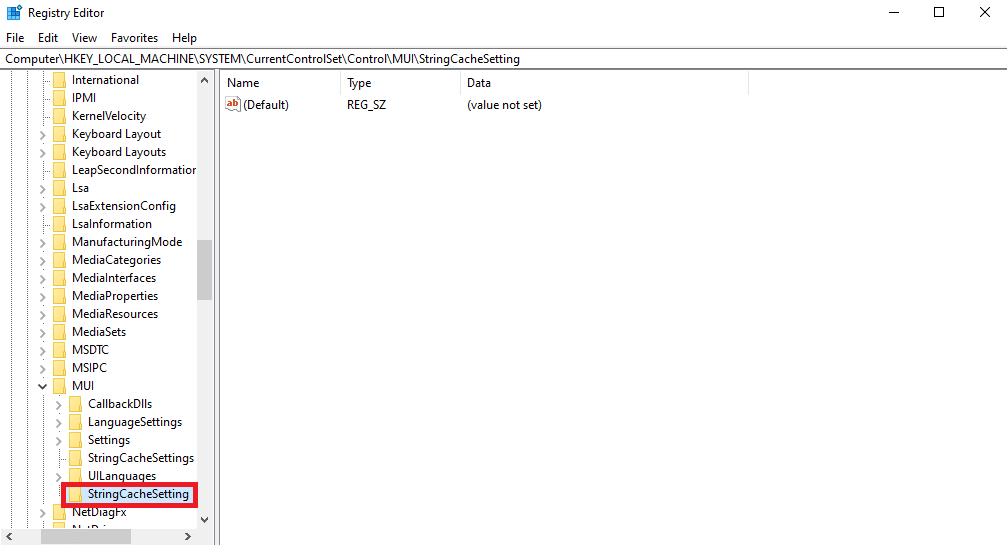
6. U desnom panelu novog ključa kliknite desnim tasterom miša i izaberite „Nova DWORD (32-bitna) vrednost“.
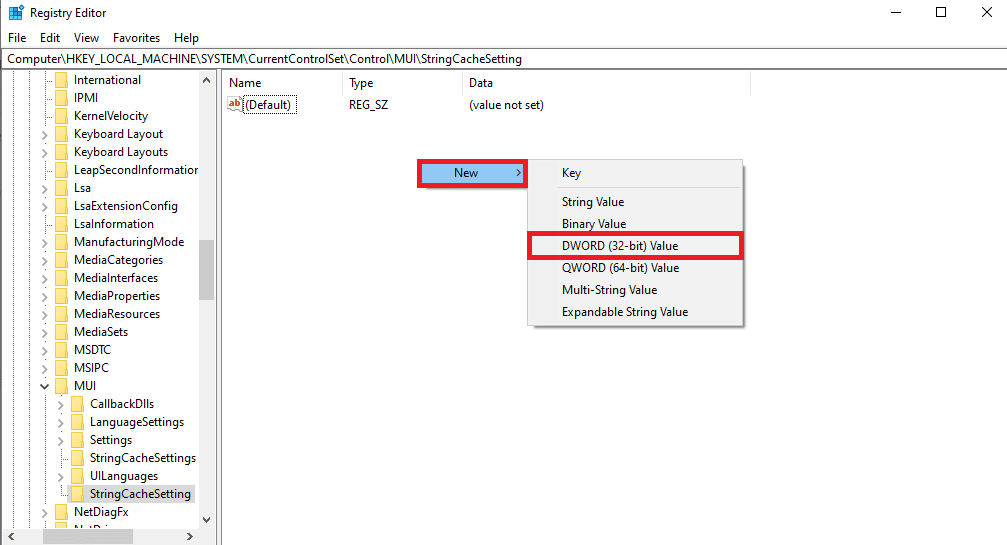
7. Nazovite ovaj DWORD ključ „StringCacheGeneration“.
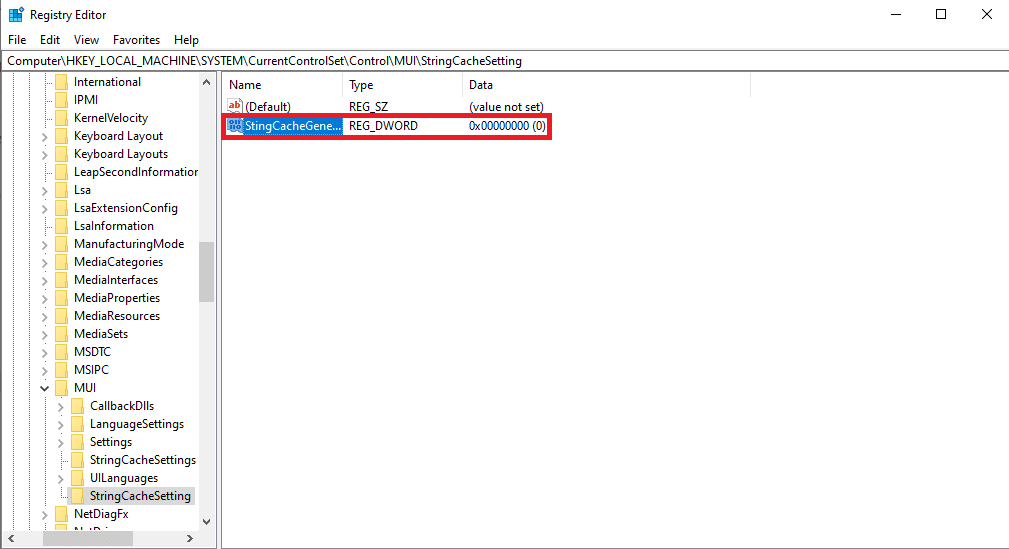
8. Unesite „38b“ kao podatke o vrednosti i kliknite na „OK“ da biste sačuvali promene.
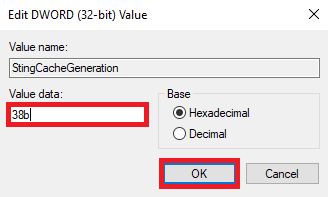
Metod 8: Resetovanje računara
Ako nijedna od prethodnih metoda ne reši problem, i greška NVIDIA OpenGL drajvera sa kodom 8 i dalje postoji, pokušajte da resetujete Windows. Resetovanje operativnog sistema može da ukloni podatke sa disk jedinica računara, tako da je veoma važno da napravite rezervnu kopiju svih važnih podataka pre resetovanja Windowsa. Detaljan vodič o tome kako bezbedno resetovati Windows 10 bez gubitka podataka možete pronaći u članku „Kako resetovati Windows 10 bez gubitka podataka“.
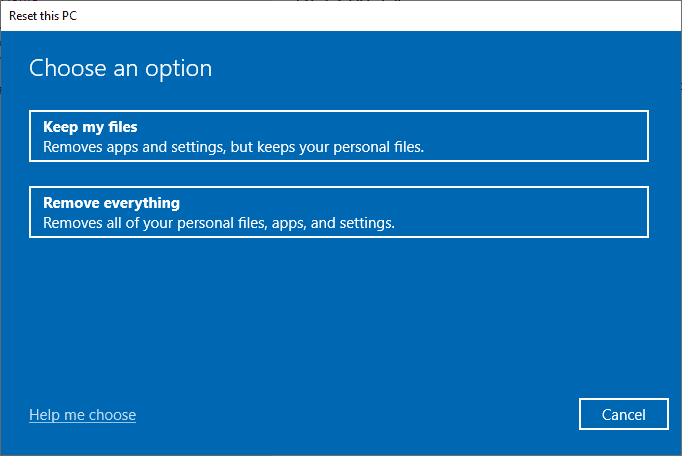
Često postavljana pitanja (FAQ)
P1. Šta su NVIDIA drajveri?
O1. NVIDIA je vodeći proizvođač drajvera za računare i grafičkih kartica. Većina računara koristi NVIDIA drajvere za bolje korisničko iskustvo.
P2. Kako se nositi sa pregrevanjem grafičkih kartica?
O2. Prekomerna upotreba grafičkih kartica može dovesti do njihovog pregrevanja. Ovo može uzrokovati razne greške, uključujući sporost ili čak pad programa. Da biste rešili problem sa pregrevanjem, isključite grafičku karticu na neko vreme.
P3. Da li treba da resetujem svoj Windows da bih rešio probleme sa kodom greške 8 sa NVIDIA drajverima?
O3. Resetovanje Windowsa će izbrisati sve podatke, ali je to proces koji će najverovatnije rešiti problem. Ipak, budite oprezni prilikom resetovanja Windowsa.
***
Nadamo se da vam je ovaj vodič bio koristan i da ste uspeli da rešite problem sa NVIDIA OpenGL drajverom kod 8. Javite nam koji metod vam je najviše pomogao. Ukoliko imate predloge ili pitanja, ostavite ih u odeljku za komentare.