Opšte je poznato da je Microsoft Word jedan od najčešće korišćenih programa za obradu teksta.
Shodno tome, većina organizacija i preduzeća ga koristi za različite svrhe. Pruža im sveobuhvatno rešenje za kreiranje predloga, ugovora, ponuda i ostalih prodajnih dokumenata.
Jasno je da svi takvi službeni i profesionalni dokumenti zahtevaju potpis jedne ili više strana. Zbog toga je neophodno da postoji način da se brzo i jednostavno dodaju potpisi, bez potrebe za ručnim potpisivanjem, štampanjem ili skeniranjem.
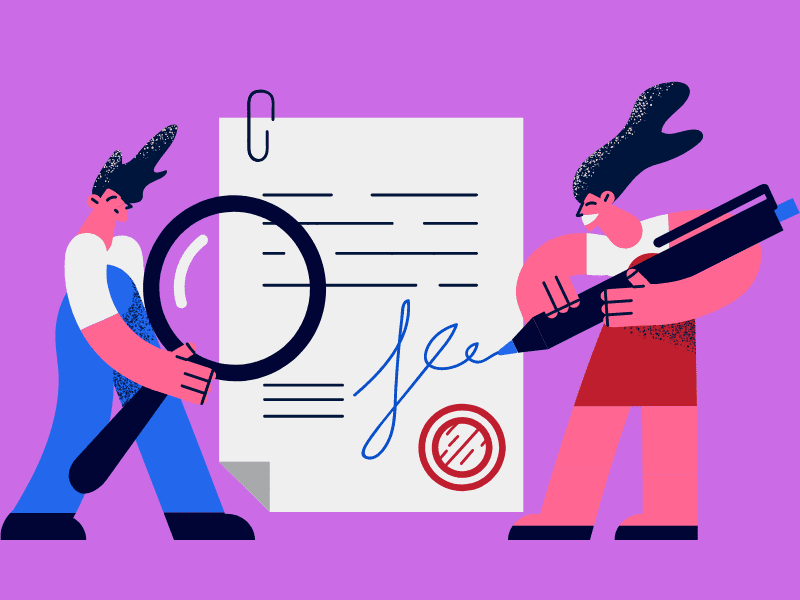
Zahvaljujući Microsoftu, dodavanje potpisa u Word dokument je omogućeno. Biće vam drago da čujete da MS Word poseduje brojne funkcije koje olakšavaju ovaj proces. Te funkcije uključuju mogućnost dodavanja dodatnih linija ispod potpisa, kao što su ime ili adresa.
Sve ove karakteristike čine dokumente profesionalnijim i pouzdanijim. Drugim rečima, možemo reći da MS Word nudi sveobuhvatan paket funkcija za poslovne korisnike.
Vrste potpisa koje možete dodati u MS Word
Postoje dve glavne vrste potpisa u Wordu:
- Elektronski potpis: Elektronski potpis je virtuelni znak koji dodajete dokumentu. Može biti u obliku ručno upisanog teksta ili slike vašeg potpisa. Funkcioniše kao i ručni potpis i stoga se smatra pravno važećim kao i fizički potpis.
- Digitalni potpis: Digitalni potpisi su, sa druge strane, relativno bezbedni i šifrovani znaci za koje je potreban poseban softver. Pored specijalnog softvera, oni zahtevaju i digitalni sertifikat od pošiljaoca i primaoca. Ovaj sertifikat se može dobiti od ovlašćenog izdavaoca.
Kako dodati elektronski potpis u Word dokument?
Elektronski potpisi su široko rasprostranjeni zbog svoje pristupačnosti i sigurnosti. Sledi jednostavan postupak za dodavanje elektronskog potpisa u Word dokument:
- Prvo, ručno potpišite na sredini praznog belog papira.
- Skenirajte svoj ručno napisani potpis i sačuvajte skeniranu sliku na računaru. Možete koristiti formate datoteka kao što su .gif, .bmp, .jpg, .png.
- Otvorite MS Word dokument u koji želite da ubacite potpis.
- Kliknite na meni „Umetni“ (Insert) i odaberite opciju „Slike“ (Pictures).
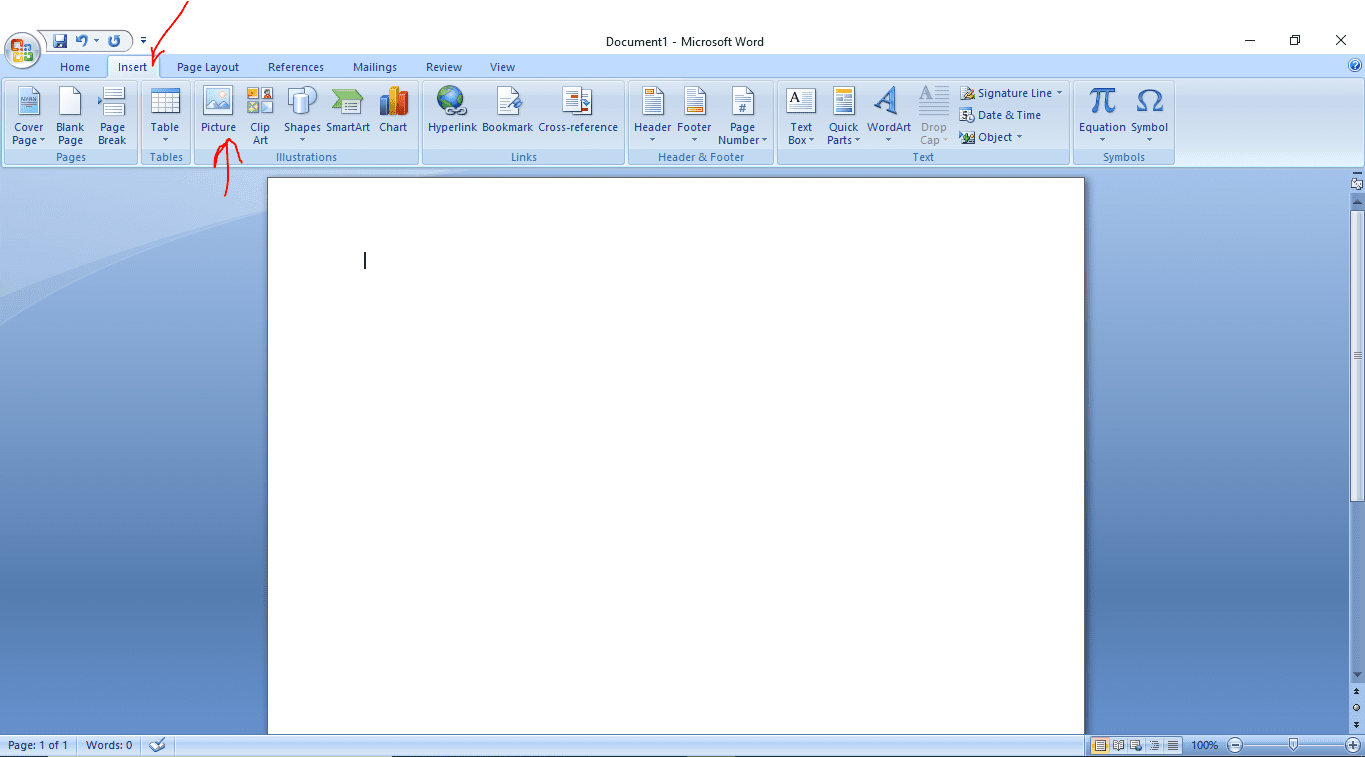
- Izaberite sliku potpisa i uredite je prema vašim potrebama koristeći karticu „Format alata za slike“.
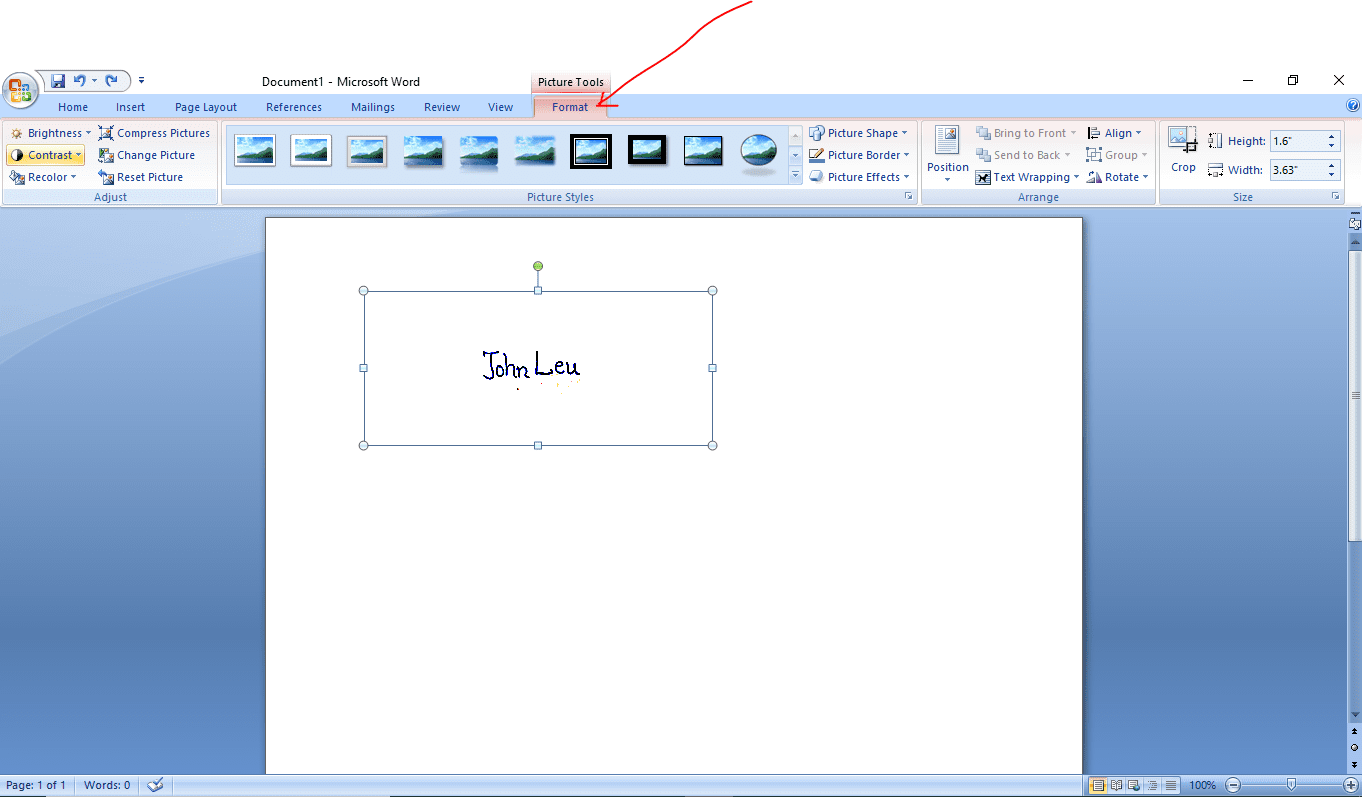
- Postavite uređenu sliku potpisa na željeno mesto u dokumentu.
Dodavanje linije za potpis u Word dokument
U većini slučajeva, potpis nije potpun bez linije za potpis. MS Word vam omogućava da dodate liniju za potpis pored svog potpisa.
Evo koraka:
- Kliknite levim tasterom miša na mesto u dokumentu gde želite da dodate liniju za potpis.
- Kliknite na meni „Umetni“ (Insert) i odaberite opciju „Linija za potpis“ (Signature Line).
- U dijalog prozoru, izaberite potrebne opcije i kliknite na „OK“.
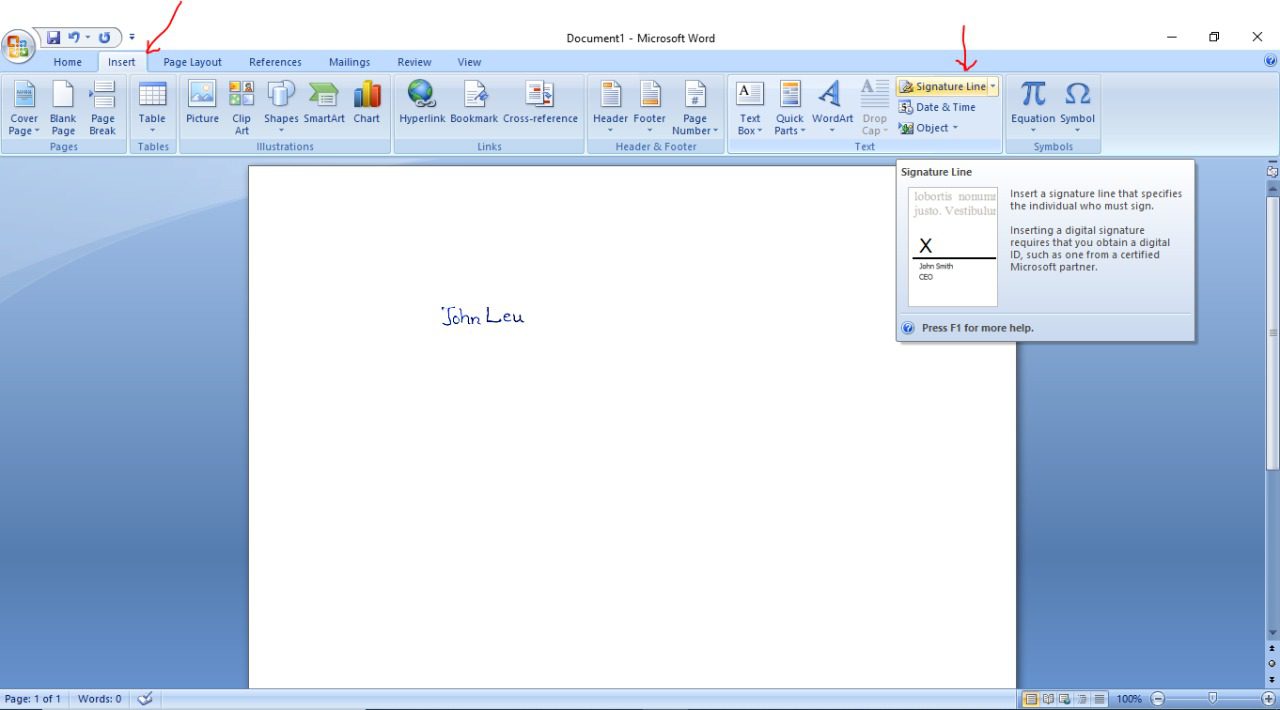
Zaključak
Prateći ove korake, možete dodati svoj elektronski potpis u Word dokument. Potrebno je samo nekoliko sekundi da se prethodno skeniran i sačuvan potpis ubaci u datoteku.
Možda ćete želeti da istražite najbolja rešenja za e-potpise za lične i poslovne dokumente.
Da li ste uživali čitajući ovaj članak? Podelite ga sa drugima!