Halo Infinite, popularna pucačina iz prvog lica, objavljena je 2021. godine. Ukoliko se suočavate sa greškom „Arbiter.dll nije pronađen“ dok igrate Halo Infinite na vašem Windows 10 računaru, ne brinite! Predstavljamo vam detaljan vodič koji će vam pomoći da rešite ovaj problem uz efikasan niz koraka za rešavanje poteškoća. Nastavite sa čitanjem.
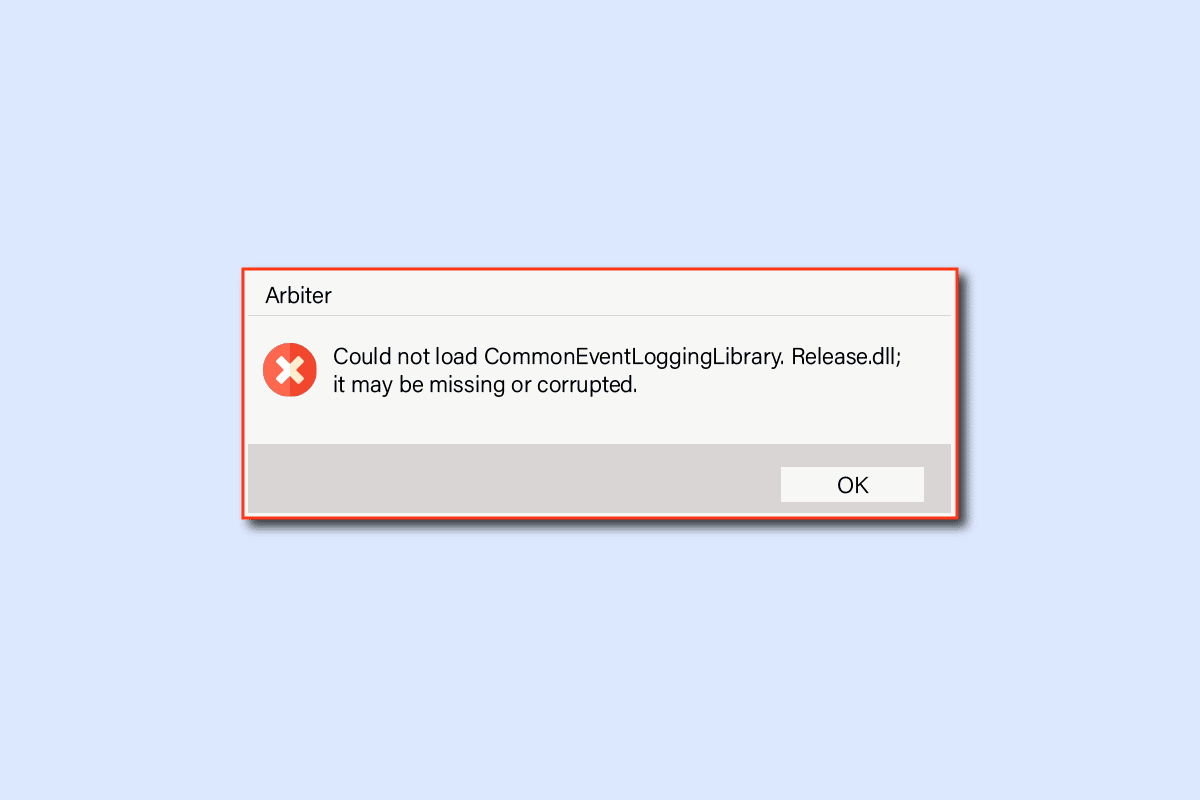
Kako rešiti problem „Arbiter.dll nije pronađen“ u operativnom sistemu Windows 10?
Ako vas brine nedostatak .dll datoteke za Halo Infinite na vašem Windows 10 računaru, evo nekoliko potencijalnih razloga. Pažljivo ih analizirajte kako biste rešili problem:
- Računar ne ispunjava minimalne zahteve igre.
- Određeni programi u pozadini ometaju igru.
- Koristite neproverenu verziju drajvera.
- Grafička podešavanja igre su pogrešno konfigurirana, ili su DLL datoteke Steam klijenta oštećene.
- Prisustvo zlonamernog softvera i virusa.
- .NET Framework i operativni sistem nisu ažurirani na najnoviju verziju.
- DirectX verzija nije ažurirana.
- Overclocking (preopterećenje).
- Bilo koje pogrešno konfigurirane ili oštećene instalacione datoteke igre takođe mogu izazvati problem.
- Microsoft C++ Redistributable datoteke nisu kompatibilne sa igrom i računarom.
U nastavku su predstavljeni mogući metodi rešavanja problema koji će vam pomoći da prevaziđete nedostatak .dll datoteke u Halo Infinite. Primenjujte ih po prikazanom redosledu, i ukoliko budete imali sreće, možda ćete pronaći rešenje već u prvih nekoliko koraka!
Metod 1: Osnovne metode za rešavanje problema
Prvo, isprobajte ove osnovne metode za rešavanje problema.
1A. Ponovo pokrenite računar
Uobičajeni trik za rešavanje privremenih problema vezanih za Halo Infinite je ponovno pokretanje računara. Računar možete ponovo pokrenuti prateći ove korake:
1. Pristupite meniju Windows Power User istovremenim pritiskom na Windows i X tastere.
2. Izaberite „Isključi se ili se odjavi“.
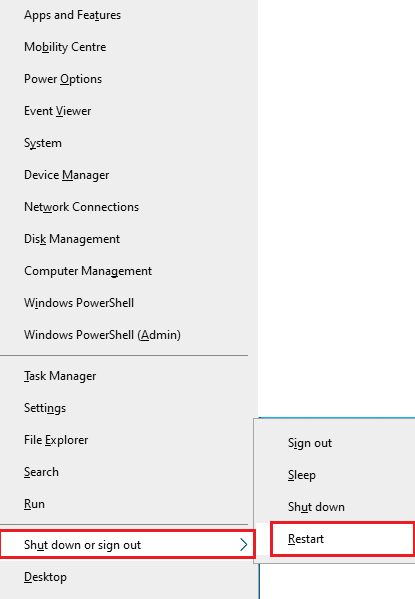
3. Na kraju, kliknite na „Restart“.
Nakon što se računar ponovo pokrene, proverite možete li pristupiti igri bez ikakvih grešaka.
1B. Proverite uslove igre
Ukoliko se suočavate sa pomenutim problemom prilikom pokretanja igre, potrebno je da proverite minimalne zahteve igre i osigurate da ih vaš računar ispunjava.
- Zahteva 64-bitni procesor i operativni sistem.
- Operativni sistem: Windows 10 RS5 x64.
- Procesor: AMD Ryzen 5 1600 ili Intel i5-4440.
- Memorija: 8 GB RAM-a.
- Grafika: AMD RX 570 ili Nvidia GTX 1050 Ti.
- DirectX: verzija 12.
- Prostor na disku: 50 GB slobodnog prostora.
1C. Osigurajte stabilnu internet vezu
Nestabilna internet veza može dovesti do problema sa nedostajućim .dll datotekama. Ukoliko postoje prepreke između vašeg rutera i računara, one mogu ometati bežični signal i uzrokovati povremene prekide u vezi. Možete izvršiti test brzine kako biste proverili da li je brzina vaše mreže optimalna za nesmetanu vezu.
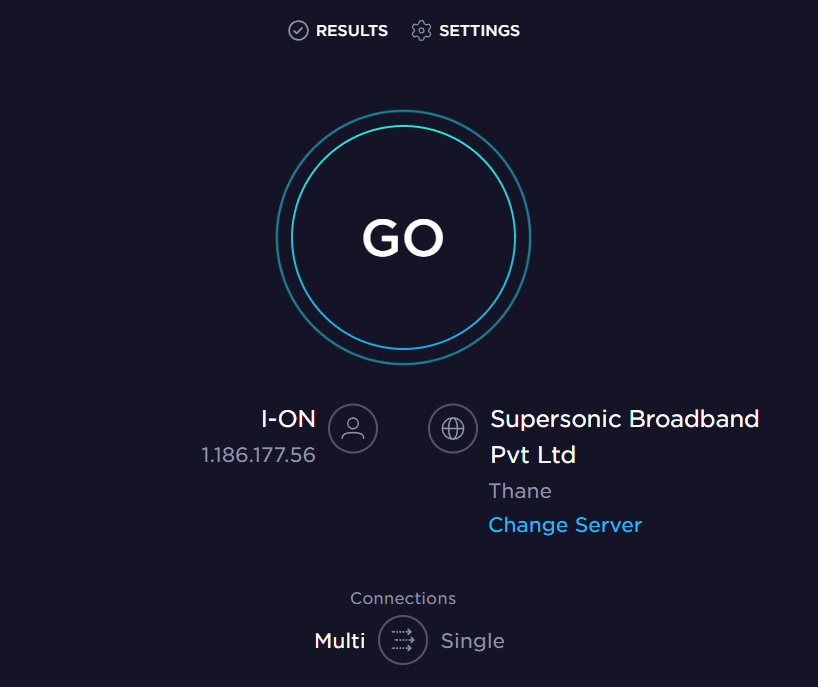
Proverite ispunjava li vaš uređaj navedene kriterijume:
- Proverite jačinu signala vaše mreže. Ako je signal slab, uklonite sve prepreke između rutera i računara.
- Izbegavajte preveliki broj uređaja povezanih na istu mrežu.
- Uvek koristite modem/ruter koji je sertifikovan od strane vašeg provajdera internet usluga (ISP) i kompatibilan je sa vašom mrežom.
- Nemojte koristiti stare, oštećene kablove. Zamenite ih ukoliko je potrebno.
- Proverite da li su žice od modema do rutera i od modema do zida dobro povezane i neometane.
Ukoliko imate problema sa internet vezom, pogledajte naš vodič o tome kako rešiti probleme sa mrežnom vezom u operativnom sistemu Windows 10.

1D. Zaustavite overclocking
- Svaki napredni računar ima opciju overclockinga, koja omogućava dodatnu snagu iz vaših postojećih specifikacija. Overclocking se odnosi na pokretanje grafičke kartice ili procesora brže od njegove standardne brzine.
- Kada se to dogodi, računar će dostići maksimalnu temperaturu nakon određenog vremena. Računar detektuje ovo i podešava brzinu na normalnu dok se ne ohladi. Brzina se ponovo povećava kada se računar ohladi.
- Ovo može poboljšati performanse vašeg računara, naročito ukoliko nemate snažan računar.
- Važno je napomenuti da ne podržavaju sve igre overclocking, uključujući Halo Infinite. Pokušajte da onemogućite overclocking na vašem računaru i pokrenite igru. Ako se igra pokrene bez problema, rešili ste problem.
- Nadamo se da ste uspeli da rešite problem „Arbiter.dll nije pronađen“ na vašem Windows 10 računaru. Ukoliko imate dodatnih pitanja, slobodno nas kontaktirajte putem odeljka za komentare.
1E. Ažurirajte Windows
Takođe možete ispraviti greške na računaru i igri tako što ćete ažurirati operativni sistem. Uvek proverite da li imate instalirana sva dostupna ažuriranja za Windows. Možete koristiti naš vodič „Kako preuzeti i instalirati najnoviju zakrpu za Windows 10“.
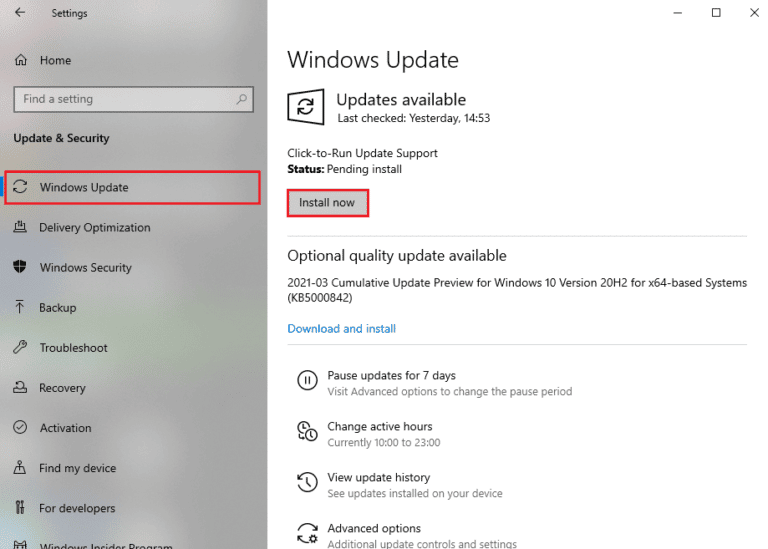
Nakon ažuriranja operativnog sistema Windows, proverite možete li se povezati sa serverom Halo Infinite bez ikakvih grešaka.
1F. Ažurirajte grafičke drajvere
Halo Infinite je grafički zahtevna igra, pa su grafički drajveri ključni za vaše iskustvo igranja. Ukoliko su drajveri zastareli ili neispravni, obavezno ih ažurirajte. Najnovije drajvere možete potražiti na zvaničnim veb lokacijama ili ih možete ručno ažurirati. Pratite naš vodič „4 načina za ažuriranje grafičkih drajvera u operativnom sistemu Windows 10“ kako biste ažurirali drajvere i proverili da li je problem sa nedostajućom .dll datotekom rešen.
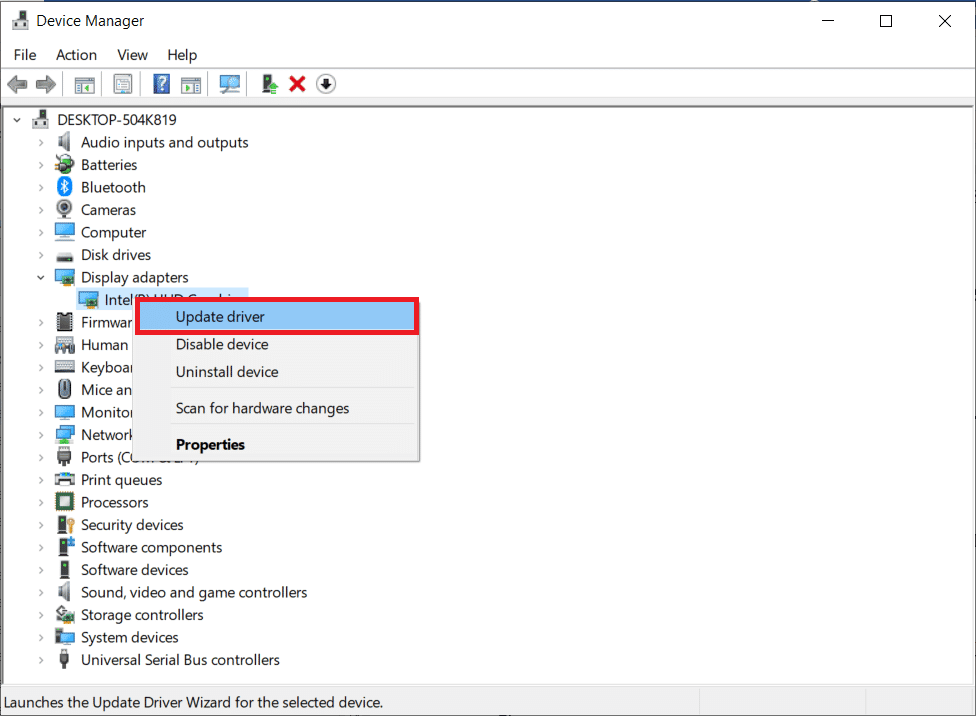
1G. Vratite ažuriranja GPU drajvera
Ponekad, trenutna verzija GPU drajvera može izazvati navedeni problem. U tom slučaju, vratite se na prethodnu verziju instaliranih drajvera. Ovaj proces se naziva vraćanje drajvera, a uputstva o tome kako vratiti drajvere možete pronaći u našem vodiču „Kako vratiti upravljačke programe na Windows 10“.
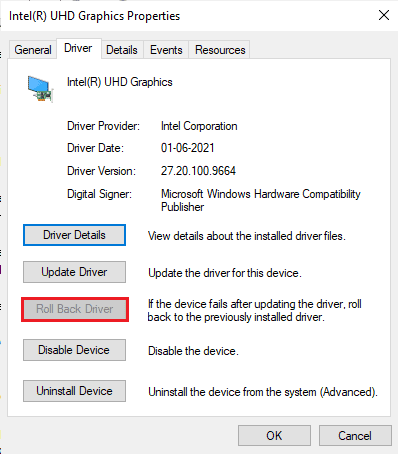
1H. Ponovo instalirajte grafičke drajvere
Ako i dalje imate problem nakon ažuriranja grafičkih drajvera, ponovo instalirajte drajvere uređaja kako biste rešili sve probleme sa nekompatibilnošću. Postoji više načina za ponovnu instalaciju drajvera na računaru. Možete koristiti uputstva iz našeg vodiča „Kako deinstalirati i ponovo instalirati upravljačke programe na Windows 10“.
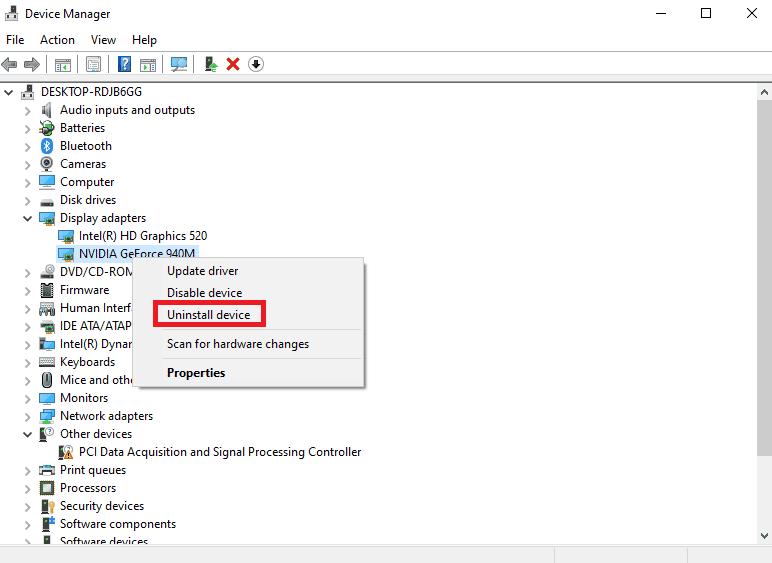
Nakon što ponovo instalirate drajvere za GPU, proverite možete li pokrenuti Halo Infinite bez ikakvih grešaka.
1I. Privremeno onemogućite antivirus (ukoliko je primenjivo)
Nekompatibilni antivirusni programi instalirani na vašem računaru mogu izazvati grešku. Da biste izbegli konflikte, proverite bezbednosna podešavanja vašeg Windows 10 računara i uverite se da li su stabilna. Da biste utvrdili da li je antivirusni program uzrok problema, onemogućite ga privremeno i pokušajte da se povežete na mrežu. Sledite uputstva iz našeg vodiča o tome kako privremeno onemogućiti antivirus na Windows 10.
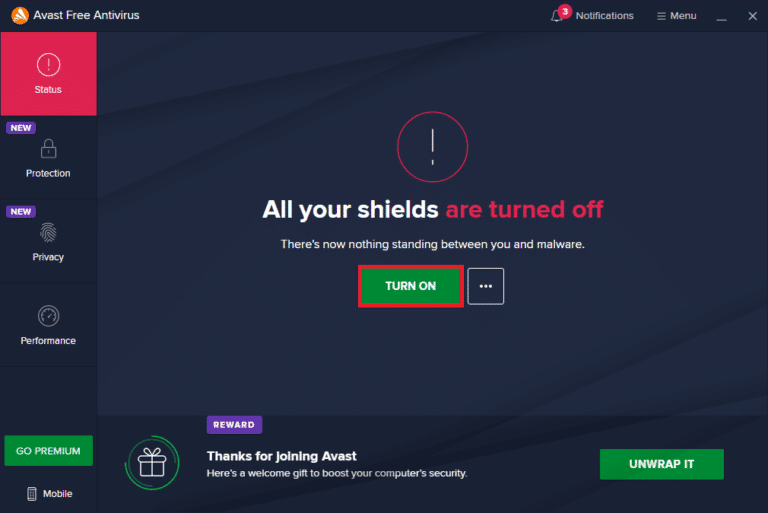
Ukoliko problem nestane nakon što onemogućite antivirus, preporučujemo da potpuno deinstalirate program sa računara. Koristite naš vodič „Prisilno deinstalirajte programe koji se neće deinstalirati u operativnom sistemu Windows 10“ kako biste deinstalirali antivirusni program.
1J. Onemogućite Windows zaštitni zid (ne preporučuje se)
Ponekad, Windows Defender zaštitni zid može sprečiti pokretanje igre iz bezbednosnih razloga. U tom slučaju, Halo Infinite se možda neće otvoriti zbog Windows Defender zaštitnog zida. Ukoliko ne znate kako da onemogućite zaštitni zid, pogledajte naš vodič „Kako onemogućiti Windows 10 zaštitni zid“.
Napomena: Obavezno ponovo omogućite zaštitni zid nakon rešavanja problema, jer računar bez zaštitnog zida predstavlja rizik.
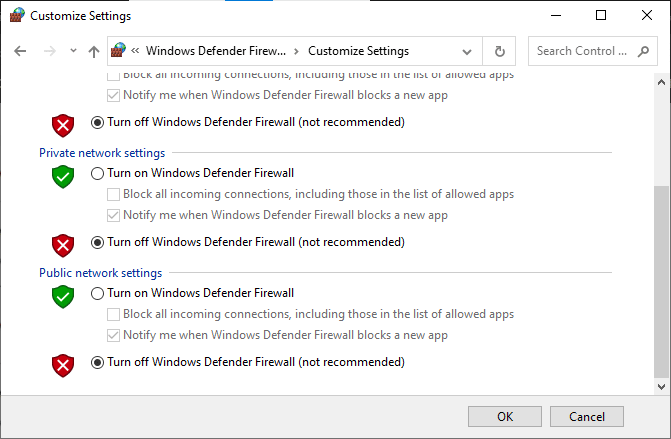
Možete pratiti naš vodič za omogućavanje ili blokiranje aplikacija kroz Windows zaštitni zid kako biste dozvolili igri pristup.
1K. Pokrenite skeniranje malvera
Prisustvo virusa ili malvera može uzrokovati probleme sa igranjem igara na vašem računaru. U nekim slučajevima, kada je virus ozbiljan, možda se uopšte nećete moći povezati na online igre. Da biste rešili problem, morate u potpunosti ukloniti virus ili malver sa vašeg Windows 10 računara.
Preporučujemo da skenirate računar prateći uputstva iz našeg vodiča „Kako pokrenuti skeniranje virusa na računaru?“.
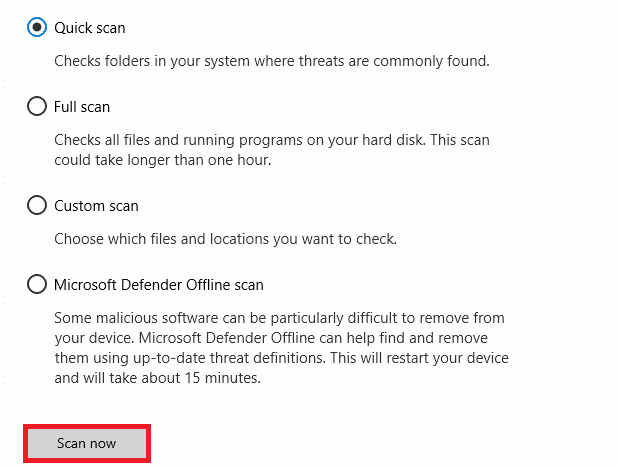
Ukoliko želite da uklonite malver sa računara, pogledajte naš vodič „Kako ukloniti malver sa računara u operativnom sistemu Windows 10“. Nakon uklanjanja svih virusa, pokušajte ponovo da se povežete na igru i proverite da li se problem ponavlja.
1L. Proširite sistemsku particiju
Nećete moći da pokrenete Halo Infinite ukoliko nemate dovoljno prostora na sistemskoj particiji. Postoji mnogo načina za povećanje prostora, ali oni možda neće pomoći u svakoj situaciji. Morate da proširite sistemsku rezervisanu particiju kako biste rešili problem sa „Arbiter.dll nije pronađen“. Postoji više alata za proširivanje sistemske particije, ali preporučujemo da to učinite ručno. Pratite korake date u našem članku „Kako proširiti particiju sistemskog diska (C:) u operativnom sistemu Windows 10“.
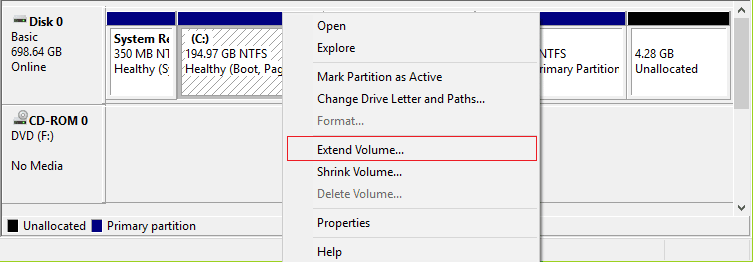
Metod 2: Pokrenite Halo Infinite kao administrator
Određenim dozvolama i funkcijama se može pristupiti samo ukoliko ste dodelili administratorska prava igri Halo Infinite. U tom slučaju, možete rešiti problem prateći ova uputstva:
1. Desnim tasterom miša kliknite na prečicu Halo Infinite na radnoj površini, ili idite do instalacione lokacije i tamo kliknite desnim tasterom miša.
2. Odaberite opciju „Svojstva“.
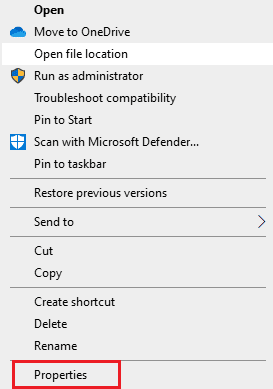
3. Prebacite se na karticu „Kompatibilnost“ i označite polje „Pokreni ovaj program kao administrator“.
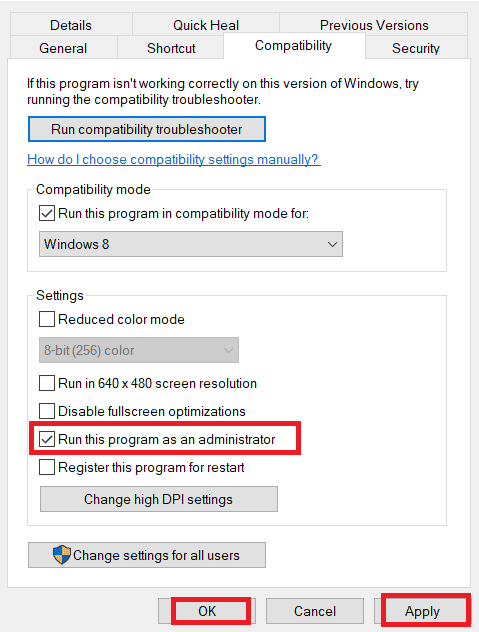
4. Na kraju, kliknite na „Primeni“ i zatim na „U redu“ kako biste sačuvali promene.
Proverite da li je problem „Arbiter.dll nije pronađen“ rešen.
Metod 3: Zatvorite nepotrebne procese u pozadini
Nekoliko procesa koji se odvijaju u pozadini vašeg računara može ometati Halo Infinite. Ovi programi mogu doprineti nastanku problema. Pratite uputstva iz našeg vodiča „Kako završiti zadatak u operativnom sistemu Windows 10“ da biste zatvorili sve nepotrebne procese.
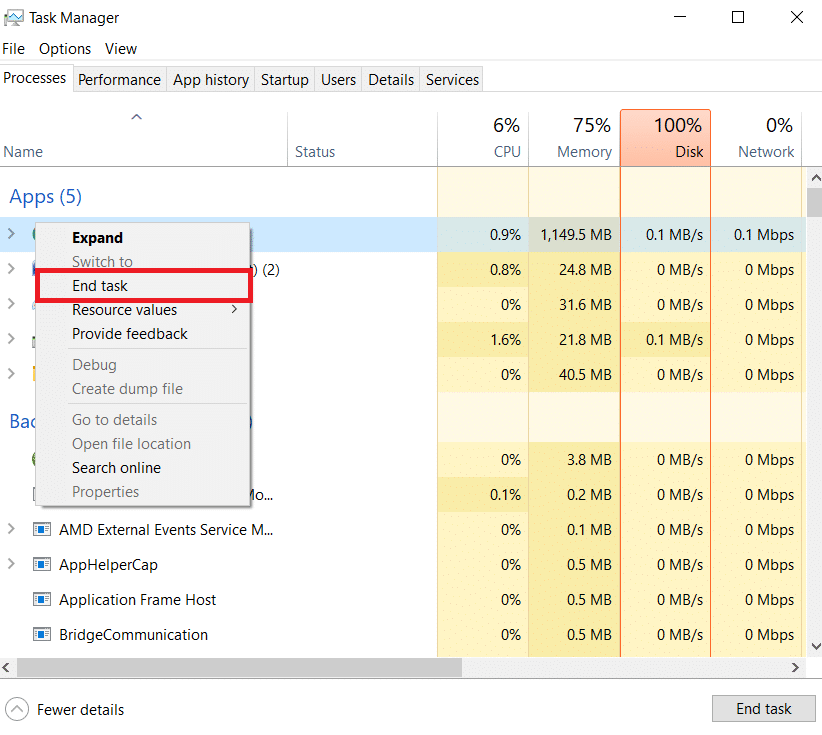
Metod 4: Promenite prioritet procesa igre
Prioritet aplikacije govori računaru o važnosti određenog procesa, odnosno da li mu treba dati prednost nad drugim procesima prilikom dodeljivanja resursa. Prioritet svake aplikacije je normalan, osim za sistemske procese. Halo Infinite može prikazati grešku ukoliko ne dobije dovoljne resurse.
1. Pokrenite Task Manager pritiskom na tastere Ctrl + Shift + Esc.
2. Pronađite Halo Infinite proces.
3. Promenite prioritet na „Visoki prioritet“ i proverite da li ovo funkcioniše.
Napomena: Promenite prioritet sa oprezom, jer nepažljiva promena prioriteta može usporiti ili destabilizovati sistem.
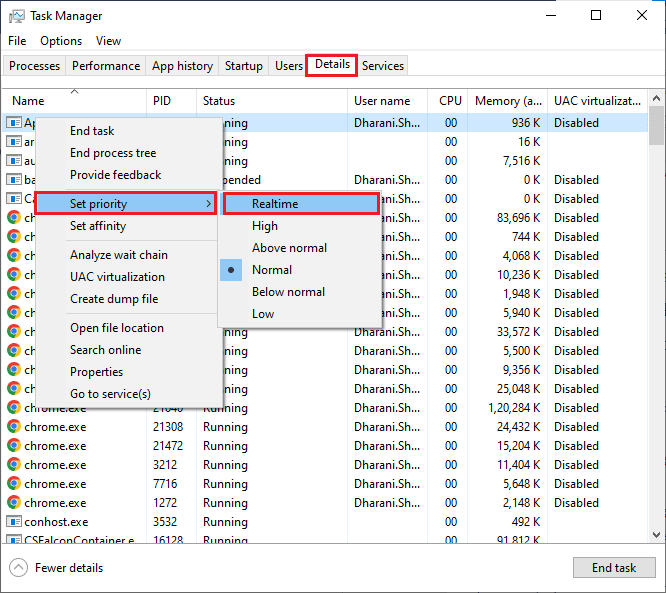
4. Zatvorite Task Manager, ponovo pokrenite računar i proverite da li je problem sa Halo Infinite na Windows 10 rešen.
Metod 5: Postavite visoke performanse
Možete optimizovati igru i podešavanjem plana napajanja na „Visoke performanse“. Ovi planovi napajanja razvijeni su za upravljanje postavkama napajanja na prenosnim uređajima. Sledite ove korake za primenu postavki „Visokih performansi“ na vašem sistemu:
1. Pritisnite tastere Windows + I da biste otvorili podešavanja operativnog sistema Windows.
2. Skrolujte dole po listi i kliknite na „Sistem“.
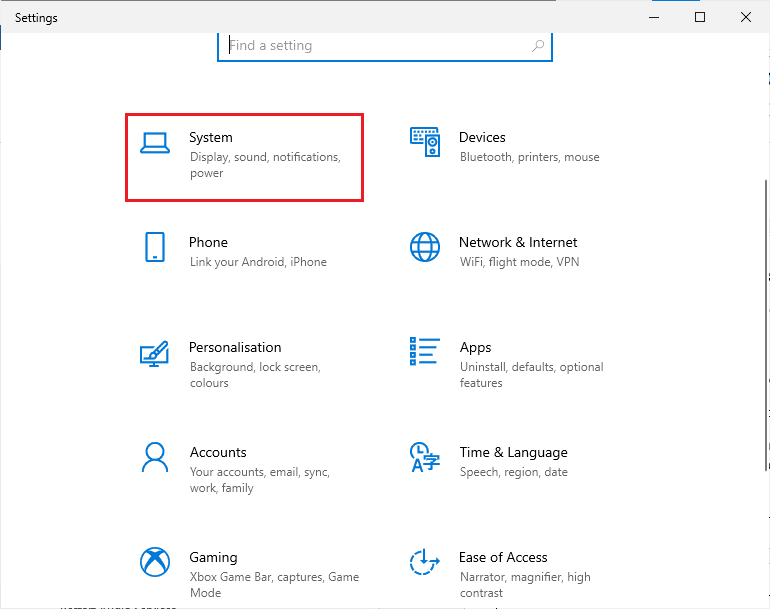
3. Odaberite opciju „Napajanje i san“ i kliknite na „Dodatna podešavanja napajanja“ ispod „Srodna podešavanja“.
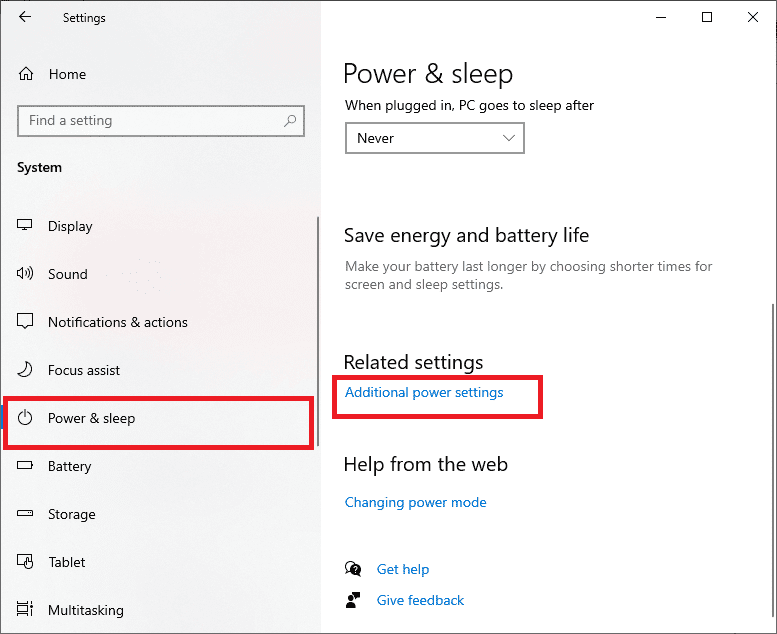
4. Odaberite opciju „Visoke performanse“ pod „Dodatni planovi“.
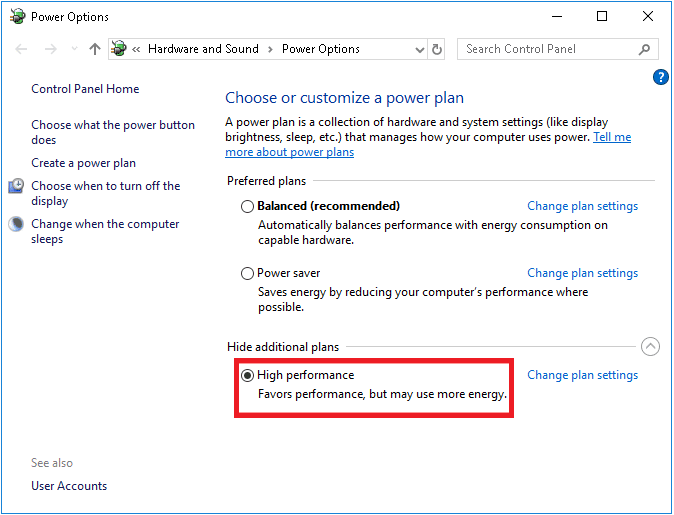
Sada ste optimizovali sistem. Proverite da li ste rešili problem sa nedostajućom .dll datotekom za Halo Infinite.
Metod 6: Ažurirajte Steam i Halo Infinite igru
Ukoliko koristite zastarelu Steam aplikaciju, možda nećete moći glatko da pristupite igrama. Zato uvek proverite da koristite najnoviju verziju Steam-a i Halo Infinite pre pokretanja.
1. Pritisnite taster Windows i ukucajte „Steam“. Zatim, kliknite na „Otvori“.
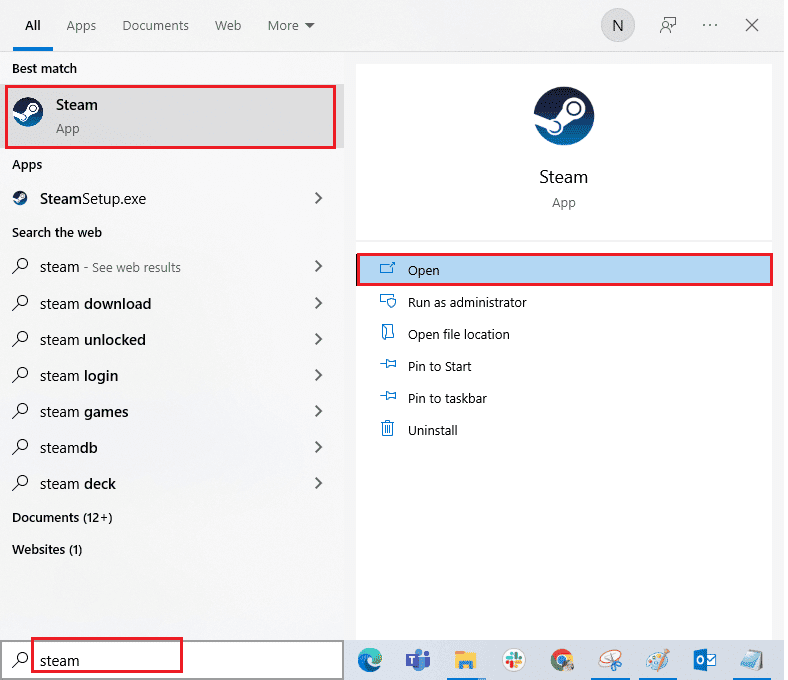
2. Kliknite na „Steam“ u gornjem levom uglu ekrana, a zatim na „Proveri ažuriranja Steam klijenta…“.
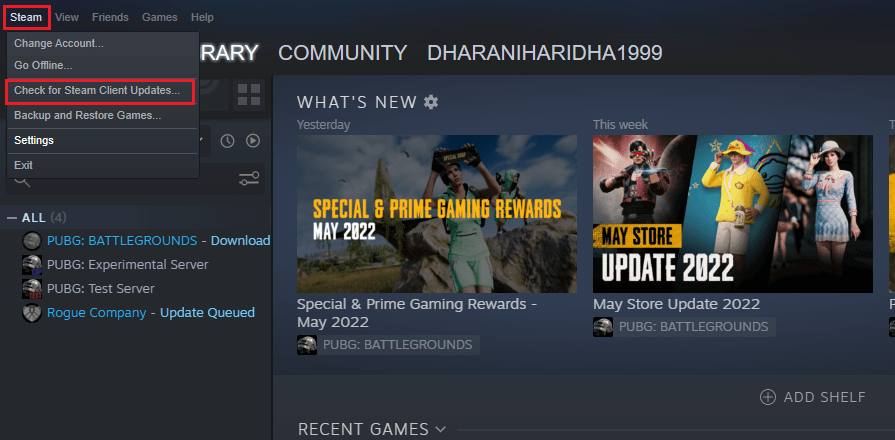
3. Ukoliko postoje nova ažuriranja, instalirajte ih i osigurajte da je vaš Steam klijent ažuriran.
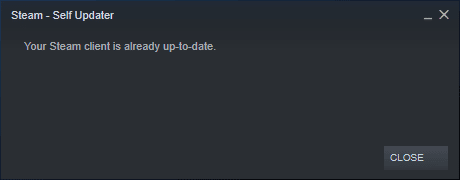
4. Ponovo pokrenite Steam i proverite da li je problem rešen.
Takođe je neophodno da vaša igra bude u najnovijoj verziji kako biste izbegli konflikte. Dok se igra ne ažurira, nećete se moći uspešno prijaviti na Halo Infinite servere. Da biste ažurirali igru, pratite ove korake:
1. Pokrenite Steam i idite do „BIBLIOTEKE“.
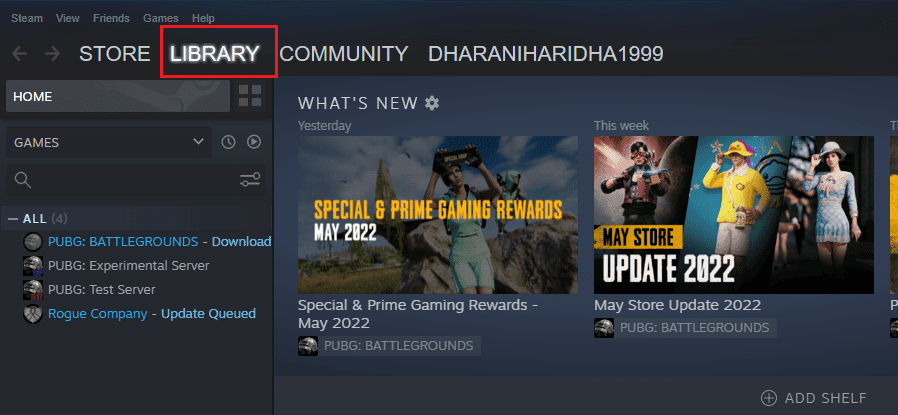
2. Kliknite na „POČETNA“ i pronađite „Halo Infinite“.
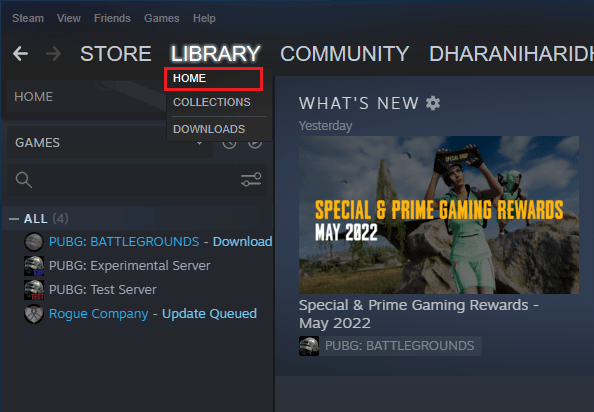
3. Desnim tasterom miša kliknite na igru i odaberite „Svojstva…“.
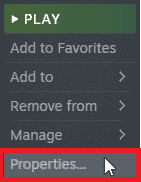
4. Prebacite se na karticu „AŽURIRANJA“ i proverite da li postoje ažuriranja na čekanju. Ukoliko postoje, sledite uputstva na ekranu kako biste preuzeli najnovija ažuriranja.
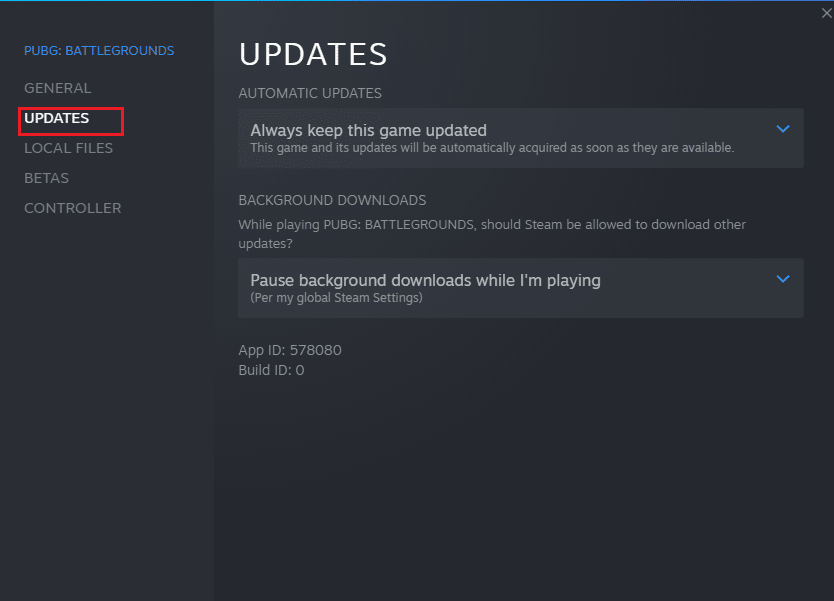
Metod 7: Onemogućite optimizacije za pun ekran
Nekoliko korisnika je navelo da im je onemogućavanje optimizacija za pun ekran pomoglo da reše problem „Arbiter.dll nije pronađen“. Pratite ove korake:
1. Pokrenite Steam i idite na meni „BIBLIOTEKA“.
2. Desnim tasterom miša kliknite na Halo Infinite i odaberite „Svojstva“.
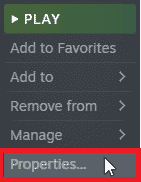
3. Prebacite se na karticu „OPŠTE“ i kliknite na „POSTAVKE OPCIJA POKRETANJA…“.
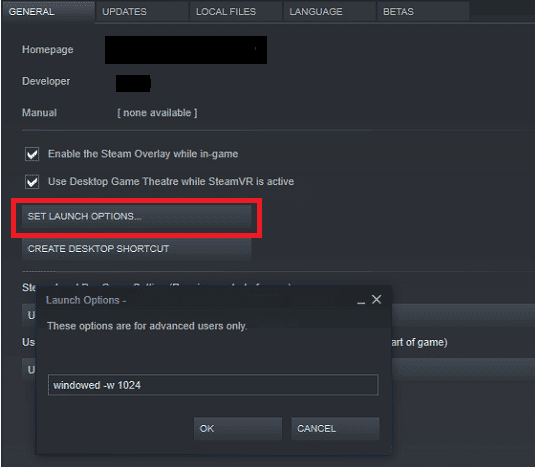
4. Otvoriće se novi prozor. Da biste igru pokrenuli u prozorskom režimu, ukucajte parametar „-windowed“.
5. Sačuvajte promene klikom na „U redu“ i zatvorite prozor „Svojstva“.
6. Ponovo pokrenite igru i proverite da li radi u prozorskom režimu. Ako ne, ponovo idite na „POSTAVKE OPCIJA POKRETANJA…“ i unesite sledeće parametre umesto prethodnog:
–windowed -w 1024
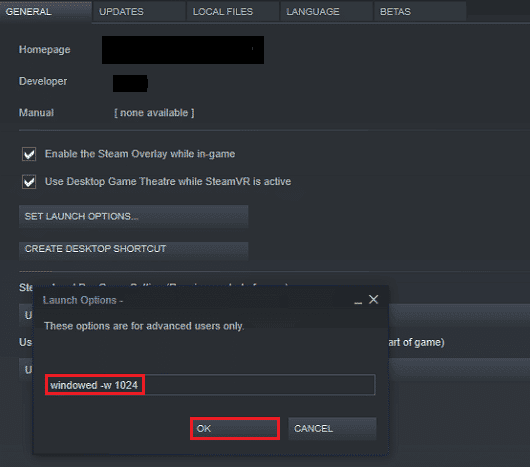
7. Sačuvajte promene klikom na „U redu“.
Ovaj parametar će postaviti da se igra pokrene u prozorskom režimu.
Metod 8: Onemogućite preklapanje u igri
Steam Overlay je deo Steam-a koji omogućava pristup listi prijatelja, veb pretraživaču i kupovini u igri. To je važan alat, ali ponekad može uzrokovati problem „Arbiter.dll nije pronađen“. Ako želite da rešite ovaj problem, onemogućite Steam Overlay.
1. Idite do menija „Steam BIBLIOTEKA“ i otvorite „Halo Infinite Svojstva“.
<img class=“alignnone wp-image-127143″ width=“150″ height=“194″ src=“https://wilku.top/wp-content/uploads/2022/09/1662720018_864_Fix-Arbiterdll-Was-Not-Found-in-Windows-10.png“ src-size=“141×182″ loading=“lazy“ decoding=“async“ fetch