Rešavanje Greške 400 u Dropbox-u: Detaljan Vodič
Dropbox je popularna platforma za skladištenje i deljenje datoteka u oblaku, koju razvija kompanija Dropbox Inc. Omogućava korisnicima da svoje datoteke čuvaju na serverima i da im pristupaju sa raznih uređaja na kojima je instalirana aplikacija Dropbox. Postoje besplatni nalozi sa određenim ograničenjima i plaćeni nalozi koji nude više funkcija i veći kapacitet. Uprkos popularnosti i brojnim korisnim funkcijama, Dropbox nije imun na greške. Jedna od njih je i greška 400, koja može biti zbunjujuća za korisnike jer ne daje precizno objašnjenje uzroka problema, niti rešenje. Ako ste se susreli sa ovim problemom i tražite rešenje, na pravom ste mestu. U ovom tekstu ćemo razmotriti najefikasnije metode za rešavanje Dropbox greške 400.
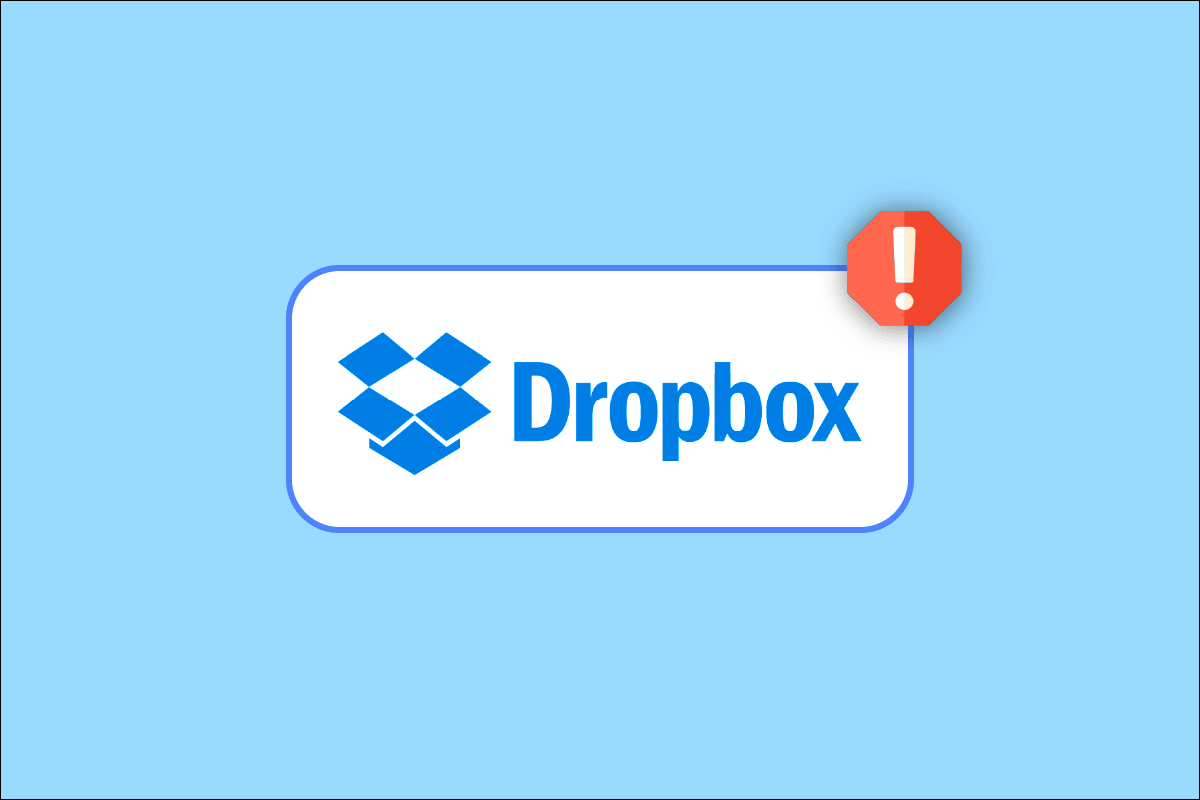
Mogući Uzroci Dropbox Greške 400
Pre nego što pređemo na konkretne metode rešavanja, osvrnućemo se na najčešće uzroke pojave ove greške:
- Problemi sa Microsoft runtime bibliotekama
- Prisustvo virusa ili malvera
- Konflikti sa drugim aplikacijama
- Oštećena instalacija Dropbox-a
- Zastarela verzija operativnog sistema Windows
Metod 1: Preimenovanje Datoteke Pre Slanja
Jednostavno preimenovanje datoteke pre pokušaja otpremanja na Dropbox može rešiti problem. Pokušajte sledeće korake:
1. Otvorite Dropbox aplikaciju na svom računaru.
2. Preimenujte datoteku koju želite da otpremite. Na primer, od „platform-tools“ napravite „platform-tools123“.
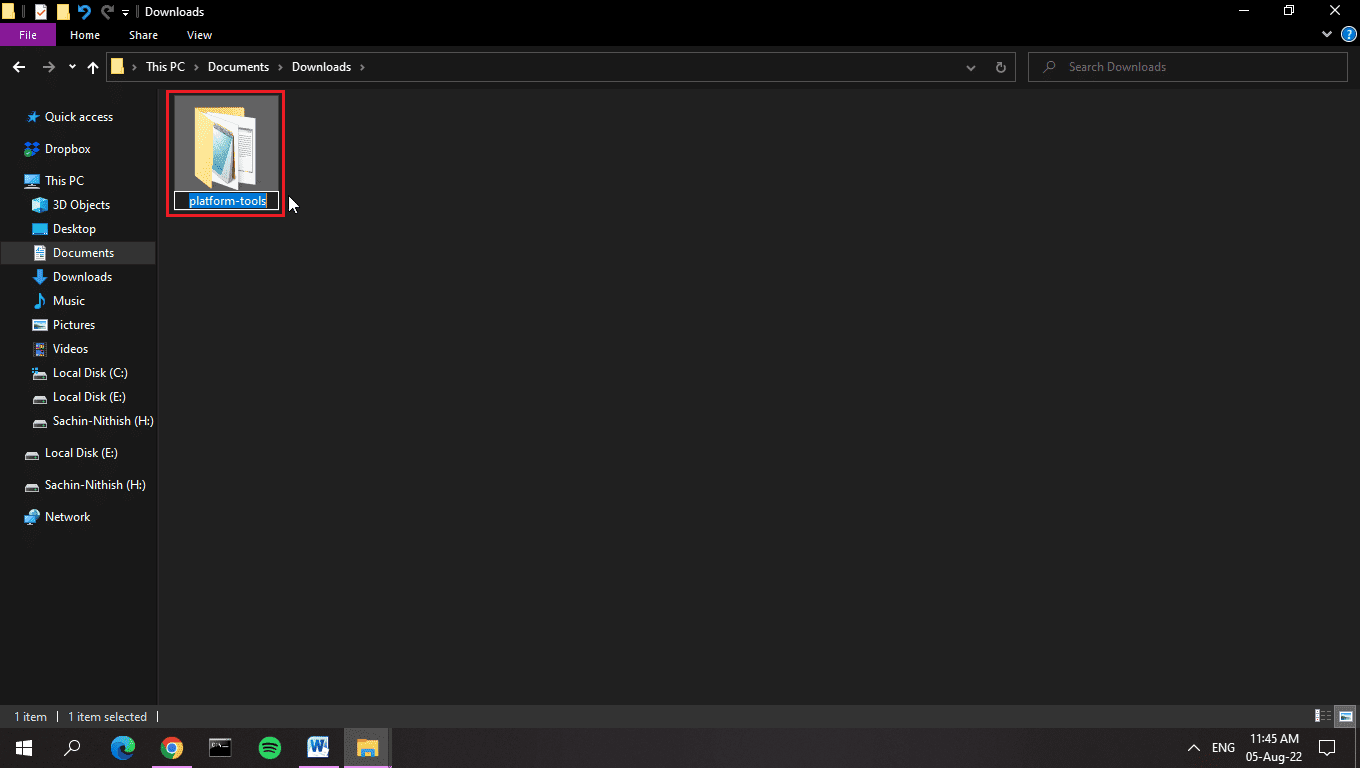
3. Pokušajte ponovo da otpremite preimenovanu datoteku ili folder.
Napomena: Možete kreirati lokalni folder na računaru koji će biti sinhronizovan sa Dropbox-om. Sve što prebacite u taj folder će se automatski otpremati na Dropbox preko Windows aplikacije.
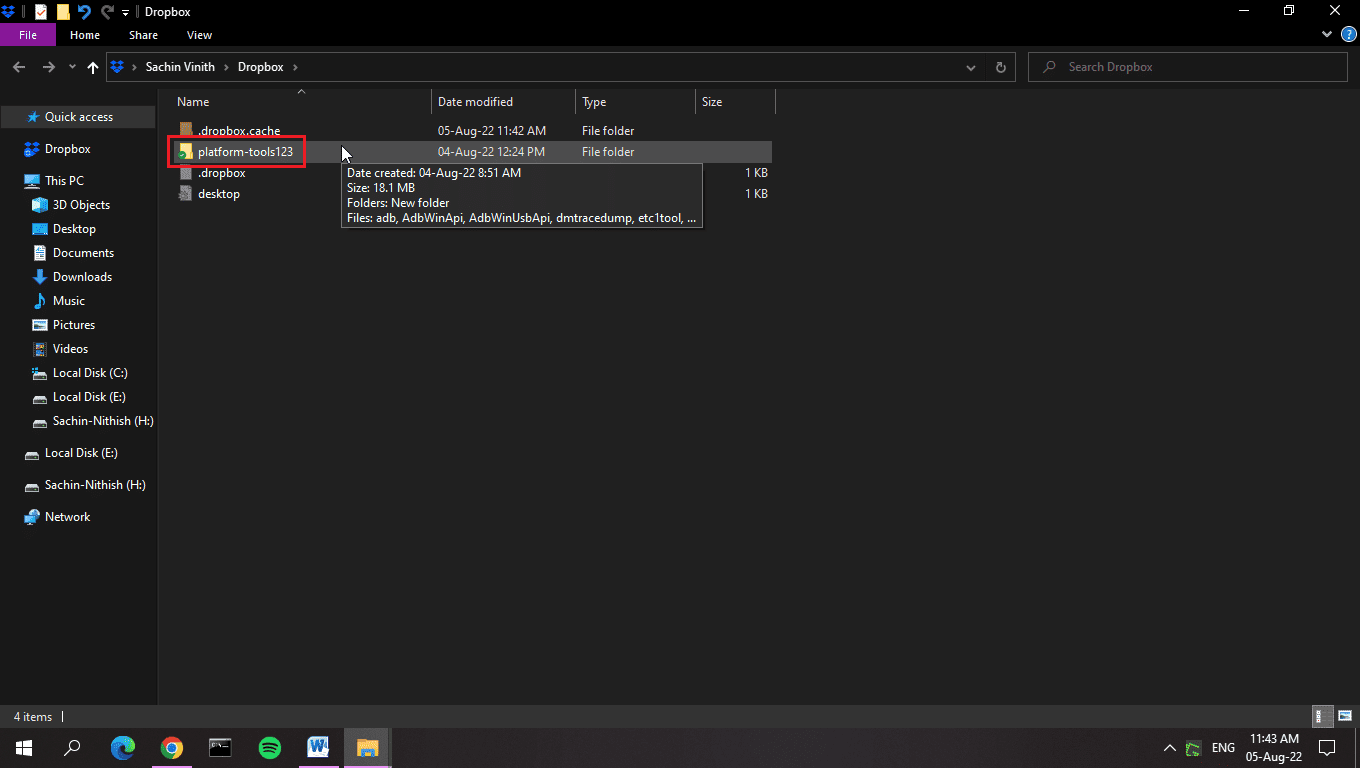
Metod 2: Ažuriranje Windows Operativnog Sistema
Redovno ažuriranje operativnog sistema Windows može rešiti mnoge probleme, uključujući i Dropbox grešku 400. Ažuriranja često ispravljaju greške, poboljšavaju kompatibilnost i donose najnovije drajvere. Proverite da li su dostupna nova ažuriranja i instalirajte ih. Sledite uputstvo „Kako preuzeti i instalirati najnoviju ispravku za Windows 10“ ako niste sigurni kako to učiniti.
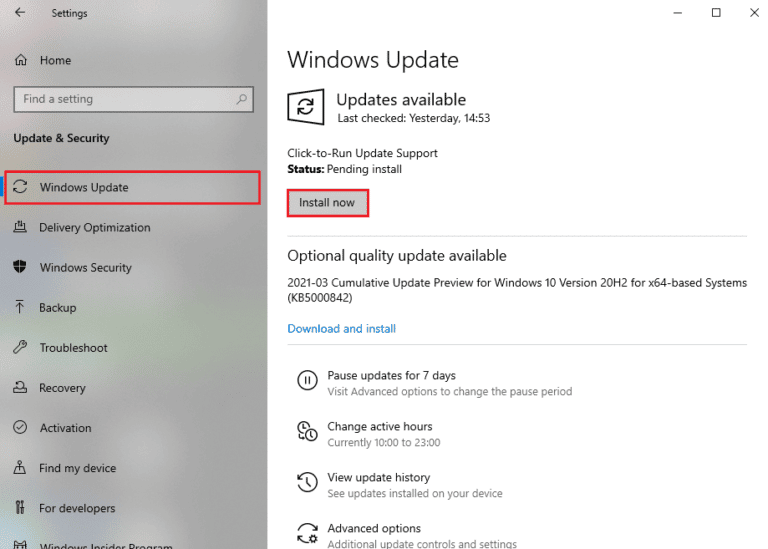
Metod 3: Zatvaranje Konfliktnih Aplikacija
Greška 400 može biti posledica konflikta između Dropbox-a i drugih aplikacija. Zatvaranje nepotrebnih aplikacija koje rade u pozadini može pomoći. Pratite uputstvo za prekidanje procesa u Windows 10. Budite pažljivi i zatvarajte samo aplikacije koje ste sami instalirali, a ne sistemske procese.
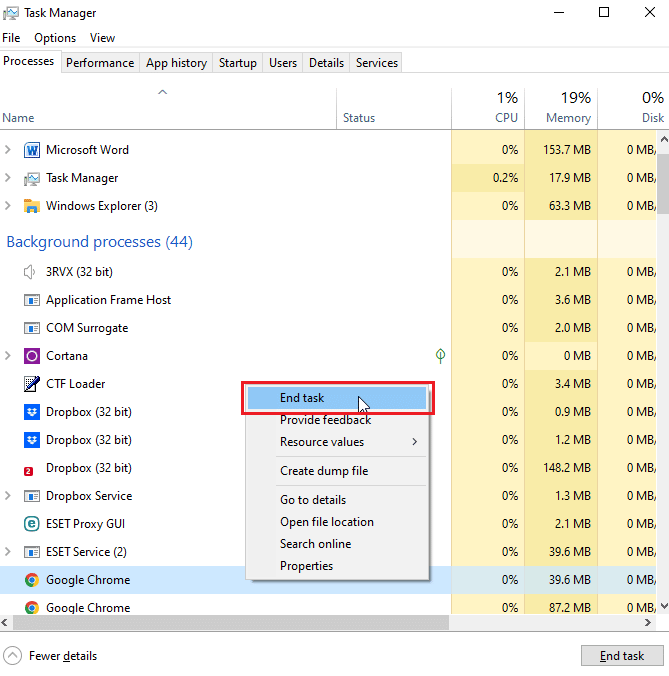
Metod 4: Skeniranje Računara na Viruse i Malvere
Uzrok Dropbox greške 400 mogu biti i virusi ili malveri. Oni mogu ometati rad aplikacije, menjati fajlove i sprečiti pravilno funkcionisanje. Preporučuje se da skenirate sistem antivirusnim programom i uklonite eventualne pretnje. Sledite uputstvo o tome kako da pokrenete skeniranje virusa na svom računaru.
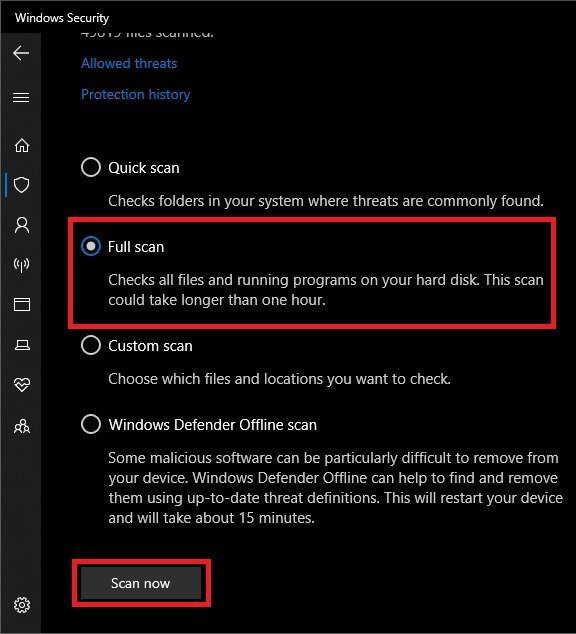
Metod 5: Čišćenje Diska
Nedostatak prostora na disku može doprineti pojavi Dropbox greške. Koristite Windows alat za čišćenje diska da uklonite nepotrebne fajlove. Pratite vodič za korišćenje programa za čišćenje diska u operativnom sistemu Windows 10.
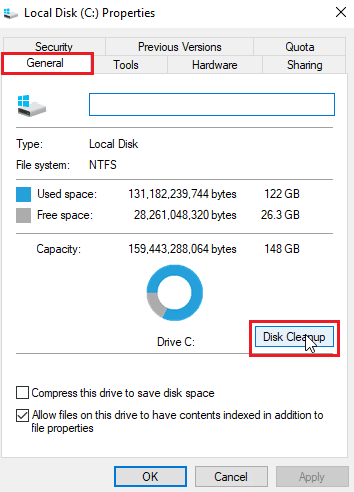
Metod 6: Ponovna Instalacija Microsoft Biblioteka
Greška tokom izvršavanja programa može biti uzrokovana problemima sa Microsoft Visual C++ bibliotekama. Ponovna instalacija ovih biblioteka može rešiti problem:
1. Pritisnite taster Windows, ukucajte „Control Panel“ i otvorite Kontrolnu tablu.
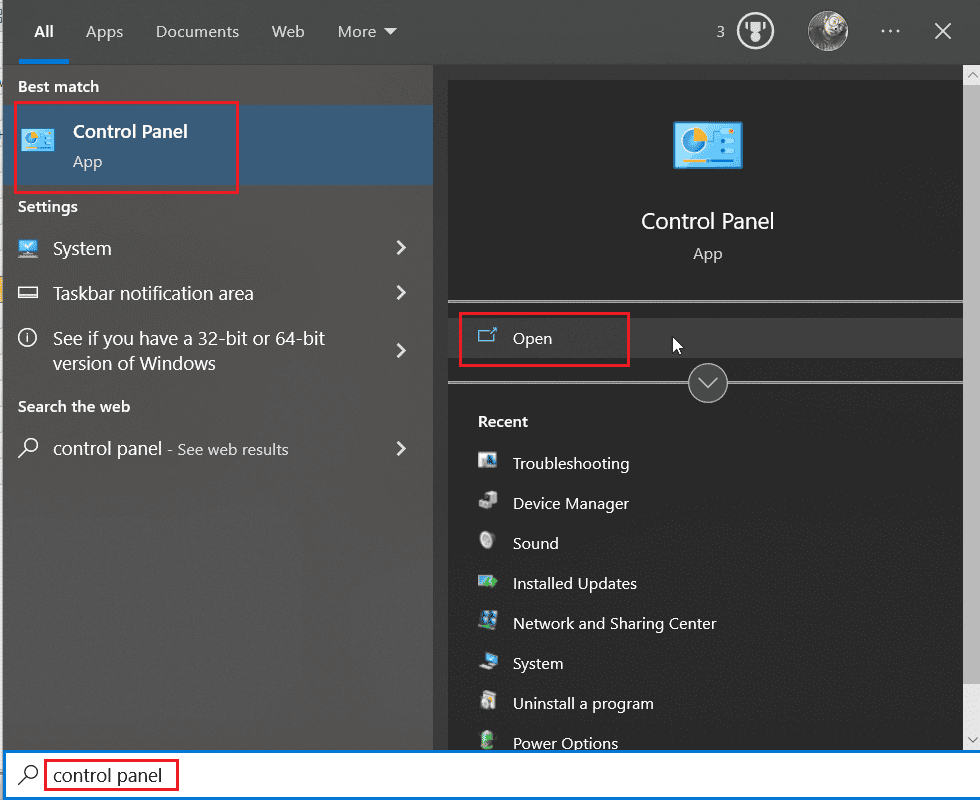
2. Izaberite „Kategorija“ za „Prikaz po“, zatim u delu „Programi“ kliknite na „Deinstaliraj program“.
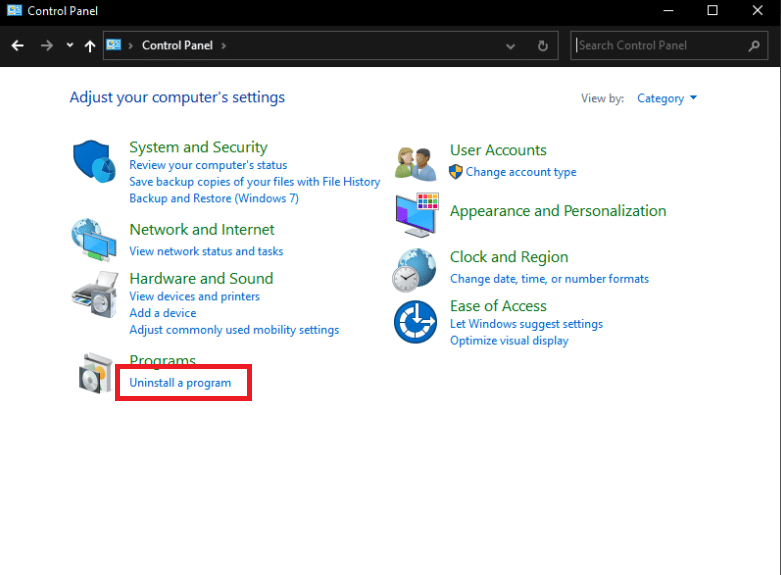
3. Desnim klikom na „Microsoft Visual C++ Redistributable“ i izaberite „Deinstaliraj“.
Napomena: Deinstalirajte sve verzije Microsoft Visual C++ Redistributable (i x86 i x64) koje su poslednje instalirane.
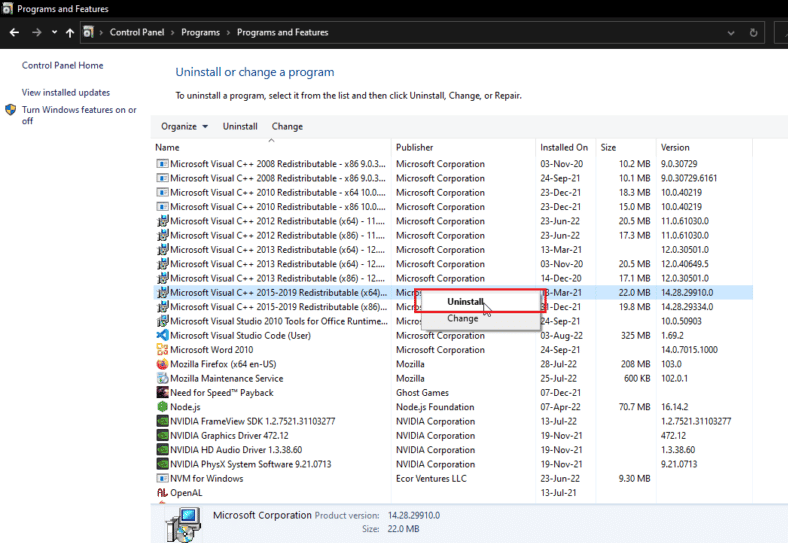
4. Preuzmite najnovije Microsoft Visual C++ redistributable biblioteke sa zvanične stranice.
Napomena: Ako imate 32-bitni sistem, preuzmite samo x86 verziju. Ako imate 64-bitni sistem, preuzmite i instalirajte obe x86 i x64 verzije.
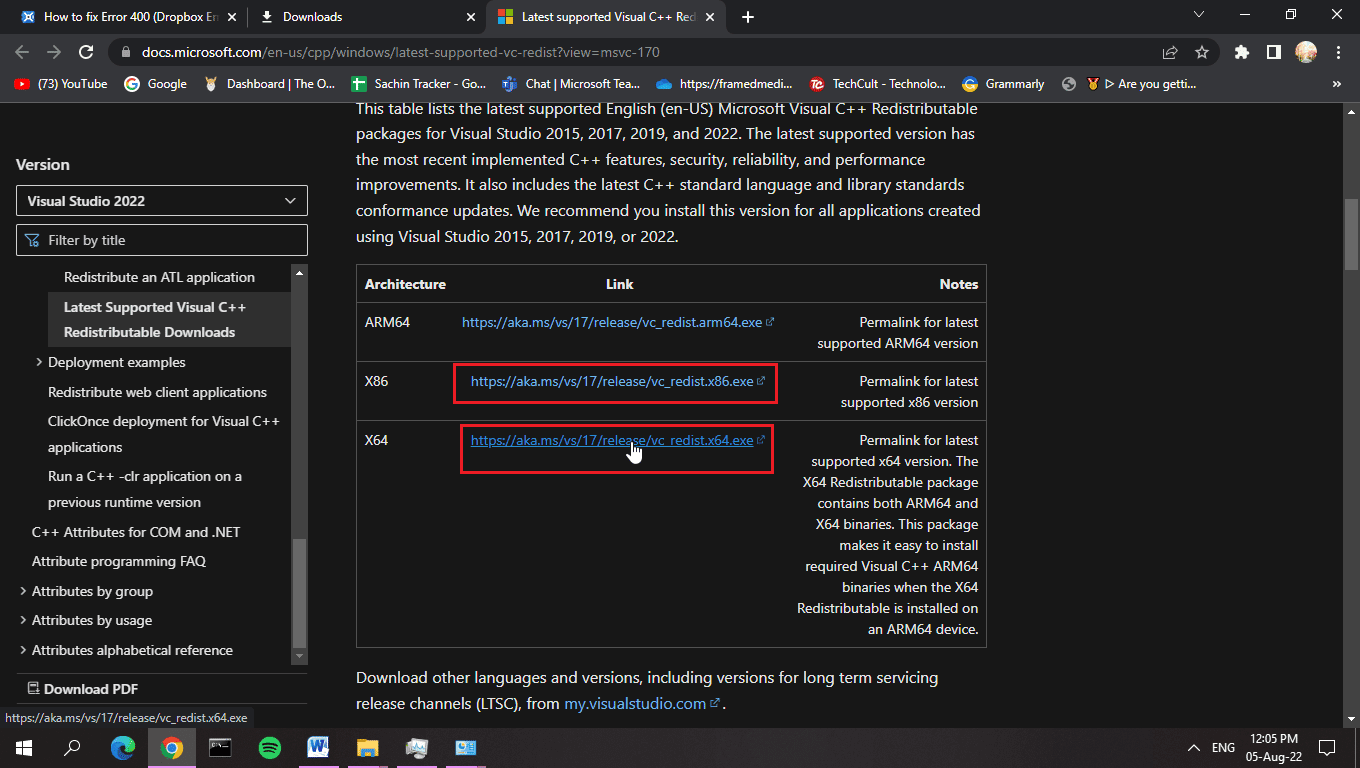
5. Da biste proverili koji operativni sistem koristite, desnim klikom na „Ovaj računar“ i izaberite „Svojstva“.
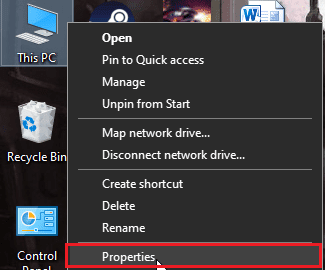
6. Tu ćete videti da li koristite 32-bitni ili 64-bitni operativni sistem.
Napomena: Ako piše 64-bitni, vaš računar podržava 64-bitne i 32-bitne fajlove. Ako piše 32-bitni, vaš računar podržava samo 32-bitne fajlove.
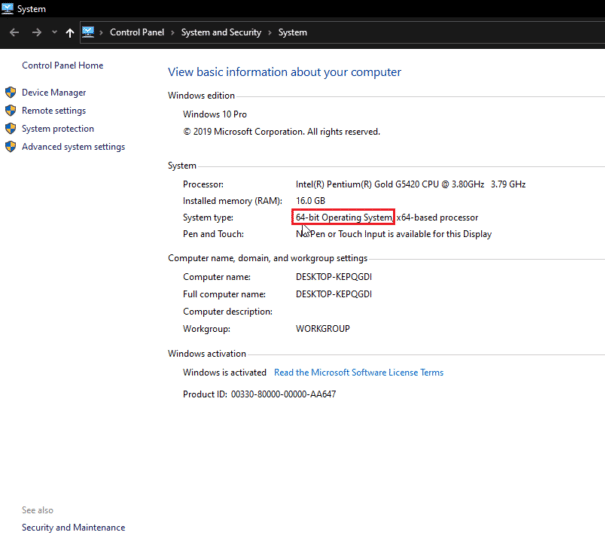
7. Dvaput kliknite na instalacioni fajl, prihvatite uslove i kliknite na „Instaliraj“.
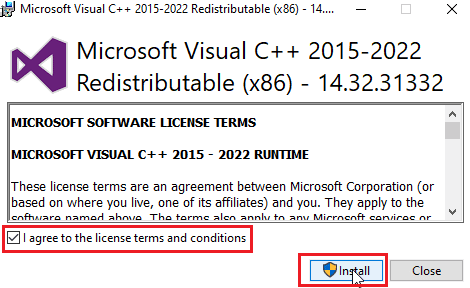
8. Nakon završene instalacije, kliknite na „Zatvori“.
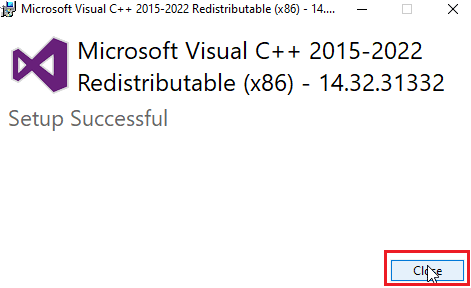
Metod 7: Ponovna Instalacija Dropbox-a
Oštećena instalacija Dropbox-a može uzrokovati grešku 400. Ponovna instalacija aplikacije može rešiti problem:
1. Potražite „Control Panel“ i otvorite ga.
2. Podesite „Prikaz po“ na „Kategorija“ i u sekciji „Programi“ kliknite na „Deinstaliraj program“.
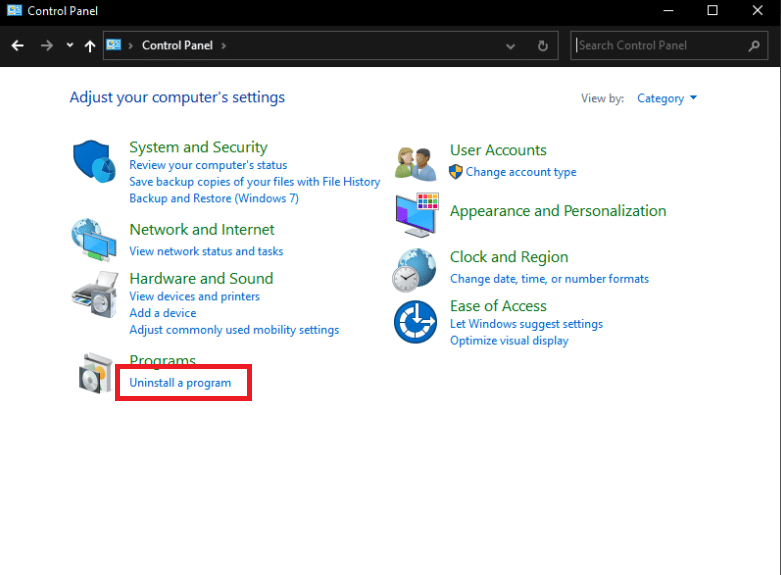
3. Desnim klikom na Dropbox i izaberite „Deinstaliraj“.
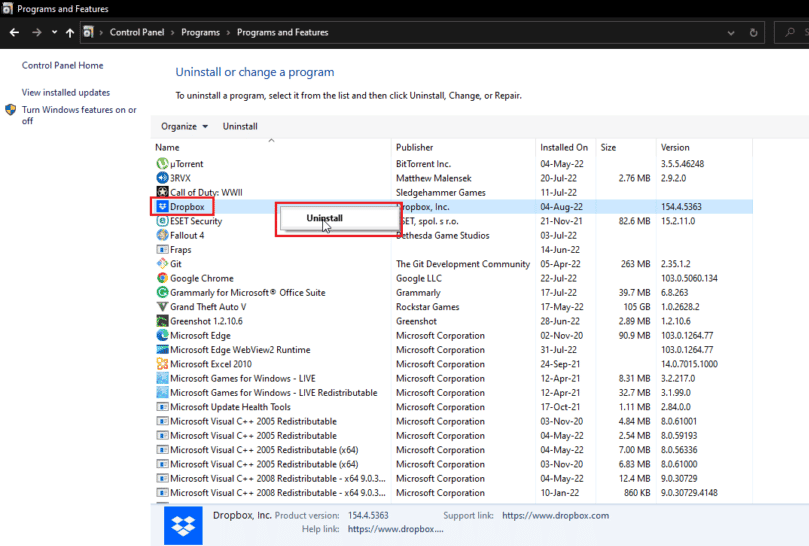
4. Pratite uputstva za deinstalaciju.
5. Pritisnite Windows + R da biste otvorili „Pokreni“ prozor.
6. Ukucajte „%localappdata%“ i pritisnite „OK“.
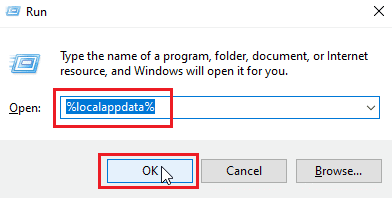
7. Desnim klikom na folder Dropbox i izaberite „Delete“.
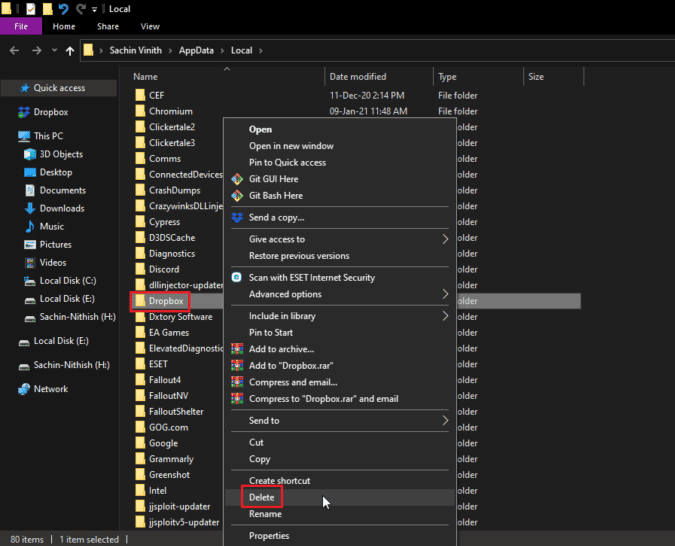
8. Ponovo otvorite „Pokreni“ prozor i ukucajte „%appdata%“ i kliknite „OK“.
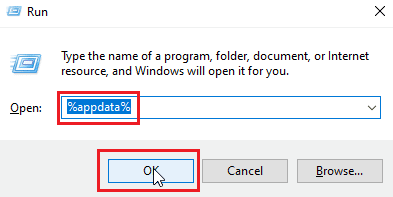
9. Potražite i izbrišite Dropbox folder.
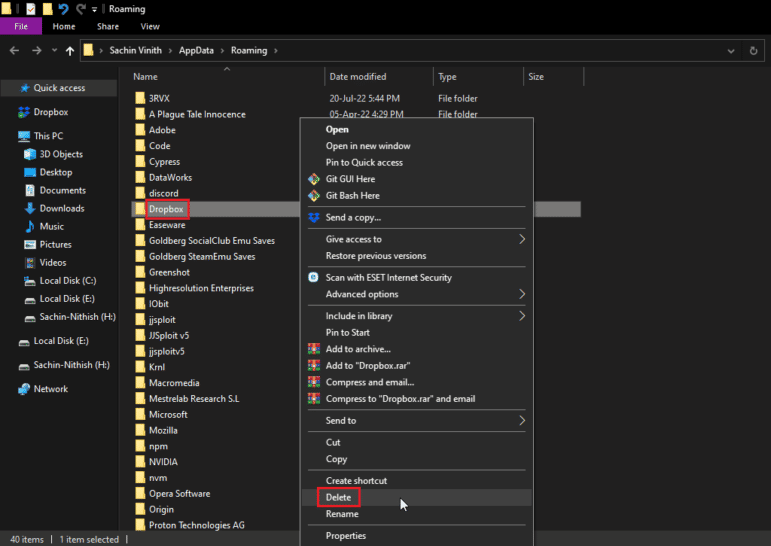
10. Otvorite „Pokreni“ prozor, ukucajte „%programfiles(x86)%“ i izbrišite Dropbox folder.
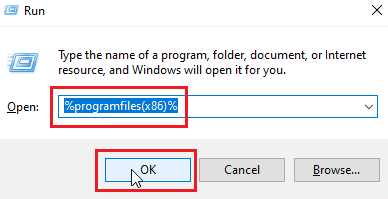
Napomena: Ako ne pronađete folder, probajte sa „%programfiles%“.
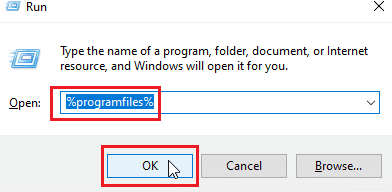
11. Preuzmite Dropbox sa zvanične stranice.
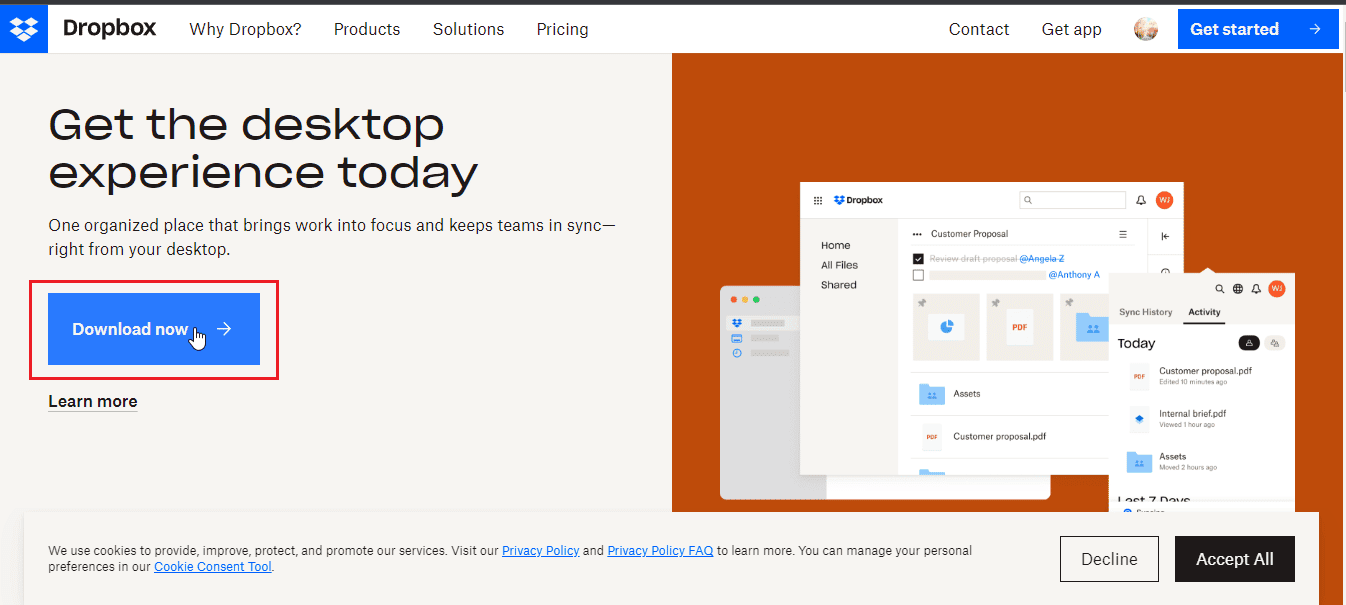
12. Pokrenite instalacioni fajl.
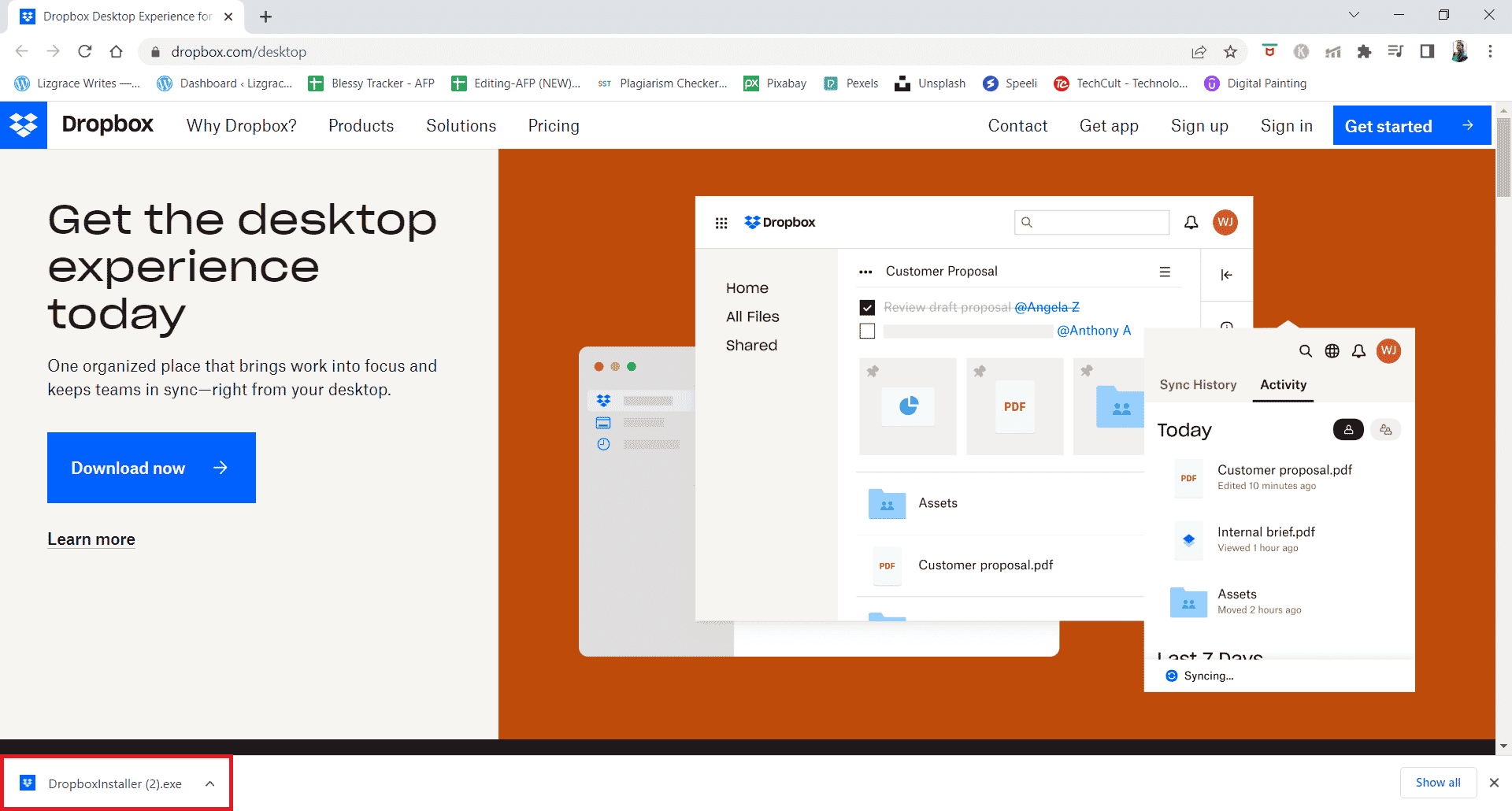
13. Kliknite na „Da“ u prozoru koji se pojavi.
14. Prijavite se na svoj Dropbox nalog.
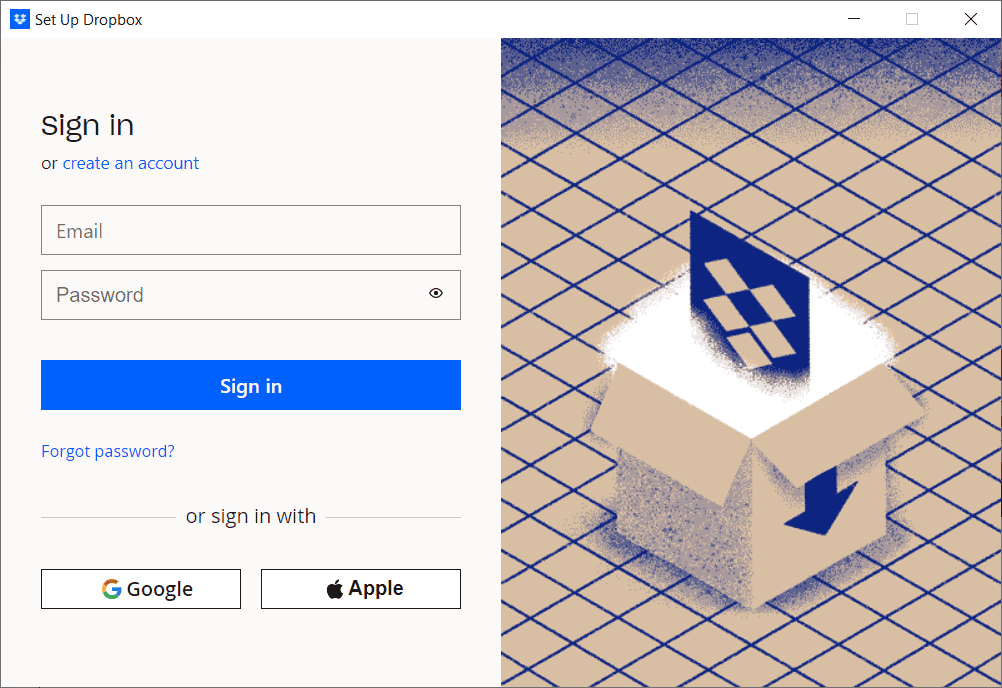
Dodatni Savet: Uklanjanje Povezanih Uređaja u Dropbox-u
Problem može biti i sa uređajem na kom ste prijavljeni. Uklonite sve uređaje i ponovo se prijavite sa uređaja koji izaziva grešku.
Napomena: Primer je dat sa Google Chrome pregledača.
1. Idite na zvaničnu stranicu Dropbox-a i prijavite se na svoj nalog.
2. Kliknite na svoju profilnu sliku u gornjem desnom uglu i izaberite „Settings“.
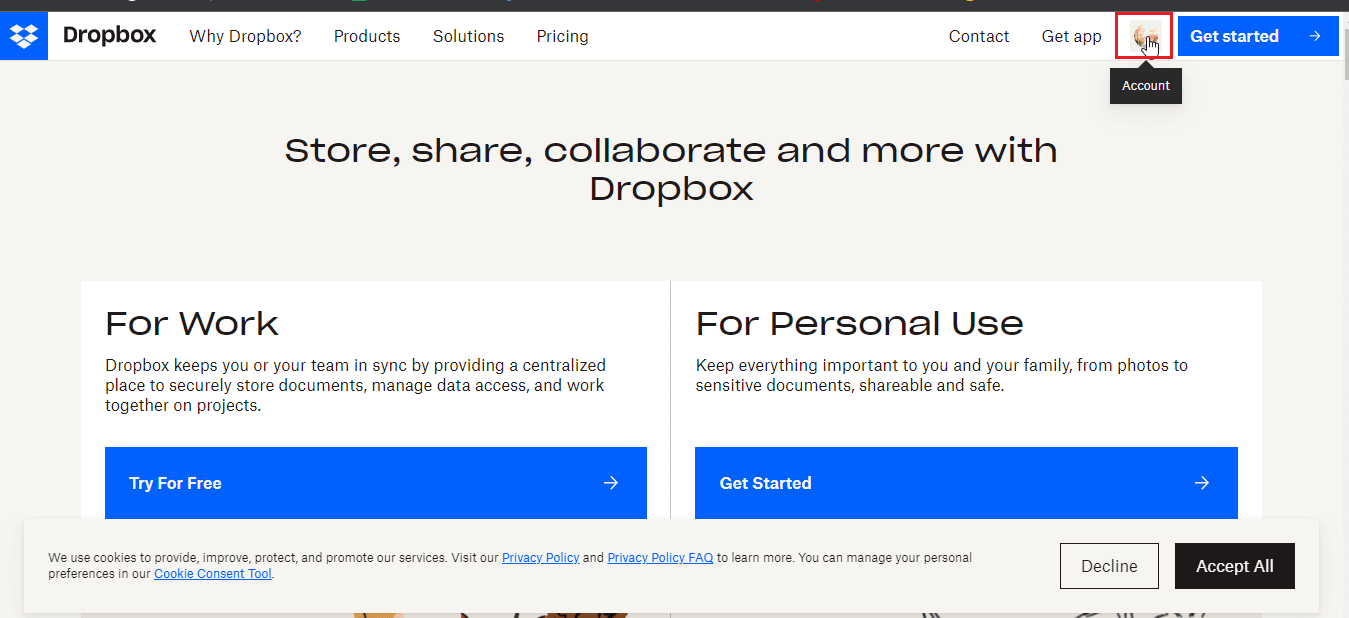
3. Kliknite na „Settings“.
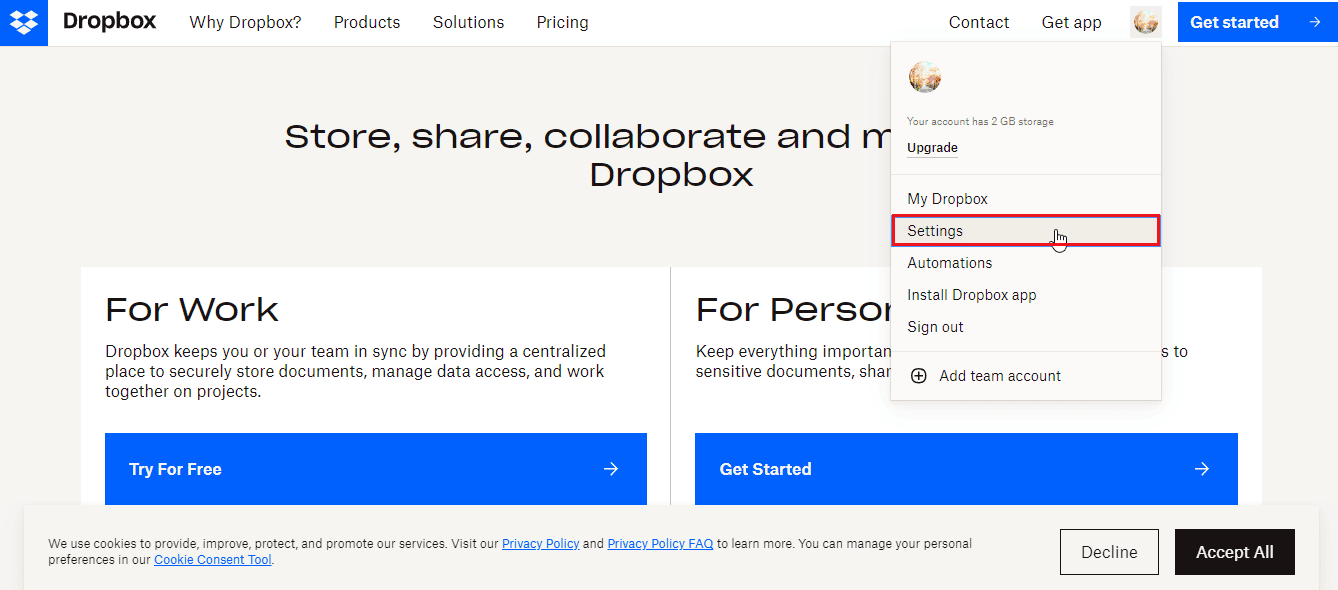
4. Idite na „Security“ tab.
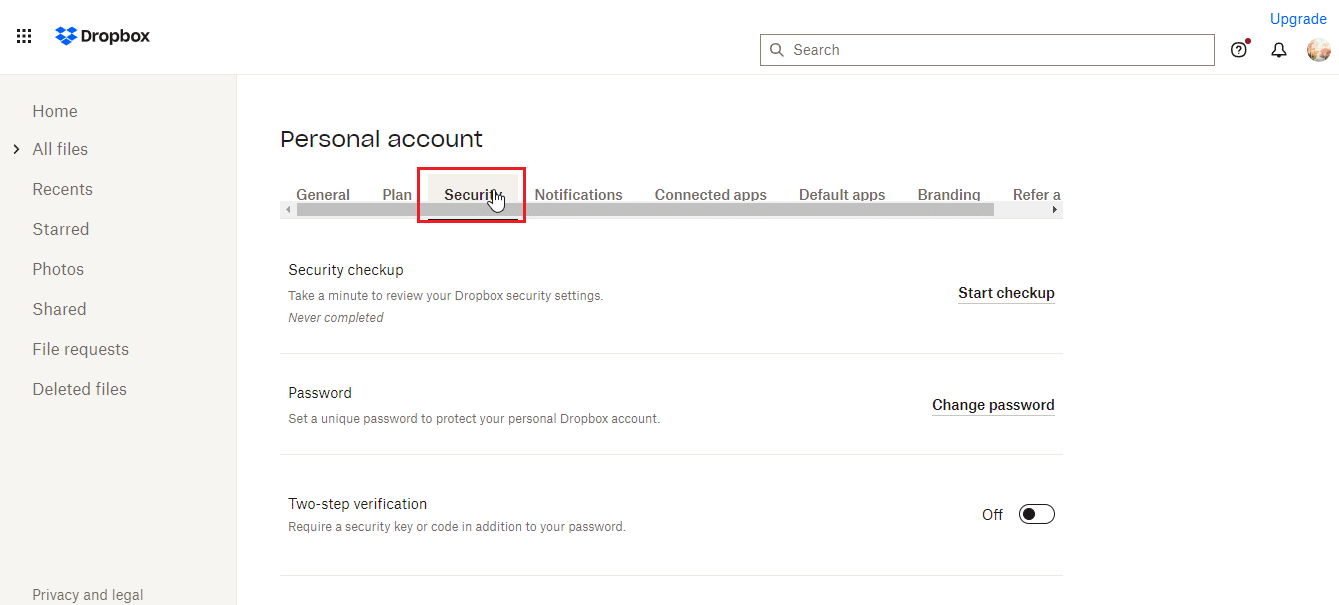
5. Pronađite listu povezanih uređaja i kliknite na ikonu kante pored uređaja koji želite da uklonite.
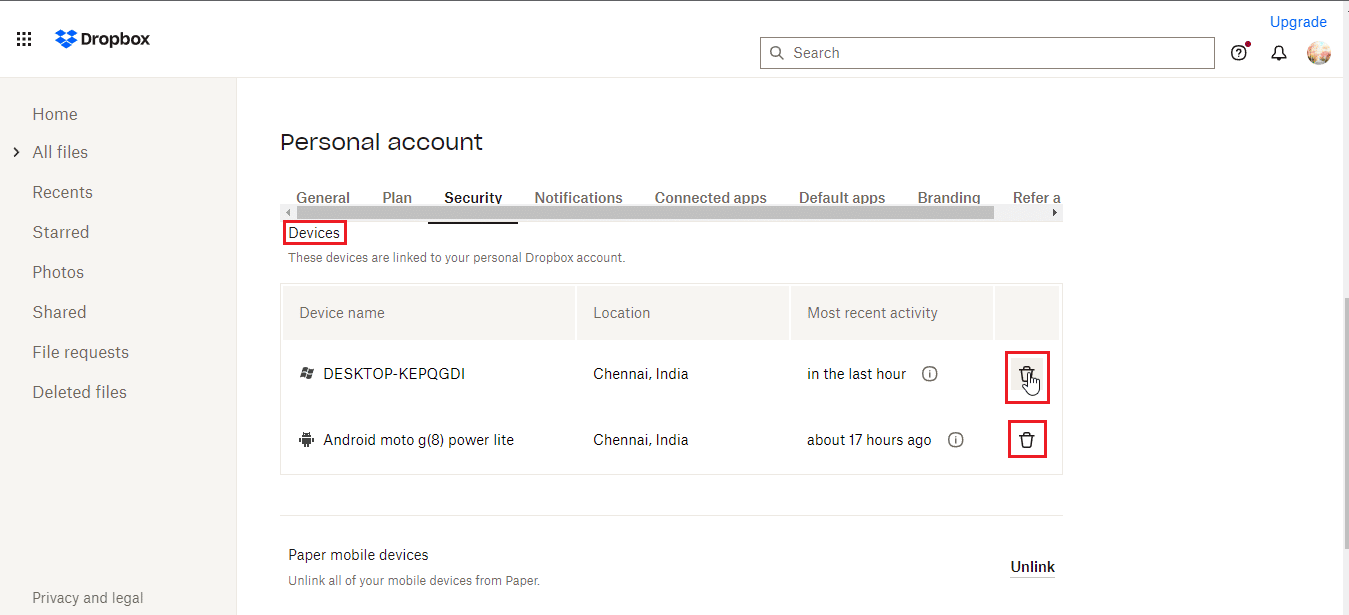
6. Ponovo se prijavite sa problematičnog uređaja i proverite da li je greška rešena.
Često Postavljana Pitanja (FAQ)
P1. Koje vrste fajlova su dozvoljene na Dropbox-u?
O1. Ne postoji ograničenje za vrste fajlova, ali osnovni nalozi imaju ograničen prostor za skladištenje. Premium nalozi nude više prostora i pogodnosti.
P2. Da li je Dropbox jednokratno plaćanje?
O2. Ne, Dropbox je usluga na pretplatu. Za jednokratno plaćanje, razmislite o kupovini eksternog hard diska.
P3. Da li je Dropbox dobar i vredan novca?
O3. Dropbox nudi dobre brzine preuzimanja i otpremanja, pa je vredan razmatranja. Možete isprobati besplatnu verziju pre kupovine premium paketa.
***
Nadamo se da vam je ovaj vodič pomogao da rešite Dropbox grešku 400. Javite nam koja metoda je vama donela uspeh. Ako imate dodatnih pitanja ili sugestija, slobodno ih ostavite u komentarima. Takođe, recite nam koje teme biste želeli da obradimo u budućnosti.