Spoljni hard disk koji ne radi, samo pomisao na to izaziva nervozu. Sećam se bolnog iskustva gubitka dragocenih podataka pre mnogo godina. Od tada, prema svojim eksternim hard diskovima postupam s posebnom pažnjom; nabavio sam kvalitetnu zaštitnu futrolu, redovno ih čistim i pazim da se ne pregrevaju. Hard diskovi su generalno osetljivi uređaji. Ukoliko otkrijete da vaš disk ne funkcioniše ili se ne povezuje sa računarom, najvažnije je da ne paničite. Takođe, nemojte preduzimati drastične mere za popravku pre nego što se uverite da je to bezbedno, jer možete izgubiti svoje podatke. Možda se pitate da li je moguće popraviti spoljni hard disk, a odgovor je da, moguće je. Međutim, identifikacija problema je prvi korak ka uspešnom rešenju. Krenimo od osnovnih metoda ka naprednijim; probajte ih, i nadamo se da nećete morati da tražite pomoć u servisu.
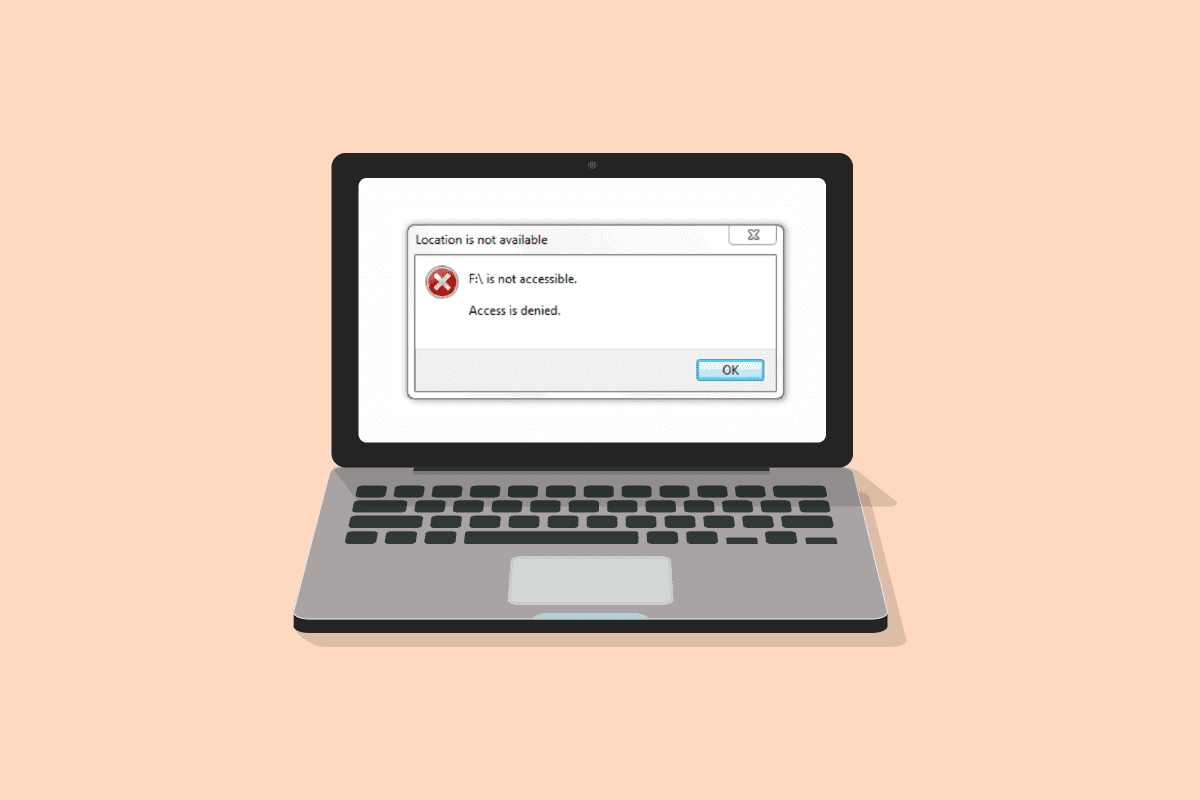
Kako rešiti problem sa nedostupnim spoljnim hard diskom u Windows 10
Problemi sa spoljnim hard diskom mogu imati različite uzroke, uključujući:
- Neispravno isključivanje hard diska, bez prethodnog bezbednog uklanjanja.
- Neadekvatan ili zastareo drajver.
- Fizička oštećenja, poput pada.
- Problem sa portovima uređaja ili USB kablom.
- Oštećenja uzrokovana virusima ili zlonamernim softverom.
Važna napomena: Pre nego što počnemo sa rešavanjem vašeg problema, a pre svega pitanja da li se spoljni hard diskovi mogu popraviti, nemojte udarati, lagano tapkati ili tresti hard disk. Takve metode mogu funkcionisati sa nekim drugim elektronskim uređajima, ali ako to uradite na hard disku, problem će se samo pogoršati. Takođe, tokom primene ovih metoda, ili ako u bilo kom trenutku možete da pristupite svom hard disku putem računara, obavezno napravite rezervnu kopiju svih važnih podataka.
Metod 1: Osnovni koraci za rešavanje problema
Pratite ove osnovne korake kako biste rešili probleme sa spoljnim hard diskom na Windows 10.
- Ponovo pokrenite računar, a zatim pokušajte ponovo da povežete hard disk.
- Uklonite disk iz kućišta ili zaštitne futrole i postavite ga na ravnu površinu pre povezivanja.
- Isključite disk i povežite ga na druge USB portove na računaru. Ako koristite USB 3.0 port, pokušajte sa USB 2.0.
- Takođe, pokušajte da povežete druge spoljne uređaje, poput tastature, štampača ili miša. Ako imate probleme i sa povezivanjem tih uređaja, problem bi mogao biti u portovima ili drajverima.
- Pažljivo pregledajte USB kabl sa oba kraja. Proverite da nije oštećen ili slomljen. Takođe, kada povezujete hard disk, pokušajte sa drugim USB kablom, problem može biti i u kablu.
- Testirajte hard disk na drugom računaru. Ako radi, to znači da problem nije u hard disku već u vašem računaru ili portovima.
Metod 2: Provera formata hard diska
Postoje dva glavna formata hard diskova. ExFAT format je kompatibilan i sa Mac i sa Windows operativnim sistemima, dok je NTFS kompatibilan samo sa Windows-om. Ako povezujete hard disk koji je formatiran za Mac OS, Windows ga neće prepoznati. Da biste koristili hard disk sa Windows-om, možda ćete morati da ga formatirate u ExFAT formatu. Pratite korake u nastavku kako biste proverili format vašeg hard diska:
1. Otvorite File Explorer pritiskom na tastere Windows + E.
2. Kliknite na „Ovaj računar“, zatim desnim klikom na hard disk i izaberite „Svojstva“.

3. Format vašeg hard diska će biti naveden na kartici „Opšte“, pored stavke „Sistem datoteka“.

Metod 3: Ažuriranje drajvera uređaja
Jedan od glavnih razloga zašto spoljni hard disk nije dostupan može biti neispravan ili zastareo drajver koji ne podržava vaš uređaj. Sledite uputstva kako da ažurirate drajvere uređaja na Windows 10.

Metod 4: Ponovna instalacija drajvera uređaja
Opcija „Skeniraj za promene hardvera“ će identifikovati sav hardver povezan sa vašim računarom i automatski instalirati odgovarajuće drajvere. Da biste rešili grešku, morate privremeno deinstalirati drajvere za disk i USB, a zatim ih ponovo instalirati. Pogledajte naš vodič za deinstalaciju i ponovnu instalaciju drajvera na Windows 10.

Metod 5: Pokretanje CHKDSK skeniranja
CHKDSK (Check Disk) je ugrađeni alat za proveru diska koji može otkriti i popraviti greške nastale zbog malvera, oštećenih sistemskih datoteka ili nepravilnog isključivanja. Sledite naš vodič za proveru grešaka na disku pomoću komande chkdsk.

Metod 6: Testiranje hard diska u sigurnom režimu
Postoji šansa da možete pristupiti hard disku u sigurnom režimu ukoliko nije dostupan u normalnom režimu. Moguće je da određena datoteka ili podešavanja ometaju normalan rad Windows-a. U sigurnom režimu funkcionalnost je ograničena i učitavaju se samo primarni drajveri. Sledite ove korake kako biste pokrenuli siguran režim i rešili problem sa spoljnim hard diskom.
1. Pritisnite taster Windows, ukucajte „System Configuration“ i pritisnite Enter.

2. Zatim idite na karticu „Boot“, kliknite na „Safe boot“ i kliknite na „OK“.

3. Nakon toga, kliknite na „Restart“.

4. Kada se sistem ponovo pokrene u sigurnom režimu, otvorite File Explorer i proverite da li je spoljni hard disk dostupan.
5. Zatim se vratite na „System Configuration“ i kliknite na „Normal startup“ da biste se vratili na normalan režim pokretanja, inače će se računar i dalje pokretati u sigurnom režimu. Zatim kliknite na „OK“.

6. Kliknite na „Restart“.

Metod 7: Promena slova diska
Greška sa nedostupnim spoljnim hard diskom se može pojaviti ako dva diska imaju slično ime, što može izazvati konfuziju u putanjama. Uverite se da svaki disk ima svoje jedinstveno ime/slovo. Evo kako da ga promenite:
1. Pritisnite taster Windows, ukucajte „Disk Management“ i pritisnite Enter.

2. Kliknite desnim tasterom miša na disk, a zatim kliknite na „Change Drive Letter and Paths…“.

3. Kliknite na „Change…“.

4. Zatim izaberite novo slovo iz padajućeg menija i kliknite na „OK“.

5. Na kraju, ponovo pokrenite računar.
Metod 8: Kreiranje particije za novi hard disk
Ako pokušavate da povežete novi ili formatirani hard disk i imate problem sa nedostupnim spoljnim hard diskom, razlog može biti što disk nema particije. Particija služi za dodelu i organizaciju prostora za skladištenje. Uradite sledeće da biste kreirali particiju:
1. Povežite hard disk.
 Fotografija Imo Wegmann na Unsplash
Fotografija Imo Wegmann na Unsplash
2. Pokrenite aplikaciju „Disk Management“.
3. Kliknite desnim tasterom miša na hard disk gde se vidi crna traka i kliknite na opciju „New Simple Volume…“.

4. Kliknite na dugme „Next >“.

5. Podesite veličinu i naziv particije i kliknite na „Next“.

6. Zatim izaberite opciju „Format this volume“ i odaberite NTFS format za Windows ili ExFAT, koji je kompatibilan i sa Mac-om. Zatim kliknite na „Next >“.
7. I kliknite na „Finish“.
Napomena: Odabirom formata obrisaćete sve podatke na vašem spoljnom hard disku.
Metod 9: Omogućite prikaz skrivenih uređaja
U većini Windows operativnih sistema opcija sakrivanja neaktivnih drajvera je po default-u omogućena. Ako je ova opcija slučajno uključena, to može biti razlog problema sa spoljnim hard diskom. Uradite sledeće da biste to rešili:
Opcija I: Omogućite prikaz skrivenih uređaja
1. Pritisnite taster Windows, ukucajte „Command Prompt“ i kliknite na „Run as administrator“.

2. Kliknite na „Yes“ kako biste dali dozvolu.

3. Zatim otkucajte sledeću komandu i pritisnite taster „Enter“.
set devmgr_show_nonpresent_devices=1

4. Sada pritisnite taster Windows, ukucajte „Device Manager“ i kliknite na „Open“.

5. Zatim kliknite na „View“ i na „Show hidden devices“.

6. Ponovo priključite spoljni hard disk i proverite da li je dostupan.
Opcija II: Provera skrivenih datoteka
1. Pritisnite zajedno tastere Windows + E da biste pokrenuli File Explorer.
2. Zatim kliknite na karticu „View“ i kliknite na „Options“.

3. Idite na karticu „View“, poništite opciju „Hide empty drives“ i kliknite na „OK“.

Često postavljana pitanja (FAQ)
P1. Zašto moram da bezbedno uklonim hard disk pre isključivanja?
O1. Jednostavno rečeno, potrebno je da naložite računaru da zaustavi sve procese koje obavlja na hard disku. Ako ga isključite bez bezbednog uklanjanja, datoteke se mogu oštetiti, što može dovesti do oštećenja hard diska.
P2. Kako mogu održavati svoj hard disk u boljem stanju?
O2. Čuvajte ga u dobroj zaštitnoj kutiji kako biste ga zaštitili od prašine i slučajnih oštećenja. Držite ga na hladnom i isključite ga kada ga ne koristite; što se više koristi, kraći će mu biti životni vek. Hard diskovi su osetljivi uređaji, nemojte ih ispuštati ili tresti. Tokom upotrebe, postavite ga na ravnu površinu i izbegavajte da ga postavljate na vibrirajuće površine, poput zvučnika ili slično. Često ga čistite suvom krpom i izbegavajte direktnu sunčevu svetlost.
***
Nadamo se da vam je ovaj vodič bio koristan i da ste uspeli da rešite problem sa nedostupnim spoljnim hard diskom, kao i da ste saznali da li je popravka spoljnih hard diskova moguća. Javite nam koji metod vam je bio najuspešniji. Ukoliko imate dodatnih pitanja ili sugestija u vezi sa tehnološkim problemima, slobodno ih ostavite u odeljku za komentare.