Зашто је десни клик важан и како га постићи без миша?
У прошлости, миш је био реткост, скуп и намењен углавном професионалцима. Данас, са ценом од око 5 долара, миш је постао неизоставан део сваког рачунара. Готово сви оперативни системи су прилагођени за рад са овим уређајем за показивање.
Међутим, употреба рачунара може постати изазовна када миш престане да ради, посебно ако је десни клик немогућ. Често, када користимо програме попут Microsoft Word-а, Excel-а, алата за програмирање или графички дизајн, десни клик је неопходан. Зашто не бисте научили како да остварите десни клик без миша на Windows или macOS систему, и на тај начин несметано обављали своје задатке?
Зашто користити тастатуру за десни клик уместо миша?
Употреба тастатуре уместо миша при раду са графичким корисничким интерфејсом има две кључне предности.
Прва предност је приступачност. Многи људи, због ограничених покрета или слабијих удова, не могу користити миш, али зато могу користити тастатуру.
Друга предност је неисправност хардвера. Ако ваш миш или трацкпад изненада престану да раде, можете наставити да користите рачунар док не обезбедите замену или поправку.
Такође, коришћење пречица на тастатури уместо миша може бити брже и ефикасније у одређеним ситуацијама. Професионални корисници рачунара су већ свесни да су пречице на тастатури неопходне за ефикасан рад.
Зато је добро прилагодити контролу рачунара својим потребама и, по потреби, користити пречице на тастатури уместо миша.
Како десним кликом миша на Windows рачунару без миша?
У наставку ћемо представити три ефикасна начина за десни клик без миша.
Употреба контекстног тастера
Контекстни тастер, или тастер за мени, налази се на стандардним 101 QWERTY тастатурама. Смештен је између Windows и Ctrl тастера са десне стране.
Овај тастер обично има икону менија са показивачем. Да бисте приступили контекстном менију (десном клику), потребно је да поставите курсор изнад жељене компоненте на Windows рачунару, а затим притиснете контекстни тастер.
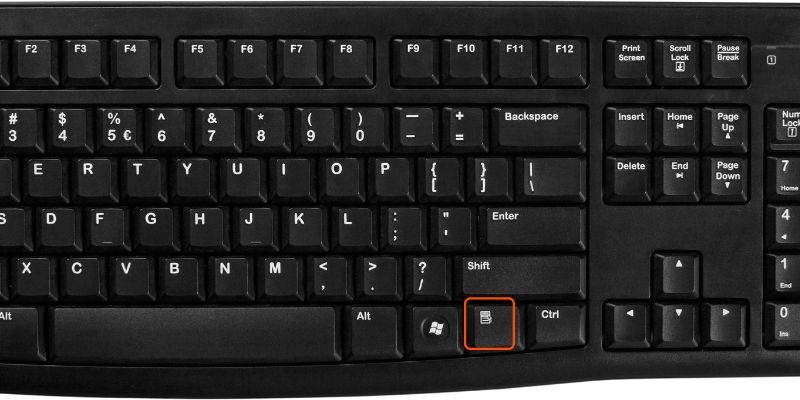
Коришћење пречице на тастатури за десни клик
Користећи ‘Tab’ и ‘стрелице’, можете бирати ставке у Windows-у. Затим притиском на ‘Enter’ активирате изабрану ставку. Ова комбинација функције попут левог клика или двоструког клика.
Већина корисника не зна да је десни клик могуће извршити и путем тастатурне пречице. Иако неке тастатуре имају посебан тастер за ову намену, већина савремених тастатура га нема. Зато је корисна пречица ‘Shift + F10’ која на Windows-у даје исти резултат као десни клик. Ова пречица ради у свим програмима, попут Word-а или Excel-а, на изабраној ставци или тамо где је позициониран курсор.
Функција приступачности за кликове мишем
Microsoft је уградио функције приступачности у Windows, како би систем био доступнији особама са инвалидитетом.
Тастери миша су једна од најкориснијих функција и доступна је у најновијим верзијама оперативног система Windows, као што су Windows 7, 8, 10 и 11.
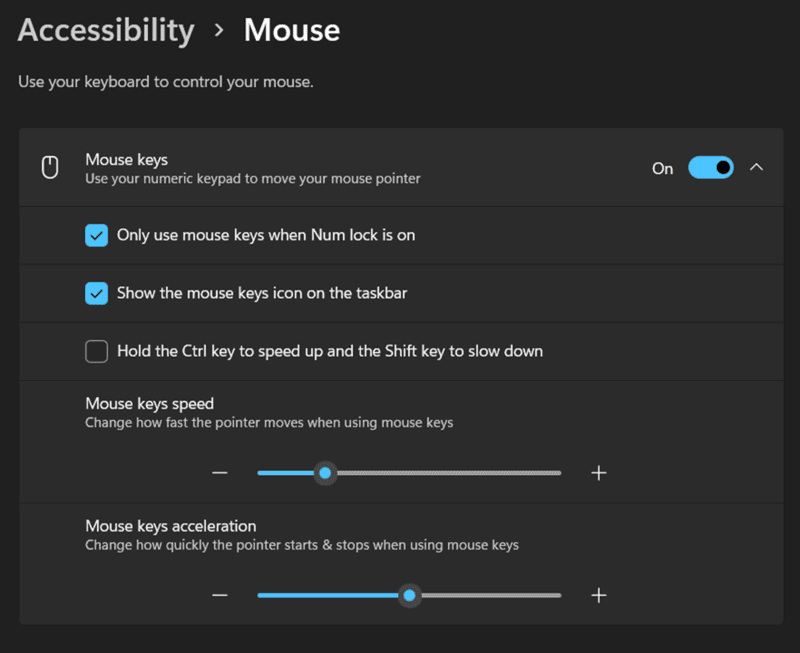
- Прво, притисните ‘Ctrl’ и ‘Esc’ да бисте отворили Start мени.
- Затим изаберите ‘Подешавања’ и отворите контролну таблу притиском на ‘Enter’.
- У контролној табли, помоћу ‘Tab’ и стрелица, пронађите икону ‘Опције приступачности’ и притисните ‘Enter’.
- Притисните ‘Alt + M’ да активирате тастере миша, а затим ‘Alt + A’ да бисте сачували промене.
- Да бисте се кретали по екрану без миша, укључите ‘NumLock’ и користите нумеричку тастатуру.
- Тастер ‘6’ помера курсор удесно, ‘4’ улево, ‘8’ нагоре, а ‘2’ надоле.
- Притисните ‘5’ на нумеричкој тастатури за један клик.
- Притисните ‘+’ на нумеричкој тастатури за двоструки клик.
- Притисните ‘-‘, а затим ‘5’ да бисте извршили десни клик.
- Тастер ‘5’ ће радити као десни клик све док не притиснете ‘/’.
Алтернативе за кориснике Маc-а
Коришћење тастера миша на Mac-у
macOS има сличну функцију приступачности која вам омогућава да контролишете курсор помоћу тастатурних пречица, укључујући и десни клик без миша. Иако се концепт разликује од Windows верзије, и даље је ефикасан.
На macOS-у, идите на ‘Системске поставке’ > ‘Приступачност’ > ‘Контрола показивача’ > ‘Алтернативне методе показивача’ да бисте пронашли ‘Тастере миша’. Изаберите прву опцију да бисте омогућили тастере миша. Појавиће се искачући прозор са натписом ‘Тастери миша’.
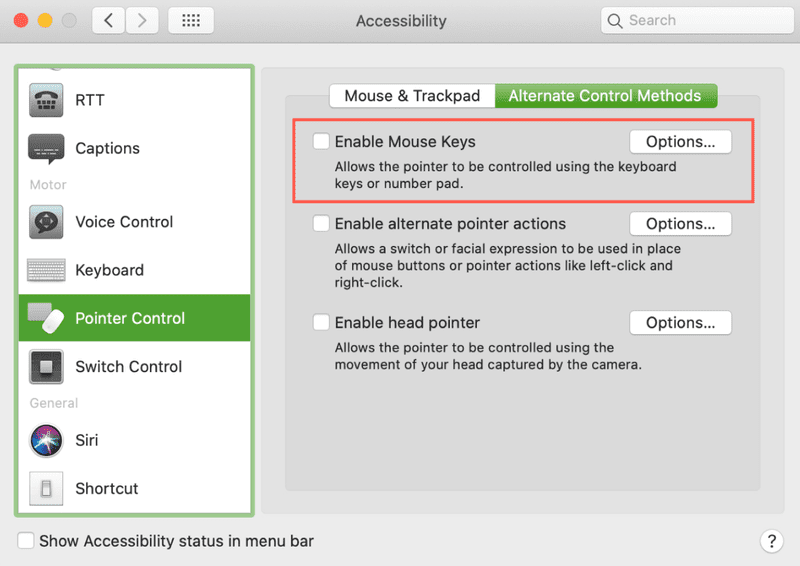
Када је ова функција укључена, тастери за померање курсора неће куцати текст. Морате ИСКЉУЧИТИ тастере миша да бисте куцали.
Можете ручно укључити и искључити ову функцију преко системских поставки, или означити поље поред опције ‘Притисните тастер ‘Опција’ пет пута да бисте активирали тастере миша’ и омогућити функцију пречицом.
Пречице ‘Option-Command-F5’ или троструки притисак на Touch ID тастер на Mac-у брзо активирају тастере миша. Ове пречице су корисне за десни клик на MacBook рачунарима и Magic Keyboard-има који често немају нумеричку тастатуру.
Десни клик на macOS-у
Ако користите Mac, онда вероватно знате да “алтернативни клик” није подразумевано подешен. То значи да десни клик неће радити одмах по укључивању рачунара.
Подешавања десног клика миша конфигуришу се у ‘Системским подешавањима’, у секцији ‘Миш и додирна табла’. Десни клик се може постићи кликом са два прста на трацкпаду или кликом на десној страни Magic Mouse-а или трацкпада.
Други начин је коришћење тастатуре и миша. Држите ‘Control’ тастер док кликћете.
Не мешајте га са ‘Option’ тастером. Држање ‘Option’ тастера ће вам понудити другачији мени, а не контекстни мени десног клика. На пример, држање ‘Option’ тастера док кликнете на Wi-Fi икону отвориће напредне Wi-Fi опције.
Зашто вам је потребан миш?
Ова решења заснована на тастатури су корисна када ваш показивачки уређај престане да ради или вам је тешко користити миш. У сваком случају, добро је знати како извршити десни клик без миша.
Ако имате потешкоћа у коришћењу миша, размислите о алтернативном уређају за показивање.
Постоји велики број специјализованих контролера за особе са потешкоћама у кретању, попут гласовне контроле или камера за праћење покрета очију.
Такође је могуће користити генерички контролер за игре за контролу курсора миша уз помоћ софтвера попут KeySticks. Иако је курсор миша и даље кључан за десктоп оперативне системе, постоје и друге опције.
Зашто користити пречице на тастатури?
Отказивање хардвера
Квар миша је ствар на коју не можете утицати. У другим ситуацијама, проблем може бити са трацкпадом.
Тастатура је одлична резервна опција када курсор миша престане да ради. Знање како да користите тастатуру, стрелице и нумеричку тастатуру за управљање курсором, је корисна вештина када дође до проблема са мишем.
Приступачност
Људи који тешко управљају мишем могу користити тастатуру. У таквим случајевима је важно савладати пречице на тастатури као алтернативни начин навигације рачунаром.
Професионалнији радни процес
Многим корисницима је лакше и брже користити рачунаре без миша. На тај начин можете наставити да радите без прекида чак и када морате више пута да кликнете десним тастером миша.
Закључак
Навигација рачунаром путем тастатуре постаје све популарнија, јер је приступачна и повећава продуктивност. Иако се миш може користити код куће, тастатура је дугорочно боља опција.
Овај чланак је понудио различите методе за десни клик без миша, што ће вам помоћи да будете продуктивнији.
Погледајте и тастатуре за играње како бисте побољшали ваше искуство играња.