Uobičajeni način rešavanja problema i grešaka na Windows računarima jeste ažuriranje operativnog sistema. Međutim, ponekad se pojavljuju poruke o greškama, kao što je kod greške 0xc7700112, tokom procesa ažuriranja. Ova greška ukazuje na probleme ili prekide u samom procesu ažuriranja. Ovaj članak ima za cilj da odgovori na pitanje kako se ispravlja kod greške 0xc7700112.
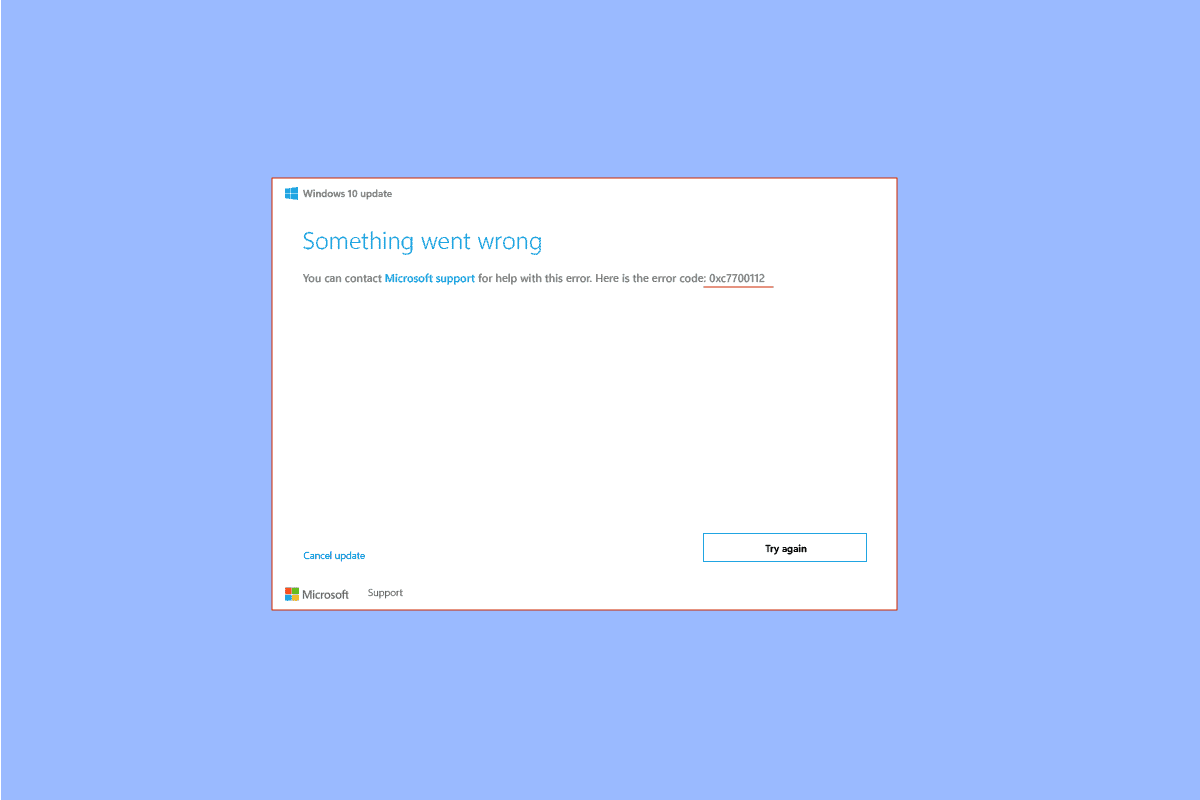
Kako Popraviti Kod Greške 0xc7700112 u Windows 10 Operativnom Sistemu
Ovaj kod greške se najčešće javlja prilikom obavljanja sledećih operacija:
- Nadogradnja OS-a sa Windows 7, Windows 8 ili 8.1 na Windows 10 ili 11, bilo ručno ili putem instalacionog medija.
- Pokretanje alatke za rešavanje problema sa Windows ažuriranjem ili pomoćnika za ažuriranje Windows-a.
Uzroci pojave ove greške su:
-
Konflikt između dve nadogradnje – Ako se dve operacije nadogradnje pokreću istovremeno u pozadini, može doći do greške. Na primer, automatsko ažuriranje može biti u sukobu sa ručnom instalacijom nadogradnje pomoću medija.
-
Zastareli upravljački programi uređaja – Upravljački programi, poput grafičkih drajvera, mogu biti zastareli ili oštećeni i uzrokovati ovu grešku.
-
Zlonamerne datoteke – Ako su sistemske datoteke na vašem računaru oštećene, može se pojaviti ova greška.
-
Zastareli Windows OS – Još jedan čest uzrok je zastareli operativni sistem koji nadograđeni računar ne podržava.
-
Nepotpuni unosi podešavanja – Proces ažuriranja ili nadogradnje može biti prekinut, a nepotpuni unosi u podešavanjima mogu dovesti do greške.
Metod 1: Osnovne Metode za Rešavanje Problema
Kao prvi korak, treba pokušati sa osnovnim metodama za rešavanje problema.
1A. Isključite Hardverske Uređaje
Isključite sve hardverske uređaje poput tastature, miša i štampača iz portova i pokušajte ponovo da ažurirate računar. Ovo će smanjiti broj procesa koji se odvijaju u pozadini i olakšati popravljanje greške.
1B. Popravite Sistemske Datoteke
Zlonamerni softver može oštetiti sistemske datoteke. U tom slučaju, skenirajte računar i uklonite sve virusom zaražene datoteke. Pratite uputstva iz vodiča za popravku sistemskih datoteka ovde.
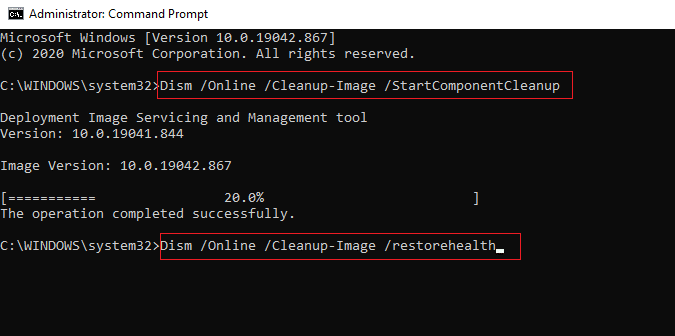
1C. Pokrenite Alatku za Rešavanje Problema sa Windows Update
Budući da je kod greške povezan sa Windows ažuriranjem, pokretanje alatke za rešavanje problema sa Windows Update je još jedan način da se greška ispravi. Pratite vodič da biste saznali kako da pokrenete ovu alatku.
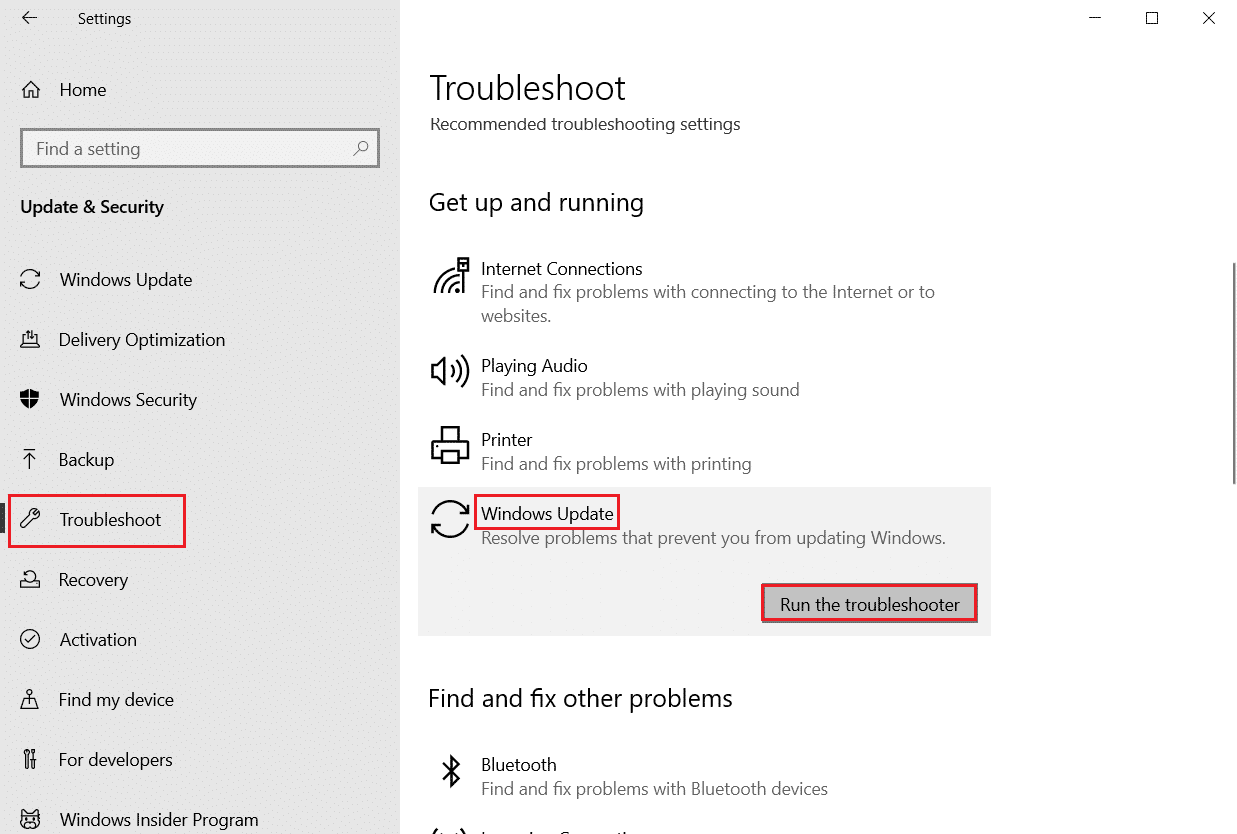
1D. Onemogućite Antivirusni Softver Treće Strane (ako je primenljivo)
Ako koristite antivirusni softver treće strane, on može biti uzrok ove greške. Poznato je da softveri kao što je Norton mogu biti glavni uzročnici. Privremeno onemogućite antivirusni softver prateći uputstva iz odgovarajućeg vodiča.

1E. Ažurirajte Upravljačke Programe Uređaja
Zastareli drajveri uređaja mogu biti glavni uzrok ove greške. Pratite naš vodič za ažuriranje drajvera na Windows 10.
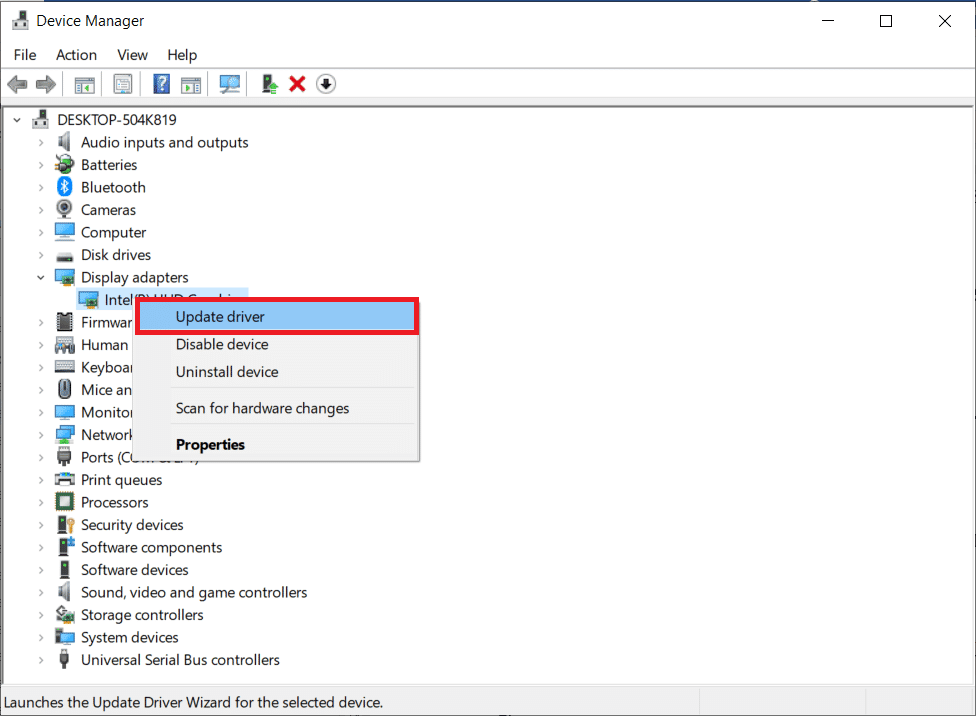
1F. Ažurirajte Windows
Kao poslednji korak, ažurirajte Windows OS na najnoviju verziju nakon završetka procesa nadogradnje. Pratite vodič da biste naučili kako da preuzmete i instalirate najnovija ažuriranja za Windows 10.
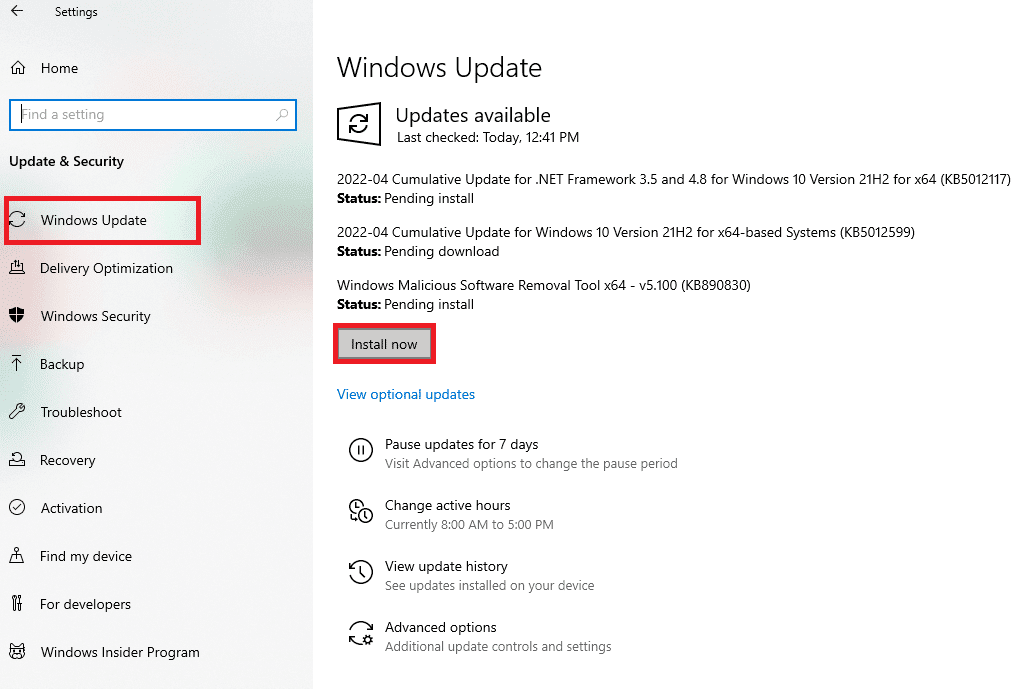
Metod 2: Izvršite Čisto Pokretanje
U krajnjem slučaju, izvršite čisto pokretanje računara da biste uklonili sve greške u operativnom sistemu. Pratite vodič za čišćenje pokretanja.
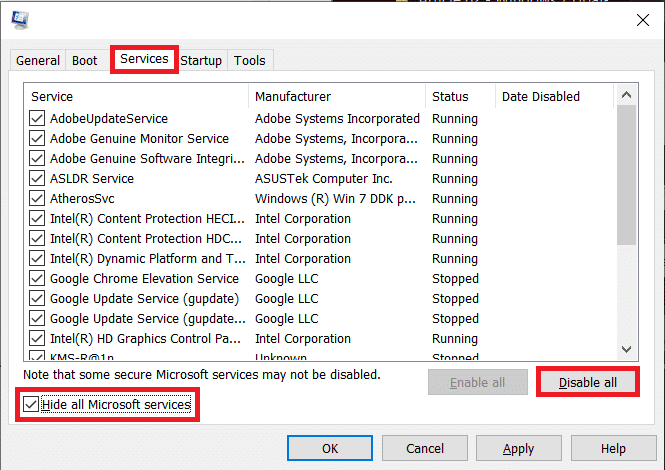
Metod 3: Resetujte Komponente Windows Update
Pošto se kod greške javlja uglavnom zbog procesa nadogradnje, možete pokušati da popravite komponente Windows ažuriranja. Pročitajte vodič za resetovanje komponenti i sledite instrukcije.
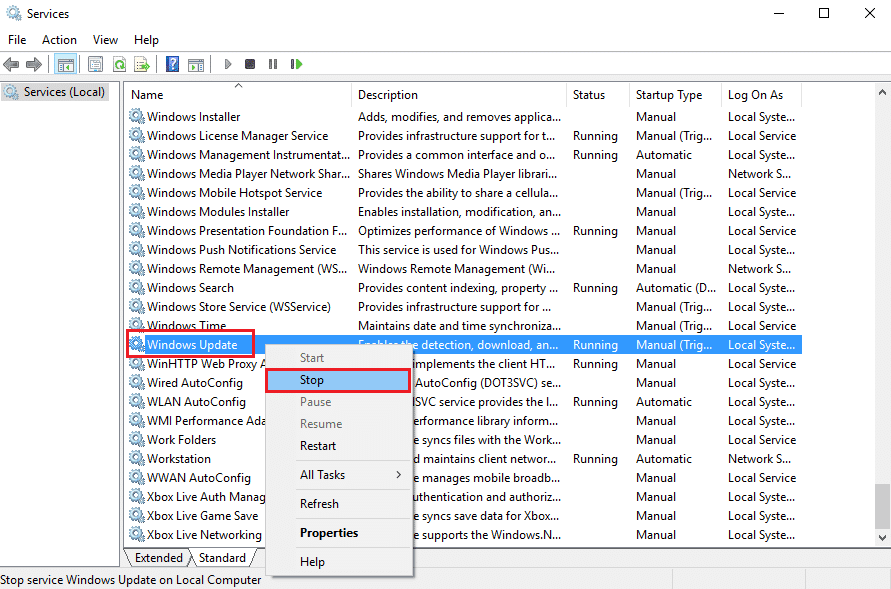
Metod 4: Deinstalirajte Aplikacije Trećih Strana
Ponekad, aplikacije trećih strana mogu biti u sukobu sa osnovnim procesima Windows OS-a. Da biste popravili grešku, možete deinstalirati te aplikacije sa računara putem kontrolne table.
1. Pritisnite taster Windows, ukucajte „Control Panel“ i kliknite na „Open“.
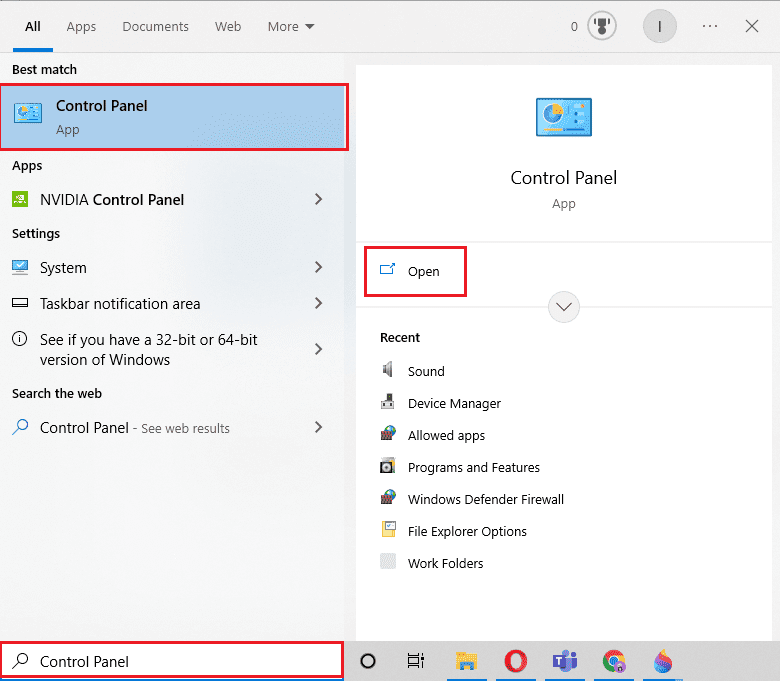
2. Podesite „View by“ na „Category“, zatim u kategoriji „Programs“ kliknite na opciju „Uninstall a program“.
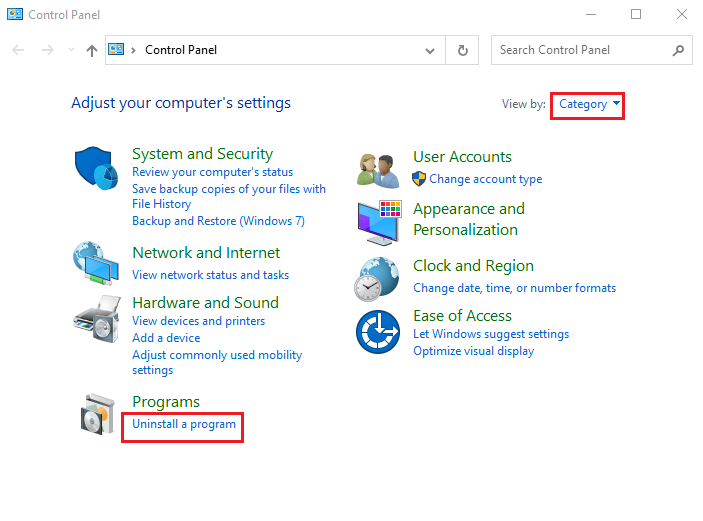
3. Izaberite aplikaciju treće strane sa liste i kliknite na dugme „Uninstall“ na vrhu trake.
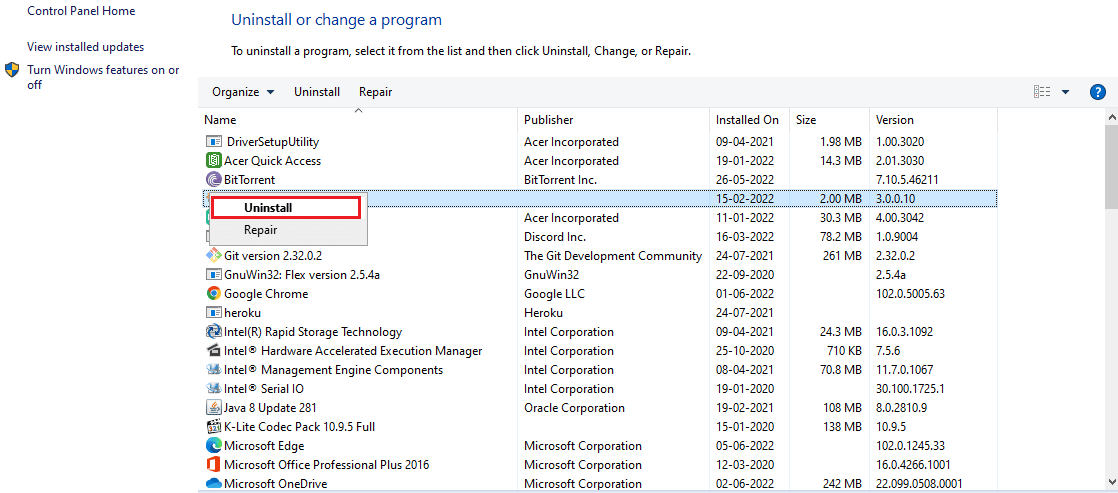
4. Deinstalirajte aplikaciju prateći instrukcije ako ih ima.
Metod 5: Obrišite Microsoft Temp Direktorijum
Ako u direktorijumu Microsoft Temp postoji veliki broj datoteka, to može dovesti do ove greške. Brisanje datoteka iz ove fascikle može rešiti problem.
1. Pritisnite tastere Windows + R da biste otvorili prozor „Run“.
2. Ukucajte C:$Windows.~BT i kliknite na „OK“ da otvorite fasciklu.
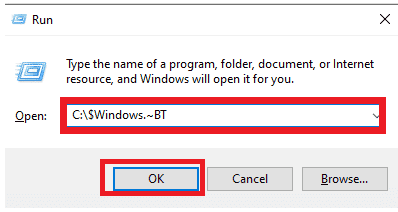
3. Pritisnite tastere Ctrl + A da biste odabrali sve datoteke, kliknite desnim tasterom miša i izaberite opciju „Delete“.
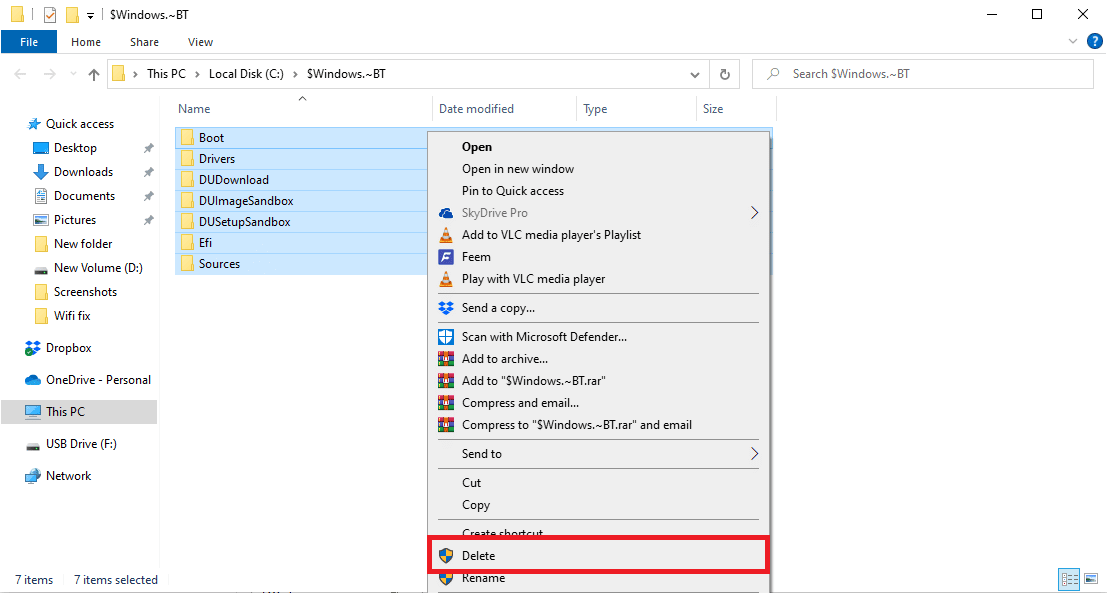
4. Ako se to od vas zatraži u prozoru UAC, kliknite na dugme „Yes“ da biste potvrdili izbor.
Metod 6: Uklonite Izgubljene Unose za Podešavanje Operativnog Sistema Windows
Kod greške se javlja ako su unosi procesa nadogradnje Windows-a prekinuti. Sledite korake da obrišete sve unose neuspele instalacije operativnog sistema.
1. Pritisnite taster Windows, ukucajte „Command Prompt“ i kliknite na „Run as administrator“.
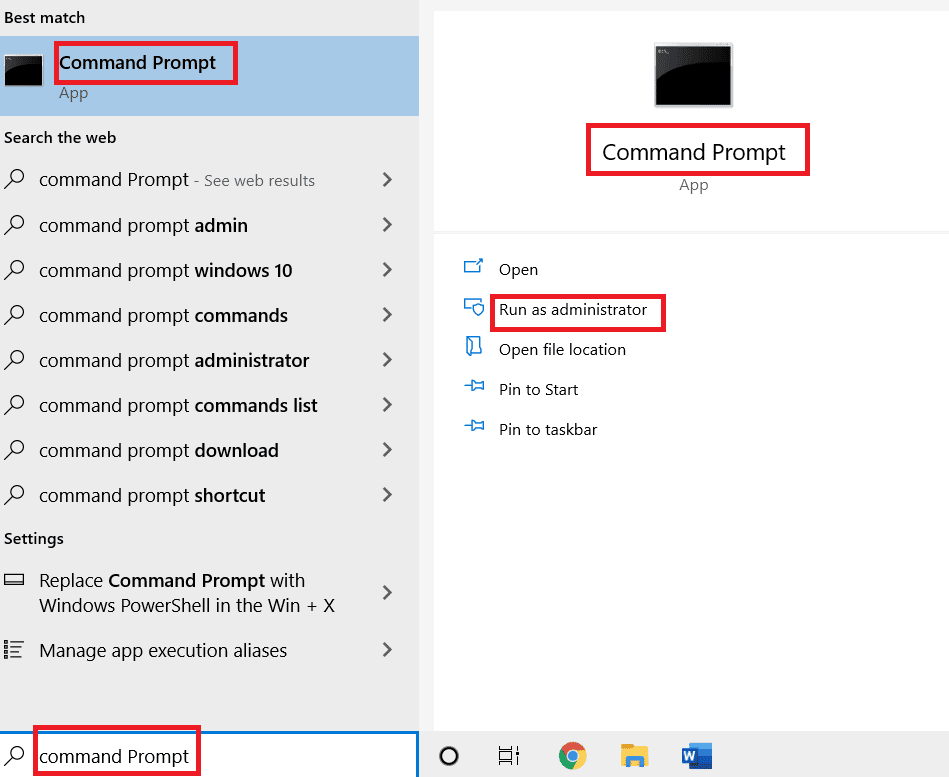
2. Kliknite na „Yes“ u prozoru UAC da biste aplikaciji dodelili administratorska prava.
3. Ukucajte naredbu „bcdedit /enum all“ i pritisnite taster Enter da biste videli unose podešavanja Windows-a bez roditelja.
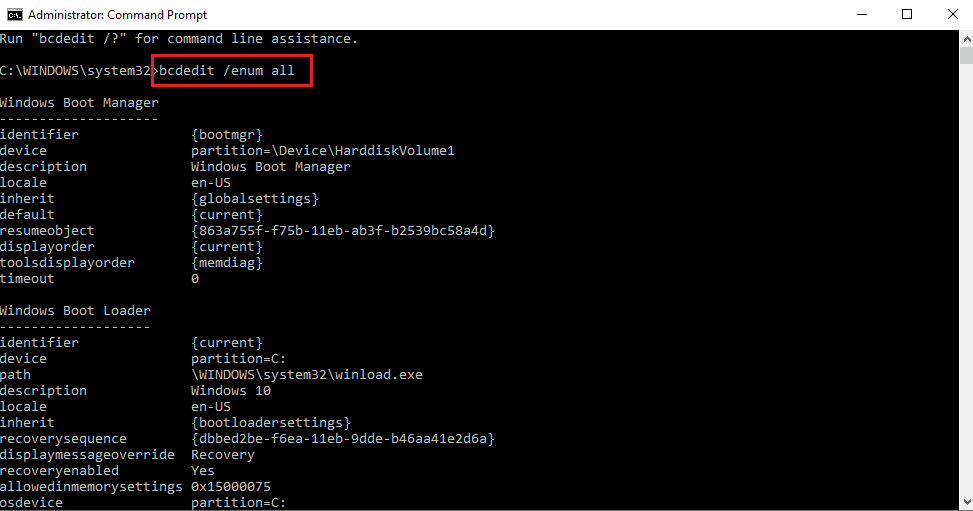
4. Izvršite sledeću naredbu da biste prikupili dostupne podatke u tekstualnoj datoteci:
bcdedit /enum all > D:bcd.txt
Napomena: Datoteka bcd.txt će biti sačuvana na D particiji. Promenite unos ako želite da sačuvate podatke u drugom direktorijumu.
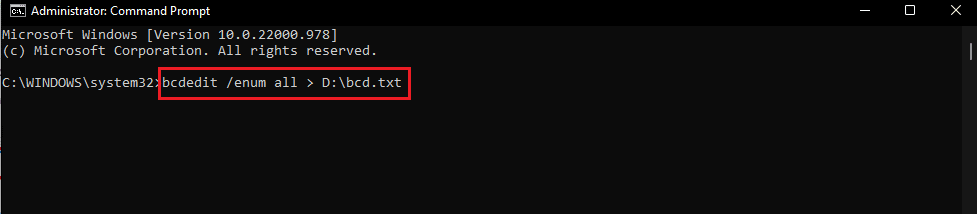
5. Unesite sledeću naredbu i pritisnite taster Enter da biste izbrisali određeni identifikator:
bcdedit /delete <identifier>
Napomena 1: Umesto „<identifier>“, pritisnite tastere Ctrl + V da nalepite identifikator koji ste kopirali.
Napomena 2: Možete ukucati komandu „bcdedit /enum all > D:bcdConfig.txt“ da biste sačuvali sve unose u datoteku bcdConfig.txt na lokalnom disku (D:). Ova datoteka može biti korisna za referencu.
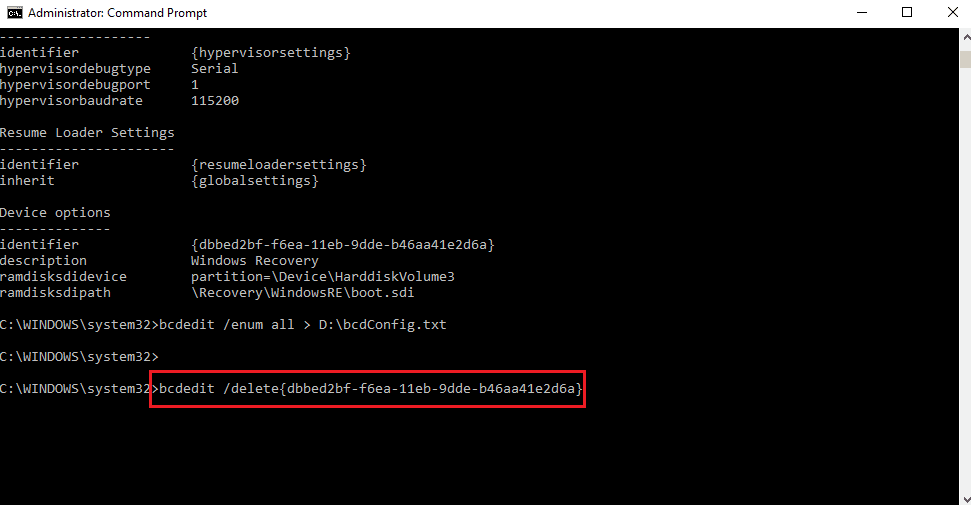
Metod 7: Koristite Windows Media Creation Tool
Ako se greška javlja zbog problema sa nadogradnjom operativnog sistema, pokušajte ručno da nadogradite OS pomoću instalacionog medija. Pratite uputstva u vodiču da biste saznali kako da kreirate Windows 10 instalacioni medij pomoću alata za kreiranje medija.
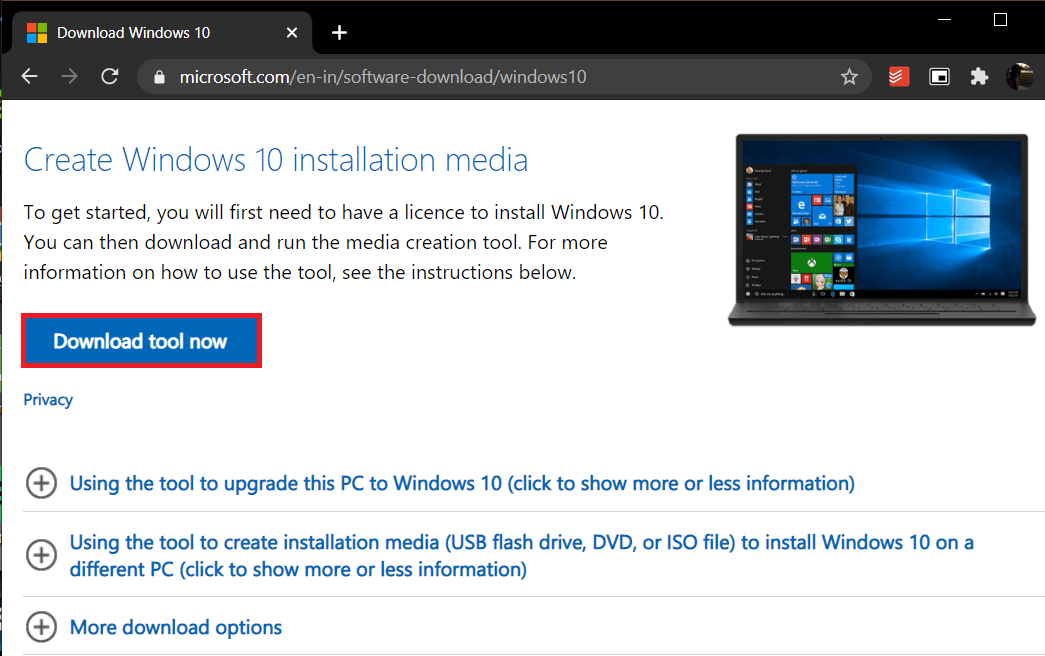
***
U ovom članku su razmotreni odgovori na pitanje kako popraviti kod greške 0xc7700112. Javite nam koji metod je bio najefikasniji u rešavanju ove greške. Koristite odeljak za komentare da nam date vaše predloge i pitanja.