Kompanija Microsoft redovno objavljuje ispravke za Windows 10 sa ciljem poboljšanja operativnog sistema u različitim aspektima, uključujući efikasnost sistema, bezbednost i stabilnost. Iako svaka ispravka donosi mnogobrojna poboljšanja, istovremeno može prouzrokovati i nove probleme koji pogađaju veliki broj korisnika. Jedan od takvih primera jeste ažuriranje za Windows objavljeno u martu 2021, poznato kao KB500080. Ovo ažuriranje je izazvalo brojne poteškoće sa drajverima štampača koji su već bili instalirani u sistemu. Korisnici su prijavljivali greške koje su se manifestovale kao nefunkcionalnost drajvera štampača nakon ažuriranja operativnog sistema. Ovi problemi sa instalacijom štampača bili su toliko rašireni i ozbiljni da su neki korisnici čak izvestili da su tokom štampanja dobijali BSOD (Plavi ekran smrti), koji se pojavljuje nakon pada sistema usled greške u Windowsu. Ovo je, naravno, onemogućilo normalno štampanje. Ukoliko se pitate kako rešiti ovaj problem sa Windows ažuriranjem koje ne može da detektuje listu uređaja, onda ste na pravom mestu. U ovom tekstu razmotrićemo moguće uzroke ovog problema, kao i potencijalna rešenja za njegovo otklanjanje. Počnimo!
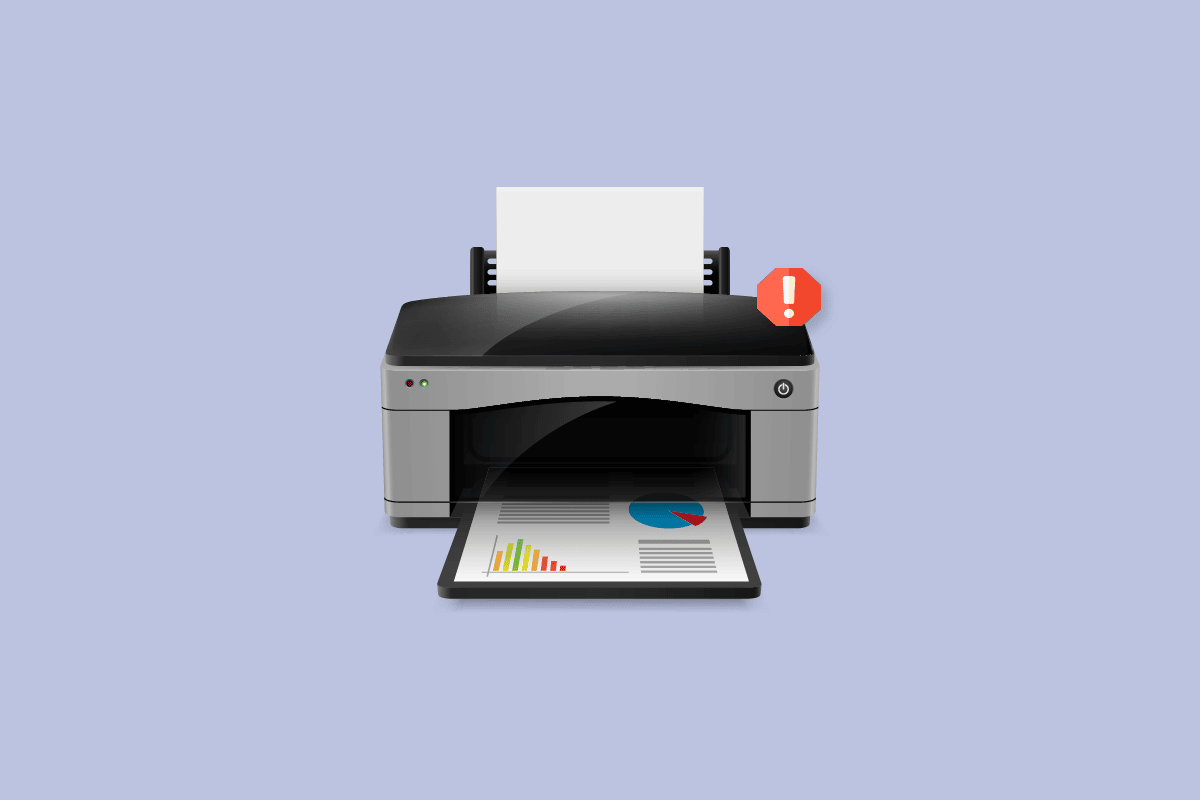
Kako rešiti probleme sa instalacijom štampača u Windows 10
Pre nego što pređemo na rešenja, pogledajmo neke od potencijalnih uzroka ovog problema:
- Štampač je zastareo i nema odgovarajuću softversku podršku.
- Došlo je do greške prilikom Windows ažuriranja.
- Postoje problemi sa servisom štampača.
- Postoje problemi sa drajverima i softverom štampača.
- Štampač nije pravilno povezan.
Nastavite sa čitanjem kako biste pronašli rešenje za problem sa Windows ažuriranjem koje ne može da prikaže listu uređaja.
Metod 1: Ispraznite štampač
Možete pokušati da ispraznite svu električnu energiju iz štampača tako što ćete ga isključiti iz struje, odvojiti od računara na 2–5 minuta i zatim ga ponovo priključiti. Obavezno proverite da li ste pravilno povezali štampač sa strujom i računarom pre nego što ga isključite i testirajte da li je problem rešen.
 Slika od OpenClipart-Vectors sa Pixabay-a
Slika od OpenClipart-Vectors sa Pixabay-a
Metod 2: Pokrenite alatku za rešavanje problema sa štampačem
Windows poseduje ugrađenu alatku za rešavanje problema sa štampačem. Možete joj lako pristupiti kroz podešavanja sistema. Pokretanjem ove alatke možete rešiti probleme sa drajverima štampača koji se javljaju nakon Windows ažuriranja.
1. Istovremeno pritisnite tastere Windows + I kako biste otvorili podešavanja.
2. Kliknite na opciju „Ažuriranje i bezbednost“.

3. U levom meniju odaberite stavku „Rešavanje problema“.
4. Izaberite alatku za rešavanje problema sa Štampačem i kliknite na dugme „Pokreni alatku za rešavanje problema“ koje se nalazi ispod.

5. Sačekajte da alatka za rešavanje problema detektuje i ispravi problem. Nakon završetka procesa, kliknite na „Primeni ovu ispravku“ i ponovo pokrenite računar.
Windows će automatski potražiti sve probleme i pokušati da ih reši samostalno. Takođe, možete pokrenuti alatku za rešavanje problema sa hardverom i uređajima u Windows 10 kako biste pokušali da rešite problem.

Metod 3: Ažurirajte drajvere uređaja
S obzirom na to da su korisnici Windowsa prijavljivali greške nakon ažuriranja operativnog sistema, moguće je da problem leži u drajverima štampača. Ažuriranje drajvera štampača može biti jedno od potencijalnih rešenja. U nastavku su navedeni različiti načini za ažuriranje drajvera štampača u slučaju da jedan od njih ne uspe.
Pročitajte naš vodič o tome kako ažurirati drajvere uređaja u Windows 10 i primenite različite metode opisane u ovom tekstu.

Napomena: Ako je vaš štampač došao sa instalacionim diskom, moguće je da se na njemu nalaze i drajveri. Umetnite ga u DVD/CD čitač i pratite uputstva na ekranu kako biste instalirali drajver.
Metod 4: Ručno instalirajte generičke drajvere
Ukoliko imate stariji štampač ili ako proizvođač još nije objavio drajver za Windows 10, mogu se javiti problemi sa instalacijom štampača. Ovo može biti konstantan problem jer će štampač biti neupotrebljiv bez adekvatnog drajvera. U takvim slučajevima, Windows će automatski instalirati generičke drajvere koji odgovaraju vašem štampaču. Ako se to ne desi, možete ih instalirati ručno.
1. Pritisnite taster Windows, ukucajte „Upravljač uređajima“ i kliknite na „Otvori“.

2. U odeljku „Redovi za štampanje“ kliknite desnim tasterom miša na „Microsoft XPS Writer“ i izaberite opciju „Ažuriraj upravljački program“.

3. Kliknite na opciju „Potraži upravljački program na mom računaru“.

4. Zatim kliknite na opciju „Dozvoli mi da izaberem sa liste dostupnih drajvera na mom računaru“.

5. Na kraju, izaberite „Generički softverski uređaj“ i kliknite na „Dalje“.

Ovo će instalirati potreban drajver i rešiti problem sa instalacijom štampača.
Metod 5: Ponovo pokrenite uslugu Print Spooler
Kada korisnik Windows-a pošalje zahtev za štampanje na štampač, „Print Spooler“ je softver koji upravlja tim zahtevima koje korisnik šalje. Njegovo resetovanje može biti potencijalno rešenje. Pratite korake navedene u nastavku:
1. Istovremeno pritisnite tastere Windows + R kako biste otvorili dijalog „Pokreni“.
2. Ukucajte „services.msc“ i kliknite na „OK“ kako biste pokrenuli prozor „Usluge“.

3. Desnim tasterom miša kliknite na „Print Spooler“ i odaberite „Zaustavi“ kako biste zaustavili uslugu.

4. Ponovo otvorite dijalog „Pokreni“ istovremenim pritiskom na tastere Windows + R.
5. Unesite sledeću komandu i kliknite na „OK“.
%WINDIR%system32spoolprinters

6. Izaberite sve datoteke u fascikli istovremenim pritiskom na tastere Ctrl + A.
7. Pritisnite Shift + Delete kako biste trajno izbrisali sve datoteke koje se nalaze u toj fascikli.
8. Vratite se u prozor „Usluge“ i dvaput kliknite na uslugu „Print Spooler“.

9. Uverite se da je padajući meni „Tip pokretanja“ podešen na „Automatski“.
10. Na kraju, kliknite na „Start“ u odeljku „Status usluge“.

11. Kliknite na „Primeni“ > „OK“ za potvrdu.
Proverite da li Windows Update sada može rešiti problem sa listom uređaja.
Metod 6: Instalirajte drajvere iz Windows Update kataloga
Ponekad upotreba generičkog drajvera ne pomaže i može i dalje uzrokovati probleme sa instalacijom štampača. Ukoliko se suočavate sa problemima sa štampačem, a imate stariji model, možete isprobati zvanični Microsoft Windows Update Katalog. Na ovom mestu su arhivirana ažuriranja, što omogućava da se preuzmu i koriste drajveri stari i po nekoliko godina. Da vidimo kako se koristi.
1. Otvorite Microsoft katalog veb lokaciju u vašem pretraživaču.
2. Unesite model vašeg štampača (na primer, „HP LaserJet 4000“) i kliknite na „Pretraga“ kako biste pronašli drajvere za vaš hardver.

3. Ako pronađete drajver za vaš hardver, kliknite na „Preuzmi“.
4. Zatim kliknite na vezu u kabinetu kako biste preuzeli drajver.

5. Desnim tasterom miša kliknite na preuzetu datoteku i odaberite „Ekstraktuj“.
6. Ručno ažurirajte drajver štampača tako što ćete pronaći fasciklu u kojoj ste ekstrahovali drajvere.
Metod 7: Ponovo instalirajte štampač
Možete ponovo instalirati štampač od početka kako biste videli da li će to rešiti problem. Ovo podrazumeva uklanjanje štampača i njegovih drajvera, a zatim ponovno povezivanje.
1. Pritisnite taster Windows, ukucajte „Kontrolna tabla“ i kliknite na „Otvori“.

2. Postavite „Pregled po“ na „Kategorija“, a zatim kliknite na „Pregled uređaja i štampača“.

3. U odeljku „Štampači“ desnim tasterom miša kliknite na vaš štampač.
4. Odaberite opciju „Ukloni uređaj“.

5. Kliknite na „Da“ u UAC promptu kako biste uklonili uređaj.
6. Ponovo pokrenite računar i ponovo povežite štampač.
7. Idite na „Uređaji i štampači“ i desnim tasterom miša kliknite na štampač, a zatim odaberite „Postavi kao podrazumevani štampač“.

Ovo bi trebalo da reši probleme sa instalacijom štampača.
***
Nadamo se da vam je ovaj članak bio koristan i da ste uspeli da rešite probleme sa instalacijom štampača u Windows 10. Ukoliko imate bilo kakvih dodatnih pitanja ili sugestija, slobodno ostavite komentar ispod. Takođe, recite nam koje teme biste voleli da obradimo u budućnosti.