RAM (Random Access Memory) je ključna komponenta računarskog hardvera koja služi kao privremeno skladište podataka. Koristi se za čuvanje operativnih podataka i mašinskog koda, omogućavajući sistemu da brzo čita i menja informacije bilo kojim redosledom. Veća količina RAM-a omogućava istovremeno pokretanje više aplikacija bez negativnog uticaja na brzinu rada sistema. Nedostatak RAM-a može značajno usporiti obradu programa. Stoga, za održavanje optimalne brzine vašeg računara, potrebno je povećati njegovu memoriju, posebno na Windows 10 sistemima. Pitate se kako da povećate RAM na vašem računaru? Na pravom ste mestu! Ako imate problema sa nedostatkom memorije i želite da naučite sve o RAM-u, kako ga proveriti i, najvažnije, kako povećati RAM na Windows 7 i 10, onda je ovaj vodič idealan za vas. U nastavku ćemo detaljno objasniti različite metode za dodavanje više RAM-a vašem računaru. Čitajte dalje da biste saznali kako efikasno povećati dostupnu fizičku memoriju na Windows 10.
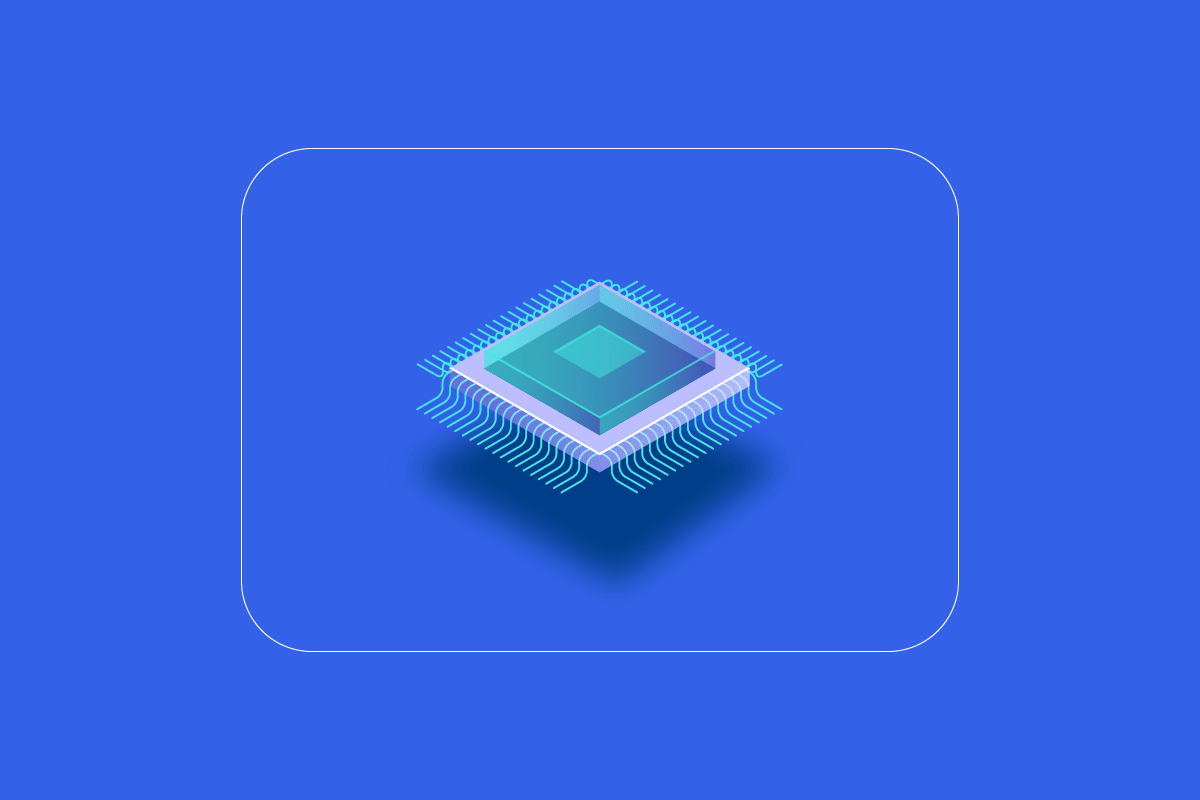
Kako povećati RAM na Windows 7 i 10
Pre nego što pređemo na načine povećanja memorije vašeg računara na Windows 10, važno je znati koliko RAM-a je zaista potrebno vašem sistemu. Pogledajmo preporučene količine RAM-a u zavisnosti od upotrebe:
- Za osnovno surfovanje internetom i obradu teksta, 4 GB RAM-a biće sasvim dovoljno.
- Za svakodnevni rad, obavljanje više zadataka istovremeno i opšte performanse, preporučuje se 8 GB RAM-a.
- Za zahtevne programe, aplikacije i optimizaciju igara, neophodno je imati najmanje 16 GB RAM-a.
- Za računare koji se koriste u obrazovne, profesionalne ili poslovne svrhe, moguće je koristiti do 128 GB RAM-a.
- Profesionalni računari koji zahtevaju multitasking i korišćenje teških programa mogu imati potrebu za oko 192 GB RAM-a.
Zašto vam je potrebno više RAM-a?
Pored znanja kako povećati memoriju računara, treba da razumete i razloge zašto vam je potrebno više RAM-a. Najčešće, potreba za dodatnim RAM-om javlja se kada je postojeći RAM popunjen, što dovodi do usporavanja računara. Osim nedovoljnog RAM-a, na performanse sistema mogu uticati i sledeći faktori:
- Česti prekidi u napajanju mogu oštetiti komponente sistema.
- Curenje memorije iz sistemskog softvera.
- Neispravni memorijski čipovi ili loši sektori na hard disku.
- Virusi i malver koji mogu trošiti sistemske resurse.
- Previše programa koji se pokreću automatski prilikom paljenja računara.
Iako na starenje sistema ne možete uticati, možete poboljšati performanse računara povećanjem RAM memorije. U nastavku ćemo objasniti kako to možete učiniti.
Fizička memorija u sistemu može se povećati smanjenjem količine RAM-a koju koristi. Postoji nekoliko metoda za to, koje ćemo opisati u narednim paragrafima. Ako smanjenje opterećenja ne daje rezultate, možete ručno dodati RAM u sistem. Hajde da počnemo sa prvim metodom za povećanje RAM-a na vašem računaru.
Šta treba uraditi pre povećanja RAM-a
Pre nego što počnete sa povećanjem RAM-a, potrebno je da uradite sledeće korake.
Korak I: Proverite trenutni RAM
Prvi korak je provera trenutne RAM memorije. Pre primene bilo koje metode za povećanje fizičke memorije, važno je znati koliko RAM-a vaš sistem trenutno koristi. To možete učiniti prateći sledeće korake:
1. Istovremeno pritisnite tastere Ctrl + Shift + Esc da biste otvorili Task Manager.
2. Kliknite na karticu „Performance“ na vrhu, a zatim izaberite „Memory“.
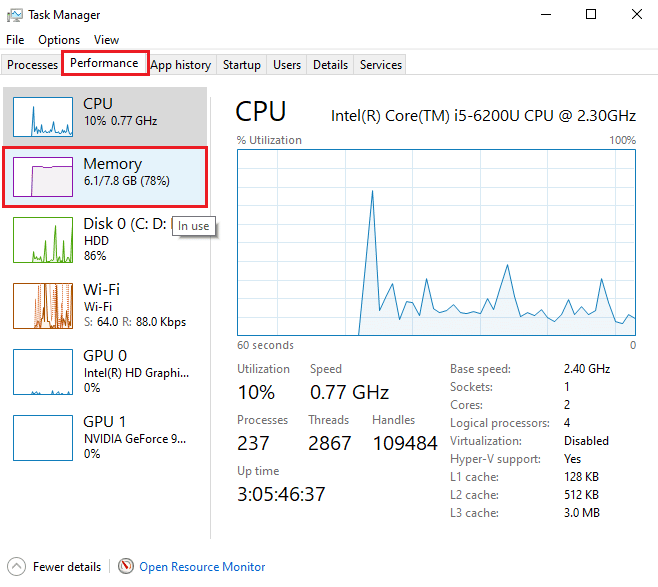
3. Sada proverite „In use“ i „Available“ RAM prostor na vašem sistemu.
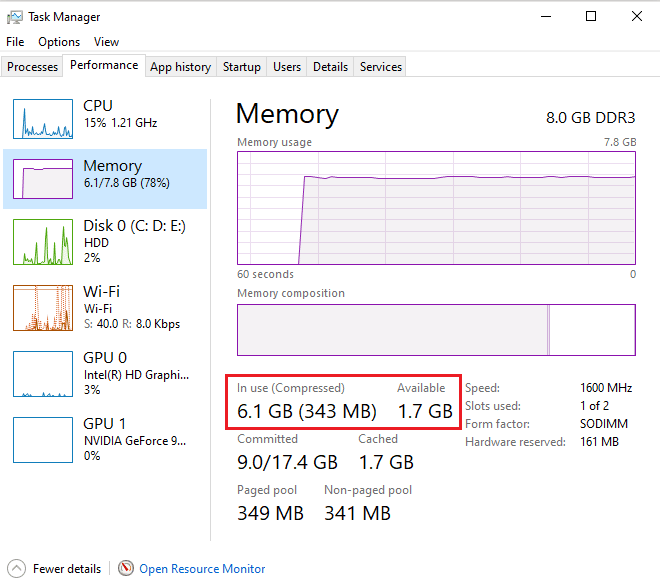
Korak II: Proverite potrebnu količinu RAM-a
Nakon što ste utvrdili trenutnu količinu RAM-a, sledeći korak je da utvrdite koliko RAM-a vam je zaista potrebno. Ovo možete uraditi pristupom Performance Monitoru, prateći ove korake:
1. Pritisnite taster Windows, ukucajte „Performance Monitor“ i kliknite na „Open“.
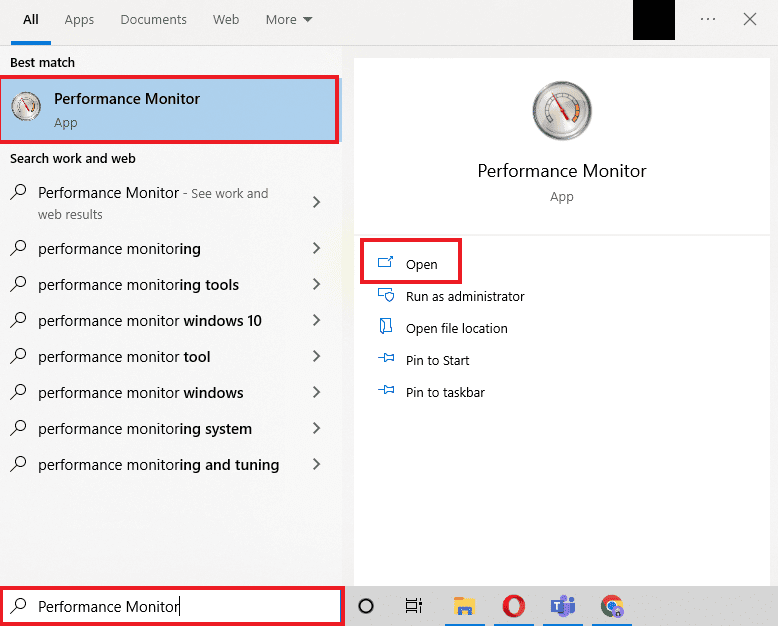
2. Kliknite na „Performance Monitor“ u odeljku „Monitoring Tools“ na levoj strani panela.
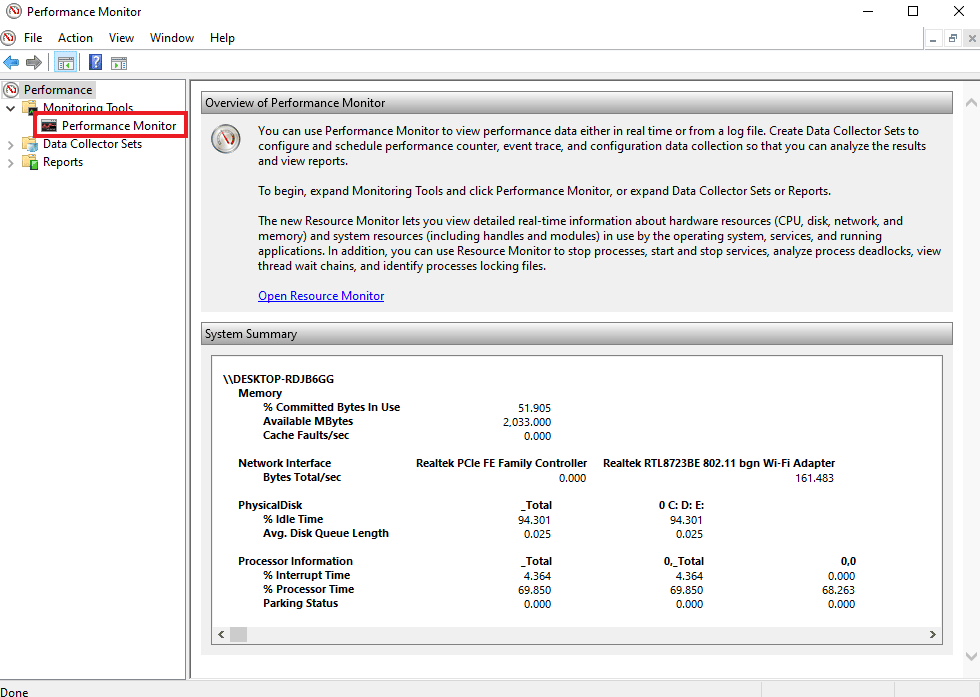
3. Kliknite na zeleni simbol + na vrhu.
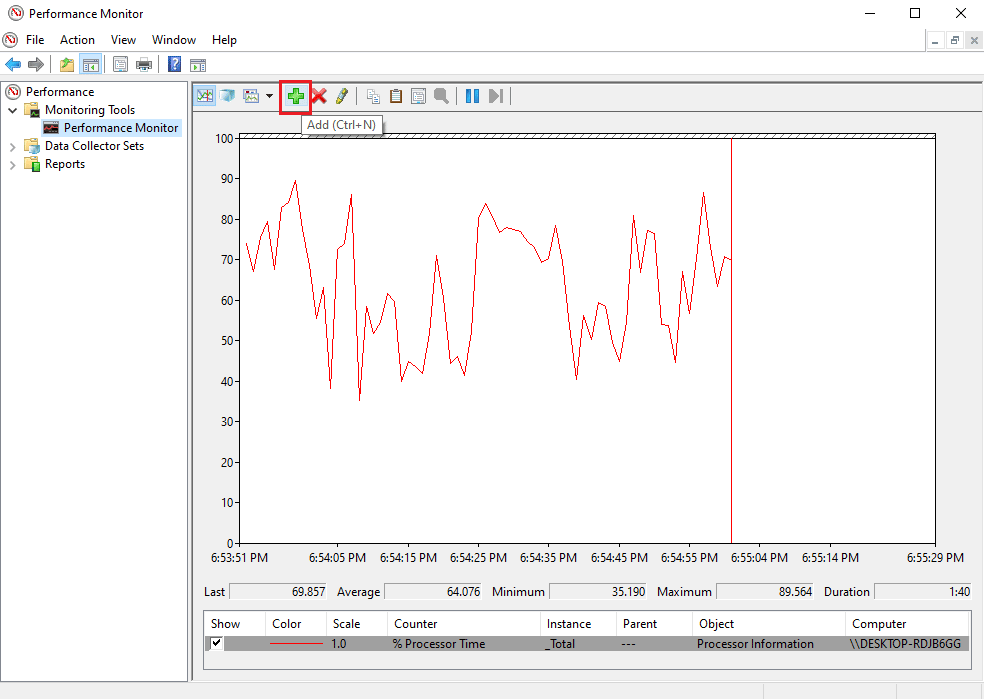
4. Izaberite „Paging File“ sa liste i kliknite na dugme „Add >>“.
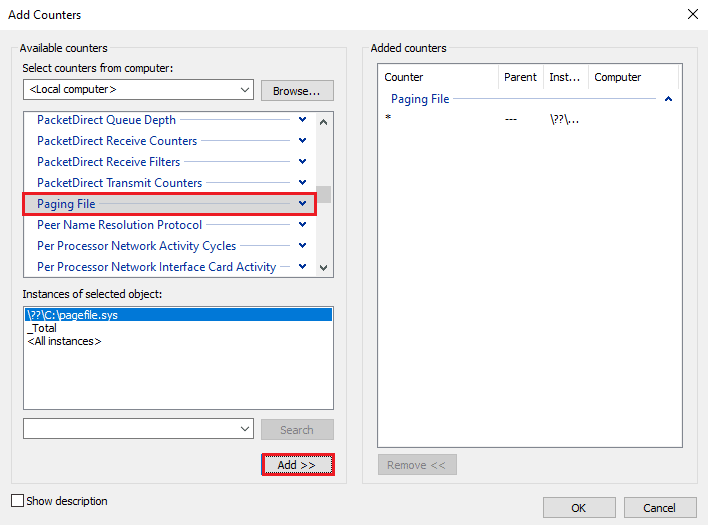
5. Kliknite na OK.
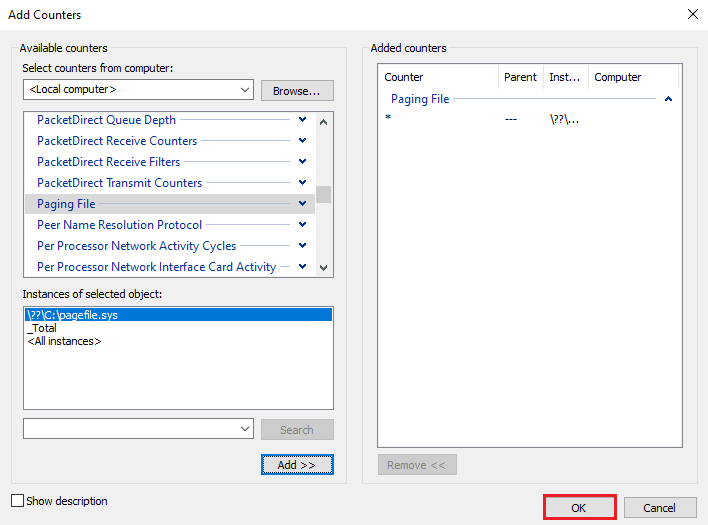
6. Analizirajte grafikon da biste utvrdili koliko vam je RAM-a potrebno. Ako je linija za vreme procesa iznad vrha upotrebe (zelena linija), to ukazuje na potrebu za dodatnim RAM-om.
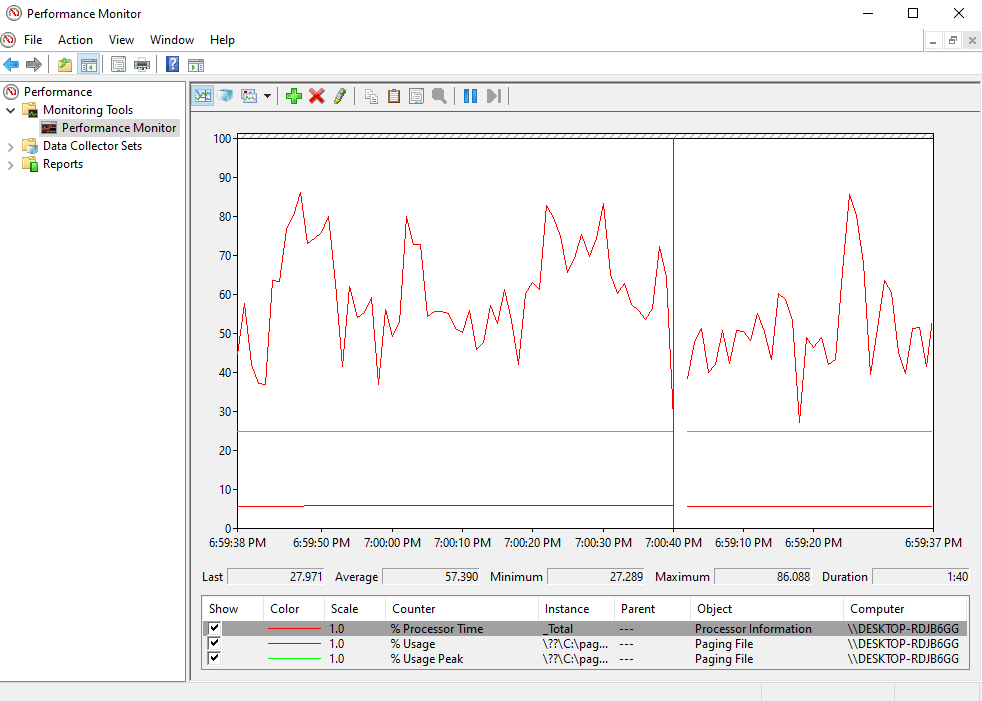
Obično je dodatnih 4 GB RAM-a dovoljno za obavljanje standardnih zadataka, ali možete koristiti i 8 GB RAM-a ako obavljate više zadataka na sistemu.
Sledi lista metoda za povećanje dostupne fizičke memorije na operativnom sistemu Windows 10.
Metod 1: Ponovo pokrenite računar
Sada kada ste proverili trenutno raspoloživu RAM memoriju i utvrdili koliko RAM-a vam je potrebno, vreme je da isprobate jedno od prvih rešenja za problem kako povećati RAM na Windows 7 i 10. Ponovno pokretanje računara je jednostavan i efikasan metod koji treba isprobati. Restartovanje briše sadržaj RAM-a i ponovo pokreće sve procese koji su aktivni u pozadini. Ovo pomaže u oslobađanju RAM prostora.
Takođe, preporučuje se redovno restartovanje računara ako ga često koristite. Osim standardnih načina restartovanja, u našem vodiču možete pročitati i o drugim metodama: 6 načina da ponovo pokrenete ili restartujete Windows 10 računar.
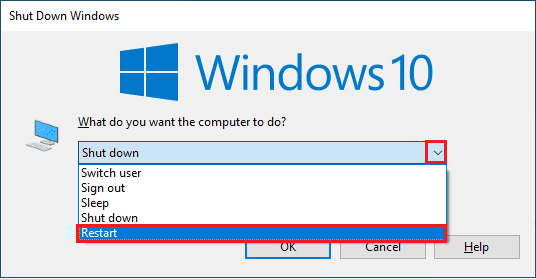
Metod 2: Zatvorite procese koji zauzimaju RAM
Čak i nakon ponovnog pokretanja, neki procesi mogu nastaviti da koriste sistemske resurse. U tom slučaju, najbolje je ručno zatvoriti te procese u Task Manageru.
Da biste saznali više o tome kako da oslobodite prostor u RAM-u, pogledajte naš vodič o tome kako da završite zadatak u Windows 10 i primenite isto.
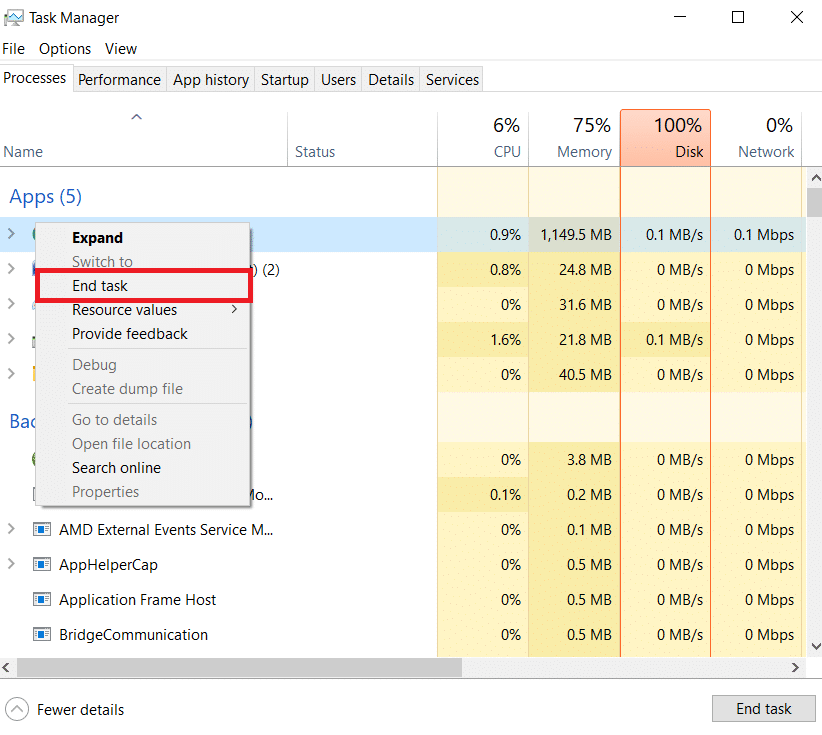
Metod 3: Onemogućite programe za pokretanje
Iako ste zatvorili procese u Task Manageru, ponekad to nije dovoljno za povećanje memorije. Možete pokušati da onemogućite programe koji se automatski pokreću kada uključite računar i troše RAM memoriju.
Pogledajte naš vodič o 4 načina da onemogućite programe za pokretanje na Windows 10 i primenite isto za povećanje RAM-a na Windows 7 i 10.
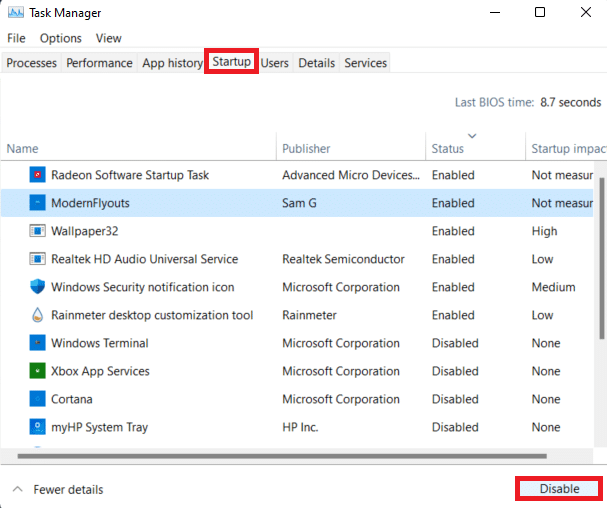
Nakon što onemogućite nepotrebne programe, oslobodićete prostor u RAM-u.
Metod 4: Ažurirajte aplikacije
Pored poboljšanja performansi sistema, ažuriranje aplikacija pomaže i u smanjenju potrošnje RAM-a. Curenje memorije je čest problem kod aplikacija i dešava se kada program ne vrati RAM memoriju nakon što je iskoristi. Instaliranjem najnovijeg ažuriranja možete rešiti probleme sa curenjem memorije. Takođe, ažuriranja obično donose poboljšanja koja smanjuju potrošnju RAM-a. Pratite sledeće korake da biste ažurirali aplikacije koristeći Microsoft Store:
1. Pritisnite taster Windows, ukucajte „Microsoft Store“ i kliknite na „Open“.
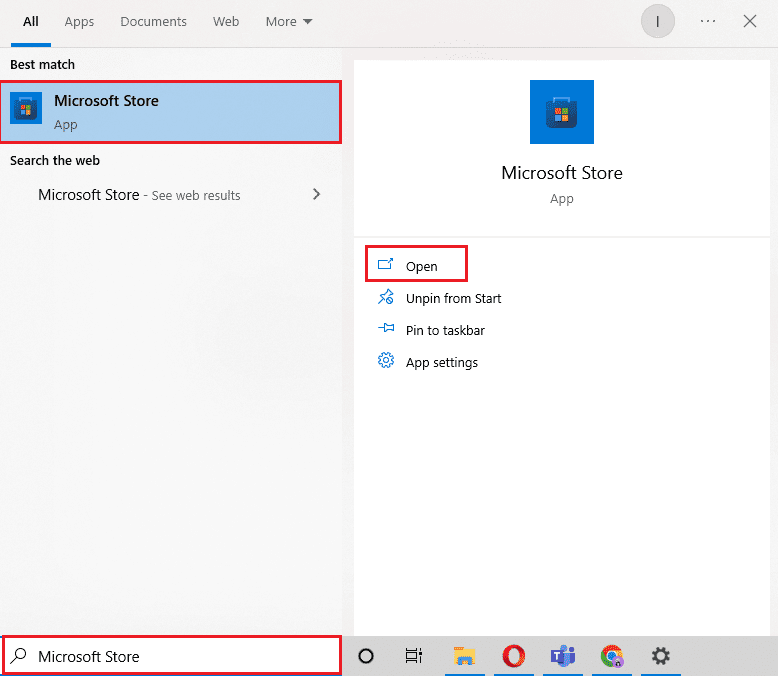
2. Kliknite na opciju „Library“.
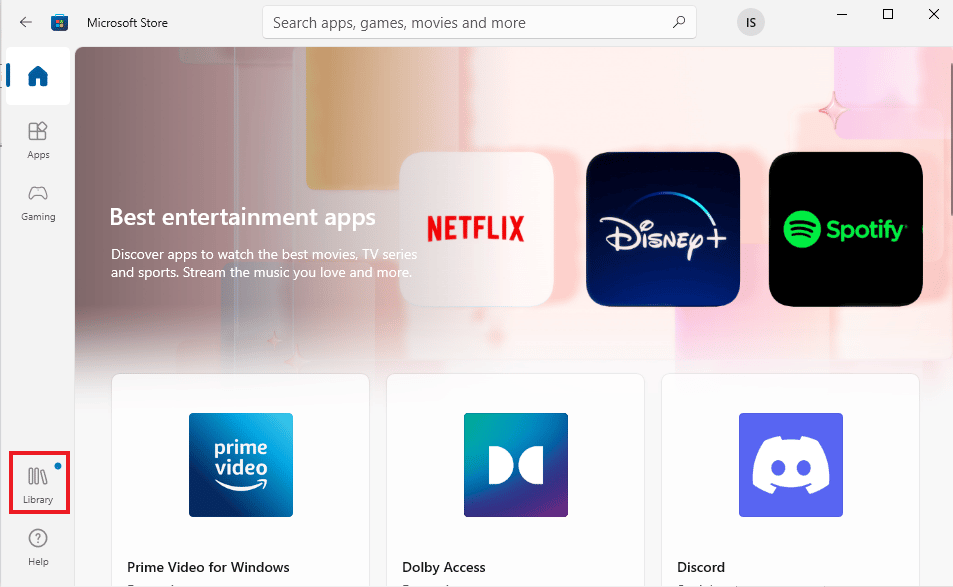
3. Kliknite na „Update all“ ako su ažuriranja dostupna.
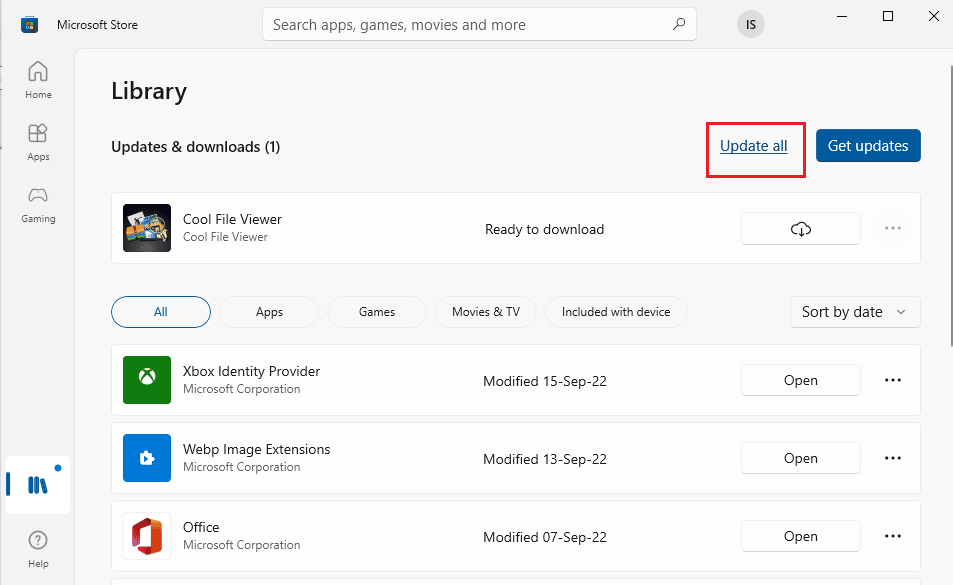
Metod 5: Pokrenite skeniranje malvera
Ako želite da znate kako da povećate memoriju vašeg računara, provera malvera može biti korisna. Ponekad malver može biti razlog zašto vaš sistem nema dovoljno RAM-a. Da biste bili sigurni da vaš sistem nije zaražen, pogledajte naš vodič o tome kako pokrenuti skeniranje virusa na računaru.
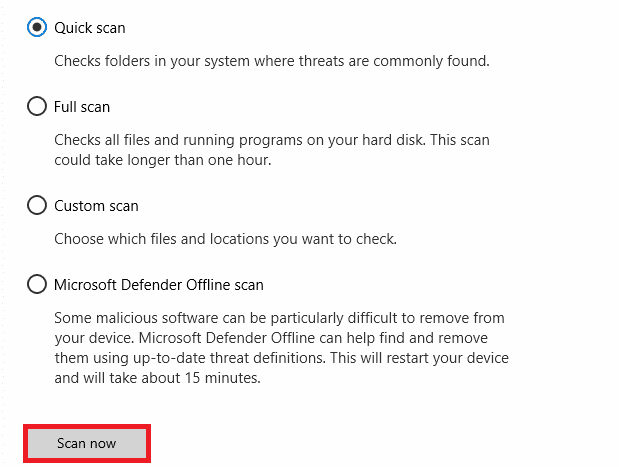
Ako želite da uklonite malver, pogledajte naš vodič o tome kako da uklonite malver sa računara u Windows 10 i primenite ga.
Metod 6: Ažurirajte drajvere uređaja
Sledeće rešenje za povećanje memorije uključuje proveru drajvera uređaja. Oštećeni drajveri ili konflikti mogu dovesti do curenja memorije i prekomerne potrošnje RAM-a. Zato je važno da povremeno proveravate drajvere. Možete proveriti svaki drajver pojedinačno u Device Manageru i uveriti se da nema upozorenja. Ako postoje, ažurirajte problematične drajvere jedan po jedan.
Možete naučiti više o ažuriranju drajvera uz pomoć našeg vodiča o tome kako ažurirati drajvere uređaja na Windows 10.
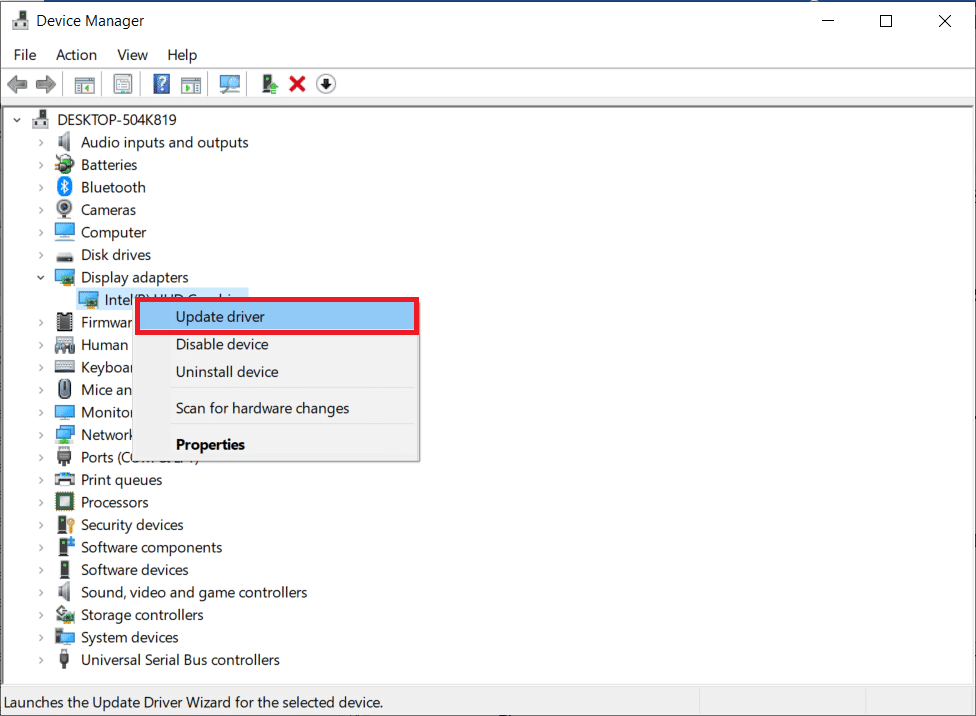
Metod 7: Obrišite keš memoriju
Keš memorija je još jedan razlog zašto se RAM brzo puni. Prilikom zatvaranja aplikacija, neki programi se ne zatvaraju pravilno i mogu trošiti RAM. Ova memorija keša takođe može uticati na performanse vašeg sistema. Stoga, obrišite keš sa svog sistema.
Potražite pomoć u našem vodiču „Brzo obrišite sve keš memorije u operativnom sistemu Windows 10 [The Ultimate Guide]“ da obrišete sve vrste keša sa računara.
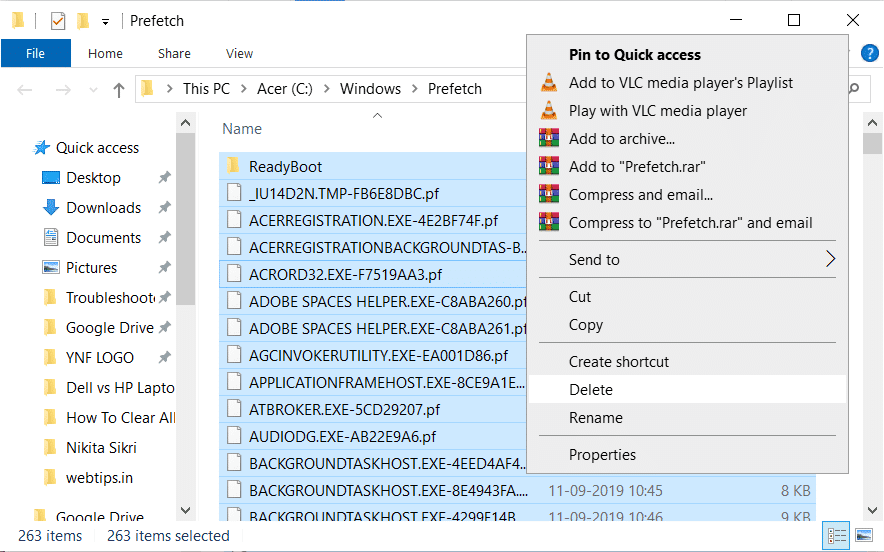
Metod 8: Smanjite vizuelne efekte
Vizuelni efekti mogu biti sjajni za sisteme sa dovoljno RAM-a, ali za Windows sa malo memorije mogu predstavljati veliko opterećenje. Jedina opcija je da smanjite ove vizuelne efekte.
1. Otvorite File Explorer pritiskom na Windows + E.
2. Kliknite desnim tasterom miša na „This PC“ i izaberite „Properties“.
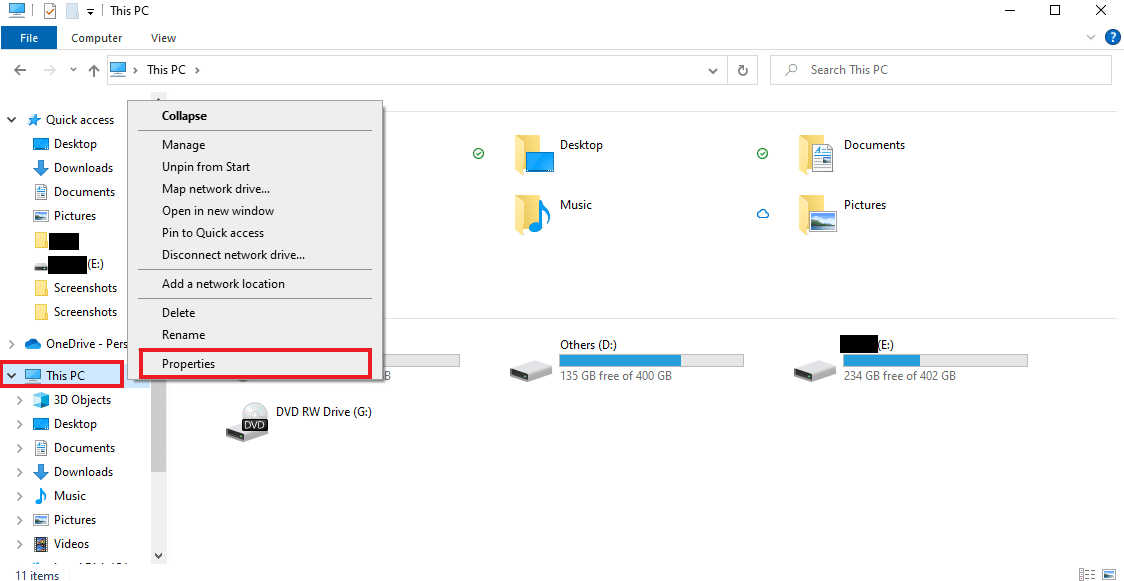
3. Izaberite „Advanced system settings“ na desnoj strani panela.
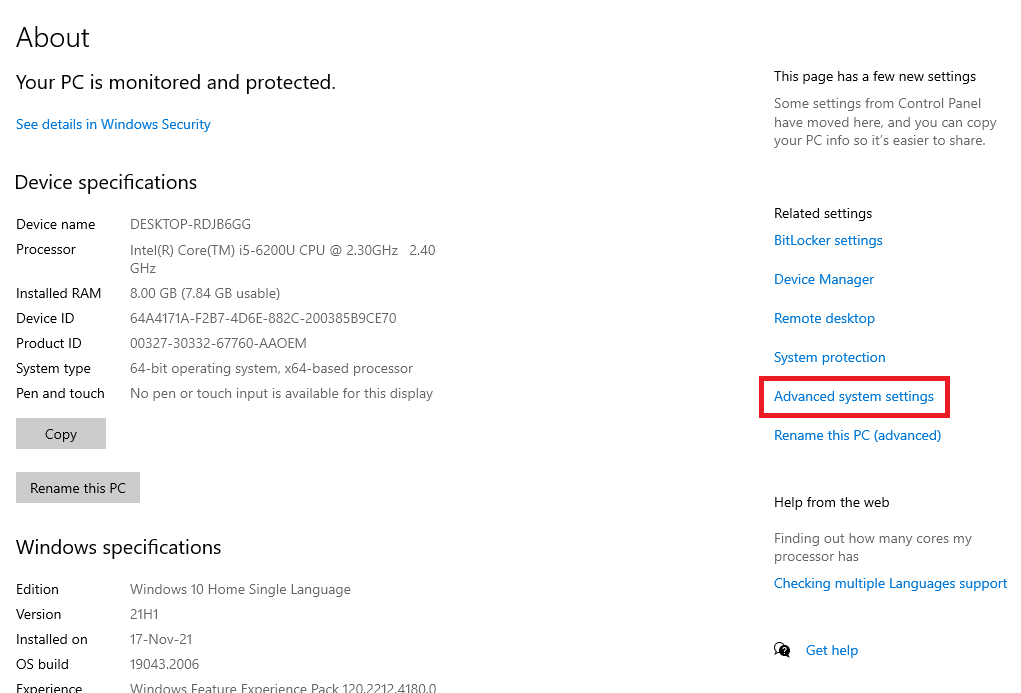
4. Kliknite na „Settings…“ u odeljku „Advanced“.
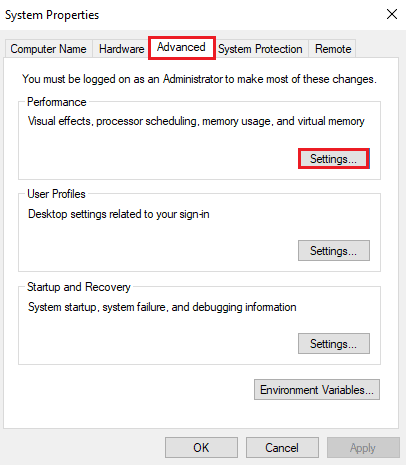
5. Na kartici „Visual Effects“, označite „Adjust for best performance“ i kliknite na „OK“.
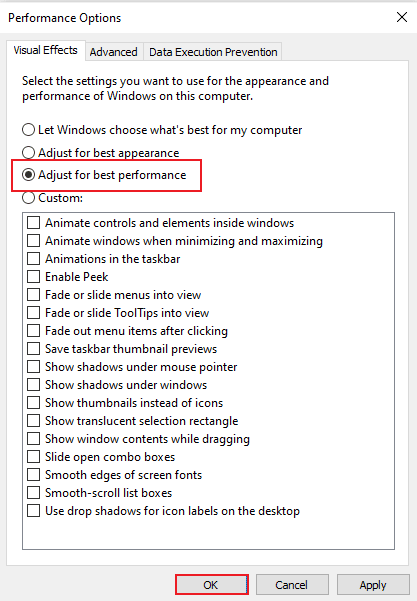
Metod 9: Podesite virtuelnu memoriju
Da biste povećali memoriju računara u Windows 10, možete prilagoditi i virtuelnu memoriju. To je efikasan metod koji poboljšava performanse. Pogledajte naš vodič za upravljanje virtuelnom memorijom (page file) u Windows 10 i primenite ga.
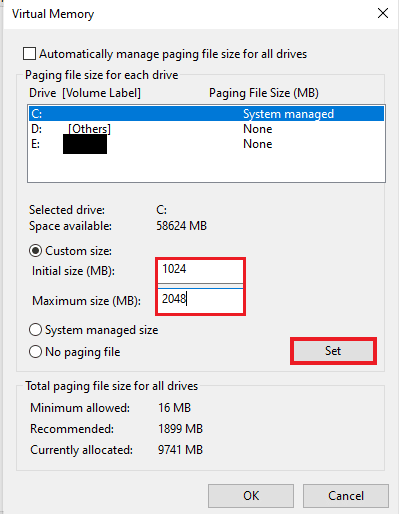
Metod 10: Obrišite page file prilikom gašenja
Gašenje sistema i aplikacija čisti RAM, ali ne briše page file koji je sačuvan na hard disku. Ovaj page file je dodatna memorija koju sistem koristi kada se RAM popuni. Važno je obrisati ovaj fajl kako bi se osigurao prostor za sledeću upotrebu. Sledite korake u nastavku:
Napomena: Napravite rezervnu kopiju ključeva registra da biste vratili prethodne postavke u slučaju grešaka.
1. Otvorite pretragu, ukucajte „regedit“ i kliknite na „Open“ da pokrenete Registry Editor.
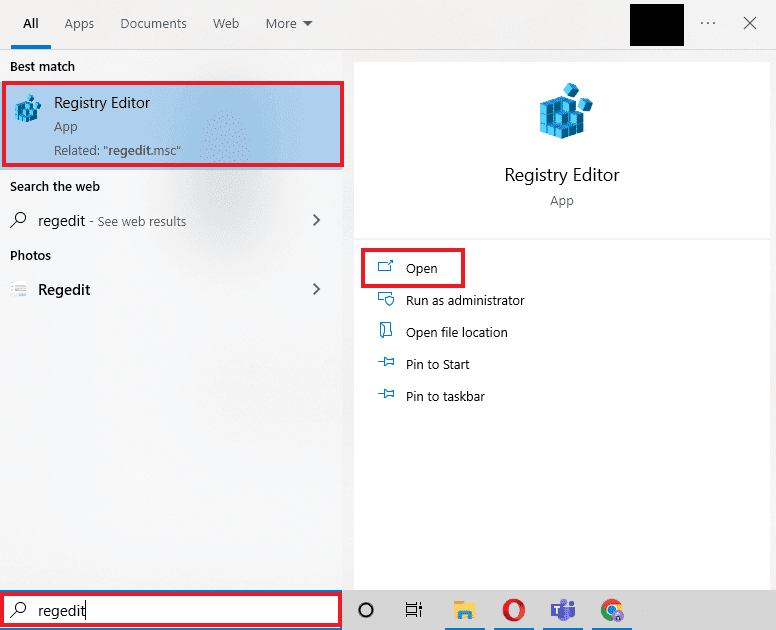
2. Dođite do sledeće putanje u Registry Editoru.
ComputerHKEY_LOCAL_MACHINESYSTEMCurrentControlSetControlSession ManagerMemory Management
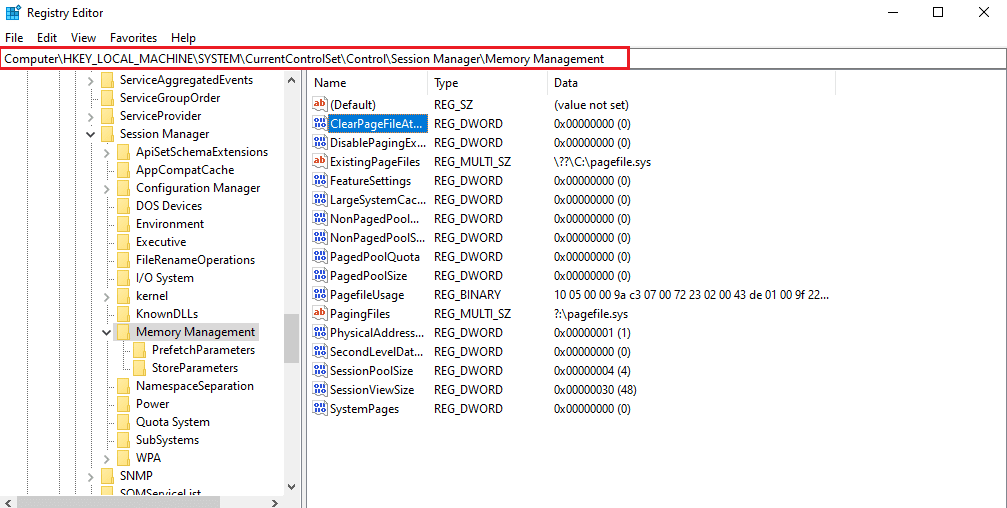
3. Dvaput kliknite na ključ „ClearPageFileAtShutdown“.
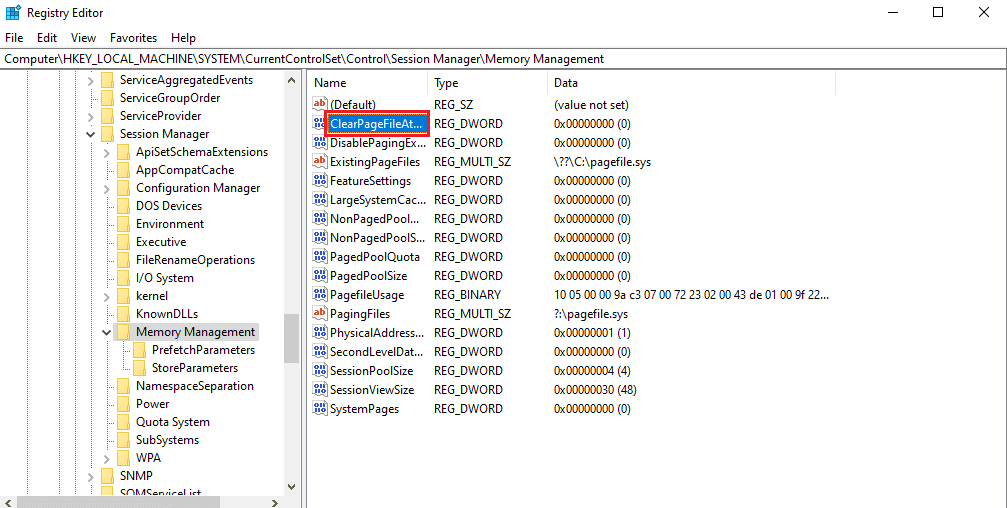
4. Postavite vrednost na 1 i kliknite na OK.
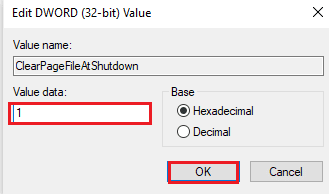
Metod 11: Dodajte više RAM-a
Ako imate problema da rešite nedostatak memorije nakon što ste isprobali sve gore navedene metode, to znači da je vašem sistemu neophodno više RAM-a. Metode za oslobađanje RAM-a nisu dovoljne, pa morate ručno dodati RAM u sistem.
Ručno dodavanje RAM-a uključuje fizičku instalaciju memorije u vaš uređaj. To možete uraditi sami uz pomoć priručnika ili uz pomoć profesionalca. Ako planirate sami dodati RAM, sledite ove korake:
Napomena: Koraci u nastavku su namenjeni laptop računarima.
1. Uklonite plastični poklopac sa RAM odeljka. Videćete dva slota za RAM, od kojih jedan ili oba mogu biti popunjena.
 Slika od mphtech sa Pixabay-a
Slika od mphtech sa Pixabay-a
2. Da biste izvadili RAM modul, povucite stezaljke sa obe strane.
3. Ubacite novi RAM modul u slot pod uglom od 45 stepeni i pritisnite ga nadole.
4. Na kraju, ponovo sastavite računar i ponovo ga pokrenite u BIOS-u da biste proverili da li je sistem prepoznao dodati RAM.
To je način da povećate memoriju vašeg računara.
***
Nadamo se da vam je naš vodič o RAM-u i načinima za povećanje RAM-a na Windows 7 i 10 bio koristan i da ste uspeli da oslobodite dovoljno prostora. Obavestite nas koja metoda je bila najkorisnija. Ako imate pitanja ili sugestije, ostavite ih u komentarima ispod.