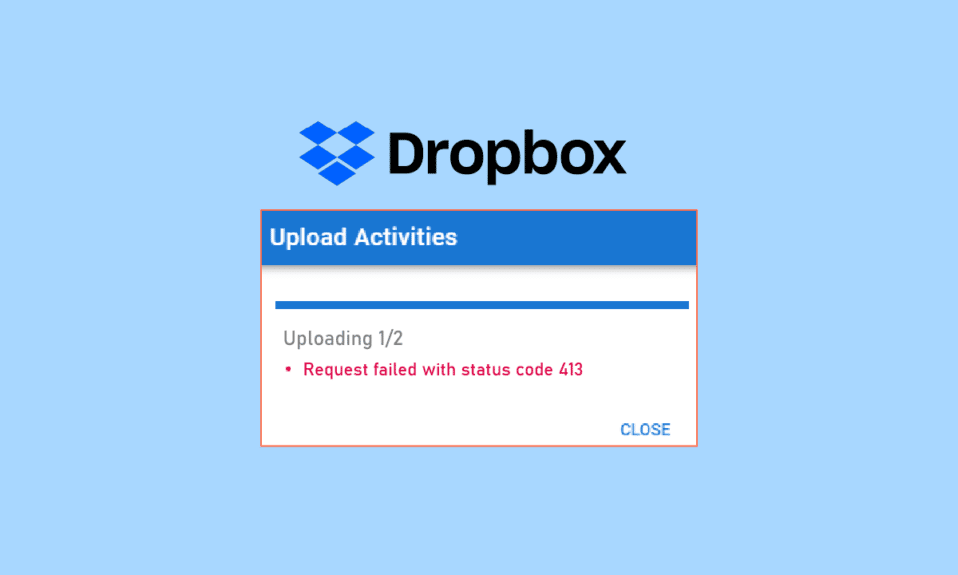
Dropbox je američka kompanija specijalizovana za usluge hostovanja datoteka. Korisnicima se nudi mogućnost kreiranja rezervnih kopija podataka u oblaku, uz različite planove pretplate. Međutim, prilikom otpremanja fajlova na Dropbox, korisnici Windows 10 operativnog sistema ponekad mogu naići na grešku „413 Request Entity Too Large“. Ne brinite, pripremili smo detaljan vodič koji će vam pomoći da rešite ovaj problem. Nastavite sa čitanjem kako biste saznali više!
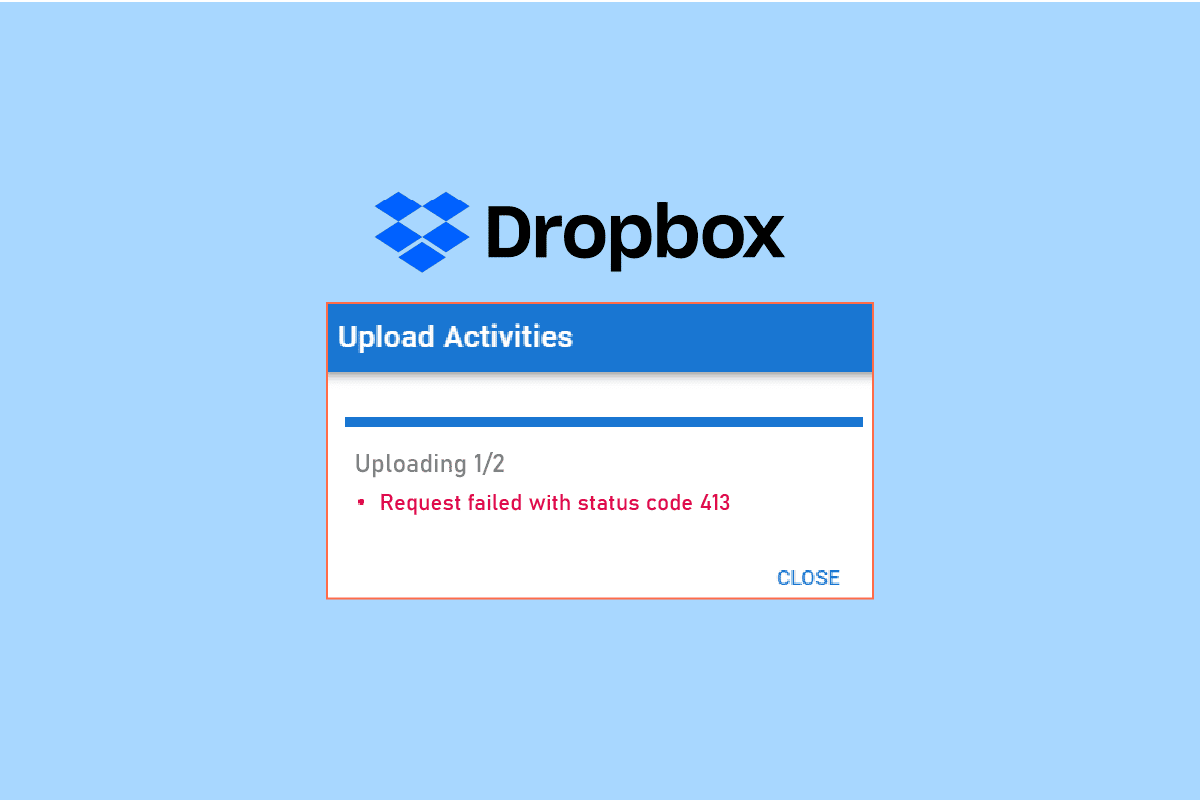
Kako Rešiti Dropbox Grešku 413
Dropbox se često koristi za čuvanje rezervnih kopija važnih podataka. Međutim, prilikom pokušaja otpremanja fajlova, može doći do grešaka, uključujući i „413“. Ova greška se obično pojavljuje zbog sledećih razloga:
- Problemi sa internet konekcijom.
- Zastarela verzija Dropbox aplikacije.
- Nedovoljno prostora na Dropbox nalogu.
- Korišćenje aplikacija trećih strana za pravljenje rezervnih kopija.
- Prevelika veličina fajla koji se otprema.
U nastavku su opisane metode za rešavanje problema i ispravljanje greške 413 na Windows 10 operativnom sistemu.
Metod 1: Resetovanje Rutera
Prvi korak je provera i rešavanje potencijalnih problema sa mrežnom vezom. Resetovanje rutera može pomoći u eliminisanju problema koji uzrokuju grešku 413. Evo kako se to radi:
Napomena 1: Imajte na umu da će resetovanje rutera izbrisati sva podešavanja, uključujući prosleđene portove, crne liste, akreditive i ostalo. Zato dobro razmislite pre nego što nastavite.
Napomena 2: Nakon resetovanja, ruter će se vratiti na fabrička podešavanja, uključujući i podrazumevanu lozinku za pristup. Koristite te podatke za prijavu nakon resetovanja.
1. Pristupite podešavanjima rutera preko podrazumevane IP adrese, a zatim se prijavite koristeći svoje akreditive.

2. Zapišite sva trenutna konfiguraciona podešavanja. Biće vam potrebna nakon resetovanja, pogotovo ako koristite P2P protokole, jer možete izgubiti akreditive za ISP.
3. Pritisnite i držite dugme za resetovanje na ruteru 10-30 sekundi.
Napomena: Neki ruteri zahtevaju korišćenje tankog predmeta, poput igle ili čačkalice, kako biste pritisnuli dugme RESET.
 Slika od manuelwagner0 sa Pixabay-a
Slika od manuelwagner0 sa Pixabay-a
4. Sačekajte da se ruter automatski isključi i ponovo uključi. Dugme možete otpustiti kada svetla na ruteru počnu da trepću.
5. Na kraju, ponovo unesite sva konfiguraciona podešavanja na veb stranici rutera.
Metod 2: Ažuriranje Dropbox Aplikacije
Dropbox aplikacija se obično automatski ažurira. Ako želite ručno da ažurirate aplikaciju, preuzmite najnoviju verziju sa zvanične stranice za preuzimanje.
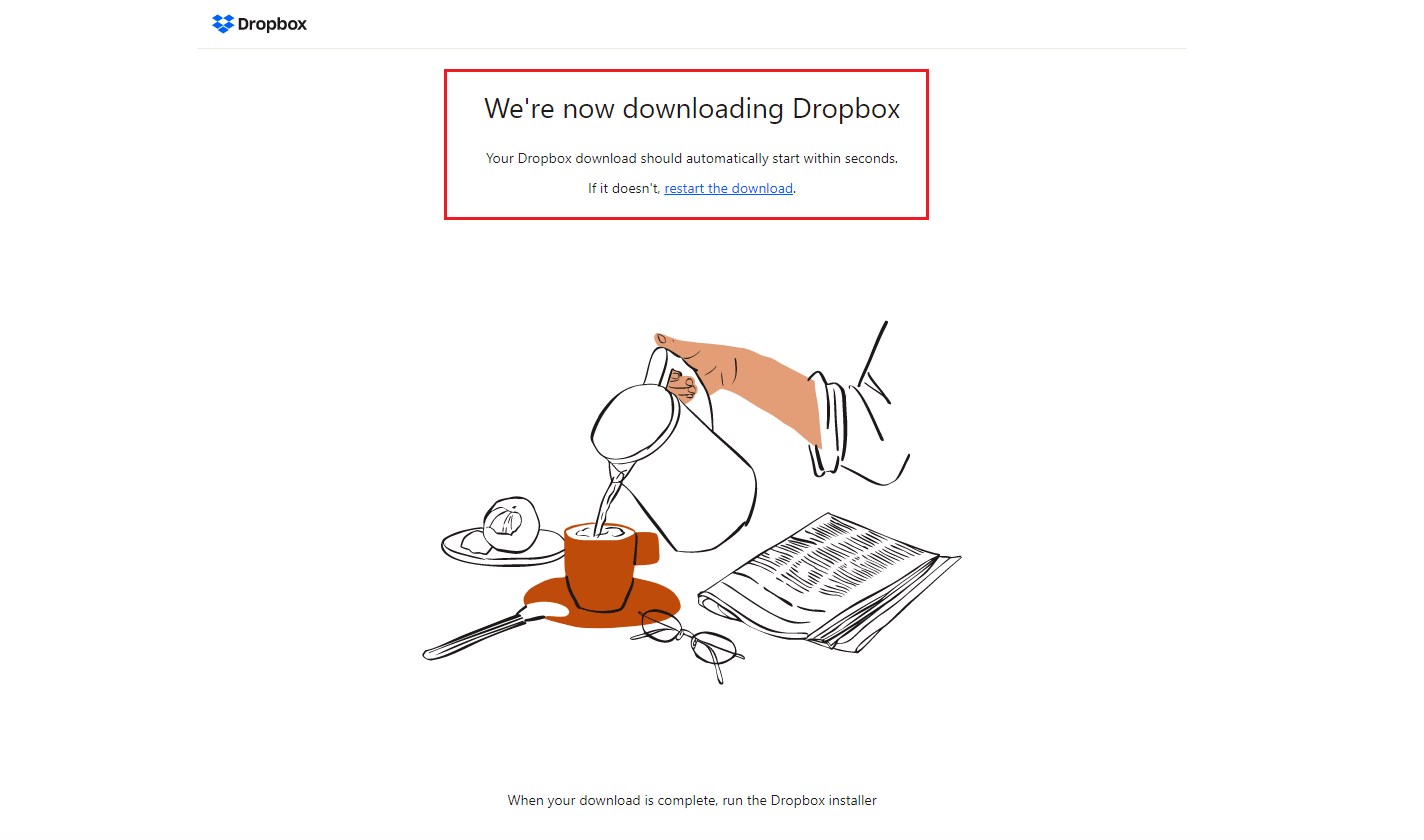
Metod 3: Obezbeđivanje Dovoljno Prostora na Dropbox-u
Dropbox nudi različite planove za skladištenje podataka. Ako je vaš plan dostigao ograničenje, to može biti razlog za pojavu greške 413. Razmislite o promeni plana kako biste dobili više prostora. Pratite ove korake:
1. Prijavite se na Dropbox veb verziju.
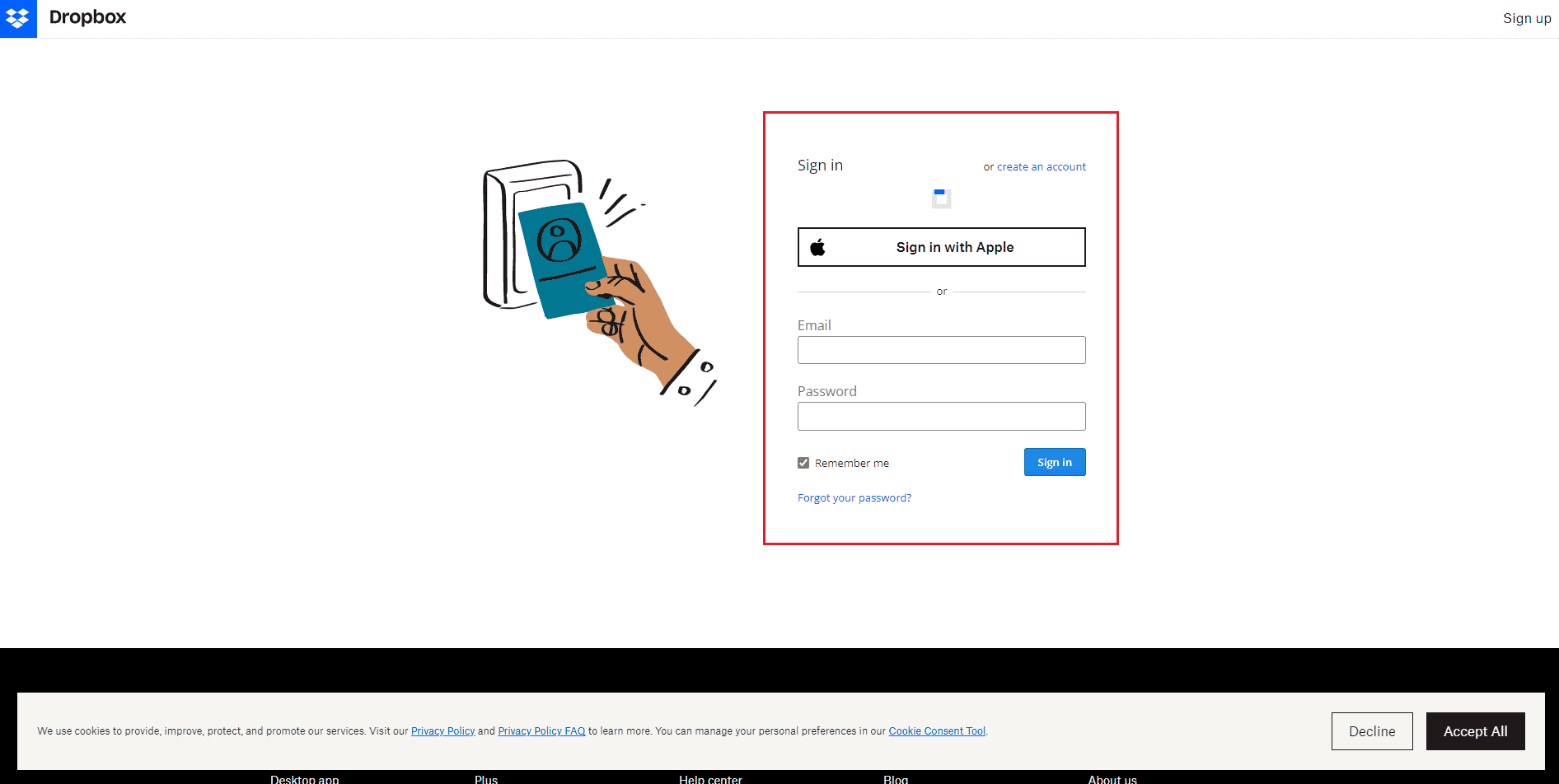
2. Kliknite na ikonu profila i odaberite „Podešavanja“.
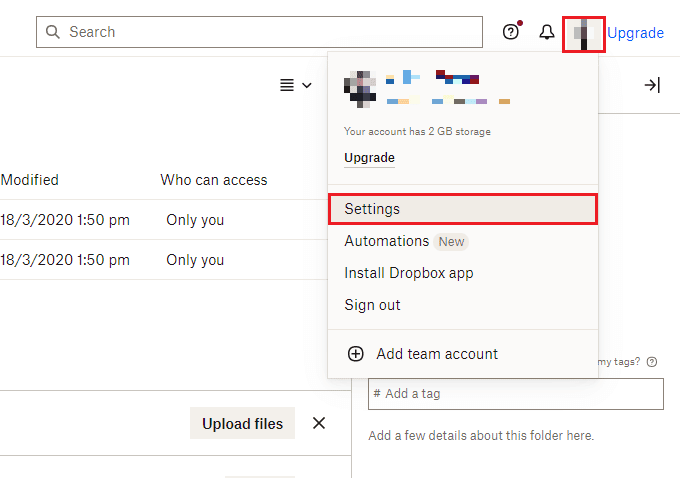
3. Idite na meni „Plan“.
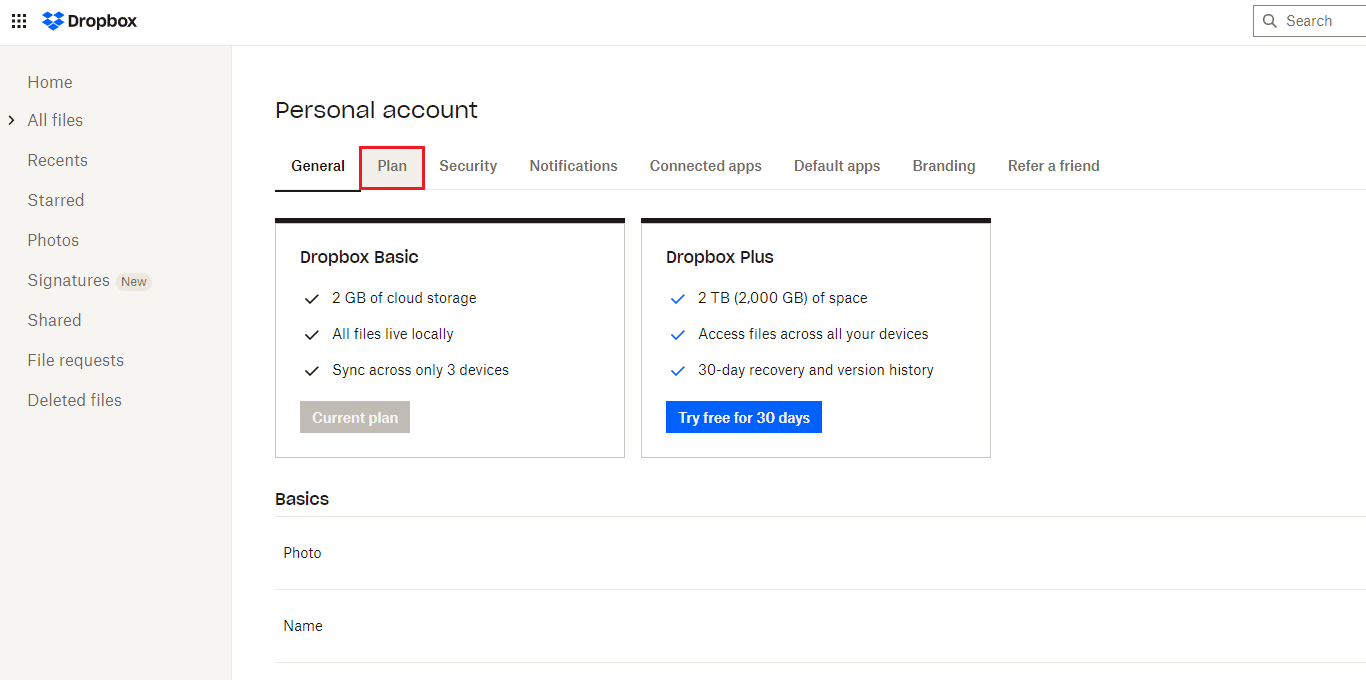
4. Ovde možete proveriti trenutnu količinu prostora na Dropbox nalogu.
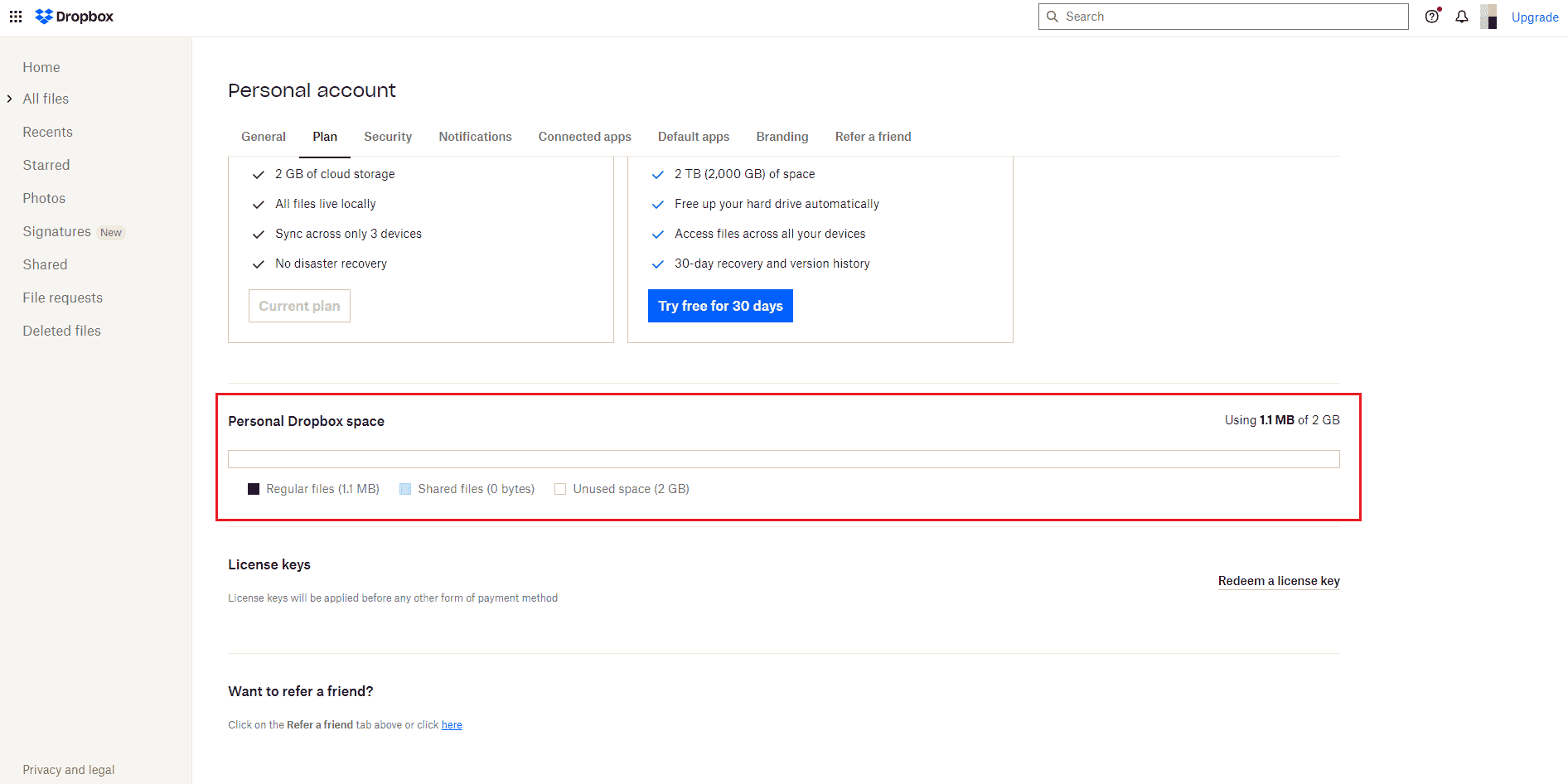
5. Ako vam nedostaje prostora, razmislite o nadogradnji plana na zvaničnoj stranici Dropbox planova.
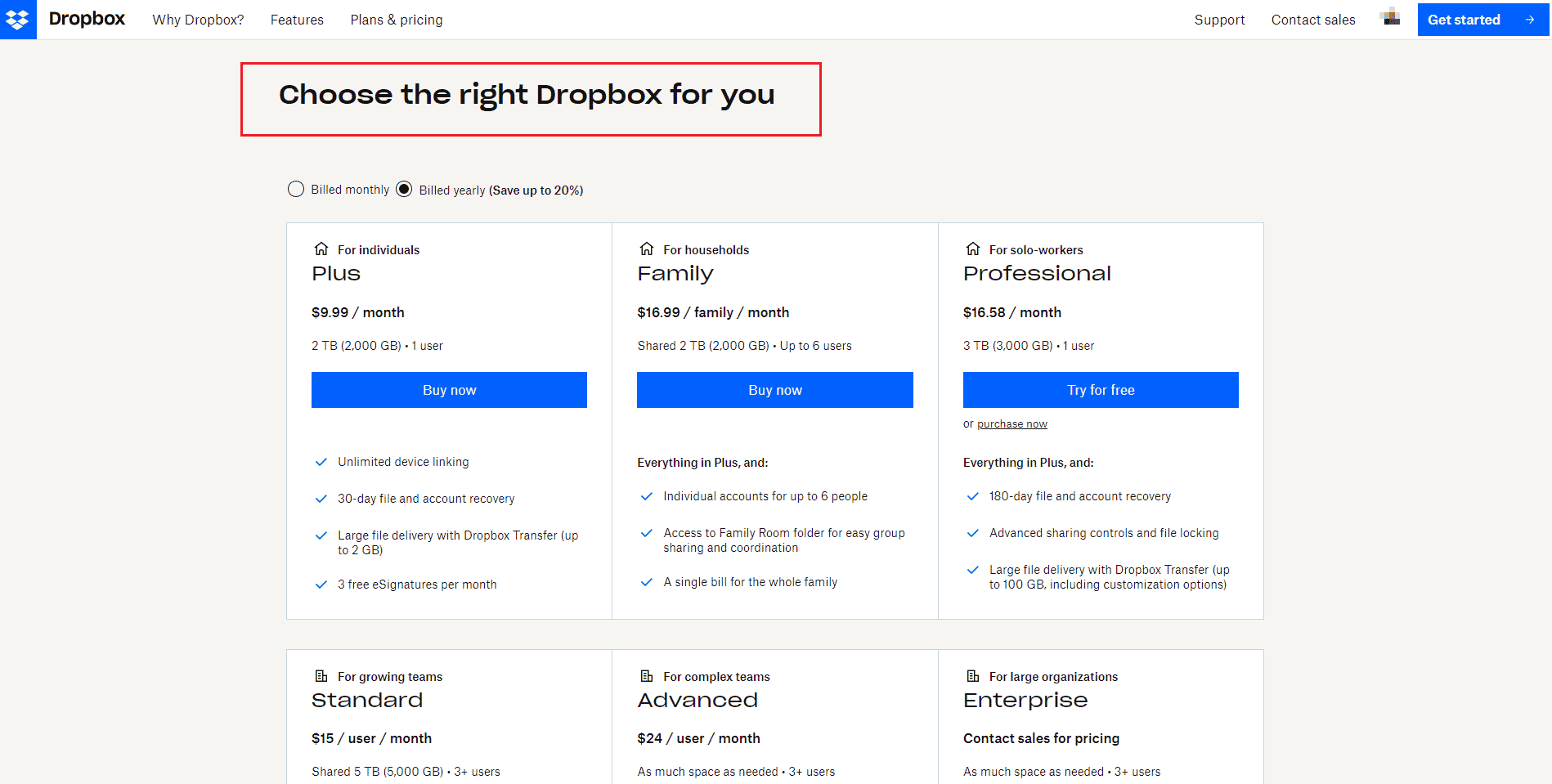
Metod 4: Ručno Pravljenje Rezervnih Kopija
Korišćenje aplikacija trećih strana za pravljenje rezervnih kopija na Dropbox-u može izazvati probleme. Umesto toga, pokušajte ručno da napravite rezervnu kopiju fajlova direktno iz Dropbox aplikacije. Evo kako:
1. Otvorite Dropbox aplikaciju.
2. Kliknite na ikonu profila i odaberite „Preferences“.
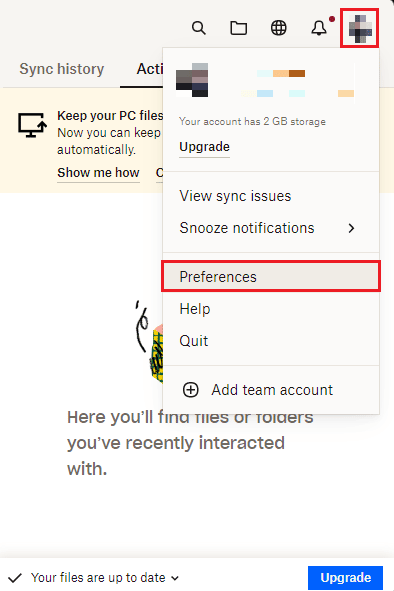
3. Idite na meni „Backup“.
4. Kliknite na dugme „Manage backups“.
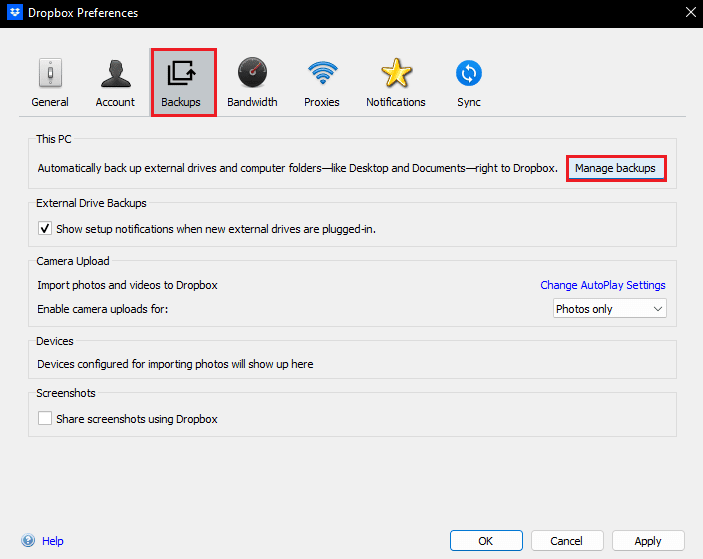
5. Odaberite fasciklu za sinhronizaciju i kliknite na dugme „Set up“.
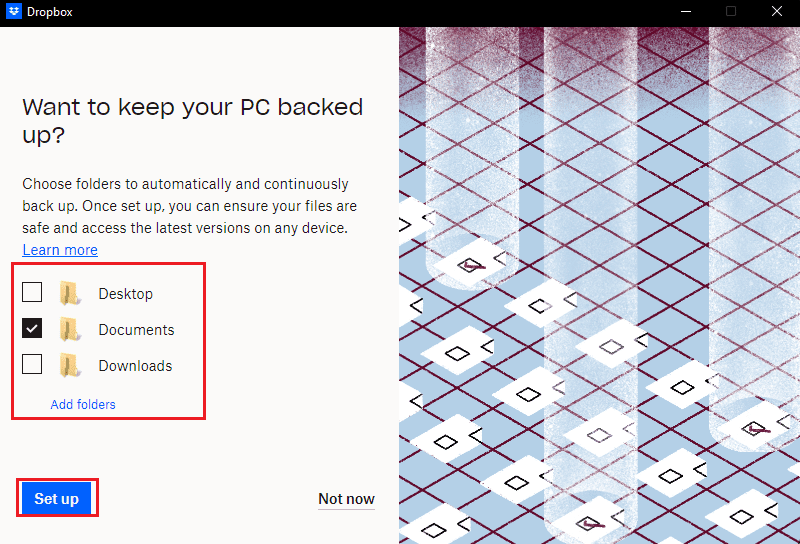
6. Možete odabrati plan za nastavak ili odabrati opciju „Continue with Basic“.
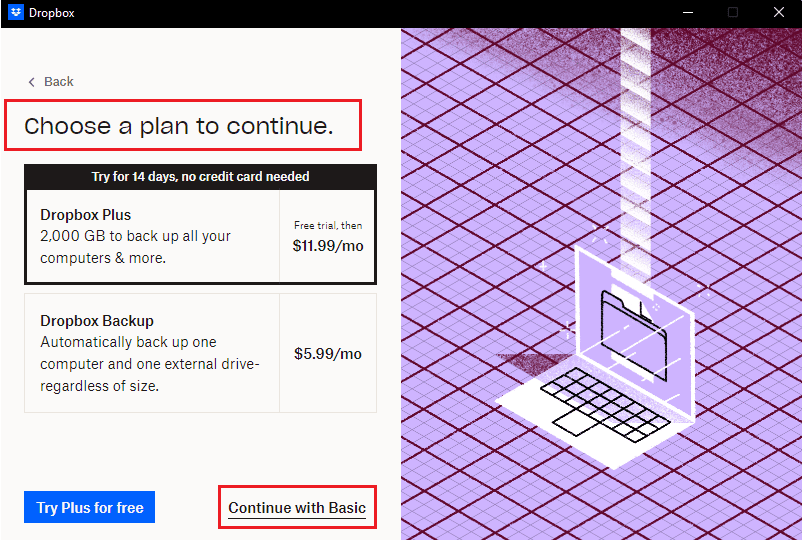
7. Na kraju, kliknite na dugme „Yes, continue“ u iskačućem prozoru.
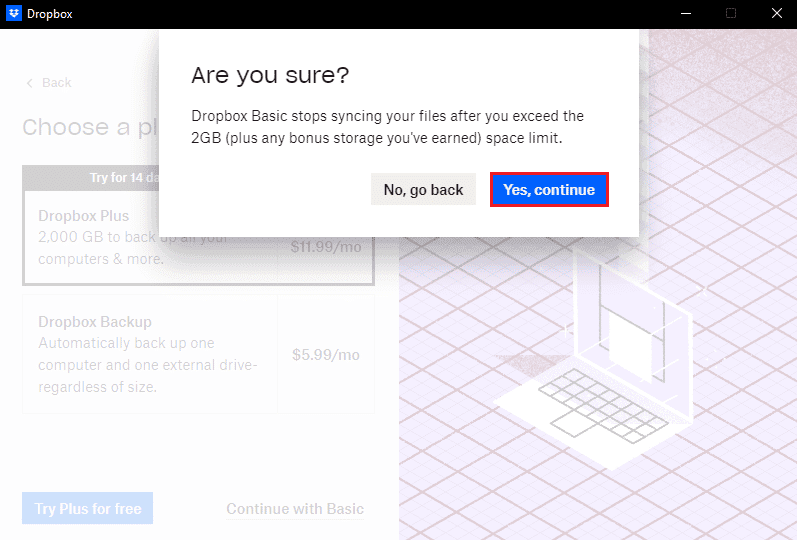
Metod 5: Smanjenje Veličine Fajla
Ako imate ograničen prostor na Dropbox-u, pokušajte da smanjite veličinu fajlova i fascikli. Preporučujemo da pogledate vodič o 15 najboljih alata za kompresiju datoteka za Windows. Takođe možete smanjiti veličinu PDF fajlova bez gubitka kvaliteta. Smanjenje veličine fajla može pomoći u rešavanju greške 413.
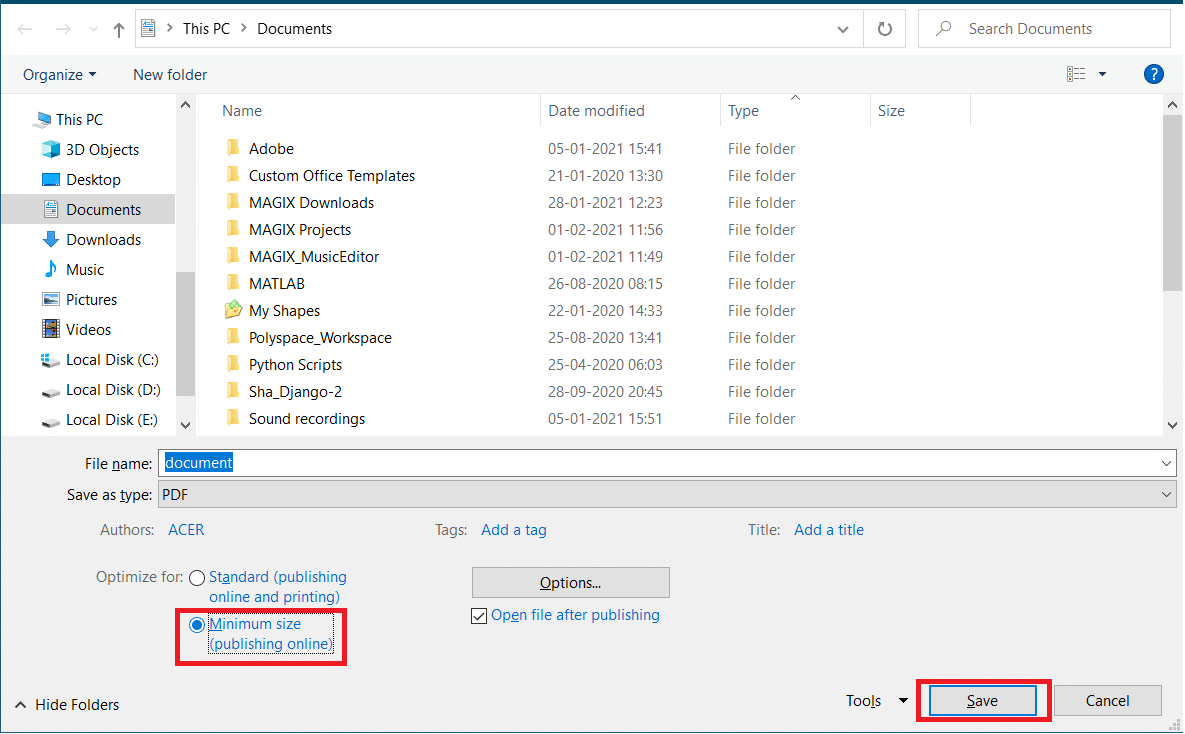
Metod 6: Ponovna Instalacija Dropbox Aplikacije
Ako nijedna od prethodnih metoda nije uspela, pokušajte da ponovo instalirate Dropbox aplikaciju. Pratite ove korake:
1. Pritisnite taster Windows, ukucajte „Control Panel“ i kliknite „Open“.
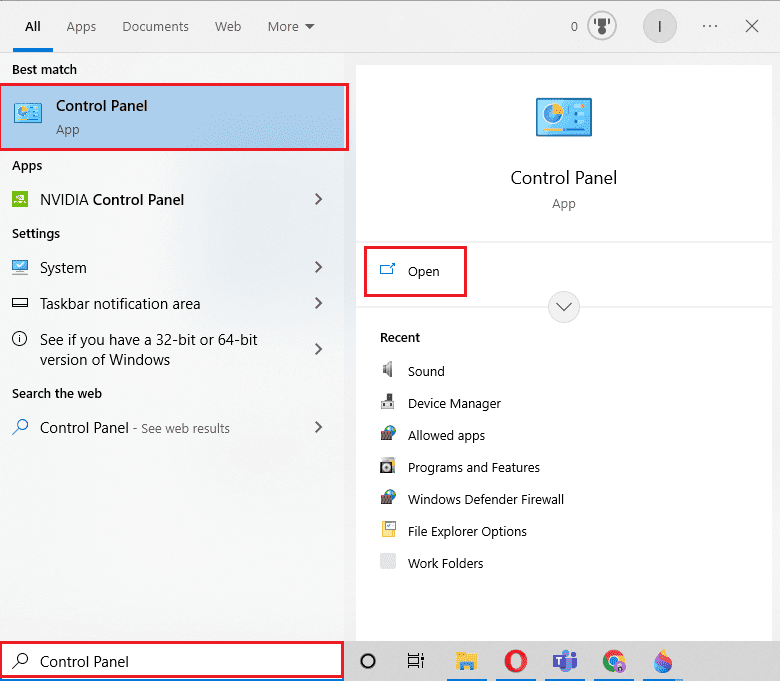
2. Podesite „View by“ na „Category“, a zatim kliknite na opciju „Uninstall a program“ u okviru „Programs“.
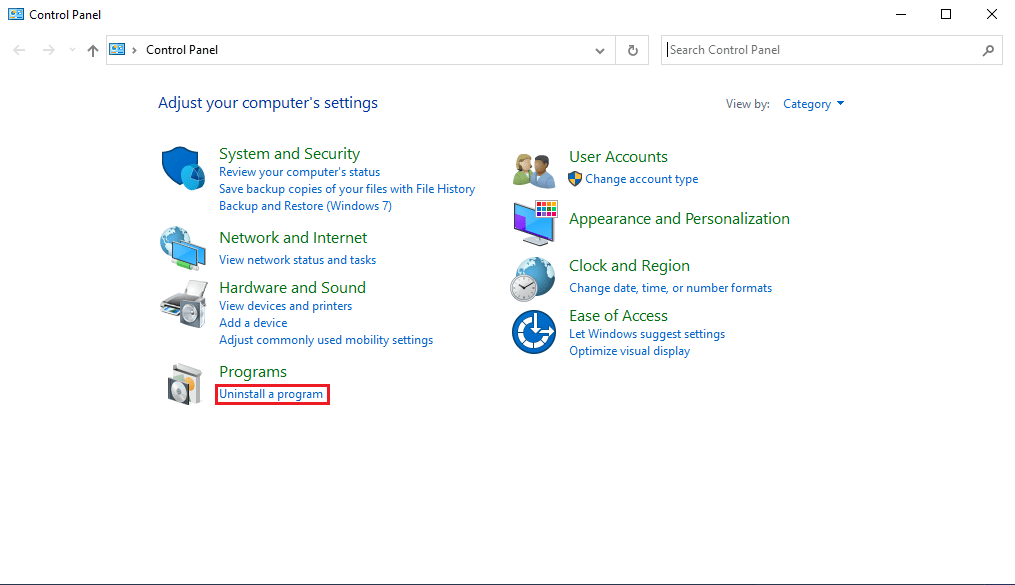
3. Pronađite Dropbox na listi, kliknite desnim tasterom miša na njega i odaberite „Uninstall“.

4. Kliknite na „Yes“ u prozoru za potvrdu Kontrole korisničkog naloga.
5. Kliknite na dugme „Uninstall“.
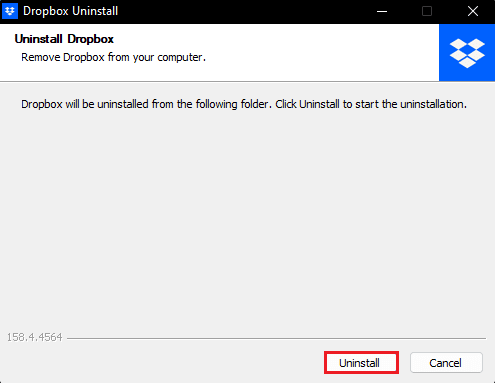
6. Nakon što deinstalirate aplikaciju, kliknite na dugme „Close“ i ponovo pokrenite računar.
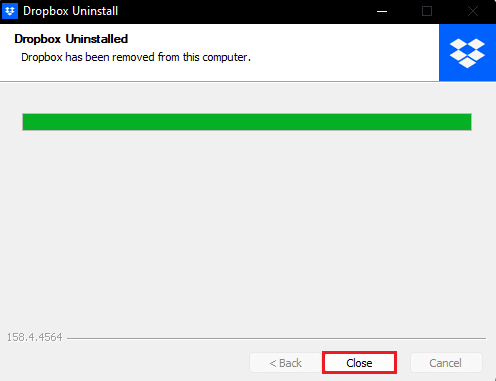
7. Posetite Dropbox zvanični sajt i kliknite na „Download now“.
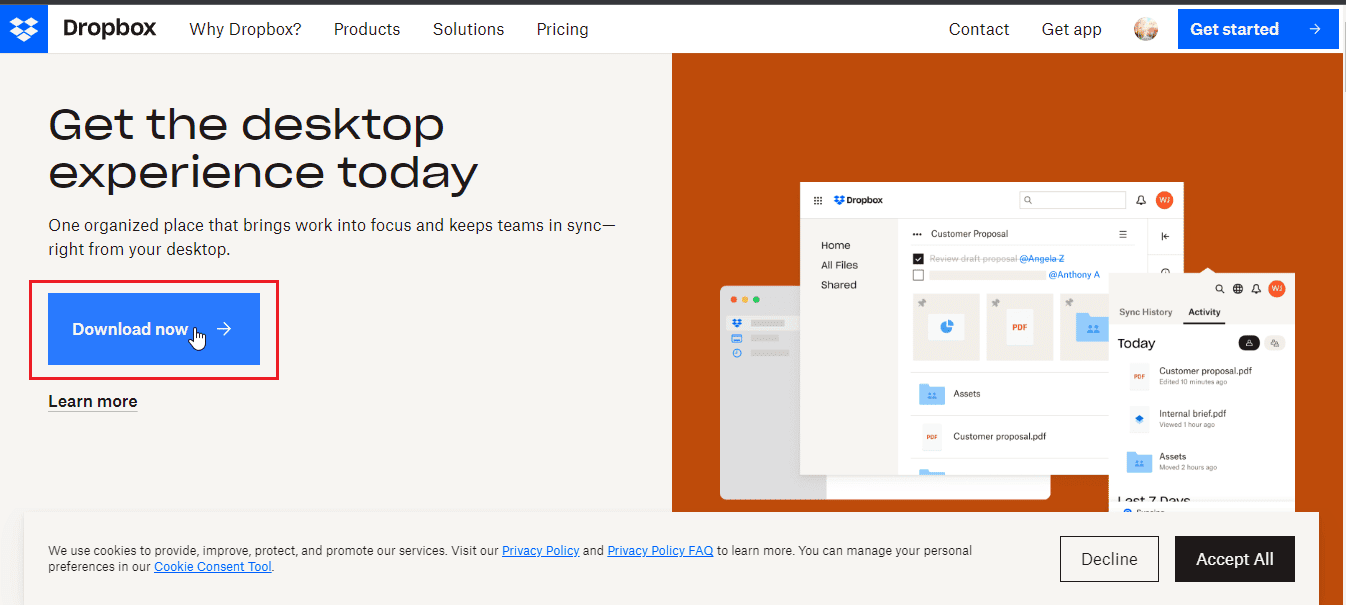 –
–
8. Pokrenite instalacioni fajl da biste instalirali Dropbox.
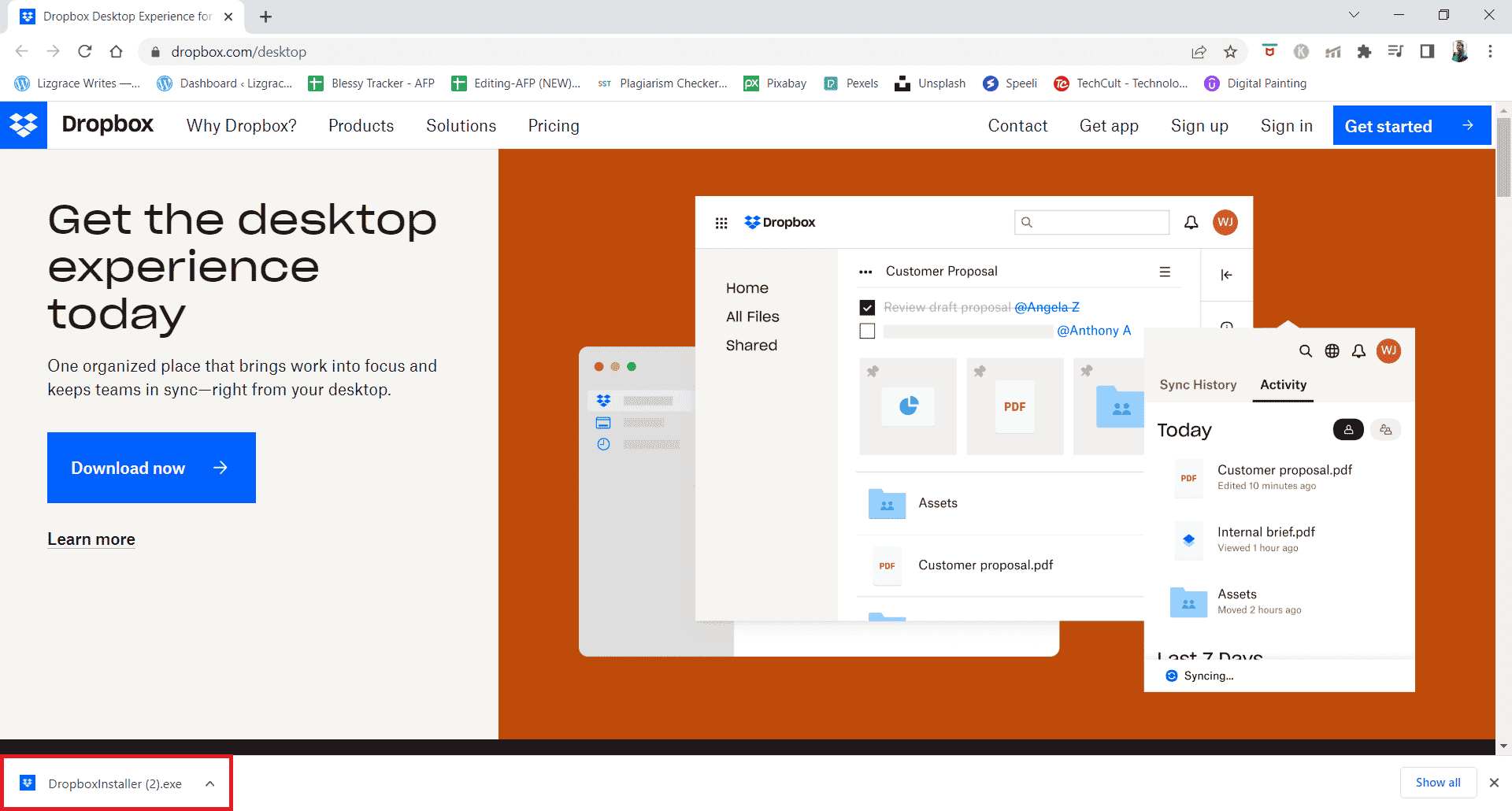
9. Kliknite na „Yes“ u prozoru za potvrdu Kontrole korisničkog naloga.
10. Sačekajte da se Dropbox instalater pokrene.
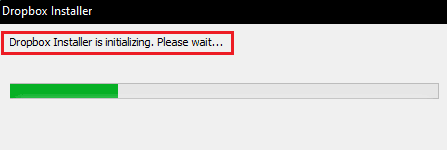
11. Sačekajte nekoliko minuta da se aplikacija instalira.
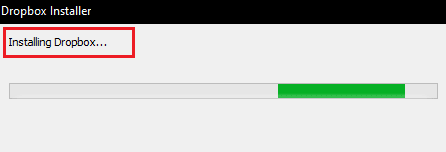
12. Konačno, prijavite se na svoj nalog kako biste podesili Dropbox na računaru.
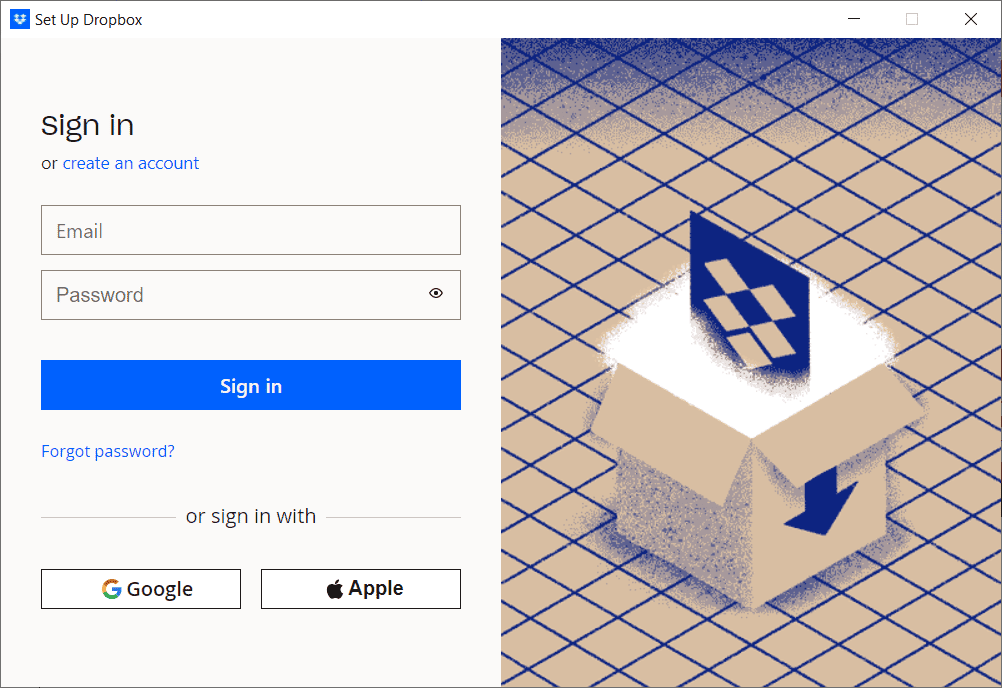
13. Trebalo bi da dobijete poruku „Bravo! Dropbox je instaliran“, kliknite na „Dalje“ da odaberete plan i započnete kreiranje rezervnih kopija fajlova sa računara.
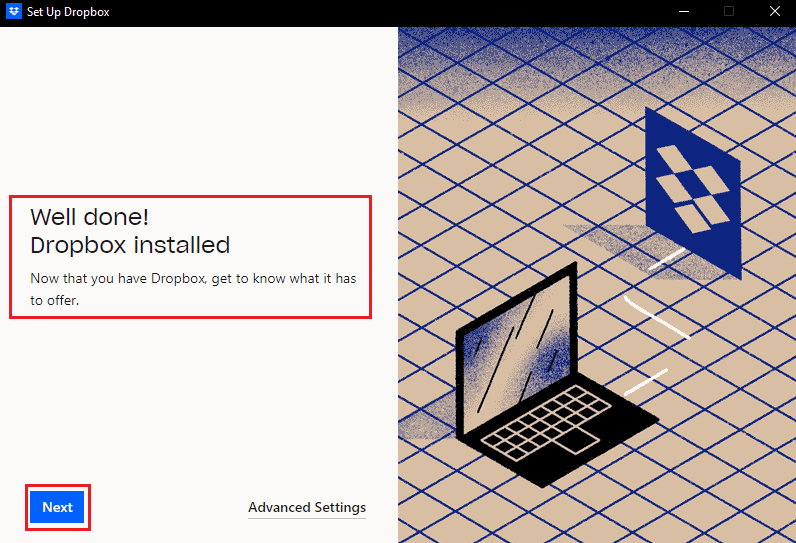
Na ovaj način možete popraviti grešku „413 Request Entity Too Large“ u Dropbox-u.
***
Nadamo se da vam je ovaj vodič pomogao da rešite Dropbox grešku 413. Ukoliko imate bilo kakva pitanja ili predloge za nove teme, slobodno ih ostavite u komentarima ispod.