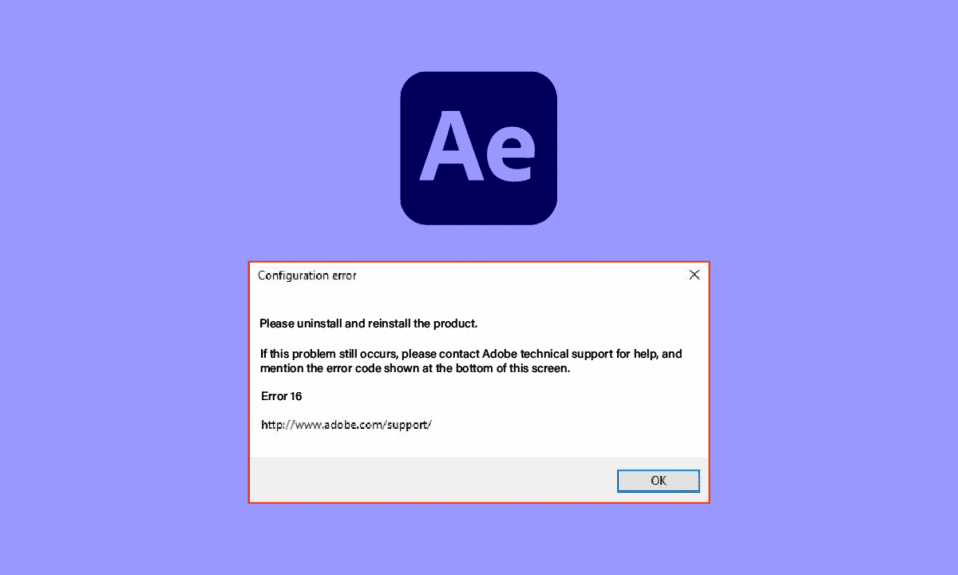
Adobe Creative Cloud je paket aplikacija koji se često koristi u dizajnerskoj industriji. Jedna od ključnih komponenti, Adobe After Effects, izuzetno je korisna za kreativce. Međutim, problem konfiguracije, poznat kao greška 16 u After Effects-u, može poremetiti uobičajeni rad ovog programa. Ova greška može nastati iz različitih razloga, ali se često može rešiti jednostavnim promenama u podešavanjima. U nastavku teksta saznajte više o uzrocima i metodama za rešavanje Adobe greške 16.
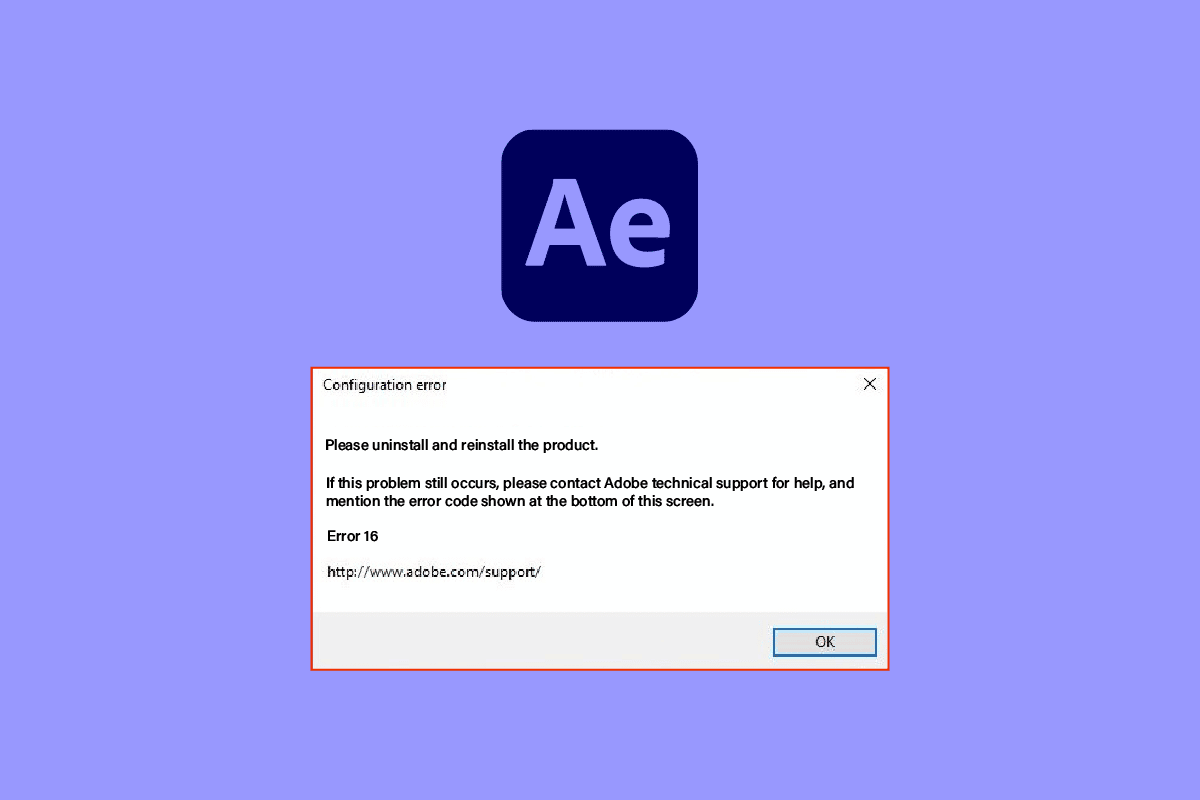
Kako popraviti Adobe After Effects grešku 16 na Windows 10
Adobe After Effects je softverska aplikacija koja je deo Adobe Creative Cloud paketa i koristi se za kreiranje specijalnih efekata za video materijale. Ovaj softver je dostupan uz pretplatnički plan Adobe Creative Suite.
- Aplikacija se koristi za kreiranje efekata i animacija u video produkciji.
- Široko se koristi u televizijskim programima i postprodukciji filmova.
- Takođe, služi za kreiranje pokretne grafike i specijalnih efekata za video, online sadržaj, displeje u prodavnicama i prezentacije.
- Može se koristiti za dizajn, poput stvaranja naslova i animiranih likova.
- Formati datoteka za uvoz i izvoz moraju biti kompatibilni sa svakim tipom medijskog sadržaja. Međutim, instalacijom dodataka i kodeka treće strane moguće je proširiti podržane formate.
- Podržan je uvoz QuickTime i AVI datoteka.
- Softver je dostupan za Windows i macOS platforme.
Primena Adobe After Effects softvera
Ovaj softver se može koristiti za različite funkcije, uključujući:
- Kreiranje animacija, gde se statični objekti pokreću, poznato kao grafika pokreta.
- Dodavanje vizuelnih efekata (VFX) ili efekata koji poboljšavaju video, kao što je dodavanje efekta snega.
- Digitalno komponovanje ili video komponovanje, gde se spaja više video snimaka u jedan.
Šta uzrokuje grešku 16 u Adobe After Effects-u?
Greška 16 u After Effects-u obično se javlja kada se koristi Adobe Creative Cloud ili Adobe CC aplikacija. Adobe Creative Suite ili Adobe CS mogu imati poteškoće sa izvršavanjem određenih operacija iz sledećih razloga:
Ova greška se takođe može pojaviti pri pokušaju korišćenja drugih Adobe proizvoda kao što su Photoshop, Illustrator, Acrobat Reader, Dreamweaver, InDesign ili Lightroom.
-
Aplikacije u pozadini: Mnoge aplikacije koje rade u pozadini mogu ometati rad Adobe CC aplikacija.
-
Problem sa grafičkim drajverom: S obzirom da Adobe CC aplikacije u velikoj meri zavise od vizuelnog prikaza, bilo kakav problem sa grafičkim drajverom može negativno uticati na rad aplikacije.
-
Nedostatak memorije: Ako je memorijski prostor na računaru ograničen, može se pojaviti greška u Adobe CC aplikaciji.
-
Zlonamerne datoteke: Oštećene ili nedostajuće sistemske datoteke mogu izazvati grešku prilikom korišćenja Adobe CC aplikacija.
-
Oštećen proces instalacije: Problemi tokom instalacije Adobe CC aplikacije mogu dovesti do greške 16.
-
Oštećeni registar operativnog sistema Windows: Problemi sa instalacijom mogu uzrokovati oštećenje datoteka registra.
Metod 1: Osnovne metode za rešavanje problema
Da biste uklonili greške i probleme na računaru, možete isprobati osnovne metode za rešavanje problema navedene u nastavku, kako biste ispravili grešku 16 u After Effects-u.
1A. Zatvorite programe u pozadini
Da biste eliminisali smetnje aplikacija koje rade u pozadini, zatvorite sve nepotrebne programe. U priloženom linku možete pronaći uputstva o tome kako zatvoriti ove aplikacije i popraviti grešku.
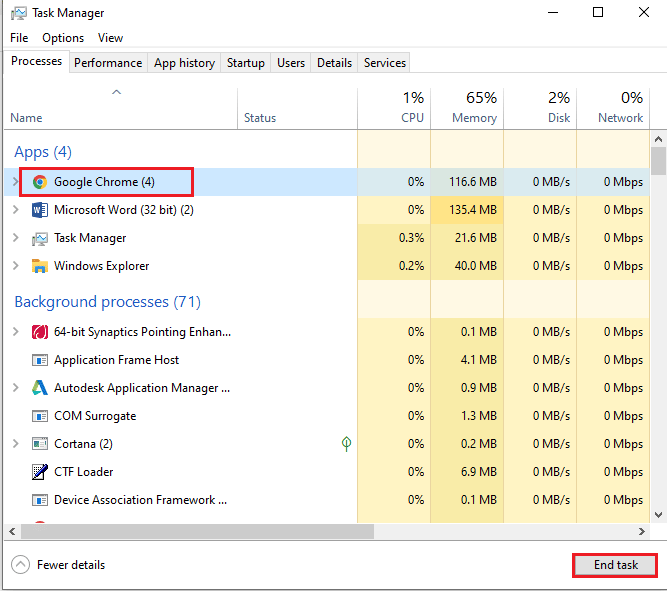
1B. Pokrenite skeniranje virusa
Kao što je pomenuto, oštećene ili nedostajuće sistemske datoteke mogu izazvati grešku. Skeniranje sistema pomoću SFC ili DISM komandi može pomoći u popravci datoteka. U priloženom linku možete pronaći vodič za ovo skeniranje.
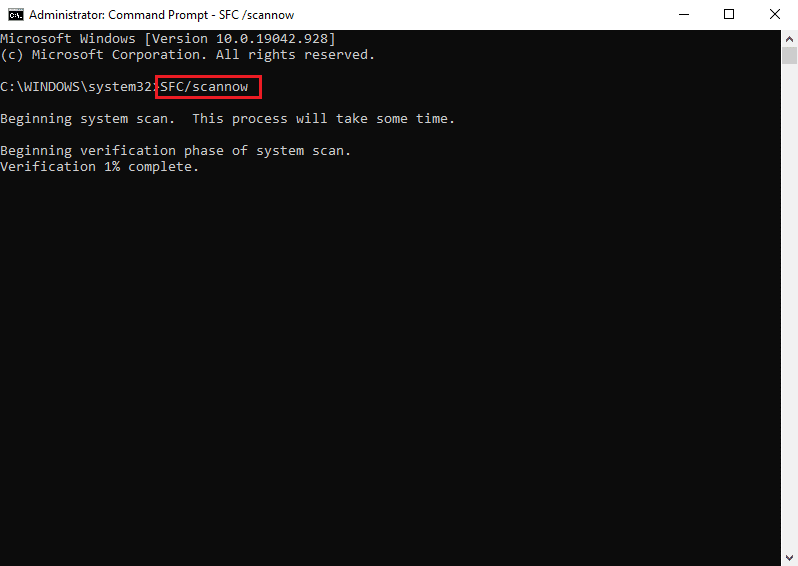
1C. Obrišite Temp datoteke
Ako je Temp direktorijum preopterećen keš datotekama, to može ometati normalan rad programa. U datom linku možete pronaći uputstva o brisanju datoteka iz Temp direktorijuma.
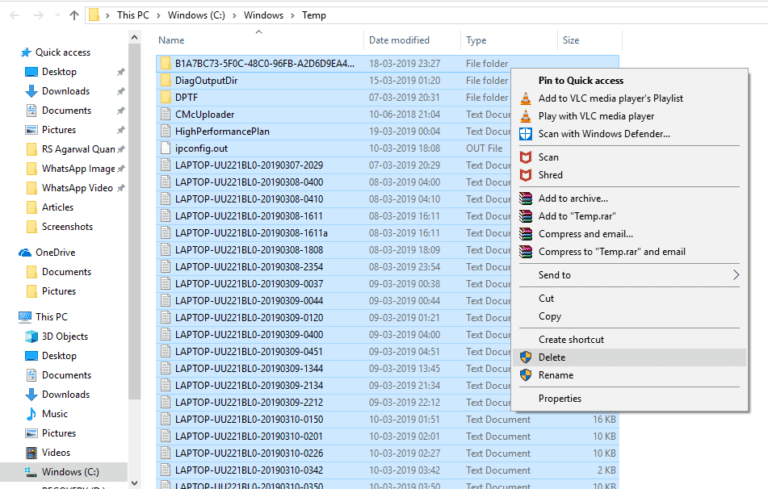
1D. Oslobodite prostor na disku
Nedostatak prostora za skladištenje na računaru takođe može dovesti do greške. U priloženom linku pronađite uputstva o čišćenju memorijskog prostora.
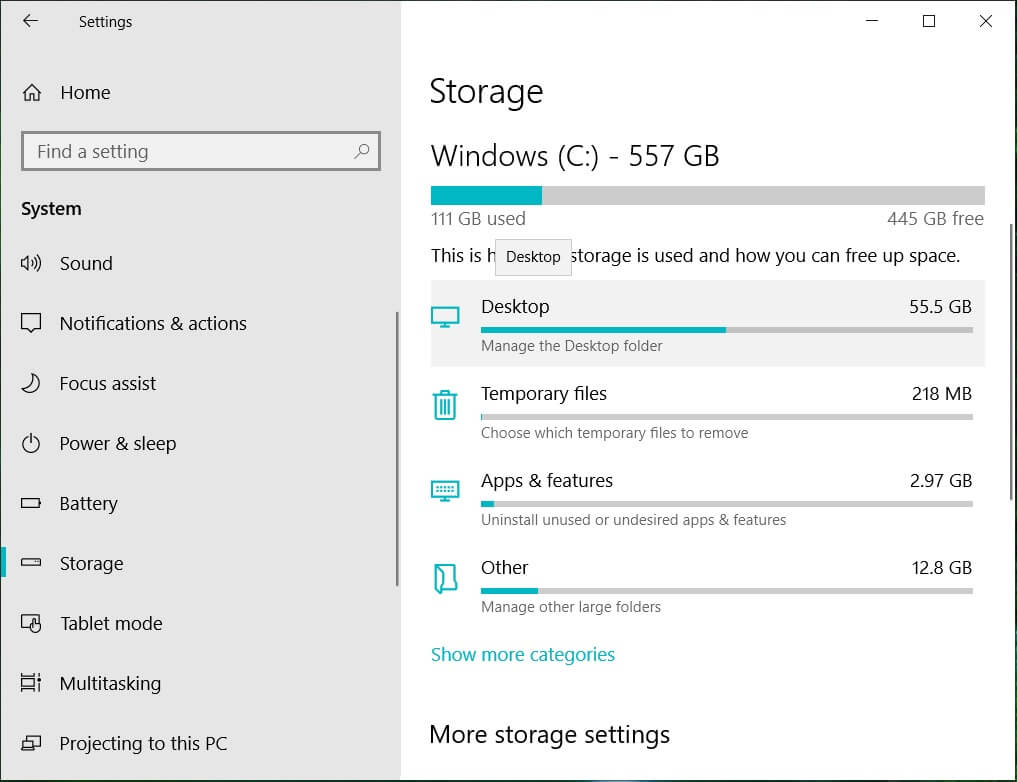
1E. Ažurirajte grafički drajver
Probleme sa grafičkim drajverom možete rešiti ažuriranjem na najnoviju verziju. U datom linku možete pronaći uputstva o ažuriranju grafičkog drajvera.
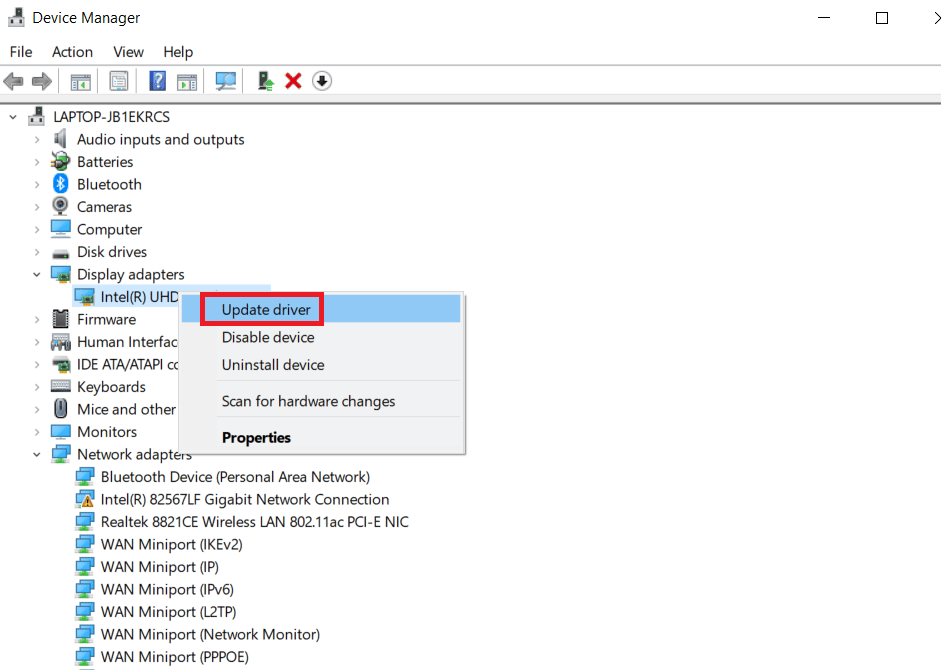
1F. Ponovo instalirajte grafički drajver
Pored ažuriranja, možete pokušati i ponovnu instalaciju grafičkog drajvera. U priloženom linku pogledajte uputstvo o deinstalaciji i ponovnoj instalaciji drajvera na Windows 10.
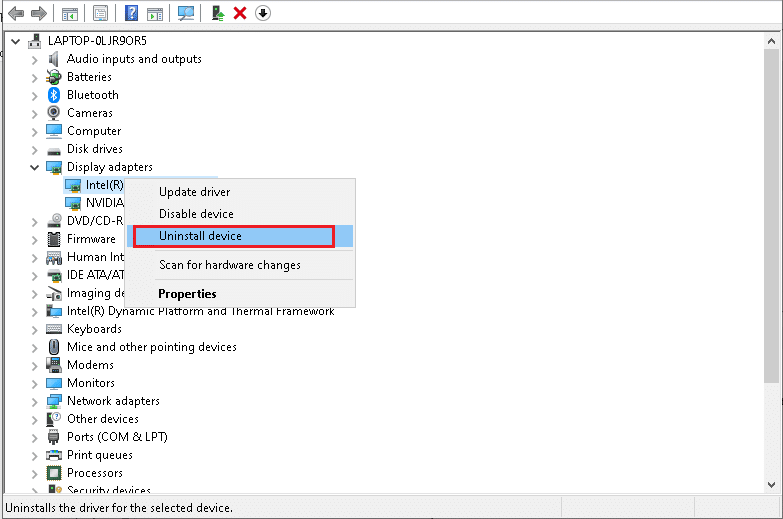
1G. Ažurirajte Windows OS
Još jedan način da se reši greška je ažuriranje Windows operativnog sistema. Zastarela verzija operativnog sistema može ometati rad Adobe CC aplikacije. Pogledajte priloženi link kako biste saznali kako preuzeti i instalirati najnovija ažuriranja za Windows 10.
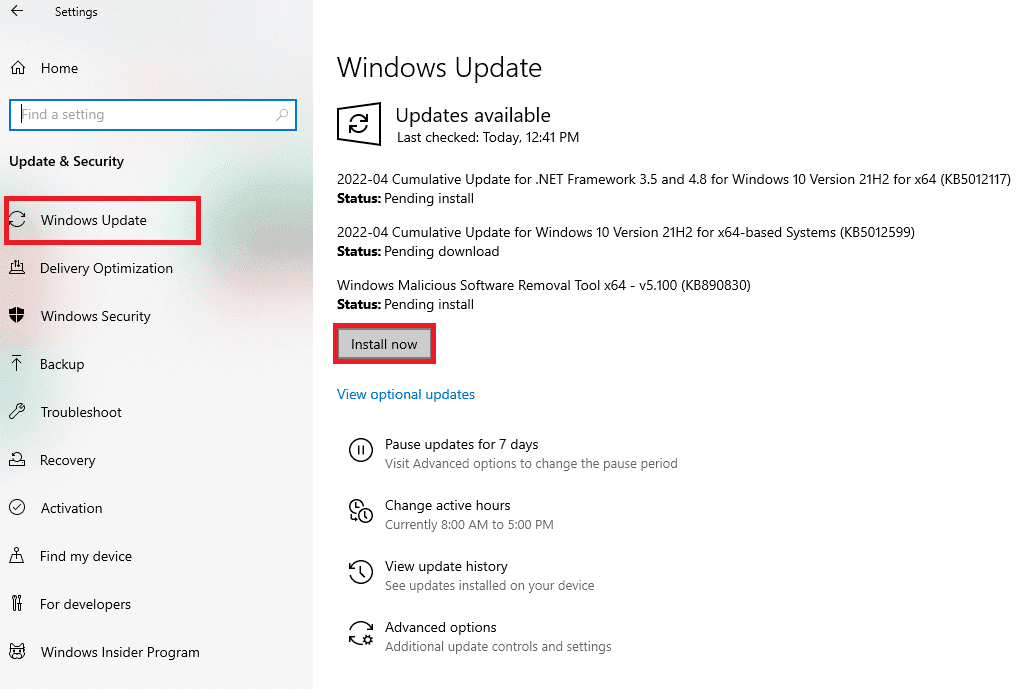
1H. Ponovo instalirajte Microsoft Visual C++ Redistributable
Ako postoje problemi sa sistemskom bibliotekom, može doći do greške. Rešenje može biti ponovna instalacija Microsoft Visual C++ Redistributable paketa, što možete učiniti prateći uputstva u priloženom linku.
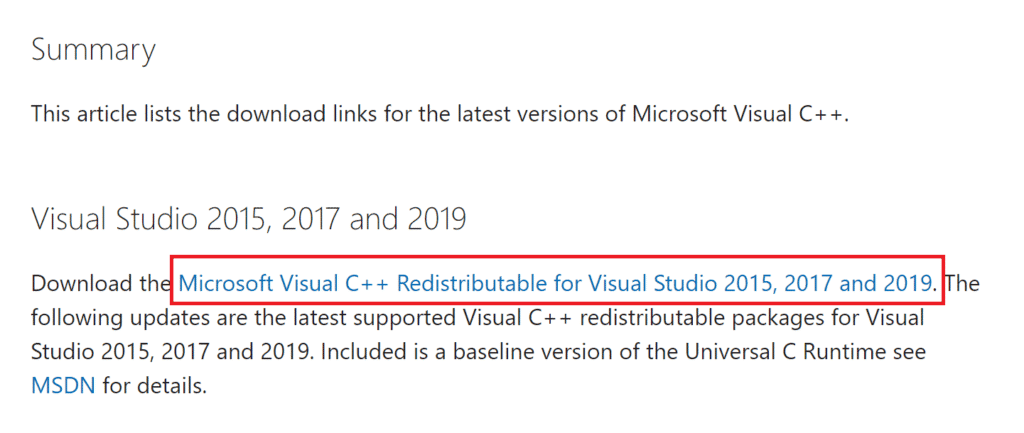
Metod 2: Kreirajte SLStore fasciklu
SLStore je važna fascikla za konfiguraciju Adobe aplikacija. Ako fascikla nedostaje ili je oštećena na navedenoj lokaciji, kreirajte SLStore fasciklu kako biste ispravili grešku 16 u After Effects-u.
1. Pritisnite tastere Windows + E istovremeno da otvorite File Explorer, a zatim idite do fascikle Adobe, prateći sledeću putanju:
C:Program FilesAdobe
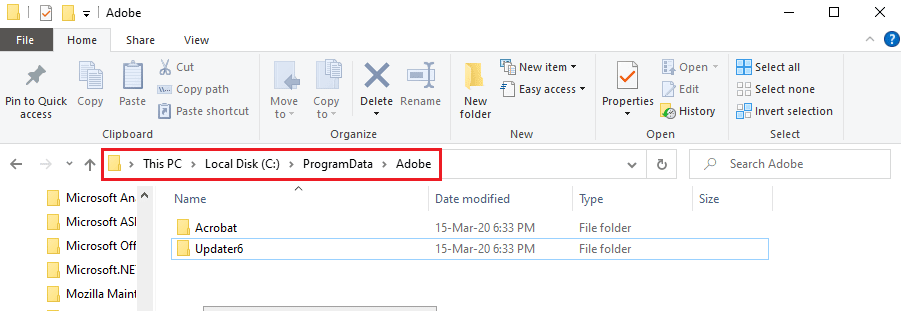
2. Desnim klikom miša kliknite na bilo koji prazan prostor, izaberite opciju „Novo“ a zatim „Fascikla“ u meniju.
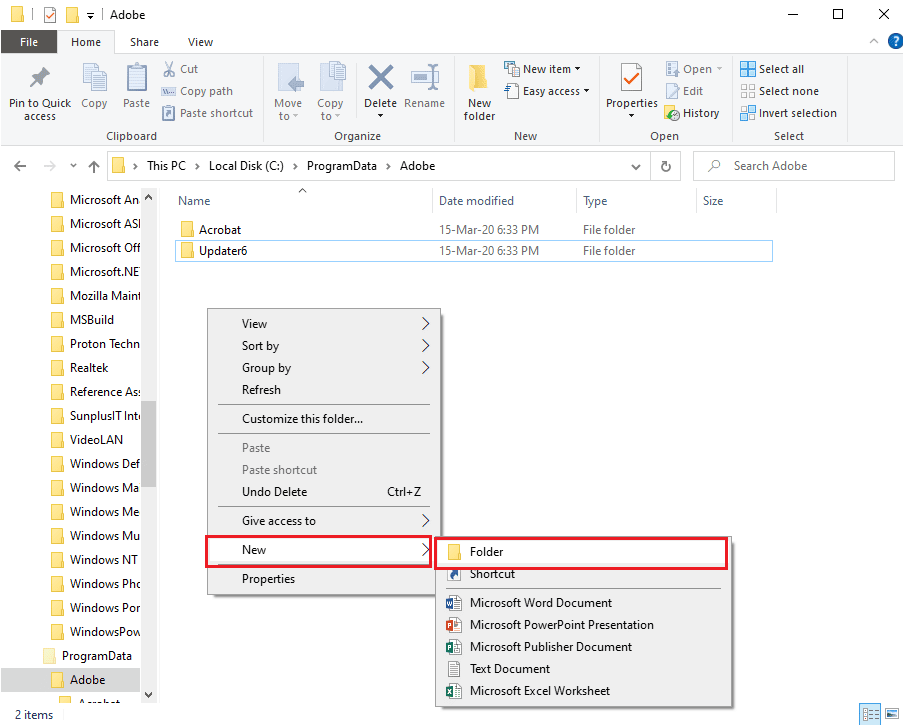
3. Upišite „SLStore“ kao naziv fascikle i pritisnite taster Enter da biste kreirali fasciklu.
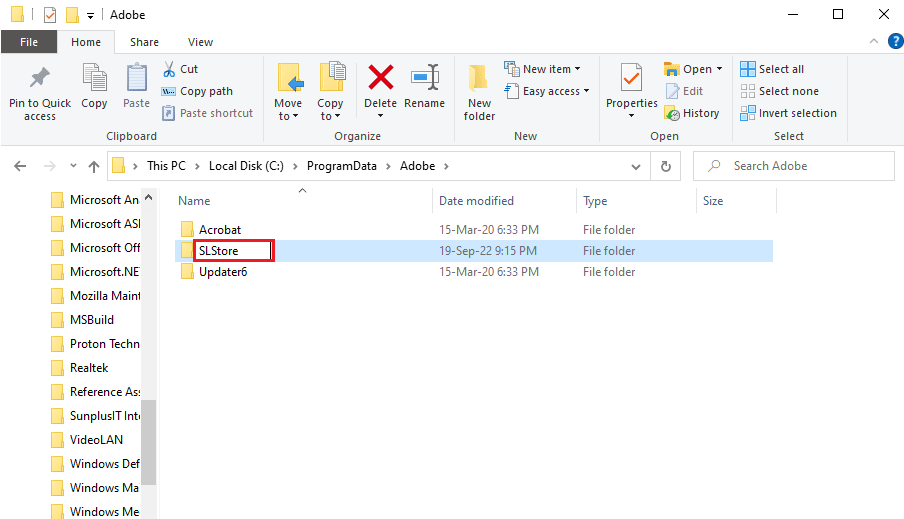
Metod 3: Promenite atribute SLStore fascikle
Podešavanje atributa „Samo za čitanje“ (Read-only) za SLStore fasciklu može rešiti grešku.
1. Pronađite fasciklu SLStore prateći sledeću putanju:
C:Program FilesAdobeSLStore
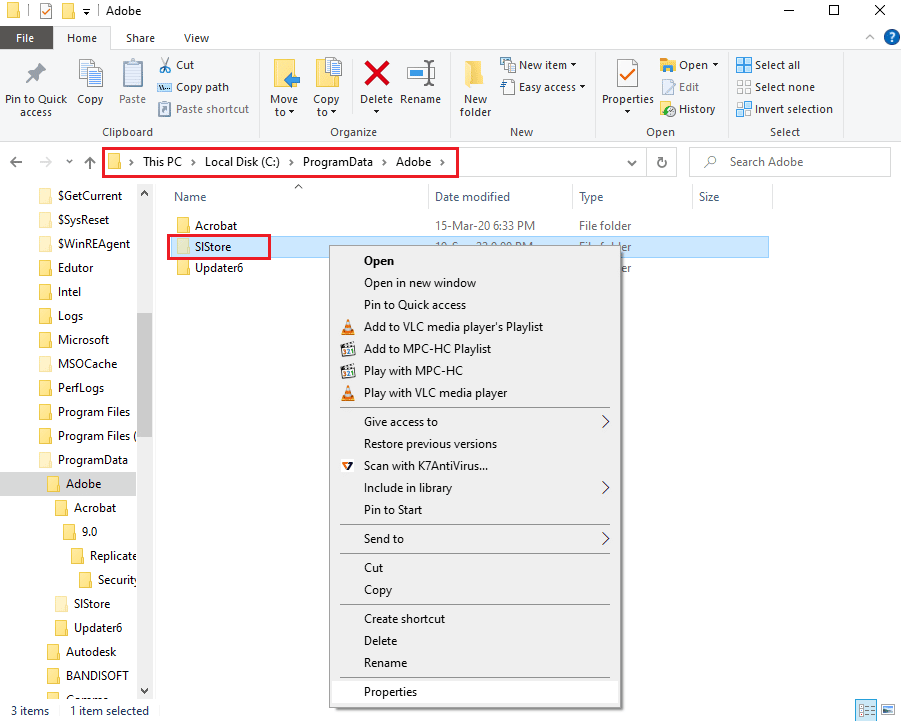
2. Desnim klikom miša kliknite na fasciklu SLStore, pa izaberite „Svojstva“.
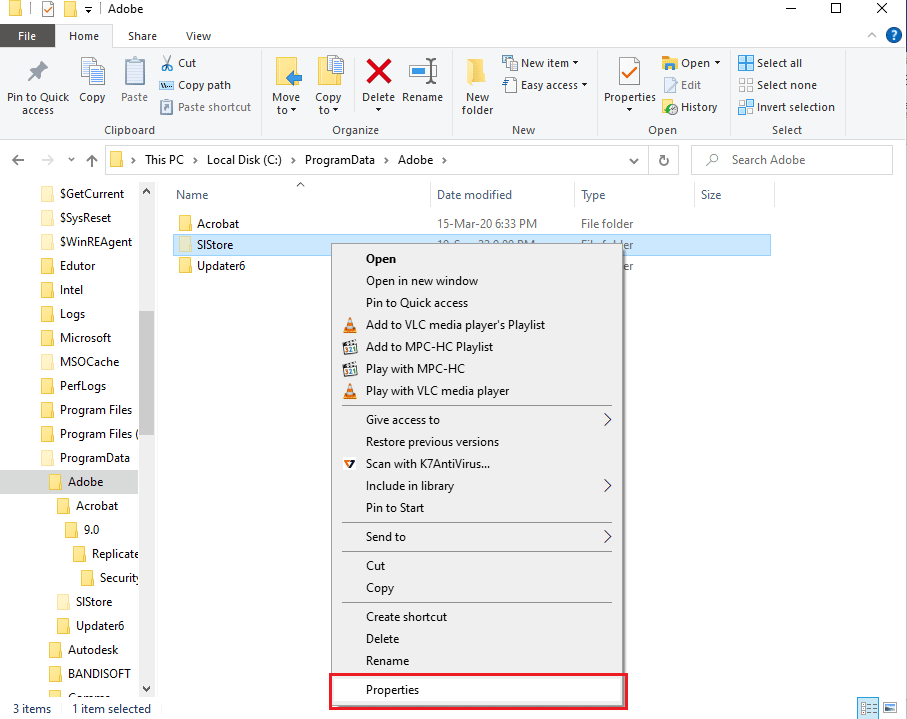
3. U kartici „Opšte“, proverite da li je opcija „Samo za čitanje“ izabrana, pa kliknite na „OK“.
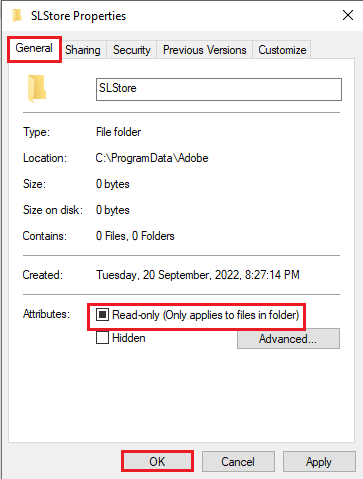
Metod 4: Pokrenite Adobe CC aplikaciju kao administrator
Ako problem i dalje postoji, pokušajte da pokrenete Adobe Creative Cloud aplikaciju sa administratorskim pravima. Ovo možete postići tako što ćete promeniti svojstva aplikacije da bi se pokretala kao administrator.
1. Desnim klikom miša kliknite na aplikaciju Adobe Creative Cloud i izaberite opciju „Svojstva“.
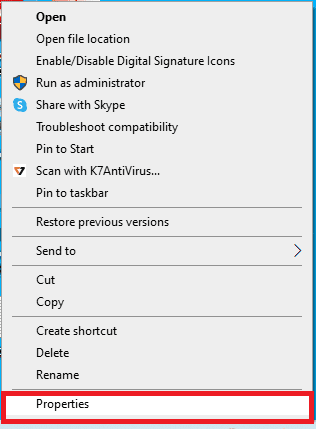
2. Pređite na karticu „Kompatibilnost“ i u odeljku „Podešavanja“, čekirajte opciju „Pokreni ovaj program kao administrator“.
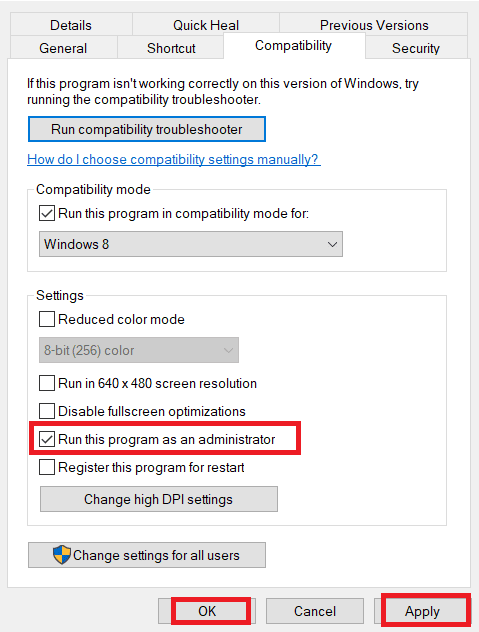
3. Kliknite na dugme „Primeni“, a zatim na „OK“ da biste pokrenuli Adobe CC aplikaciju kao administrator.
Metod 5: Ažurirajte antivirusni softver
Antivirusni softver treće strane može biti u sukobu sa Adobe CC ili Adobe CS aplikacijama. Ažuriranje antivirusnog softvera na najnoviju verziju može pomoći u rešavanju greške.
Primer ažuriranja Avast antivirusa je prikazan u nastavku, a slična uputstva možete pratiti i za ostale antivirusne programe.
1. Pritisnite taster Windows, upišite „Avast Free Antivirus“ i kliknite na „Otvori“.
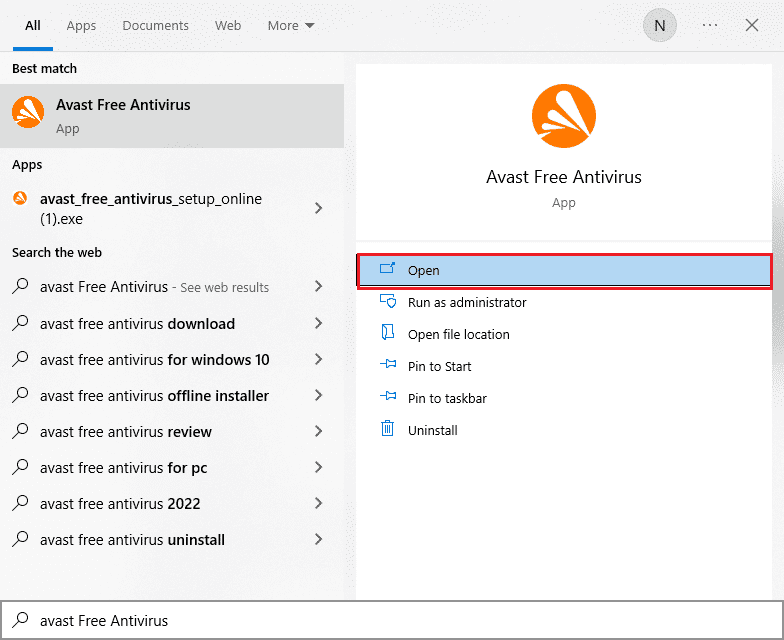
2. U gornjem desnom uglu početne stranice, kliknite na ikonicu „Meni“.
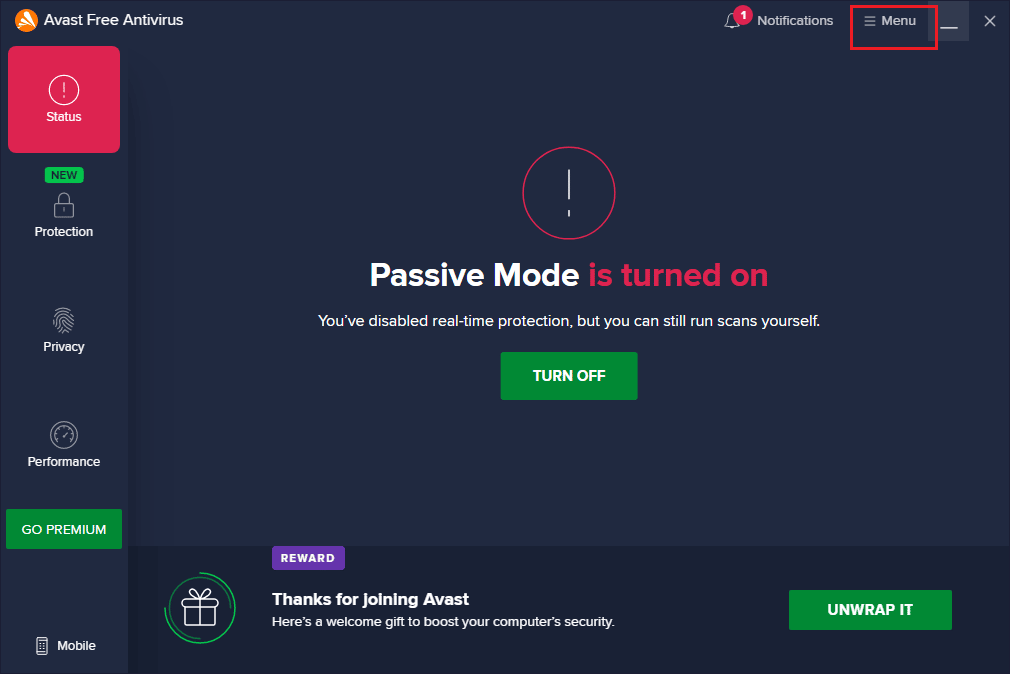
3. Izaberite opciju „Podešavanja“ u prikazanom meniju.
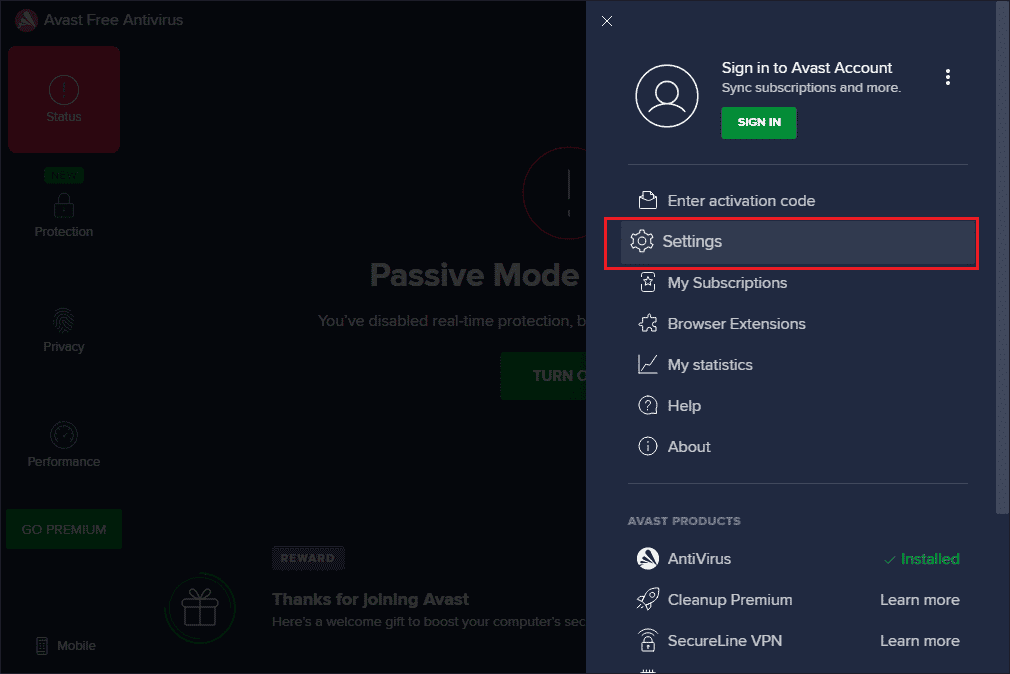
4. Pređite na karticu „Ažuriranje“ i kliknite na dugme „PROVERI AŽURIRANJE“ u sledećim odeljcima:
- Definicije virusa
- Avast besplatni antivirusni program
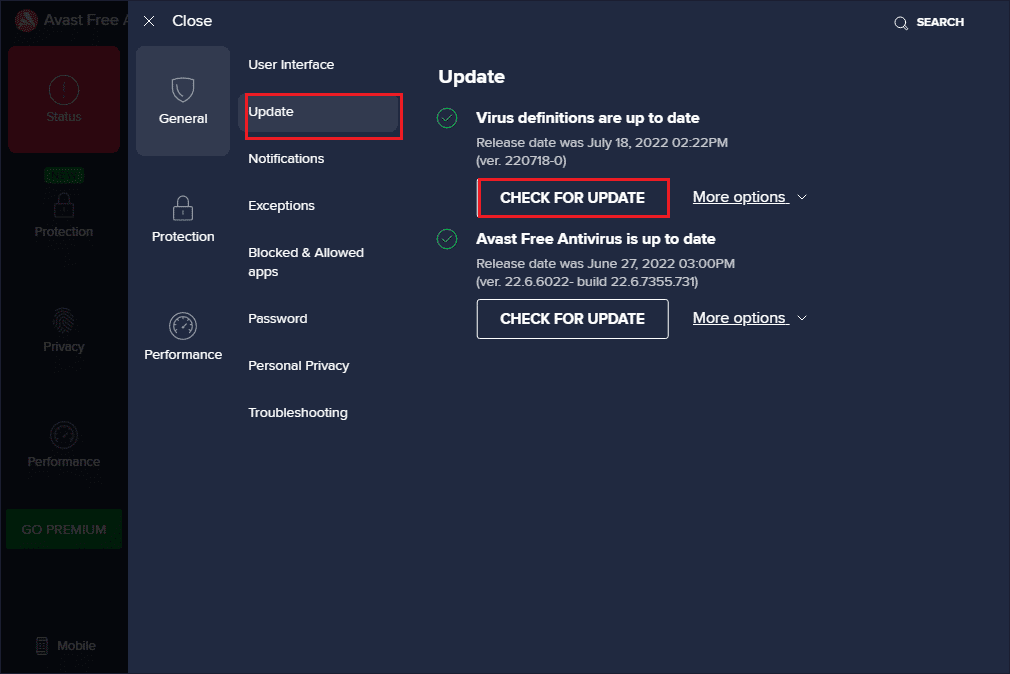
Metod 6: Kopirajte DLL datoteku u instalacioni direktorijum
Ako DLL (Dynamic Link Library) datoteka nedostaje ili je oštećena u instalacionom direktorijumu, to može uzrokovati grešku 16. Kopiranje ove datoteke u direktorijum može pomoći u rešavanju problema.
Opcija I: Ručno kopiranje sa drugog računara
Ručno kopiranje DLL datoteke sa drugog računara na kome je datoteka prisutna može rešiti problem. Pošto datoteka potiče sa sistema na kome Adobe CC aplikacija radi ispravno, ovaj metod može biti efikasan.
Sledeći koraci će objasniti kako kopirati DLL datoteku sa drugog Windows računara.
1. Pritisnite tastere Windows + E da biste otvorili Windows Explorer i idite do fascikle „Creative Cloud Files“ koristeći sledeću putanju:
C:Program FilesAdobeCreative Cloud Files
Napomena 1: Za Adobe CS, pratite sledeću putanju: „Ovaj računar“ > „Lokalni disk (C:)“ > „Programske datoteke (x86)“ > „Zajedničke datoteke“ > „Adobe“ > „Adobe Create Suite 3 Design Premium“ > „AMT“.
Napomena 2: Ako je vaš računar 32-bitne arhitekture, umesto fascikle „Programske datoteke (x86)“, otvorite fasciklu „Programske datoteke“.
Napomena 3: Link koji je ovde dat može pomoći da saznate specifikacije vašeg računara.
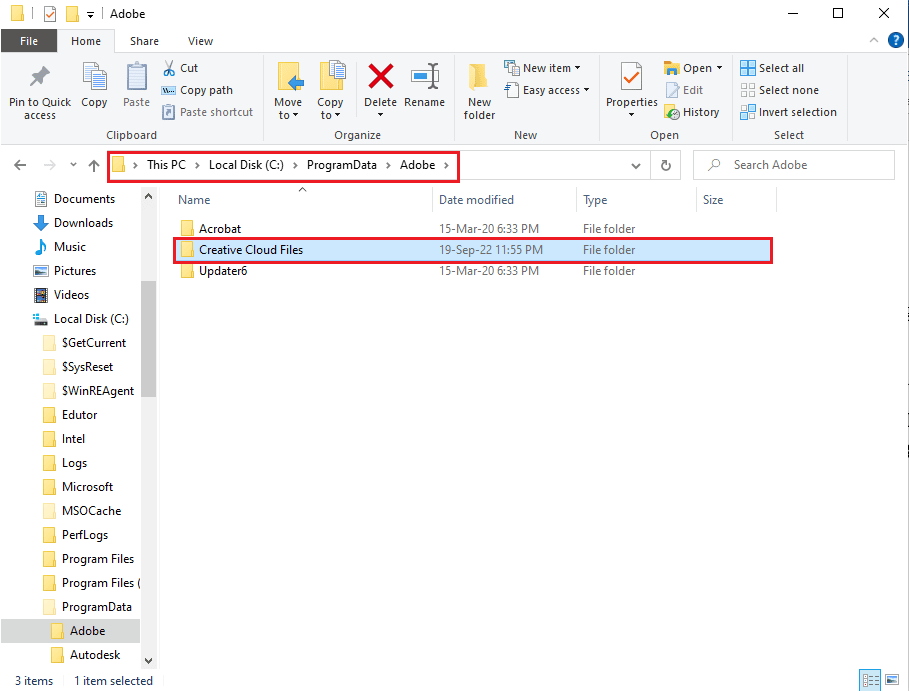
2. Desnim klikom miša kliknite na datoteku „adbeape.dll“ i izaberite opciju „Kopiraj“.
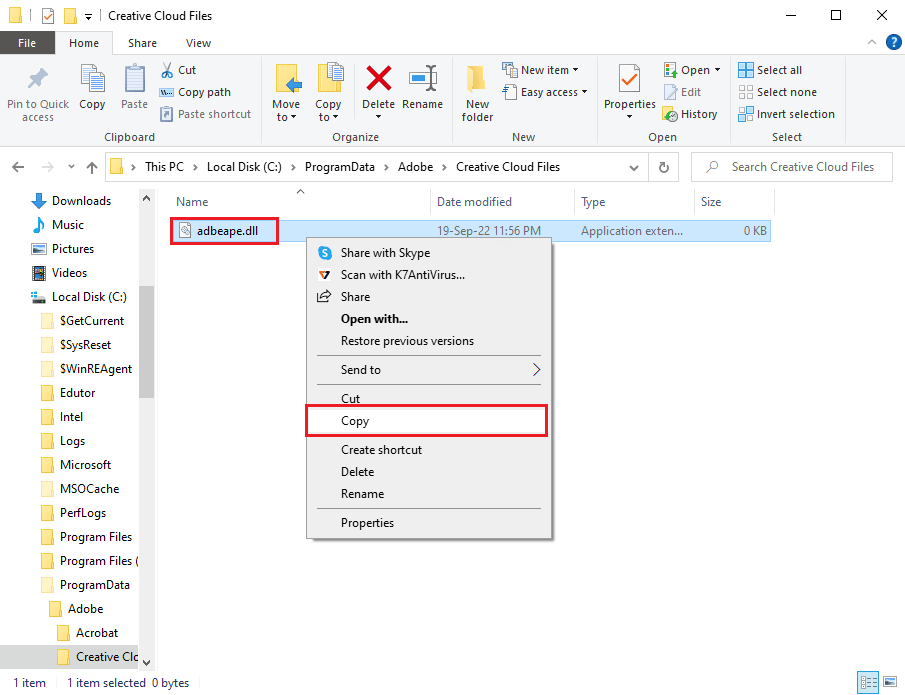
3. Povežite neki spoljni medijski uređaj i pritisnite tastere Ctrl + V da biste nalepili datoteku na njega.
Sledeći koraci će vam pomoći da prenesete DLL datoteku sa spoljnog medijskog uređaja na vaš računar.
1. Povežite spoljni medijski uređaj sa računarom i otvorite File Explorer.
2. Kopirajte DLL datoteku sa uređaja, koristeći tastere Ctrl + C.
3. Idite do fascikle „Creative Cloud Files“ prateći uputstva data ranije u ovom metodu.
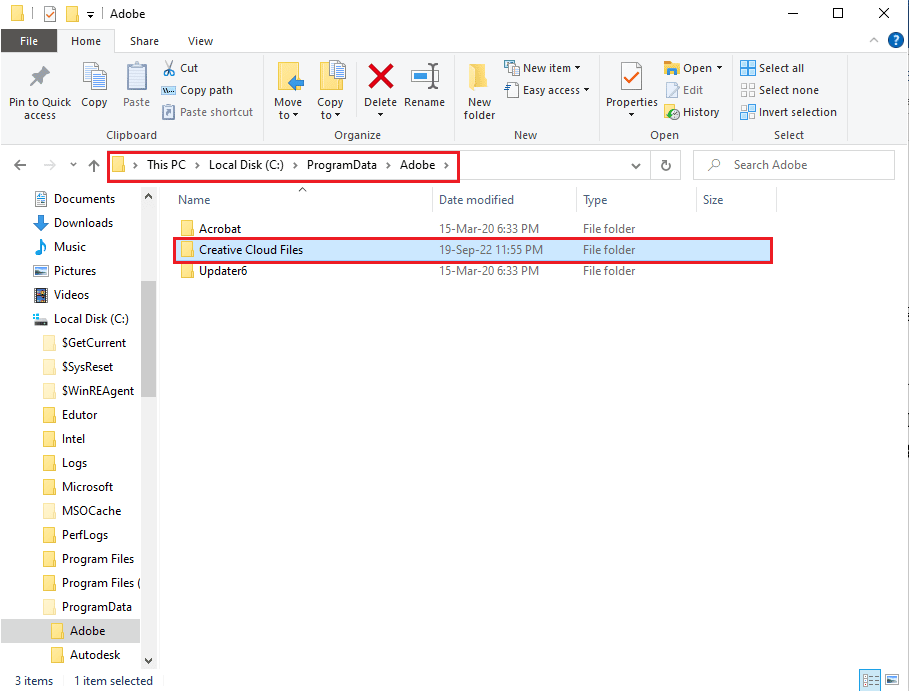
4. Nalepite DLL datoteku na lokaciju koristeći tastere Ctrl + V.
5. Pokrenite Adobe CC aplikaciju kao administrator.
Opcija II: Instalirajte DLL datoteku (ne preporučuje se)
Druga opcija za ispravljanje greške 16 je da instalirate DLL datoteku direktno na računar koristeći link za preuzimanje datoteke. Međutim, ovaj metod se ne preporučuje jer se izvoru veze ne može u potpunosti verovati.
1. Pritisnite taster Windows, upišite „Google Chrome“ i kliknite na „Otvori“.
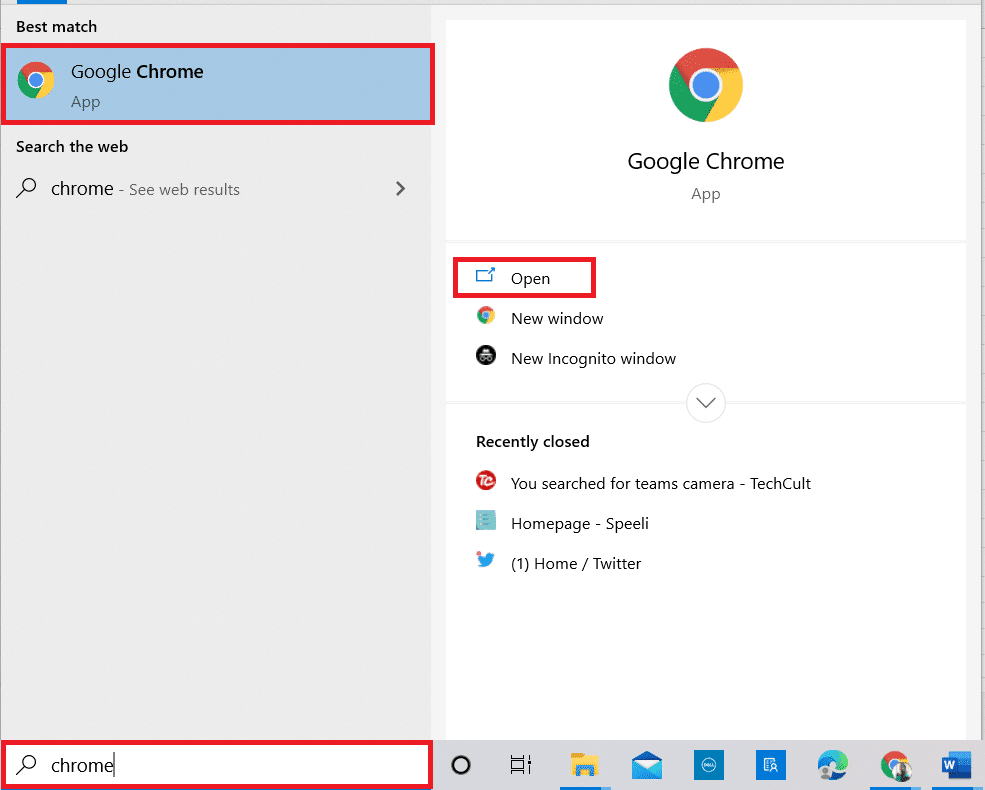
2. Idite na stranicu za preuzimanje Adobe APE DLL datoteke stranica za preuzimanje i kliknite na dugme „Preuzmi“ u skladu sa specifikacijama vašeg računara.
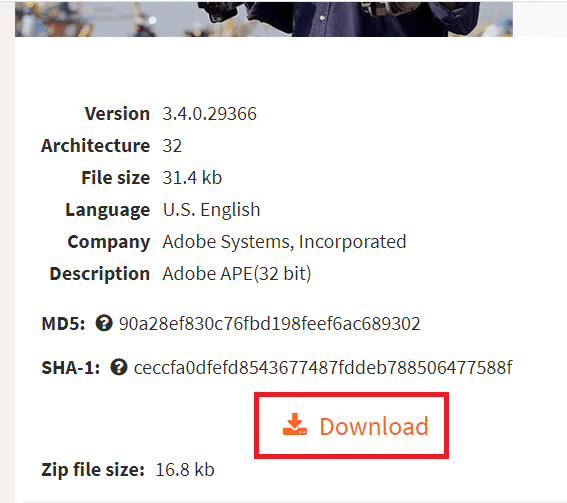
3. Pratite uputstva na ekranu da biste instalirali DLL datoteku.
4. Idite do fascikle „Preuzimanja“ na računaru.
5. Izaberite DLL datoteku i istovremeno pritisnite tastere Ctrl + X da biste je isekli.
6. Idite do direktorijuma „SLStore“ u Windows Explorer-u i nalepite datoteku koristeći tastere Ctrl + V istovremeno.
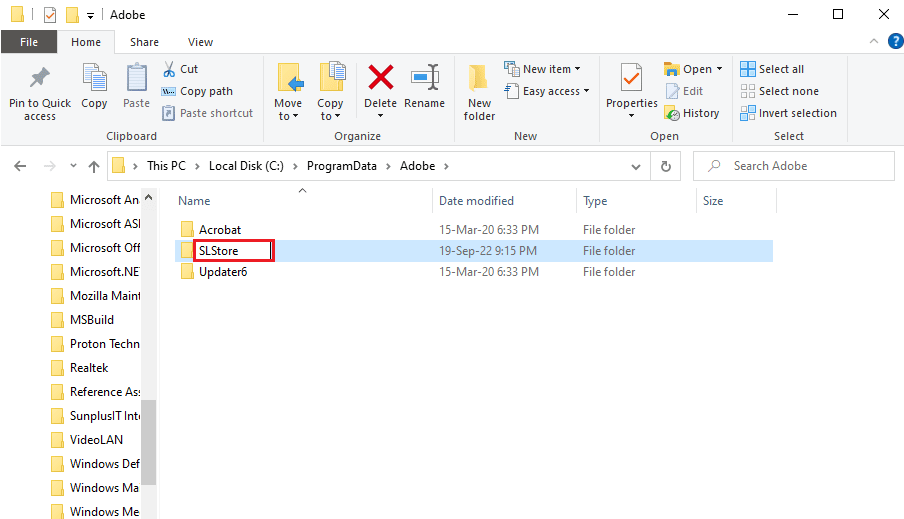
7. Pokrenite Adobe CC aplikaciju kao administrator i proverite da li je greška 16 rešena.
Metod 7: Promenite dozvole za AdobePCD i SLStore fascikle
SLStore i Adobe PCD direktorijumi su neophodni za pravilno funkcionisanje Adobe CC i CS aplikacija. Promena dozvola za ove fascikle može pomoći u ispravljanju greške 16.
Korak I: Prikaz skrivenih datoteka
Prvi korak je omogućavanje prikaza skrivenih datoteka kako biste lakše pronašli direktorijume.
1. Otvorite File Explorer i idite do lokalnog diska (C:).
2. Pređite na karticu „Prikaz“ na gornjoj traci i čekirajte opciju „Skrivene stavke“ u odeljku „Prikaži/Sakrij“.
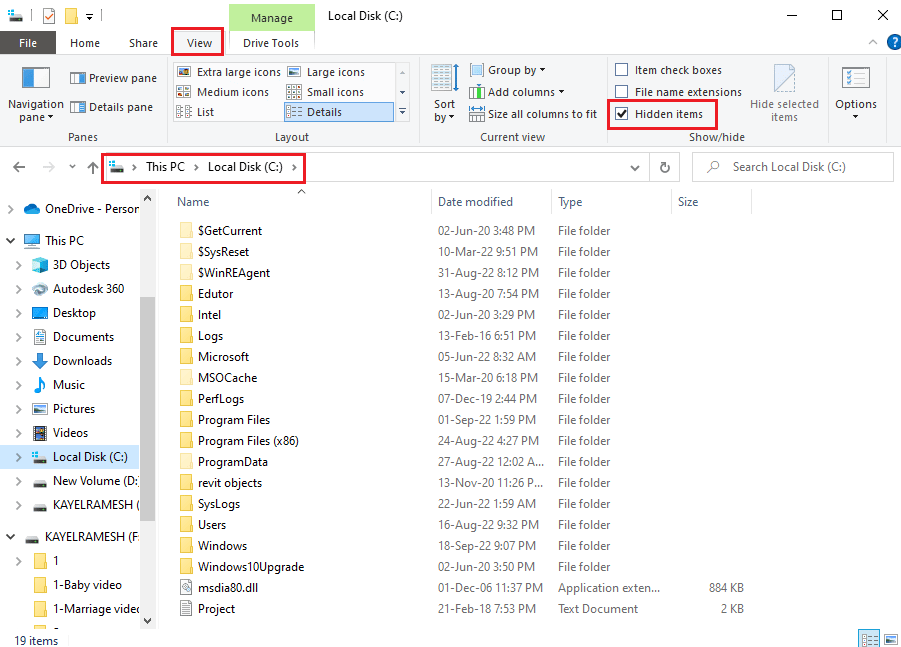
Korak II: Omogućite pristup korisničkim nalozima
Sledeći korak je da omogućite pristup korisničkim nalozima za svaki direktorijum kako biste mogli da menjate vrednosti.
1. Idite do direktorijuma „SLStore“ koristeći sledeću putanju:
C:Program FilesAdobeSLStore
Napomena: Za Adobe PCD fasciklu, pratite sledeću putanju: „C:Program FilesAdobe Adobe PCD“.
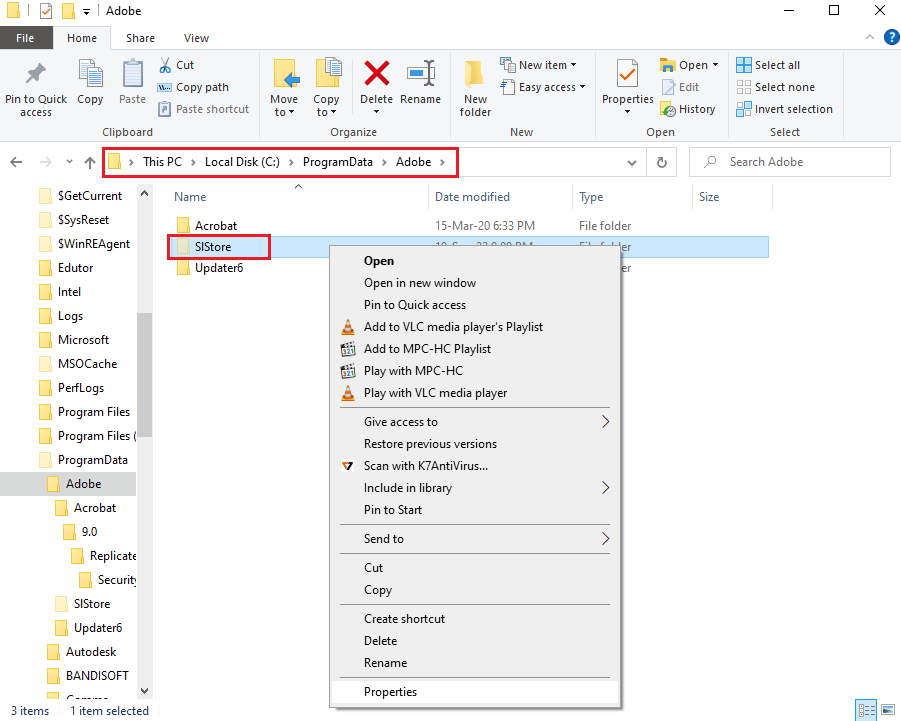
2. Desnim klikom miša kliknite na fasciklu „SLStore“ i izaberite opciju „Svojstva“.
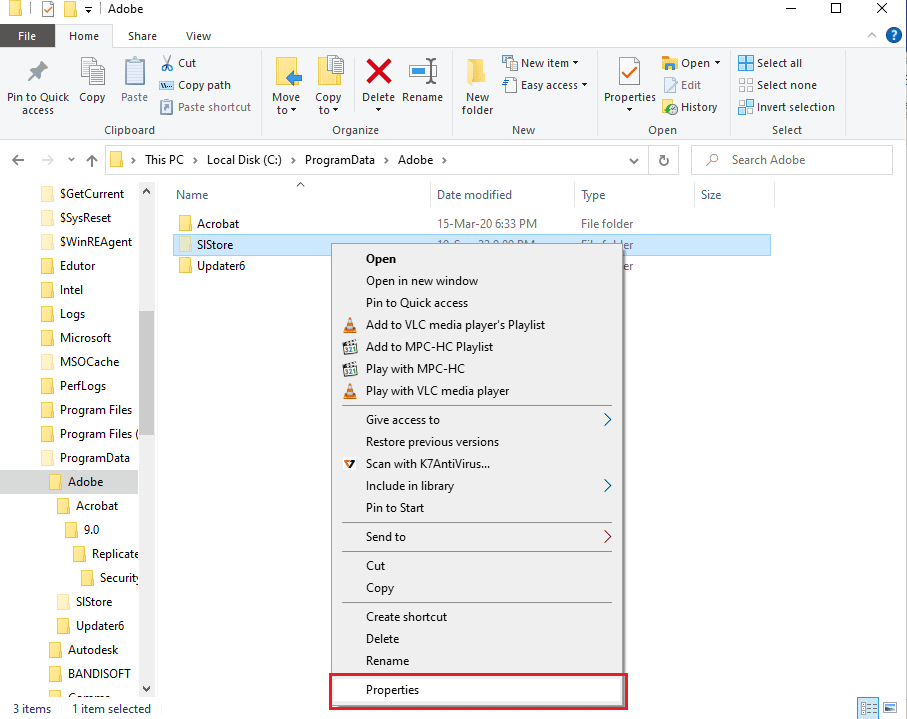
3. Idite na karticu „Bezbednost“ i kliknite na dugme „Uredi…“ da biste promenili dozvole.
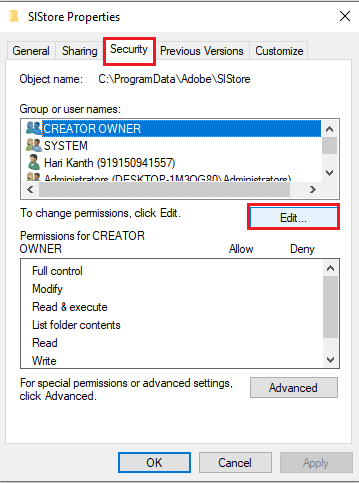
4. Izaberite administratorski nalog i označite opciju „Potpuna kontrola“ u odeljku „Dozvoli“.
Napomena: Za Adobe PCD fasciklu, izaberite administratore i SYSTEM korisnike i označite opciju „Potpuna kontrola“.
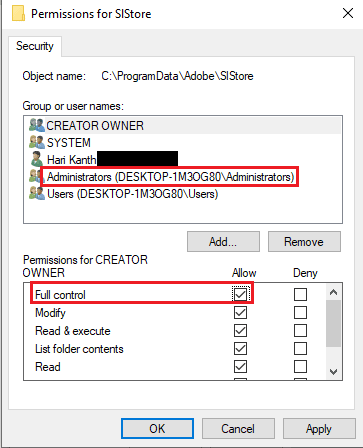
5. Slično tome, izaberite SYSTEM korisničko ime i označite opciju „Potpuna kontrola“.
6. Izaberite korisnički nalog i označite opcije za čitanje i posebne dozvole.
7. Zatim kliknite na dugme „Primeni“ i „U redu“.
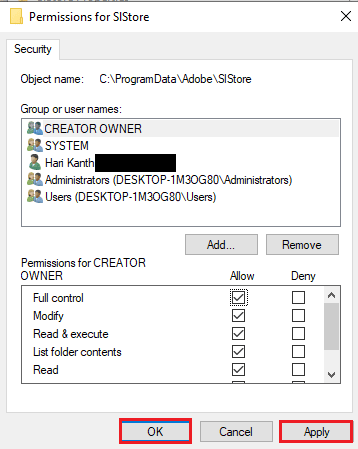
Korak III: Promenite dozvole za korisničke naloge
Poslednji korak je da promenite dozvole direktorijuma za korisničke naloge kako biste rešili sukobe sa direktorijumima i ispravili grešku.
1. Izaberite administratorski nalog u prozoru „