Otkrivanje kako otvoriti i koristiti God Mode u operativnim sistemima Windows 11 ili Windows 10 predstavlja verovatno najjednostavniji način da najvažnije resurse Windows sistema imate nadohvat ruke.
Ova mala, ali moćna funkcija Windowsa objedinjuje više od 200 različitih alata i podešavanja na jednom mestu, slično kao virtualni podsetnik ili „šalabahter“.
Iako postoji veliki broj nadogradnji za poboljšanje Windows operativnog sistema, jedna od manje poznatih, a vrlo korisnih mogućnosti u Windows 10 i 11 je skrivena komponenta nazvana „God Mode“. Korišćenjem God Mode-a, Windows vam omogućava brz pristup administratorskim alatima, opcijama za pravljenje rezervnih kopija i vraćanje sistema, kao i drugim važnim postavkama upravljanja, sve iz jednog prozora.
Šta je God Mode u Windows-u?
God Mode nije neka jedinstvena, tajna alatka koja može da uradi nešto što se ne može postići korišćenjem drugih Windows alata. Umesto toga, God Mode je koristan za svakog Windows korisnika jer pruža mogućnost da se sve alatke za administraciju, upravljanje, podešavanja i kontrolna tabla objedine u jedan, lako pregledan interfejs.
Svaki korisnik može da pretražuje funkcije ili podešavanja putem trake za pretragu u Windows-u, ali problem je često u tome što ne znate tačan naziv alata koji tražite. God Mode je koristan u takvim situacijama, jer omogućava korisnicima da na mnogo jednostavniji način pronađu željenu funkciju kroz listu sa ukupno 206 alata.
Zanimljiv podatak o God Mode-u je da to nije njegovo pravo ime. Originalno je poznat kao prečica do Windows Master Control Panel-a. U gejmerskoj zajednici, „God Mode“ se može shvatiti kao vrsta virtuelnog čita, koji igračima omogućava da igraju igru kao besmrtni. Slično tome, God Mode u Windows-u vam pomaže da upravljate brojnim Windows funkcijama sa jednog mesta.
Prednosti korišćenja God Mode-a u Windows-u
Kada koristite Windows God Mode, možda se pitate: Šta sve mogu da uradim s tim? Odgovor je prilično jednostavan. U suštini, možete da uradite sve što je moguće u Windows-u uz pomoć God Mode-a.
Na primer, ako treba da promenite datum i vreme, ne morate da ulazite u kontrolnu tablu i tamo menjate podešavanja. Možete direktno da otvorite ovu fasciklu i jednostavno ukucate „datum“ u traci za pretragu. God Mode će vam prikazati različite opcije i izbore vezane za datum, i možete ga promeniti po želji. Takođe, možete promeniti podešavanja i aktivirati satove različitih zemalja, u skladu sa vašim potrebama. Sve ovo je moguće zahvaljujući God Mode-u.
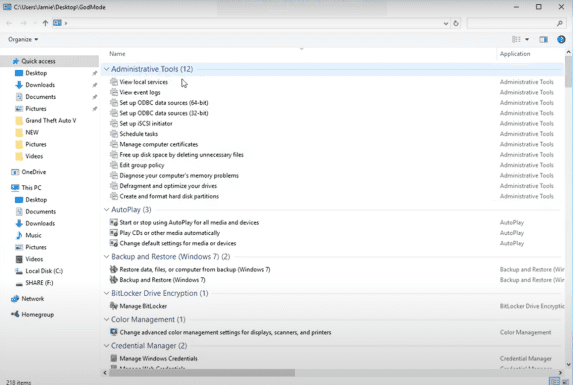
Ovaj režim (Windows God Mode) je koristan alat za svakog korisnika Windows-a, ali mnogi ljudi nisu upoznati sa njegovim mogućnostima. Možete koristiti skrivene opcije u podešavanjima, uključujući ekran, miš, mrežna i podešavanja deljenja. Tu su i druge opcije kao što su podešavanja napajanja, funkcije i programi, kao i bezbednosne opcije. Sve možete koristiti prema vašim potrebama.
U God Mode-u možete pronaći alate iz svih dole navedenih kategorija:
- Administrativni alati
- Automatsko pokretanje
- Backup i Restore
- Upravljanje bojama
- Menadžer akreditiva
- Datum i vreme
- Uređaji i štampači
- Centar za jednostavnost pristupa
- Opcije File Explorer-a
- Istorija datoteka
- Fontovi
- Opcije indeksiranja
- Infracrveni
- Internet opcije
- Tastatura
- Miš
- Centar za mrežu i deljenje
- Olovka i dodir
- Telefon i modem
- Opcije napajanja
- Programi i funkcije
- Region
- RemoteApp i veze sa radnom površinom
- Sigurnost i održavanje
- Zvuk
- Prepoznavanje govora
- Rešavanje problema
- Korisnički nalozi
- Windows Defender zaštitni zid
- Windows centar za mobilnost
- Radni folderi
Svaka od ovih kategorija sadrži veliki broj alata, i mogu se razvrstati u dodatne potkategorije, što znači da ćete verovatno pronaći skoro sve što tražite.
Ograničenja Windows God Mode-a
God Mode u Windows-u je fascikla bazirana na GUID-u, tako da na njega mogu direktno uticati PC virusi, malveri, trojanci, itd. Takvi virusi mogu kreirati skrivenu fasciklu u direktorijumu God Mode-a. Ovo može biti zamka, jer će korisnici tu fasciklu videti kao sistemsku aplikaciju.
Na primer, u korpi za otpatke, bilo koja datoteka uskladištena u E:\$Recycle.Bin\{645ff040-5081-101b-9f08-00aa002f954e}\VIRUS.exe se ne može videti u Exploreru (otvaranje fascikle radi pregleda/brisanja bi preusmerilo na korpu za otpatke). Pored toga, ne možete izbrisati fasciklu dok je virus aktivan. Takva prečica se može zaobići korišćenjem aktivnog antivirusa ili pokretanjem sa drugog operativnog sistema.
Pored toga, možete izvršavati mnoge kritične administrativne zadatke preko God Mode-a, kao što je kreiranje Windows 10 korisnika, pravljenje rezervne kopije operativnog sistema, promena ili omogućavanje administratorskog naloga i unošenje važnih promena u operativni sistem. God Mode je moćan alat, i čak i haker može da ga iskoristi protiv vas. Zato je važno da budete oprezni.
Korak po korak proces omogućavanja God Mode-a u Windows 10/11
Razgovarali smo o skoro svim aspektima ovog God Mode-a u Windows-u. Sigurni smo da ste zainteresovani da naučite kako da omogućite ovu funkciju na svojim laptopovima i računarima kako biste sebi olakšali život. Bez brige! U sledećim pasusima možete pronaći korake za omogućavanje God Mode-a u Windows 10 ili 11.
Korak 1
Kreirajte novu fasciklu na radnoj površini. Da biste to uradili, kliknite desnim tasterom miša na praznu površinu radne površine, pređite mišem preko opcije „Novo“, a zatim izaberite „Fascikla“.
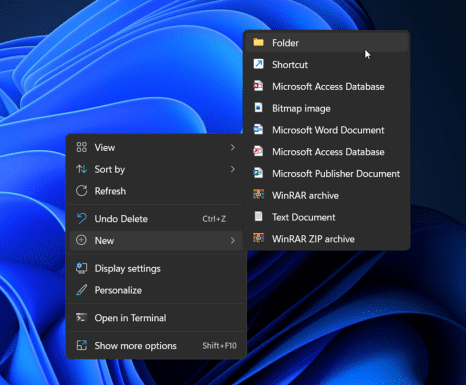
Korak 2
Preimenujte neimenovanu fasciklu u: GodMode.{ED7BA470-8E54-465E-825C-99712043E01C}. Ako ste već kreirali fasciklu sa drugim imenom, kliknite desnim tasterom miša na fasciklu i izaberite opciju „Preimenuj“ da biste je promenili.
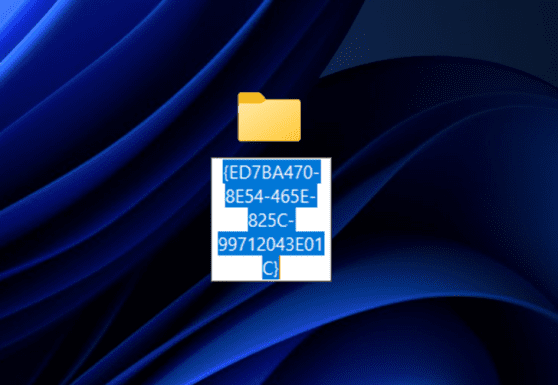
Korak 3
Kada pritisnete taster „Enter“ nakon promene imena, ime koje ste napisali će nestati. Ikona bi trebalo da se promeni u ikonu kontrolne table ili samo u ikonu fascikle bez reči.
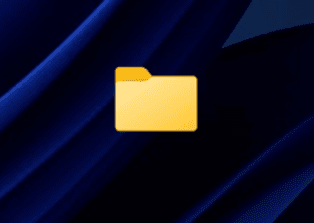
Korak 4
Konačno, možete da otvorite fasciklu da biste pristupili svim podešavanjima unutra. Naći ćete podešavanja za sve što vam je potrebno na računaru, od AutoPlay-a, korisničkih naloga, optimizacije diska i cele liste. Postoji 203 stavke, ali to može biti drugačije za različite verzije operativnog sistema Windows.
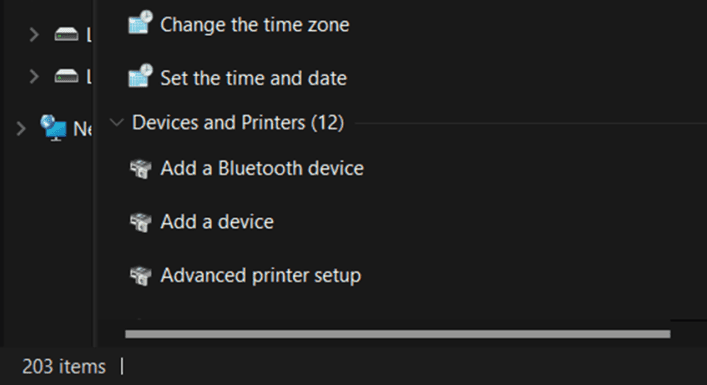
Korak 5
Ako želite redovno da koristite bilo koje podešavanje, možete napraviti prečicu do tog podešavanja i postaviti je na radnu površinu. Ovo nije moguće za podešavanja na kontrolnoj tabli, ali pošto je God Mode samo standardna fascikla, možete kreirati prečice.
Ako želite da koristite bilo koji alternativni metod, možete koristiti „Run“ dijaloški okvir. Da biste to uradili, pritisnite Windows + R tastere, tako da će se Run prozor pojaviti ispred vašeg ekrana. Samo nalepite sledeću komandnu liniju: `::{ED7BA470-8E54-465E-825C-99712043E01C}` u taj okvir i pritisnite Enter. God Mode će se otvoriti nakon pritiska na Enter.
Zaključak
U ovom modernom svetu, svi traže načine da pojednostave stvari. God Mode u operativnom sistemu Windows 10/11 radi upravo to za korisnike, pružajući sve potrebne funkcije i podešavanja u jednoj fascikli.
Šta čekate? Ako ga još niste isprobali, trebalo bi da ga isprobate odmah!
Ako želite da poboljšate performanse operativnog sistema Windows 11, evo 12 podešavanja koja možete optimizovati.