Активирање и деактивирање тамног режима у Гоогле Chrome-у
Великим технолошким компанијама је требало извесно време да имплементирају тамни режим, али сада је та функција доступна. Погледајмо најједноставније начине за активирање и деактивирање тамног режима у Гоогле Chrome-у.
Време које проводимо пред екранима стално расте. Иако можемо ограничити дигиталну рекреацију, посао је често неизбежан.
Пандемија COVID-19 је многе раднике широм света трајно преселила у њихове домове, испред рачунара. Многима се то заиста допада. Удобност рада у пиџами, без бриге о облачењу, је нешто посебно. 😀
Међутим, наше очи трпе. Са Google Chrome-ом као најкоришћенијим претраживачем, тамни режим може бити од велике помоћи у смањењу напрезања очију.
Треба имати на уму да Google Chrome користи подразумевану системску тему (светлу или тамну) на macOS-у, iOS-у и Windows-у. То значи да ће вам бити потребан тамни режим на нивоу целог система да бисте видели тамни Chrome. Не постоји засебна опција за коришћење тамног режима само у Google Chrome-у, осим ако не користите Android уређај.
Овај текст ће објаснити како активирати тамни режим у Google Chrome-у на Windows, macOS, iOS и Android оперативним системима.
Почнимо са најпопуларнијим десктоп оперативним системом…
Тамни режим у Google Chrome-у на Windows-у 10/11
Корисници Windows-а 10 треба да оду на Подешавања > Персонализација > Боје > Одаберите подразумевани режим апликације и изаберите Тамно.
Слични кораци се користе за активирање или деактивирање тамног режима у Google Chrome-у на Windows-у 11.
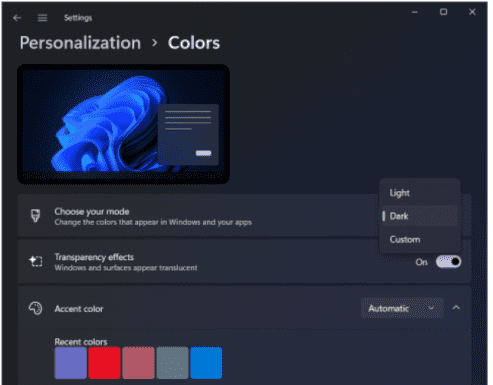
Ова метода неће функционисати ако користите нелиценцирану верзију Windows-а. Међутим, можете користити Ultimate Windows Tweaker да бисте то урадили, без обзира на лиценцу. 😉
Тамни режим у Google Chrome-у на macOS-у
Ако користите macOS, идите на Apple мени > Системске поставке > Опште и изаберите Тамно у изгледу.
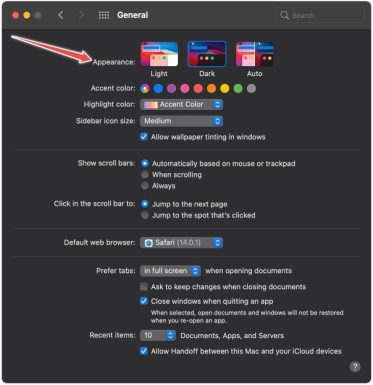
Опција Аутоматски вам омогућава да користите светлу и тамну тему у зависности од доба дана. Ова опција је доступна само на macOS-у 10.14 и новијим верзијама.
Тамни режим у Google Chrome-у на iOS-у
Слично као и на претходна два оперативна система, iOS вам омогућава да активирате тамни режим за све апликације одједном. Идите на Подешавања > Екран и осветљеност и изаберите Тамно.
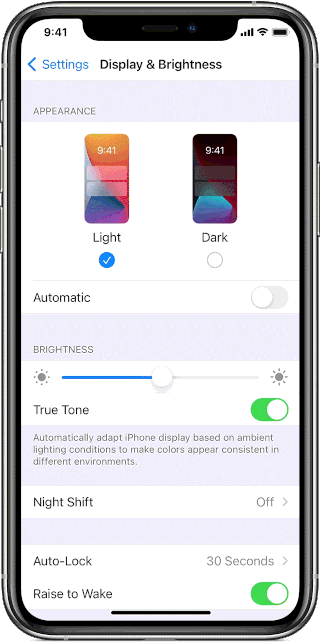
Такође можете изабрати Аутоматски, како би се режими Светло/Тамно мењали у зависности од времена изласка и заласка сунца.
Корисници iPhone-а/iPad-а могу користити Контролни центар за прелазак на тамни режим. (
).
Међутим, можда ћете морати да додате ову опцију у Контролни центар. Идите на Подешавања > Контролни центар и потражите Тамни режим да бисте додали ову функцију.
Тамни режим у Google Chrome-у на Android-у
Android, Google-ов сопствени оперативни систем, пружа већу флексибилност у избору тамног режима, без обзира на то како је подешен изглед целог система.
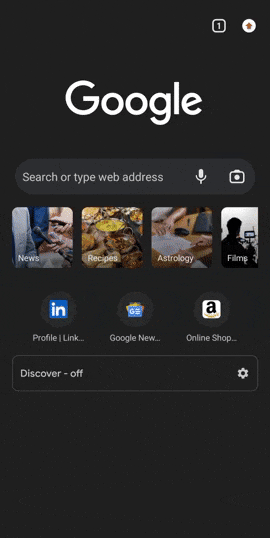
Изаберите број картица у горњем десном углу, а затим додирните мени са три тачке (⋮). Затим изаберите Подешавања, спустите се до Теме и изаберите Светло или Тамно.
Коришћење експерименталне функције
Ово су били „званични“ начини за промену теме. Сада ћемо се мало поиграти.
Овај део ће вам помоћи да користите тамни режим само у Google Chrome-у, чак и ако остатак рачунара остане у светлом режиму.
Отворите Google Chrome и унесите chrome://flags/ у поље за УРЛ адресу. Затим, потражите тамни режим и изаберите аутоматски тамни режим за веб садржај.
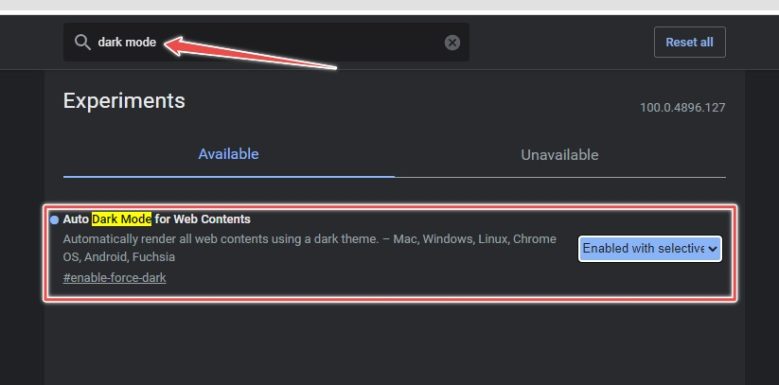
Ова функција још увек није сасвим стабилна и може изазвати проблеме са приказом неких веб страница. Користите је на сопствену одговорност! ⚠
Закључак
Претпостављамо да ће вам тамни режим олакшати дуготрајан рад на рачунару.
Поред тога што је популаран веб прегледач, Google Chrome је познат и по томе што користи много ресурса. Можете покушати да смањите употребу меморије помоћу неких екстензија.
Да ли вам се допао чланак? Поделите га са другима!