Otkrijte kako da podelite ekran u operativnim sistemima Windows 10 i 11 i unapredite svoju produktivnost.
Funkcija podele ekrana je jedna od manje poznatih mogućnosti Windowsa koja može biti izuzetno korisna.
Lično mi je ova funkcija bila veoma potrebna, posebno kada moj mališan zatraži crtaće na YouTube-u.
Pre nego što sam otkrio ovu opciju, morao sam da koristim stari laptop samo za njegovu zabavu, što je često dovodilo do oštećenja tastature.
Zahvaljujući deljenju ekrana u Windows-u, ova situacija je sada rešena. 😉
Sada možete zaboraviti na konstantno prebacivanje između prozora, jer vam ova funkcija omogućava da efikasno obavljate više zadataka istovremeno.
Zato, hajde da istražimo kako da podelimo ekran u Windows 10 i 11.
U ovom članku, predstavićemo tri metode podele ekrana:
- Ručno prevlačenje prozora (Windows 10/11)
- Korišćenje prečica na tastaturi (Windows 10/11)
- Korišćenje ugrađene opcije podele ekrana za Windows (samo Windows 11)
Pre nego što krenemo, proverite da li je funkcija Snap windows uključena u podešavanjima:
Korisnici Windows 10 sistema mogu pronaći ovu opciju u Podešavanja > Sistem > Više zadataka i proveriti da je prekidač za Snap windows uključen.
Korisnici Windows 11 sistema mogu isto to učiniti u Podešavanja > Sistem > Više zadataka i potvrditi da je Snap windows aktiviran.
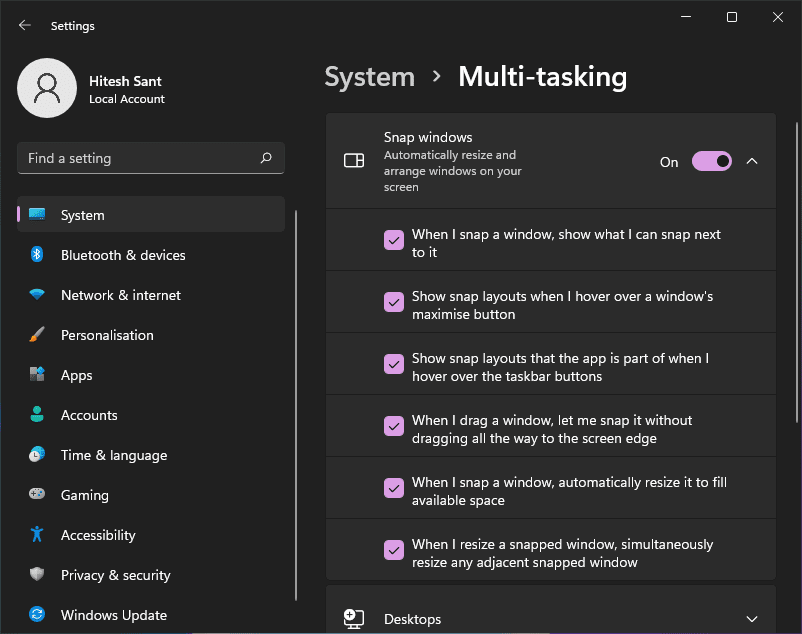
Sada, krenimo sa deljenjem ekrana na dva, tri, a zatim i na četiri dela.
Podela ekrana na dva dela u Windows 10/11
Ovo je izuzetno jednostavno. Jednostavno, kliknite i prevlačite prozor ka levoj ili desnoj ivici ekrana dok ne primetite naznaku podele:
Nakon toga, možete ponoviti postupak sa drugim prozorom kako biste ekran podelili na dva dela. Takođe, možete prilagoditi veličinu podele pomeranjem granice između prozora.
Međutim, postoji ograničenje koliko usko možete suziti prozor. U mom slučaju, Slack je bio najmanja aplikacija koju sam mogao smestiti, dok je drugi prozor zauzimao otprilike 75% ekrana.
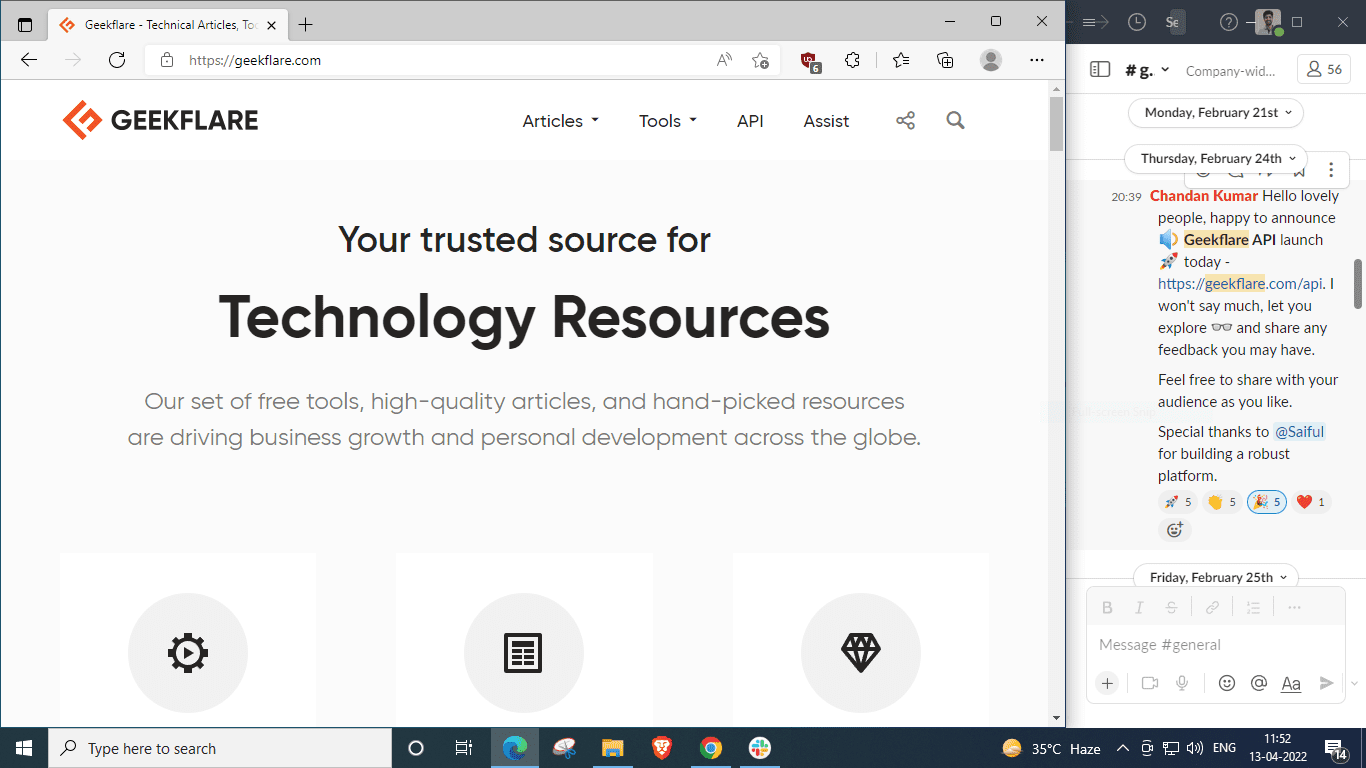
Alternativno, možete koristiti prečice na tastaturi.
Otvorite prozor koji želite podeliti, pritisnite i držite taster Windows ⊞ i zatim pritisnite taster sa strelicom nalevo ⬅ da biste ga smestili na levu stranu ekrana. Zatim, postavite drugi prozor na desnu stranu držanjem tastera ⊞ i pritiskanjem strelice nadesno ➡.
Podela ekrana na tri dela u Windows 10/11
Deljenje ekrana na tri dela zahteva sledeći raspored:
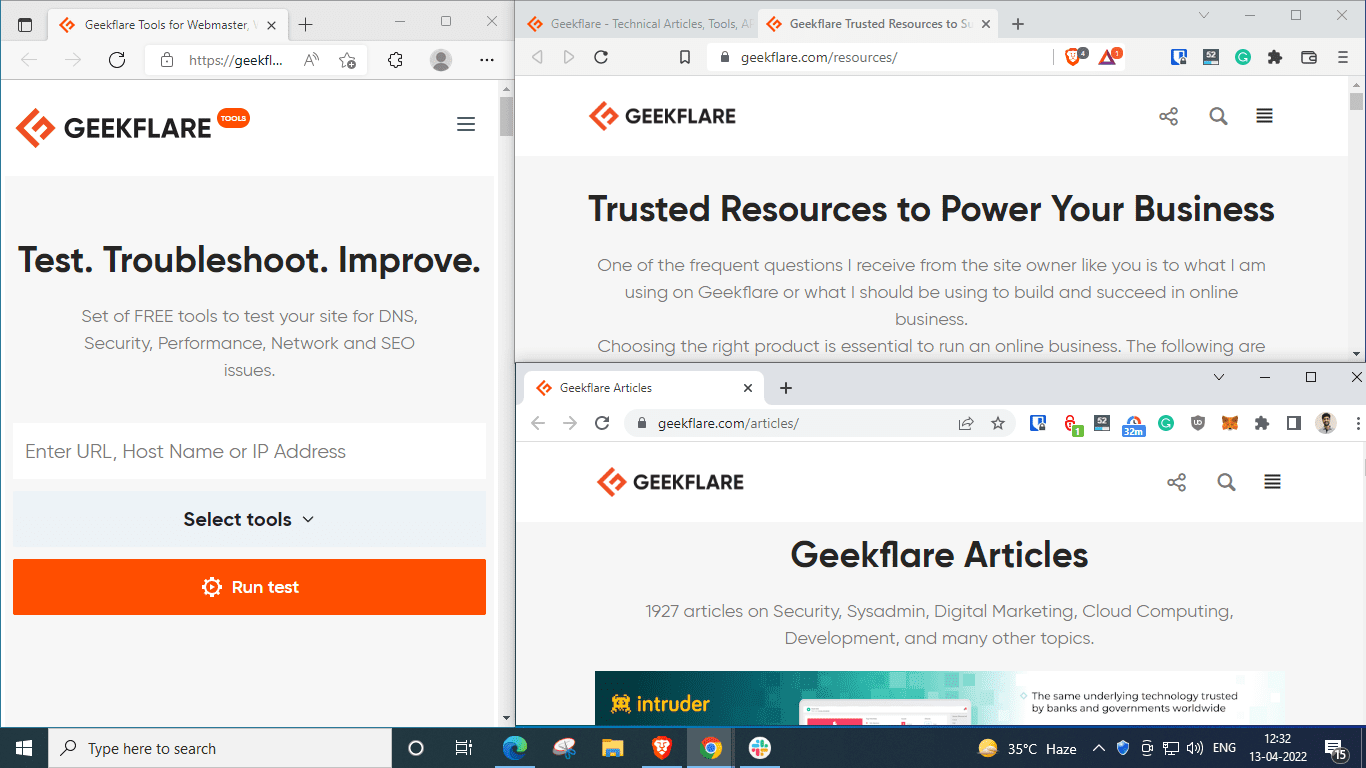
Najlakši način da postignete ovu kombinaciju je prevlačenjem prozora jedan po jedan.
Međutim, takođe ćemo isprobati ovaj metod koristeći prečice na tastaturi.
Otvorite prvi prozor i postavite ga na levu polovinu ekrana držanjem tastera Windows ⊞ i pritiskom strelice nalevo ⬅:
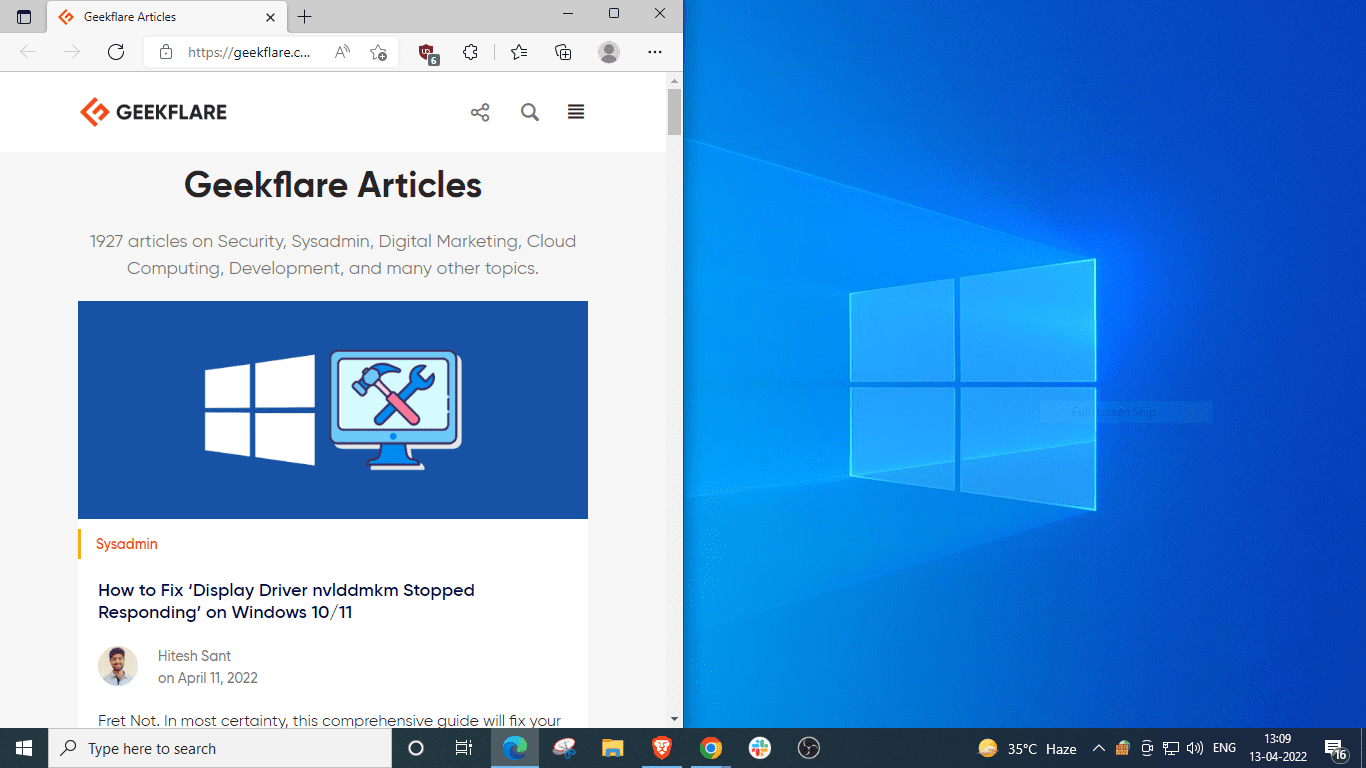
Zatim, otvorite drugi prozor, držite taster ⊞, pritisnite strelicu nadesno ➡, a zatim strelicu nagore ⬆.
Važno je napomenuti da kombinacija tastera Windows + strelice gore/dole takođe služi kao prečica za maksimiziranje/vraćanje prozora.
Stoga, izbegavajte da maksimizujete prozore koje želite da postavite u uglove. Umesto toga, ostavite ih negde na sredini ekrana i nastavite sa gore navedenom kombinacijom tastera.
Pogledajte:
U ovom slučaju, Windows je dao predloge za popunjavanje donjeg desnog kvadranta, ali ako ne vidite ove opcije, možete jednostavno držati taster ⊞, pritisnuti i pustiti ➡, a zatim pritisnuti ⬇.
Podela ekrana na četiri dela u Windows 10/11
Hajde da poslednji put podelimo ekran, ovog puta na četiri dela, prevlačenjem svakog prozora u ugao:
Alternativno, možemo to učiniti i pomoću prečica na tastaturi. Ne zaboravite da izbegavate maksimiziranje prozora.
Evo koraka:
- Otvorite prvi prozor. Držite ⊞, pritisnite ⬅, a zatim ⬆ da biste ga postavili u gornji levi ugao.
- Zatim, otvorite sledeći prozor. Držite ⊞, pritisnite ⬅, a zatim ⬇ da biste ga postavili ispod prvog.
- Postavite treći prozor u gornji desni kvadrant držeći ⊞, pritiskajući ➡, a zatim ⬆.
- Slično tome, postavite poslednji prozor u preostali prostor držeći ⊞ i pritiskajući ➡ i ⬇ uzastopno.
Ovo su bili metodi koji funkcionišu i na Windows 10 i na Windows 11. Sledeći odeljak opisuje ekskluzivnu tehniku koja radi samo na Windows 11 sistemu.
Deljenje ekrana za Windows 11
U Windows 11, možete preći mišem preko ikone za maksimiziranje/vraćanje prozora da biste izabrali raspored (2, 3 ili 4 podele) i počeli da popunjavate željenu poziciju jednu po jednu.
Međutim, morate se pridržavati istog rasporeda za sve vaše izbore. U suprotnom, izgled će se menjati sa svakim korakom, i nećete dobiti željenu finalnu podelu.
To je kao rešavanje slagalice, gde delove postavljate jedan po jedan.
Zaključak
Dakle, ovo je bio vodič za deljenje ekrana na 2, 3 ili 4 dela u operativnim sistemima Windows 10 i 11.
Korisnici Windows 11 sistema imaju mogućnost da brže podele ekrane bez prevlačenja ili korišćenja prečica. Takođe, čudno je kako je Microsoft ograničio neke korisnike sa starijim hardverom da dobiju ovu nadogradnju.
Ali, ne brinite! Imamo tri načina za instalaciju Windows 11 na nepodržan hardver. 🥂