Не брините се. Са великом сигурношћу, овај свеобухватан водич ће вам помоћи да решите проблем са управљачким програмом екрана `nvlddmkm.sys` који престаје да реагује. Пратите упутства.
Корисници Windows-а се често сусрећу са разним проблемима, попут „црног екрана смрти“, „плавог екрана смрти“, неочекиваних изузетака и многих других.
Сличан, врло фрустрирајући проблем настаје када се ваш екран накратко замрачи, а затим се поново појави са поруком:
„Управљачки програм екрана nvlddmkm је престао да реагује и успешно се опоравио.“
Ова ситуација може се поновити неколико пута у току дана, чак и на сваких неколико минута, што омета ваш нормалан рад. Као и код многих других проблематичних ситуација у Windows-у, тачан узрок овог проблема није сасвим јасан.
Потрудимо се да га решимо како не бисте бацили ваш Windows рачунар кроз прозор 😁.
Замените управљачки програм екрана
Често се сматра да је неисправан управљачки програм екрана главни разлог за појаву овог проблема. Зато је први корак надоградња или враћање верзије управљачког програма екрана како бисте проверили да ли ће се тиме зауставити ове грешке на екрану.
Прво, покрените свој Windows рачунар у „безбедном режиму“. Затим отворите „Покрени“ (Run) тако што ћете притиснути тастере Windows + R.
У прозор који се отвори, укуцајте `devmgmt.msc` и притисните „Enter“.
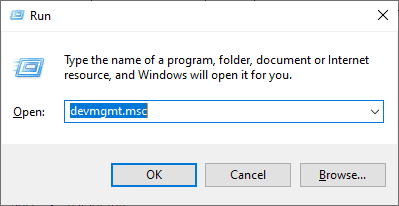
Затим пронађите „Адаптере за екран“, кликните десним тастером миша на вашу видео картицу и изаберите „Својства“.
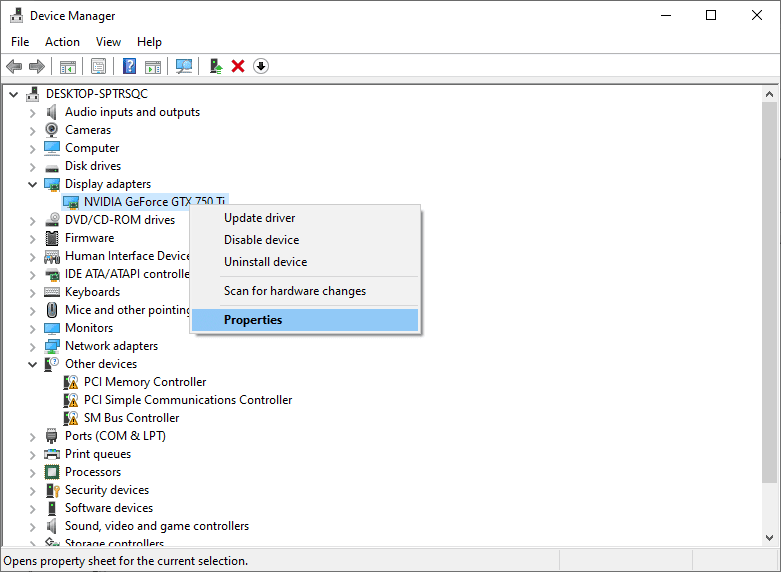
У картици „Управљачки програм“, прво покушајте са опцијом „Врати управљачки програм“. Након тога, нормално користите рачунар да видите да ли се проблем поново појављује.
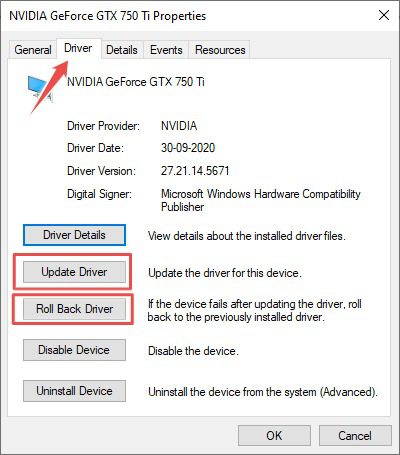
Ако се проблем понови, преузмите најновији стабилан управљачки програм са сајта произвођача ваше видео картице и користите функцију „Ажурирај управљачки програм“. На крају, инсталирајте преузету датотеку кроз опцију „Претражи мој рачунар за драјвере“.
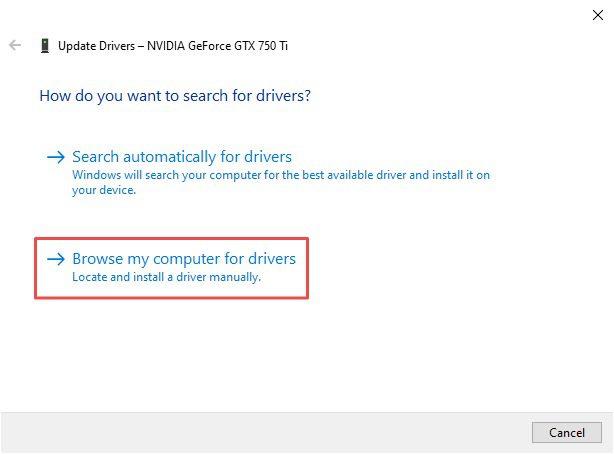
Такође, можете покушати са неколико претходних стабилних верзија управљачких програма, поред инсталирања најновијег.
Ако имате брендирани рачунар или лаптоп, требало би да користите управљачке програме које је обезбедио ваш ОЕМ (Original Equipment Manufacturer). Међутим, ако имате рачунар који сте сами склапали, можете их преузети директно са веб сајта произвођача графичке картице.
Пребаците се на режим високих перформанси
Неки корисници Windows-а су успели да реше овај проблем са падовима екрана тако што су укључили режим високих перформанси.
Ово можете урадити тако што ћете отићи на „Контролна табла“ > „Све ставке контролне табле“ > „Опције напајања“:
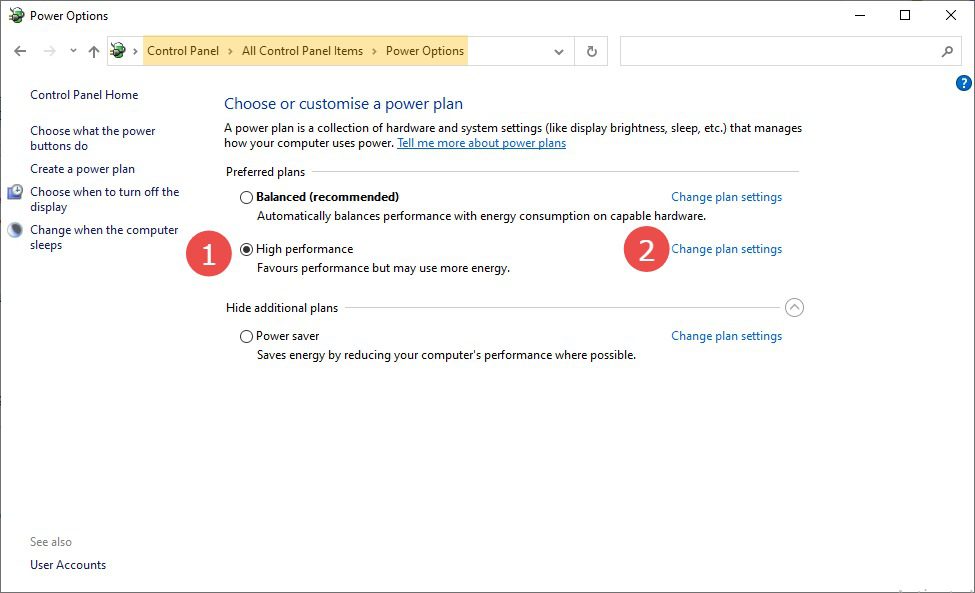
Изаберите план „Високе перформансе“, а затим кликните на „Промени подешавања плана“:
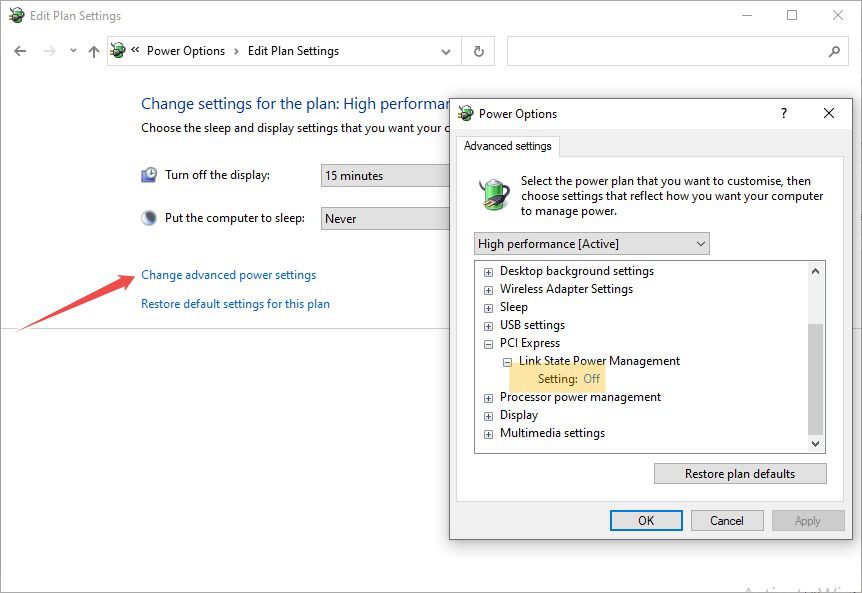
Након тога, изаберите „Промени напредне поставке напајања“ и уверите се да је опција „Поставка“ постављена на „Искључено“ у оквиру управљања напајањем у „Стање везе“. Ово обезбеђује да ваша графичка картица добије сву потребну енергију за оптималан рад и да на њу не утиче никакав механизам за уштеду енергије.
Онемогућите оверклоковање
Оверклоковање даје благи пораст перформанси (обично око 5-15%), али по цену додатног оптерећења за ГПУ и повећања радне температуре. Понекад, због тога ГПУ не може да функционише како треба, што доводи до тога да драјвер екрана `nvlddmkm` престане да реагује.
Неки играчи оверклокују своје ГПУ-ове ради додатних перформанси, али проблем може настати и због фабрички оверклокованог ГПУ-а.
У сваком случају, пробајте да уклоните оверклоковање.
МСИ Afterburner је универзалан алат који ради са свим графичким картицама. На интернету постоји много туторијала о томе како се користи овај програм.
Пробајте овај корак, а ако проблем и даље постоји, пређите на следећи.
Искључите хардверско убрзање
Многи корисници су пријавили ову грешку приликом коришћења веб прегледача или неких специфичних апликација које користе хардверско убрзање. Код веб прегледача, хардверско убрзање користи видео картицу за приказивање графике уместо процесора.
Искључивање ове опције понекад може помоћи да се ситуација стабилизује.
На пример, у Гоогле Chrome-у, укуцајте `chrome://settings/` у адресну траку, идите на „Напредно“ > „Систем“. Затим искључите прекидач поред опције „Користи хардверско убрзање када је доступно“.
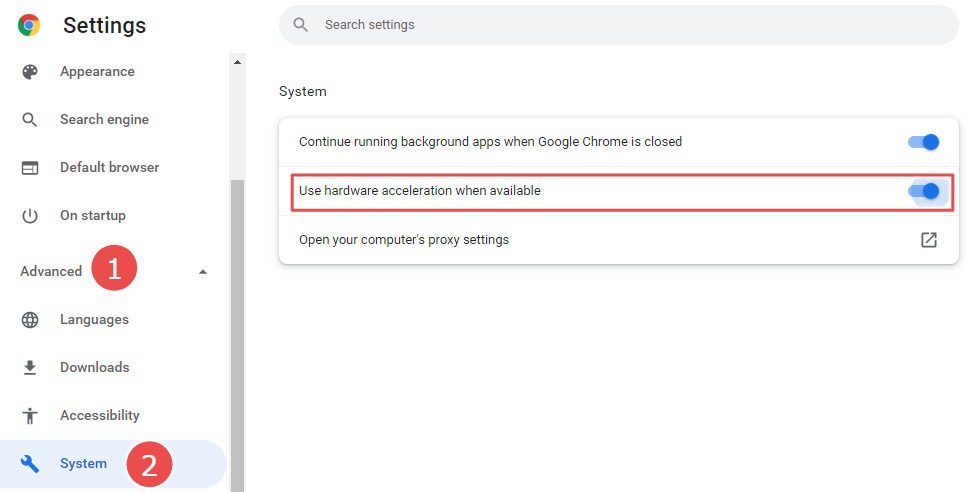
Да бисте прецизно утврдили која апликација изазива ову грешку „драјвер екрана `nvlddmkm` је престао да реагује“, проверите њена подешавања и онемогућите хардверско убрзање да видите да ли ће то помоћи.
Ажурирајте BIOS
BIOS је део софтвера који покреће рачунар и осигурава да хардвер ради усклађено са софтвером.
Иако су ажурирања за Windows честа, BIOS ради у позадини и често се занемарује.
Стога, ако никада нисте размишљали о ажурирању BIOS-а, можда је сада право време за то. У зависности од произвођача, BIOS можете ажурирати једноставно, једним кликом, или ће можда бити потребно да преузмете датотеку са веб сајта произвођача и ручно је инсталирате.
Измените TDR
TDR је скраћеница за „Timeout Detection and Recovery“. То је време (подразумевано подешено на 2 секунде) које Windows даје вашој видео картици да заврши било коју операцију.
У случају да ГПУ не ради добро, Windows га ресетује и покушава да га поново покрене, док вам приказује поруку „драјвер екрана `nvlddmkm` је престао да реагује“.
Једно од потенцијалних решења може бити да се TDR вредност повећа, тако да Windows престане да прекида рад графичке картице чим дође до застоја.
Имајте на уму да је ово промена у регистру, која може довести до тога да ваш систем постане нефункционалан. Зато, обавезно направите потпуну резервну копију регистра пре него што наставите.
Можете променити TDR вредност у едитору регистра. Отворите га тако што ћете укуцати `regedit` у „Покрени“.
Затим идите на `HKEY_LOCAL_MACHINE\SYSTEM\CurrentControlSet\Control\GraphicsDrivers`.
Кликните на „Уреди“ > „Ново“, а затим изаберите 32-битни или 64-битни DWORD, у зависности од архитектуре вашег система.
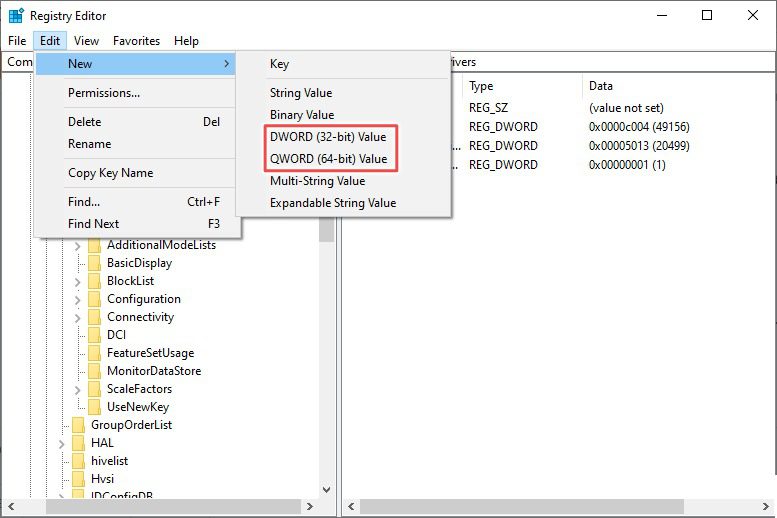
Тиме ће се додати нови унос („New value#1“) у регистру. Кликните десним тастером миша на унос да бисте га преименовали у `TdrDelay`.
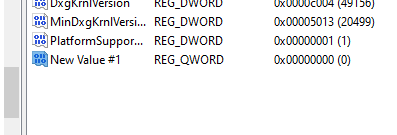
Затим, двапут кликните на њега и у поље „Value data“ унесите 20, а затим кликните „ОК“.
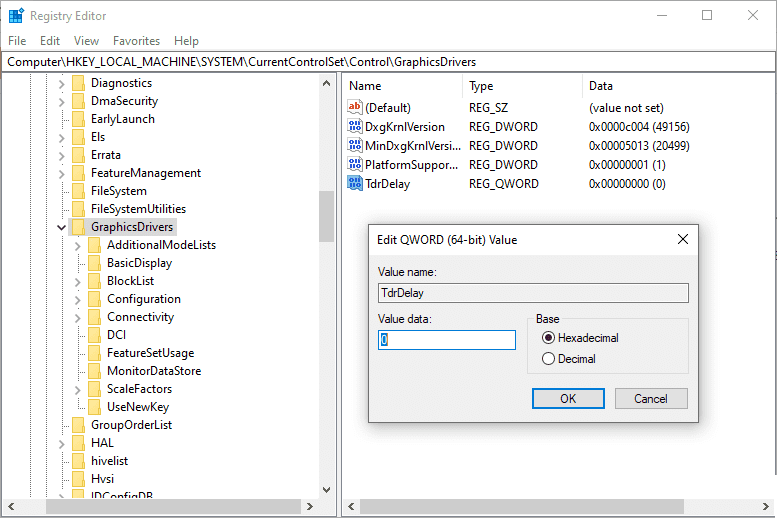
Коначно, поново покрените рачунар и проверите да ли је проблем са екраном решен.
Провере хардвера
Иако постоји много софтверских решења за овај проблем, провере хардвера понекад могу бити кључне.
Нажалост, чак и након примене свих решења из овог чланка, неки корисници Windows-а се и даље суочавају са грешком `nvlddmkm` која престаје да реагује.
Пошто је овај проблем најчешће повезан са видео картицом, једна од првих хардверских провера треба да буде да се уверите да графичка картица није неисправна. Можете је заменити другом картицом или је тестирати у другом рачунару.
Други чест разлог може бити неисправна РАМ меморија, посебно код корисника који користе више РАМ модула. Зато, покушајте да тестирате сваки модул посебно, како бисте идентификовали неисправан РАМ чип.
Поред тога, један корисник је пријавио да је решио проблем једноставним чишћењем прашине са видео картице. Такође, један технички поткован корисник је имао успеха инсталирањем додатних хладњака на РАМ меморију.
Закључак 💻
Ако ваш уређај још увек има гаранцију, покушајте да га пошаљете званичној техничкој подршци, уколико ништа од поменутог није помогло.
Проблеми са Windows-ом и проблеми са покретањем су чести. Погледајте и овај водич ако се ваш Windows рачунар не покреће.