Većina korisnika koji su izvršili nadogradnju sa Windows 10 na Windows 11 primećuje da je nova verzija operativnog sistema vizuelno privlačna i jednostavna za korišćenje. Međutim, traka zadataka se ističe kao područje koje kod korisnika izaziva frustraciju zbog svojih ograničenja. Za razdruživanje ikona na traci zadataka potrebne su aplikacije nezavisnih proizvođača, a nakon ažuriranja za Windows 11 2022, onemogućeno je prevlačenje i ispuštanje elemenata na traku zadataka. Takođe, ne postoji ugrađena opcija za premeštanje trake zadataka na vrh ekrana. U ovom detaljnom vodiču pokazaćemo vam kako da prebacite traku zadataka na gornju ili bočnu stranu ekrana u operativnom sistemu Windows 11. Uz nekoliko jednostavnih izmena, lako možete promeniti položaj trake zadataka. Bez daljeg odlaganja, pređimo na uputstvo.
Kako prebaciti traku zadataka na vrh ili stranu u Windows 11 (2022)
U nastavku su navedeni koraci koje treba da pratite da biste traku zadataka prebacili na gornju ili levu/desnu stranu ekrana u operativnom sistemu Windows 11. Predstavićemo tri različita načina za promenu pozicije trake zadataka, pa krenimo.
Kako prebaciti traku zadataka na vrh u operativnom sistemu Windows 11
1. Da biste traku zadataka prebacili na vrh ekrana u operativnom sistemu Windows 11, neophodno je izvršiti određene izmene u Registru. Prvo pritisnite taster Windows i ukucajte „regedit“ u polje za pretragu. Zatim otvorite „Registry Editor“ iz rezultata pretrage.
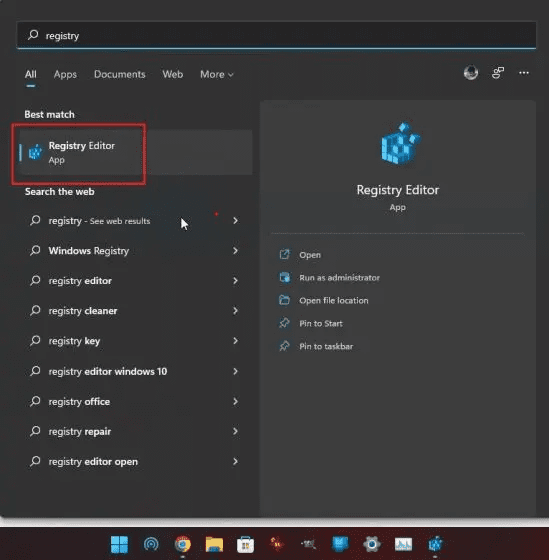
2. Zatim kopirajte sledeću putanju, nalepite je u adresnu traku uređivača registra i pritisnite Enter. Ovo će vas direktno odvesti do željenog unosa.
ComputerHKEY_CURRENT_USERSoftwareMicrosoftWindowsCurrentVersionExplorerStuckRects3
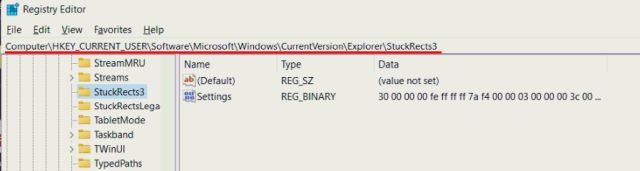
3. Ovde dvaput kliknite na stavku „Settings“ u desnom oknu i potražite liniju 00000008 (obično je to drugi red).
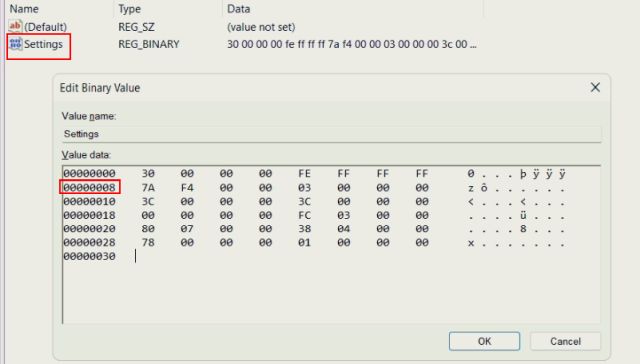
4. U petoj koloni ovog reda, promenite vrednost 03 u 01 odmah ispod FE. Zatim kliknite na „OK“.
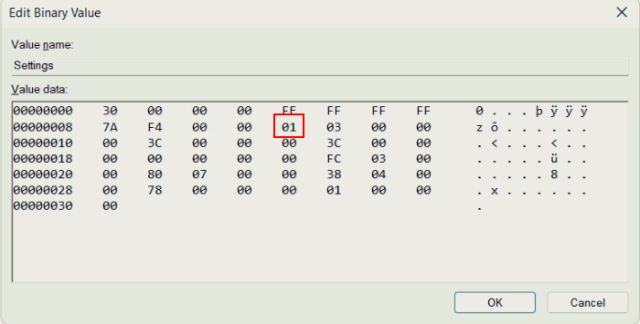
5. Na kraju, upotrebite kombinaciju tastera „Ctrl + Shift + Esc“ u operativnom sistemu Windows 11 da biste otvorili Task Manager. Zatim, u odeljku „Processes“, pronađite „Windows Explorer“ i ponovo ga pokrenite klikom desnim tasterom miša.
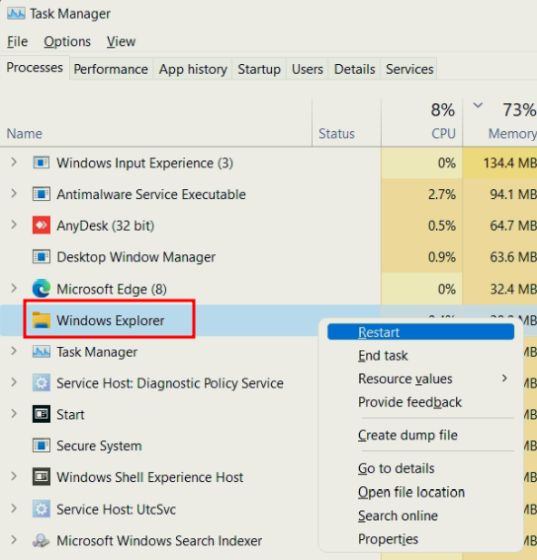
6. Traka zadataka će se odmah prebaciti na vrh ekrana u operativnom sistemu Windows 11. Ako se to ne desi, ponovo pokrenite računar da biste videli promenu.

7. Za vašu informaciju, ovo su vrednosti pozicije trake zadataka za svaku stranu ekrana. Ako želite da prebacite traku zadataka na određenu stranu, koristite odgovarajuću vrednost navedenu u nastavku:
- Leva traka zadataka – 00
- Gornja traka zadataka – 01
- Desna traka zadataka – 02
- Donja traka zadataka – 03
8. Ukoliko želite da vratite traku zadataka na dno ekrana, kao što je uobičajeno, potrebno je da promenite istu vrednost u registru na 03 i ponovo pokrenete Windows Explorer.
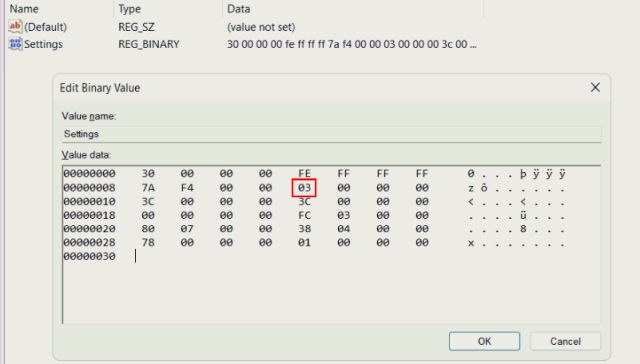
Kako prebaciti ikone na traci zadataka na levu stranu u operativnom sistemu Windows 11
Mali broj korisnika operativnog sistema Windows 11 je oduševljen rasporedom ikona na traci zadataka po sredini ekrana i žele da se vrate na raspored trake zadataka kao u Windows 10. Na sreću, Windows 11 ima ugrađenu opciju za premeštanje poravnanja ikona na traci zadataka na levu stranu. Nije potrebno podešavati registar da biste prebacili traku zadataka ulevo u sistemu Windows 11. U nastavku su koraci koje treba da sledite.
1. Kliknite desnim tasterom miša na traku zadataka i izaberite „Taskbar settings“.
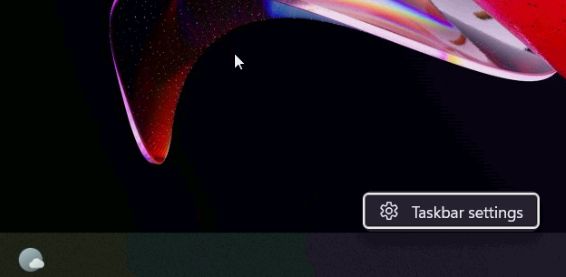
2. Zatim kliknite na „Taskbar behaviors“ da biste otvorili meni.
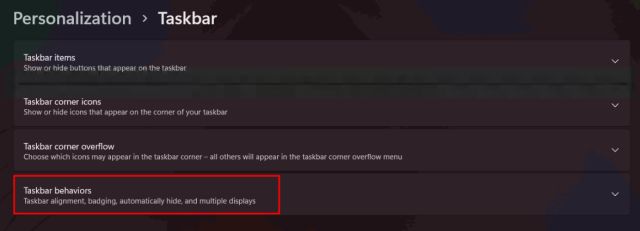
3. Potom, u padajućem meniju „Taskbar alignment“, izaberite „Left“.
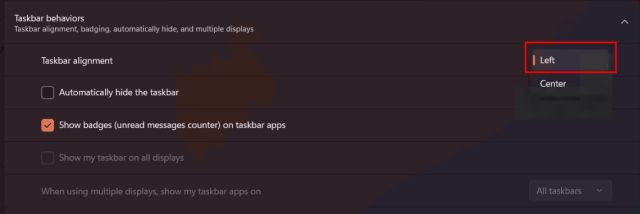
4. To je to. Sada će se ikone na traci zadataka prebaciti na levu stranu ekrana na vašem računaru sa operativnim sistemom Windows 11.
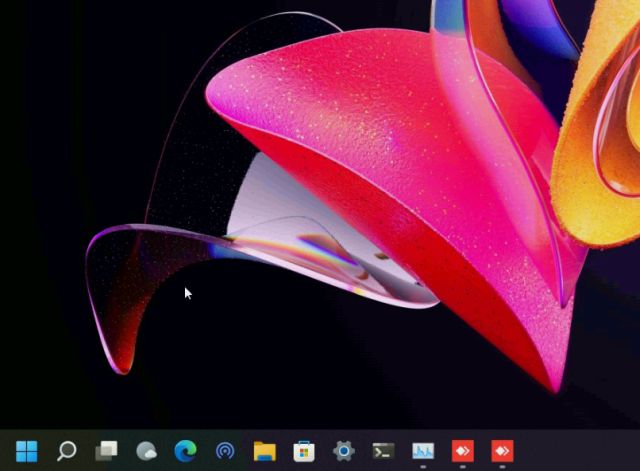
Kako promeniti poziciju trake zadataka u operativnom sistemu Windows 11 pomoću ExplorerPatcher-a
Ako tražite aplikaciju treće strane za brzo menjanje položaja trake zadataka, kao i za prilagođavanje trake zadataka u operativnom sistemu Windows 11, preporučujemo da preuzmete aplikaciju ExplorerPatcher. Reč je o besplatnom programu otvorenog koda koji vam omogućava da lako promenite svaki element trake zadataka. U nastavku ćemo objasniti kako to funkcioniše:
1. Preuzmite ExplorerPatcher sa ove adrese.
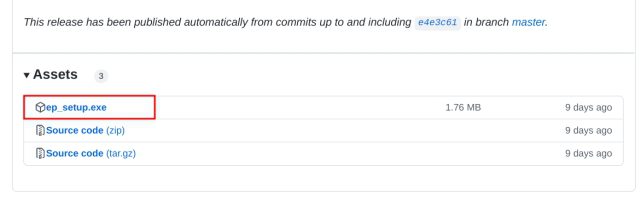
2. Nakon toga pokrenite program i on će odmah promeniti izgled trake zadataka u stil Windows 10. Da biste je dodatno prilagodili, kliknite desnim tasterom miša na traku zadataka i izaberite „Properties“.
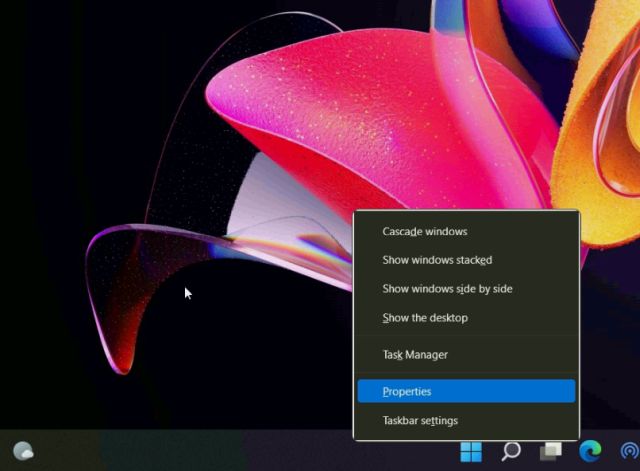
3. U podešavanjima „Taskbar“ promenite stil u „Windows 11“ u desnom oknu. Zatim postavite „Primary taskbar location on screen“ na „Top“. Na kraju kliknite na „Restart File Explorer“ u donjem levom uglu.
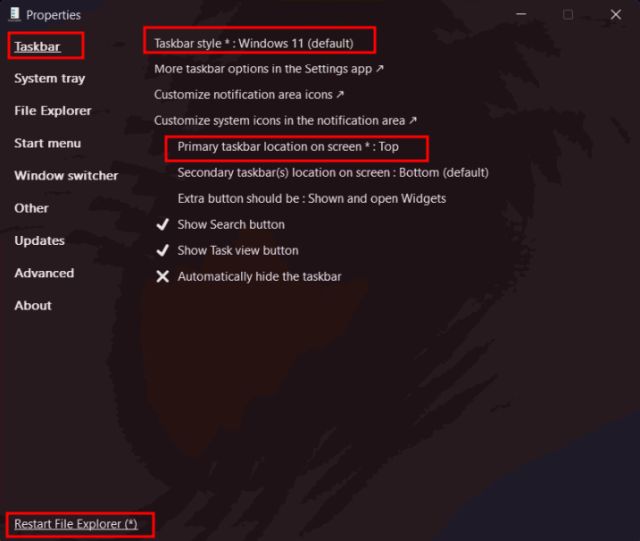
4. Traka zadataka će se prebaciti na vrh ekrana, a stil trake zadataka će se promeniti u Windows 11 stil.

5. Ako želite da deinstalirate ExplorerPatcher i vratite podrazumevanu traku zadataka sistema Windows 11, idite na odeljak „About“ i kliknite na „Restore default settings“. Zatim pratite uputstva na ekranu i kliknite na „Yes“ u svim prozorima koji se pojave.
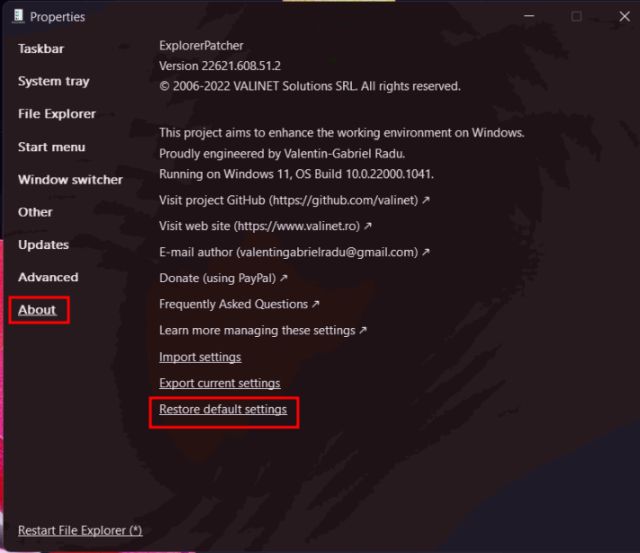
6. Nakon toga otvorite Control Panel i deinstalirajte program. Ekran će biti prazan nekoliko sekundi, a zatim će se sve automatski vratiti.
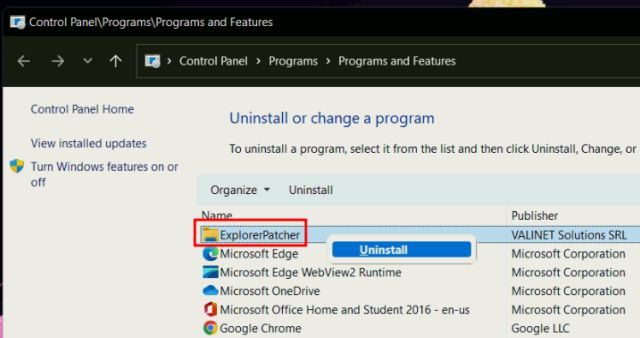
Prebacite traku zadataka na željenu poziciju u operativnom sistemu Windows 11
Dakle, ovo su tri načina koja vam omogućavaju da prebacite traku zadataka na vrh, levo, ili bilo koju drugu željenu poziciju na ekranu. Ako često koristite Registry Editor, možete ručno da promenite vrednosti da biste prilagodili položaj trake zadataka. U slučaju da želite jednostavnije rešenje, preuzmite aplikaciju treće strane koju smo predložili. U svakom slučaju, to je sve od nas. Za više ovakvih trikova sa registrom u Windows 11, pogledajte naš povezani članak. A ako na vašem računaru sa operativnim sistemom Windows 11 nedostaju ikone na traci zadataka, imamo uputstvo i za to. Na kraju, ukoliko imate bilo kakva pitanja, obavestite nas u odeljku za komentare ispod.