Преузимање текста са слика у оперативном систему Windows 11: Корак по корак водич
Да ли вам се икада десило да гледате презентацију на YouTube-у и пожелите да брзо извучете текст са пројектованих слајдова? Или, можда, имате скенирани PDF старе књиге и треба вам текст из одређеног поглавља? Ако се нађете у сличним ситуацијама и до сада сте користили Google Lens или Apple-ову функцију Live Text, нова алатка PowerToys Text Extractor ће вам знатно олакшати ствари. Са само једном пречицом на тастатури, можете брзо преузети текст са слика у Windows 11. Било да је реч о снимку екрана из видеа, фотографији, PDF фајлу или било којој другој слици, уколико садржи текст, можете га одмах издвојити. У наставку следи детаљан водич о томе како да извучете текст са слика у Windows 11.
Како преузети текст са слика у Windows-у (2022)
Text Extractor је додат у PowerToys у септембру, тако да је неопходно да имате инсталирану ажурирану верзију програма (верзија v0.62.0 или новија). Најбоља ствар код PowerToys Text Extractor-а је што вам није потребна активна интернет конекција за издвајање текста. Обрада се врши локално и врло брзо. Хајде да пређемо на кораке и научимо како да преузмемо текст са слика у Windows 11.
1. Први корак је инсталација Microsoft PowerToys (бесплатно) из Microsoft Store-а. Програм можете преузети и са званичне веб странице.
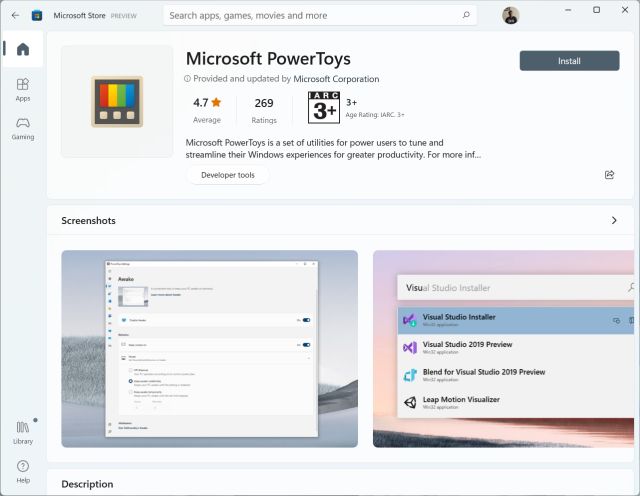
2. Након што инсталирате програм, отворите га и у левом менију изаберите одељак „Text Extractor“. У десном панелу проверите да ли је Text Extractor омогућен како бисте могли да издвајате текст са слика у Windows 11. Као што је приказано на слици, потребно је да притиснете „Windows + Shift + T“ да бисте покренули акцију. Можете кликнути на икону „оловке“ поред опције „пречица за активацију“ да бисте је прилагодили својим потребама.
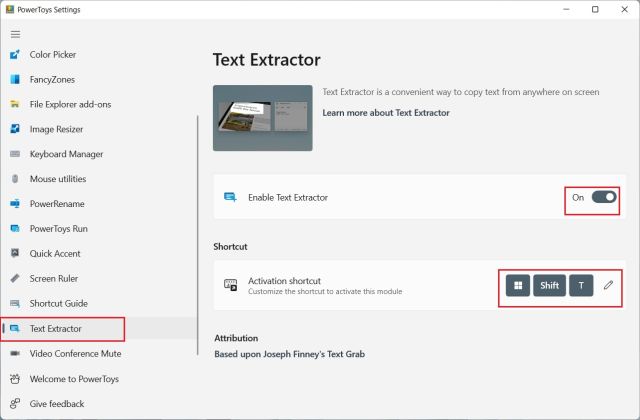
3. Сада отворите слику са које желите да извучете текст. На пример – овде је снимак екрана из једног од наших чланака. Притисните пречицу на тастатури „Windows + Shift + T“ и одаберите област са које желите да издвојите текст.
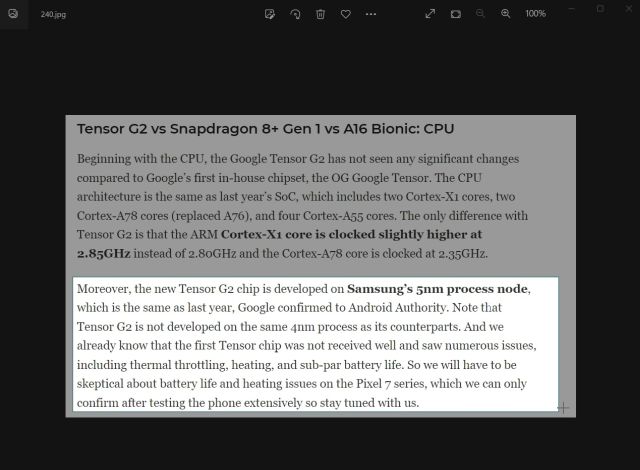
4. Алат Text Extractor ће аутоматски преузети текст и копирати га у међуспремник. Затим отворите Notepad или било који уређивач текста и налепите текст притиском на „Ctrl + V“. Текст са слике ће бити пренет у текстуалну датотеку са изузетном тачношћу.
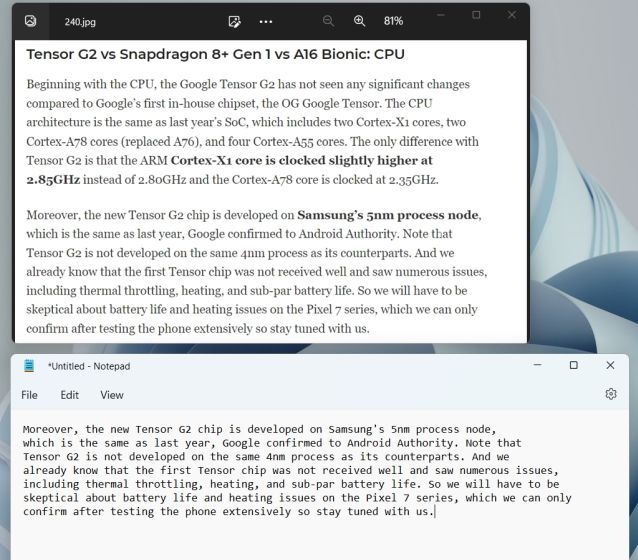
5. Тестирали смо алатку и на старим књигама са тешко читљивим текстом и радила је одлично. Као што видите, текст је издвојен веома добро, са исправном интерпункцијом и увлачењем.
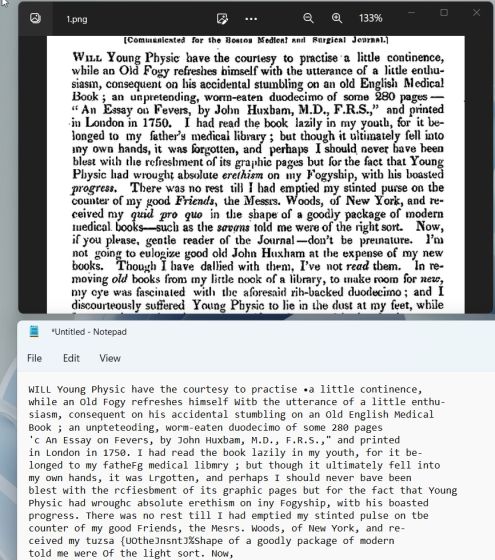
6. Ако тражите алтернативу за PowerToys Text Extractor, испробајте Text Grab (бесплатно на GitHub-у, 9.99 долара у MS Store-у), који користи Microsoft-ов Windows.Media.Ocr API и има неке напредне функције.
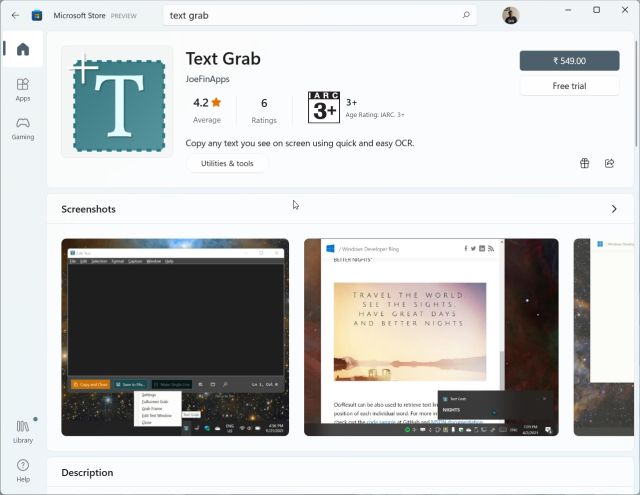
Овако функционише Text Extractor у Microsoft PowerToys-у на Windows 11 и 10. OCR обрада је прилично брза и импресиониран сам резултатима. Чак и без интернет везе, успева да локално преузме текст са слика са изузетном тачношћу. То је све што се тиче овог водича. Ако желите да испробате још неку PowerToys функцију, погледајте наш чланак о томе како да подесите универзални тастер за искључивање звука за видео позиве у оперативном систему Windows 10/11. За детаљан водич о томе како да користите PowerToys на Windows 10/11, следите приложени линк. Ако имате било каквих питања, оставите коментар испод.