Rešavanje problema sa Outlook-om: „Ovo nije validno ime fajla“
Microsoft Outlook, kao jedinstveni klijent za elektronsku poštu, prevazilazi osnovne funkcije slanja i primanja poruka. On nudi integrisane alate poput kalendara za planiranje, upravljanje zadacima, kreiranje beleški, vođenje dnevnika, pristup kontaktima, sinhronizaciju između različitih naloga, veb pregledač, RSS čitač, kao i integraciju sa Microsoft Teams-om i podršku za Microsoft 365 aplikacije. Takođe, pruža mogućnost rada u podeljenom ekranu, što omogućava istovremeno korišćenje više funkcija.
Iako je praktično imati sve ove funkcionalnosti na jednom mestu, ponekad može doći do komplikacija, posebno ako niste upoznati sa određenim procedurama, što može rezultirati greškama. Jedan od takvih problema je poruka o grešci koja se pojavljuje prilikom pokušaja čuvanja datoteke ili prosleđivanja/odgovaranja na mejl, a glasi da naziv fajla nije validan. Ukoliko se i vi susrećete sa ovim problemom, na pravom ste mestu. U ovom vodiču ćemo vam detaljno objasniti kako da rešite problem „Outlook ovo nije validno ime fajla“.
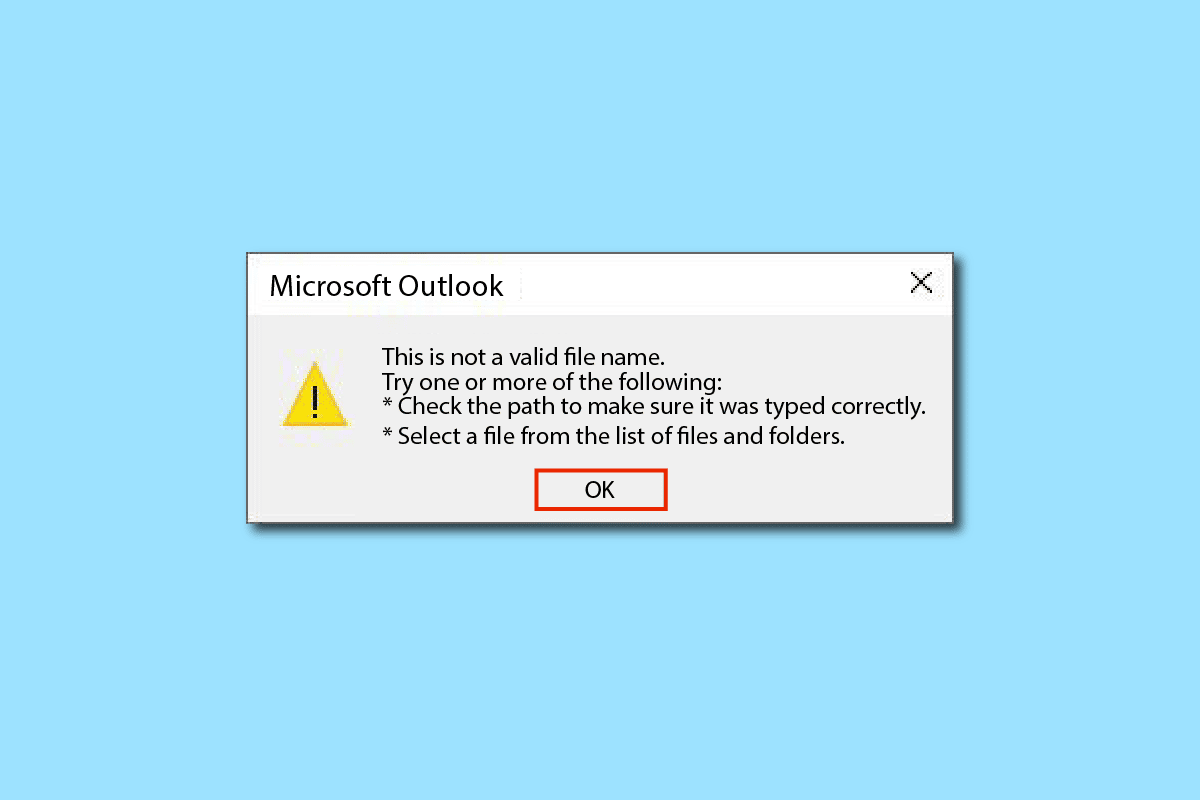
Mogući uzroci greške
Ova greška najčešće nastaje usled prisustva nevažećih tekstualnih podataka, problematičnih veb linkova, skrivenih veza u praznim prostorima, nepodržanih priloga ili oštećenih slika unutar tela poruke. Takođe, do greške može doći i ako koristite neispravne simbole prilikom imenovanja fajla. Ponekad, uzrok problema mogu biti i dodaci (plugins) trećih strana.
Metod 1: Ponovno pokretanje računara
Ovo je osnovni korak u rešavanju mnogih problema. Ako dođe do greške ili se aplikacija zaglavi, a sistem postane spor, restartujte računar. Ovaj postupak će automatski rešiti privremene greške i propuste. Pre ponovnog pokretanja, obavezno sačuvajte sve svoje podatke iz Outlook-a.
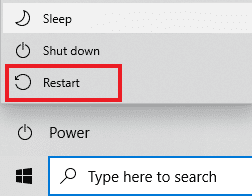
Metod 2: Provera nepodržanih fajlova i podataka
Ako poruka sadrži nepodržane ili oštećene linkove, priloge, slike ili tekst, velika je verovatnoća da će se pojaviti greška „Naziv fajla Outlook arhive nije validan“. Zbog toga je važno da proverite da li su podaci koje koristite ispravni i podržani. Da biste locirali potencijalno problematičan fajl, izbrišite sve linkove i priloge, a zatim proverite da li je problem rešen. Ako koristite HTML kod/tekst, prebacite format na običan tekst da biste uklonili sve veze i formatiranja. To možete učiniti tako što ćete otići na karticu „Format teksta“ i izabrati opciju „Aa Plain Text“.
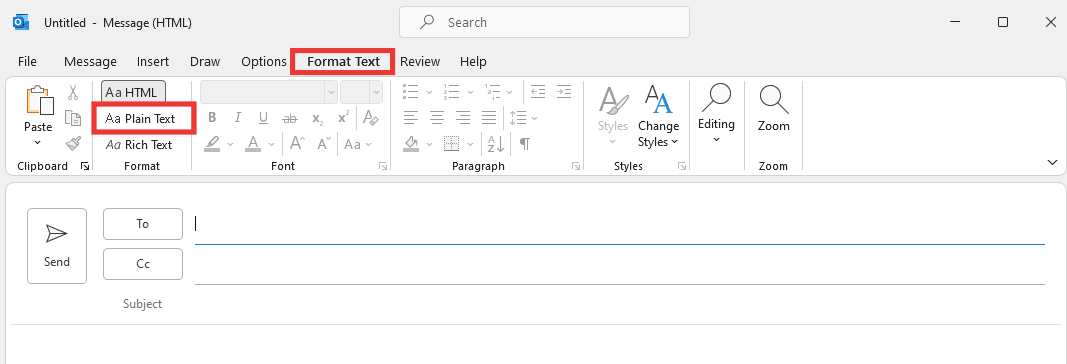
Metod 3: Pokretanje Outlook-a u bezbednom režimu
Moguće je da je greška „Naziv fajla arhive Microsoft Outlook-a nije validan“ izazvana od strane nekih dodataka. Dodaci su programi trećih strana koji dodaju nove funkcije aplikacijama. Oni mogu uticati na određene procese i dovesti do grešaka. Pokretanjem Outlook-a u bezbednom režimu se isključuju svi nepotrebni procesi, uključujući i potencijalno problematične dodatke. Da biste pokrenuli Outlook u bezbednom režimu i isključili dodatke, pratite ove korake:
- Pritisnite tastere Windows + R da biste otvorili dijalog „Pokreni“.
- Upišite `outlook.exe /safe` i pritisnite taster Enter.
- Zatim kliknite na „Datoteka“.
- Kliknite na karticu „Opcije“.
- Idite na karticu „Dodaci“ i kliknite na „Idi“.
- Isključite sve dodatke i kliknite na „OK“.
- Restartujte Outlook. Ako se greška ne pojavi, možete uključivati dodatke jedan po jedan da biste identifikovali onaj koji izaziva problem.
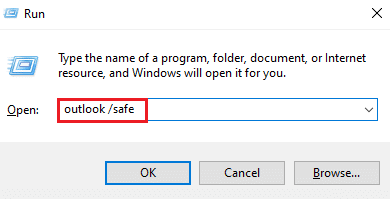
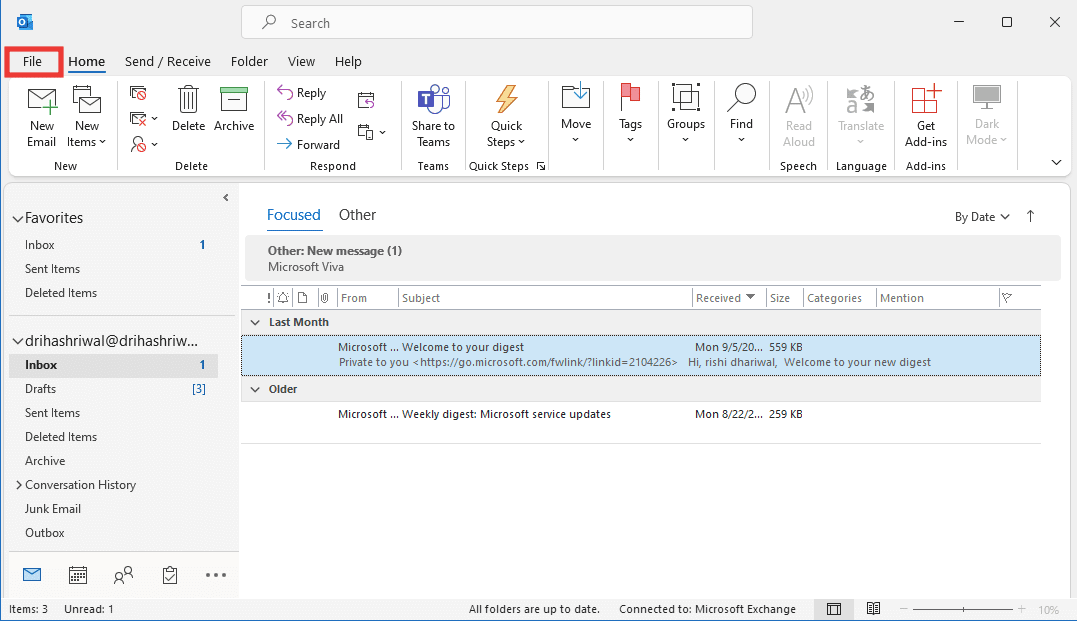
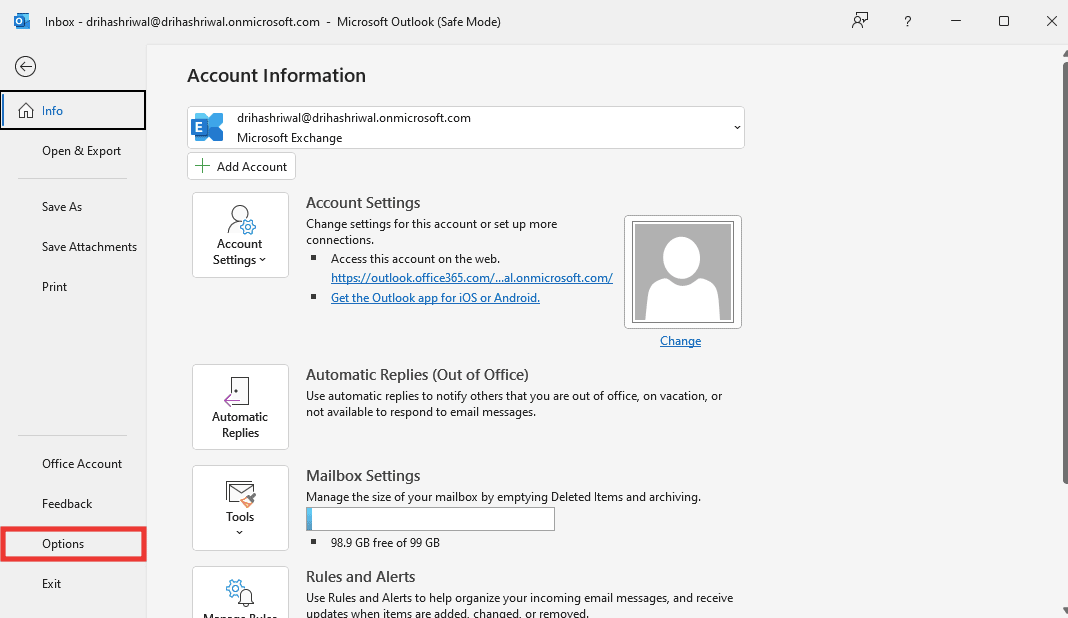
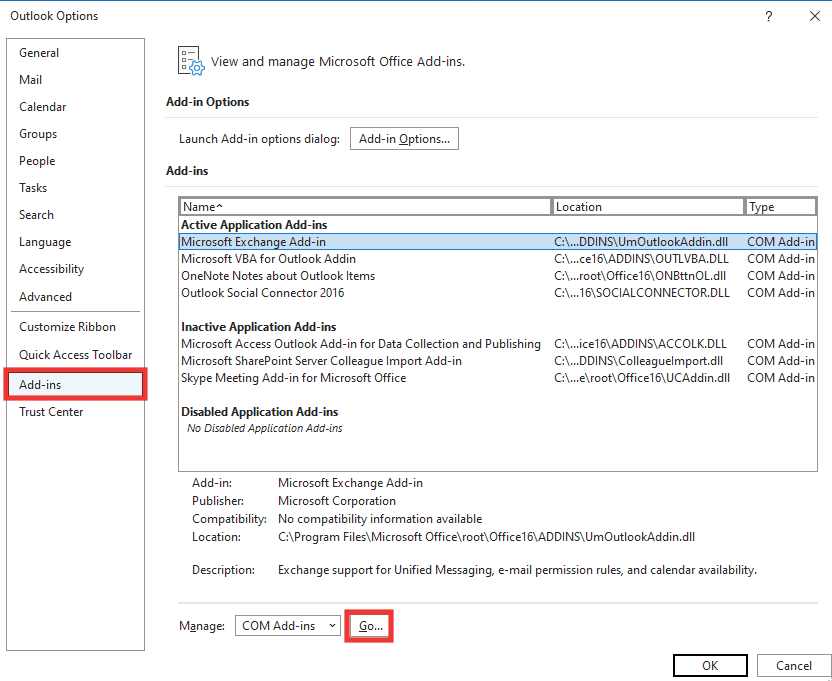
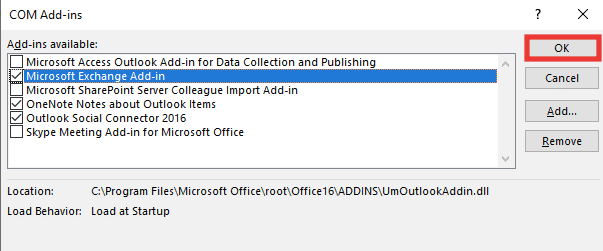
Metod 4: Kreiranje novog Outlook profila
U ovom metodu, prvo ćete morati da izbrišete stari profil, a zatim da kreirate novi. Profili su u osnovi nalozi. Pratite ove korake da biste kreirali novi profil:
- Pritisnite taster Windows, upišite „Control Panel“ i pritisnite Enter.
- Podesite način prikaza na „Velike ikone“, a zatim kliknite na „Mail (Microsoft Office)“.
- Kliknite na „Prikaži profile“.
- Izaberite profil i kliknite na „Ukloni“.
- Kliknite na „Da“.
- Zatim kliknite na „Dodaj“ da biste kreirali novi profil.
- Unesite detalje i informacije o nalogu i pratite uputstva na ekranu.
- Na kraju, ponovo pokrenite aplikaciju Outlook.
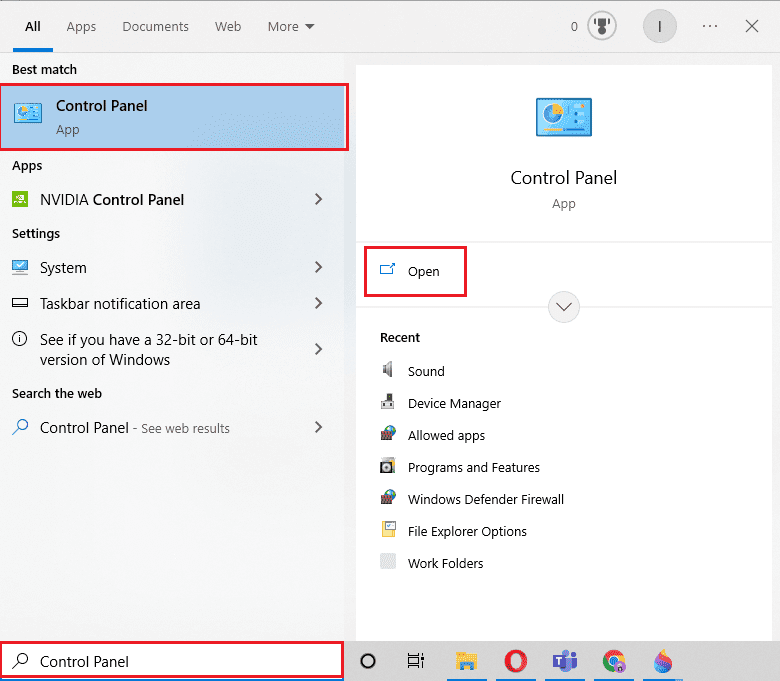
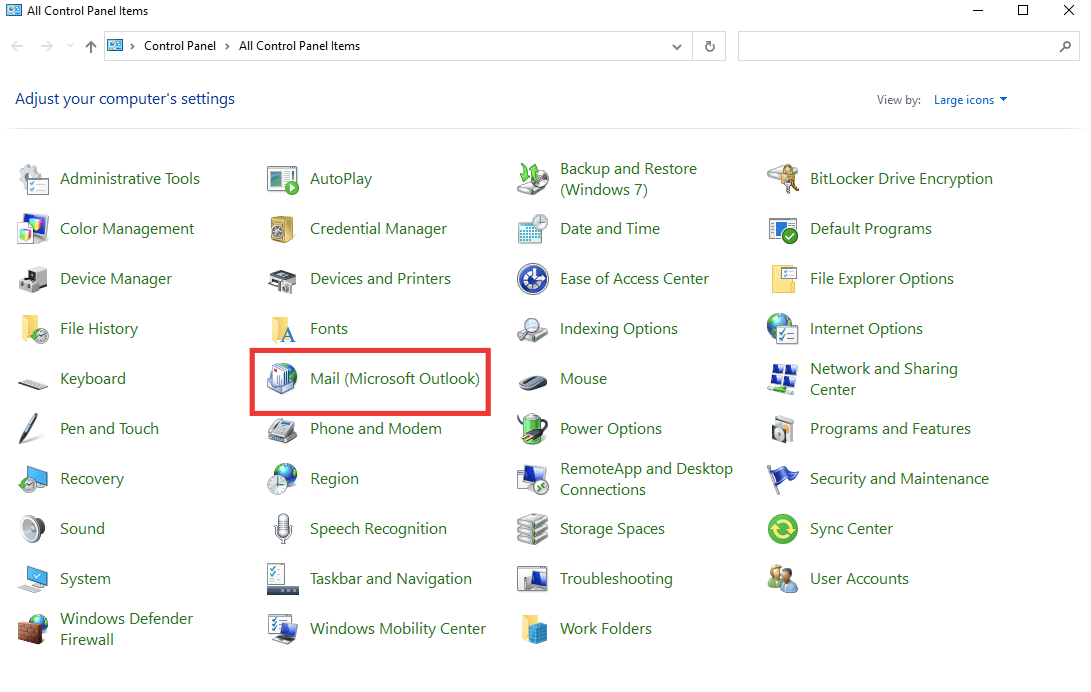
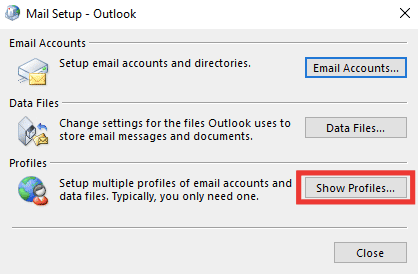
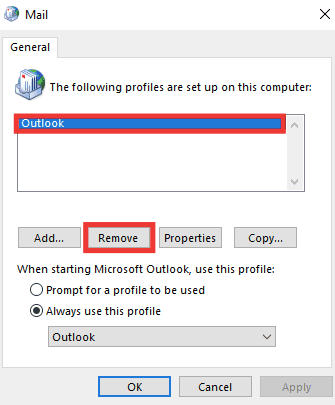
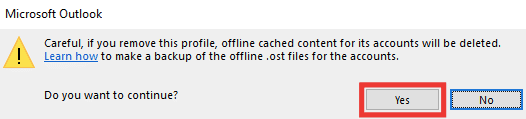
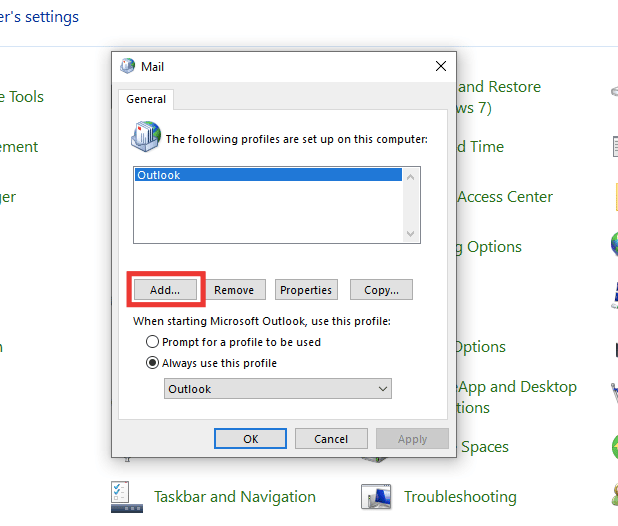
Metod 5: Izmena lične vrednosti Outlook-a pomoću Registry Editora
Ako dobijete poruku o grešci u vezi sa Outlook-om koja glasi da naziv fajla ili direktorijuma nije validan, uzrok može biti problem sa putanjom PST fajlova. Ovo se može desiti ako ste menjali vrednosti u Registry Editor-u. Da biste proverili vrednost i ispravili grešku, pratite sledeće korake:
- Pritisnite tastere Windows + R da otvorite dijalog „Pokreni“.
- Upišite `regedit` i pritisnite taster Enter da biste pokrenuli Registry Editor.
- Kliknite na „Da“ u prozoru „Kontrola korisničkog naloga“ da biste dali dozvolu.
- Pronađite sledeću putanju u Registry Editor-u:
HKEY_CURRENT_USERSoftwareMicrosoftWindowsCurrentVersionExplorerUser Shell Folders
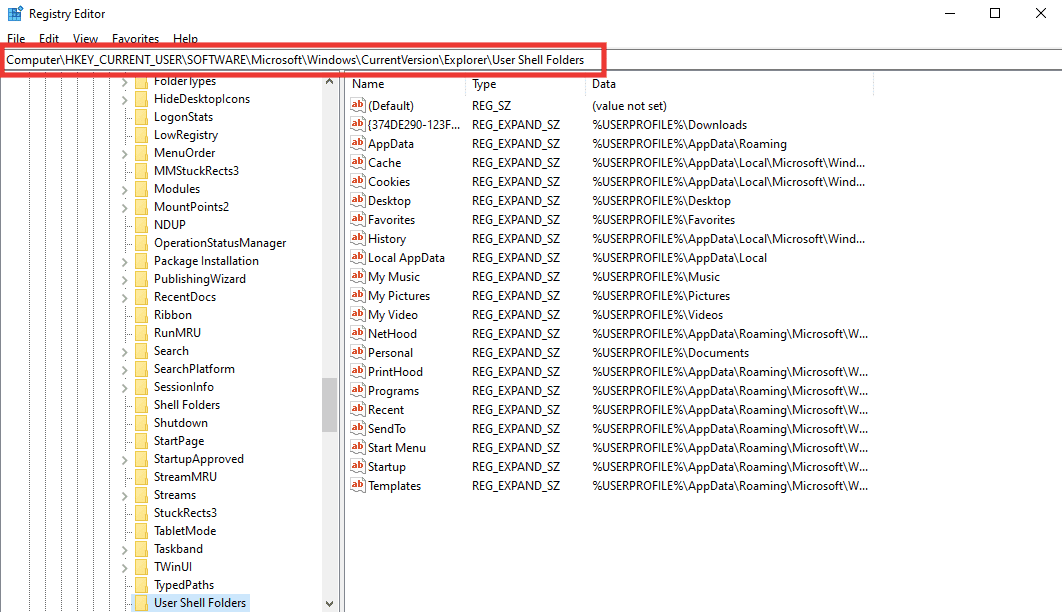
- Dvaput kliknite na „Personal“ string vrednost.
- Uverite se da su podaci vrednosti postavljeni na `%USERPROFILE%Documents`. Ako nisu, promenite ih i kliknite na „OK“.
- Zatvorite Registry Editor i ponovo pokrenite Outlook.
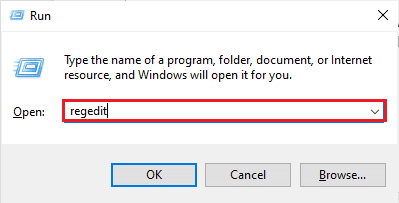
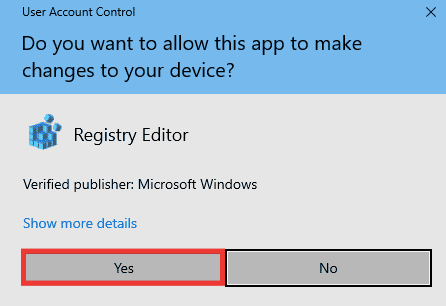
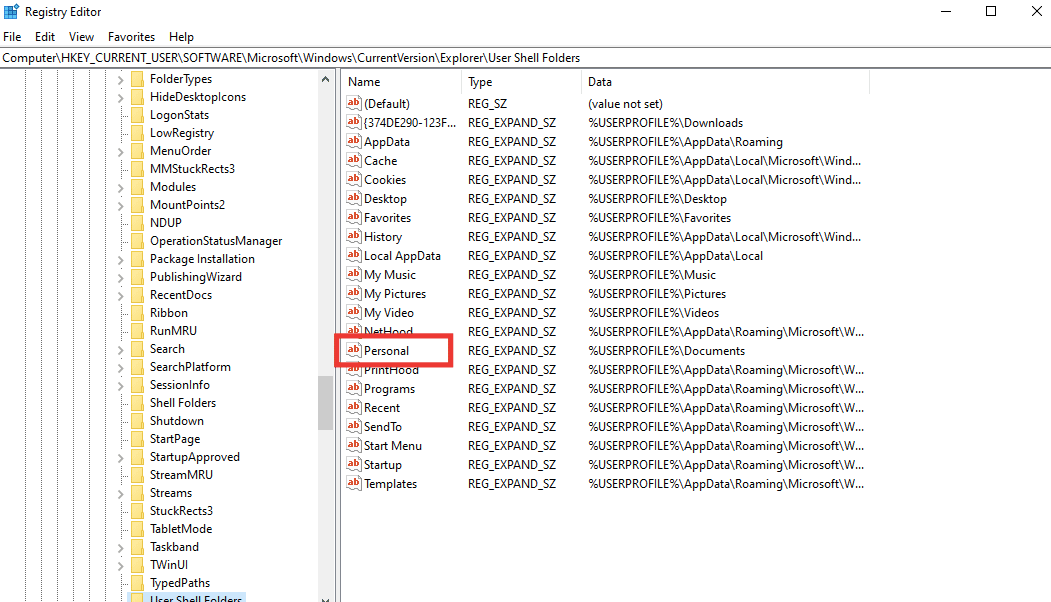
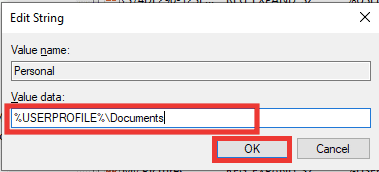
Metod 6: Pokretanje Microsoft Support & Recovery Assistant-a
Možete popraviti sve greške u Outlook-u ili Microsoft Office-u pokretanjem alata Microsoft Support and Recovery Assistant. On će obaviti dijagnostiku i predložiti korake za rešavanje problema. Da biste koristili ovaj alat, prvo ga morate preuzeti i instalirati. Pratite sledeće korake:
- Preuzmite Microsoft Support and Recovery Assistant sa zvanične stranice.
- Idite u folder „Preuzimanja“ i dva puta kliknite na datoteku `SetupProd_ExpExp.exe`.
- Kliknite na „Instaliraj“. Sačekajte nekoliko minuta da se instalacija završi.
- Pročitajte uslove privatnosti i kliknite na „Slažem se“.
- Izaberite „Outlook“ i kliknite na „Next“.
- Zatim izaberite opciju „Drugi problemi“ i kliknite na „Dalje“.
- Nakon toga, kliknite na „Yes“ i zatim na „Next“.
- Izaberite svoj nalog.
- Pratite uputstva na ekranu, izaberite opcije u skladu sa problemom i dajte dozvolu za pristup datotekama.
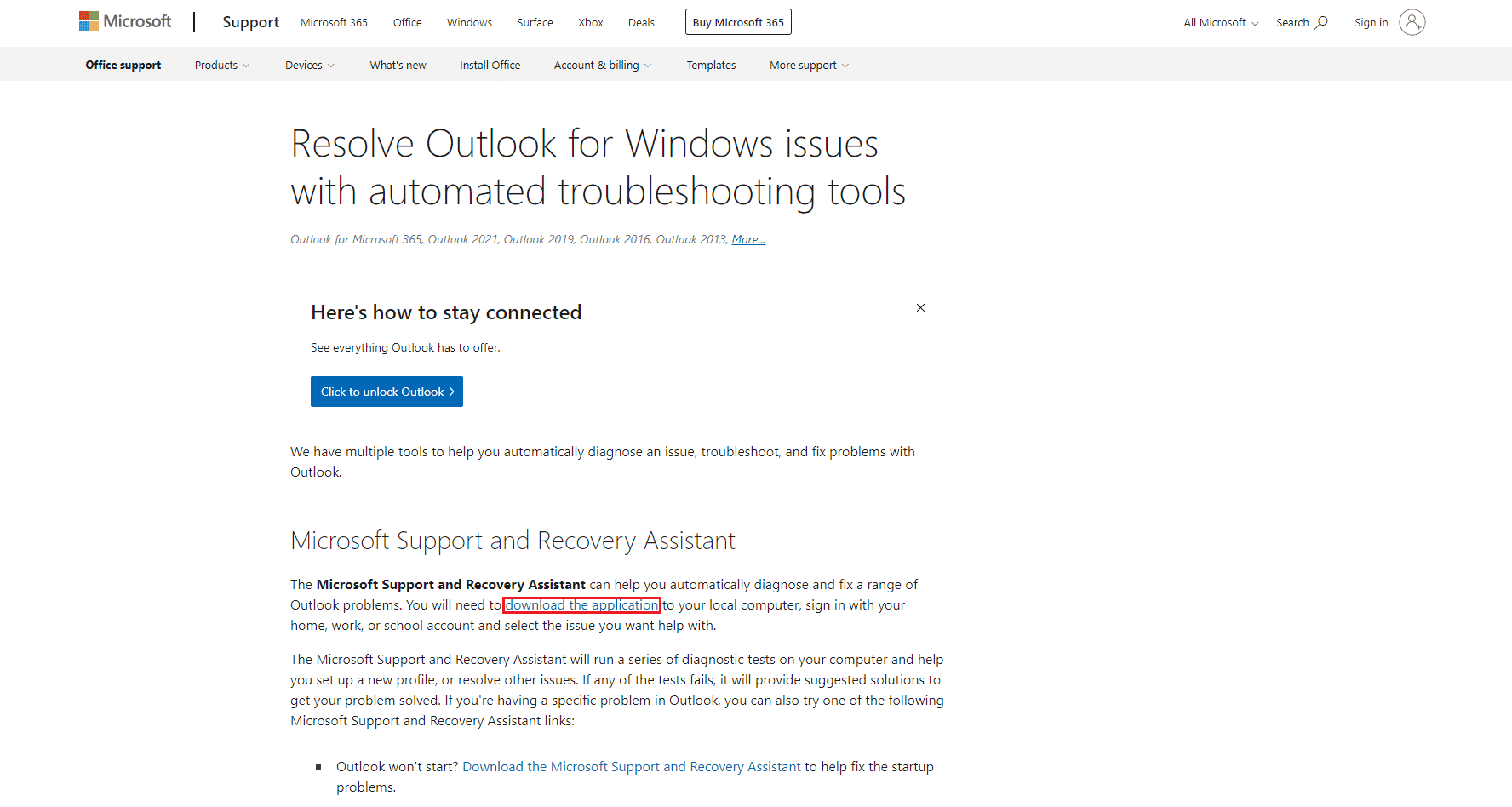
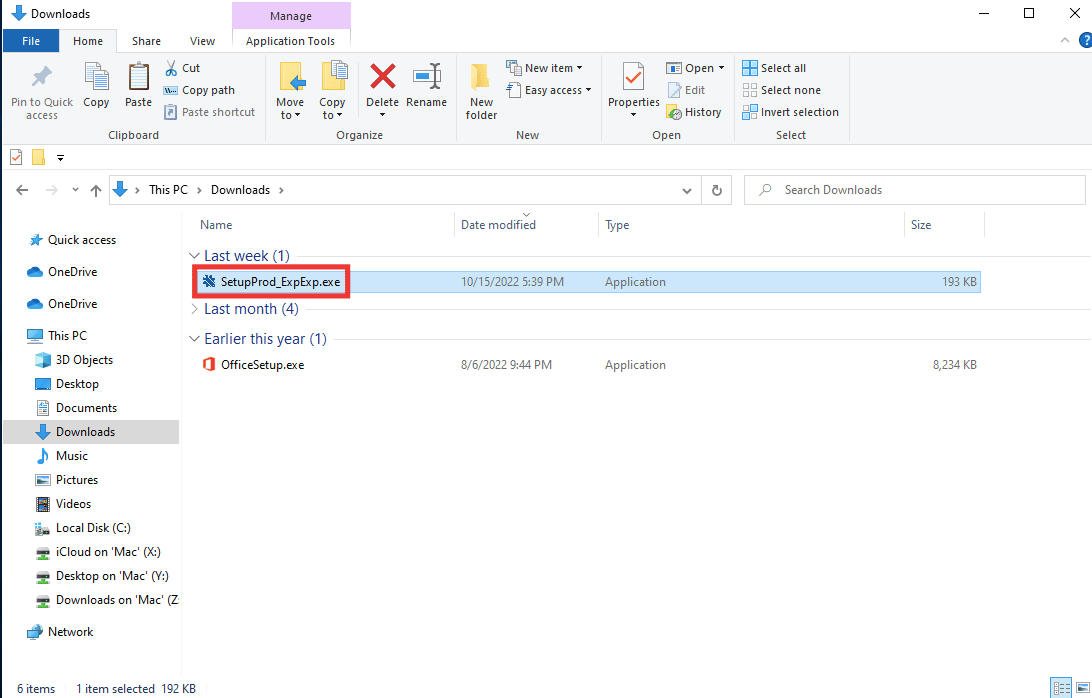
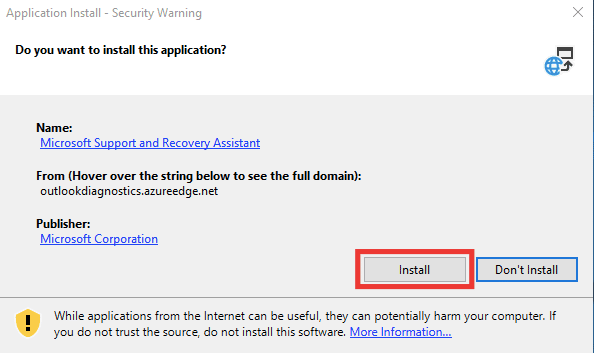
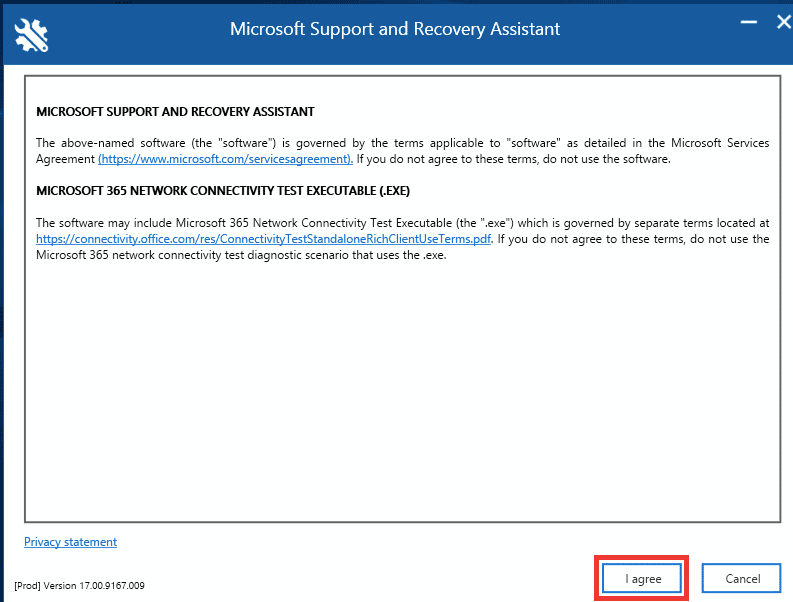
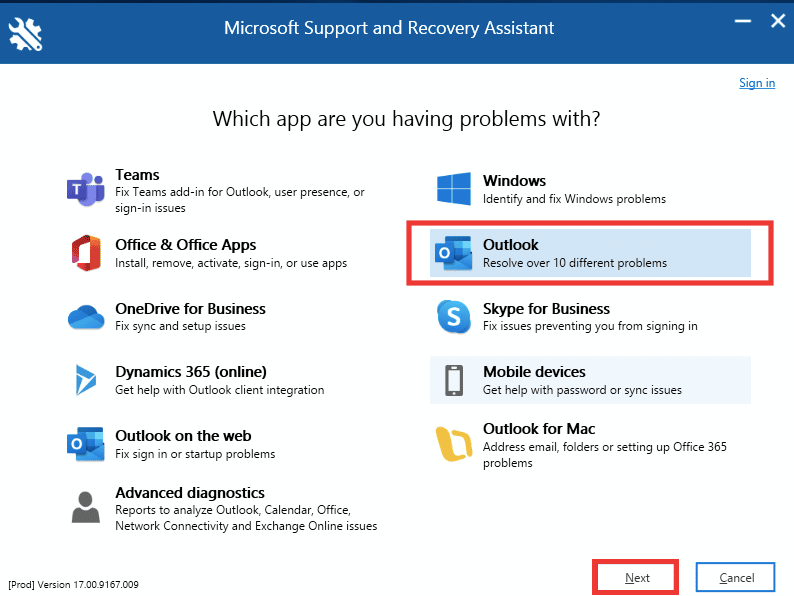
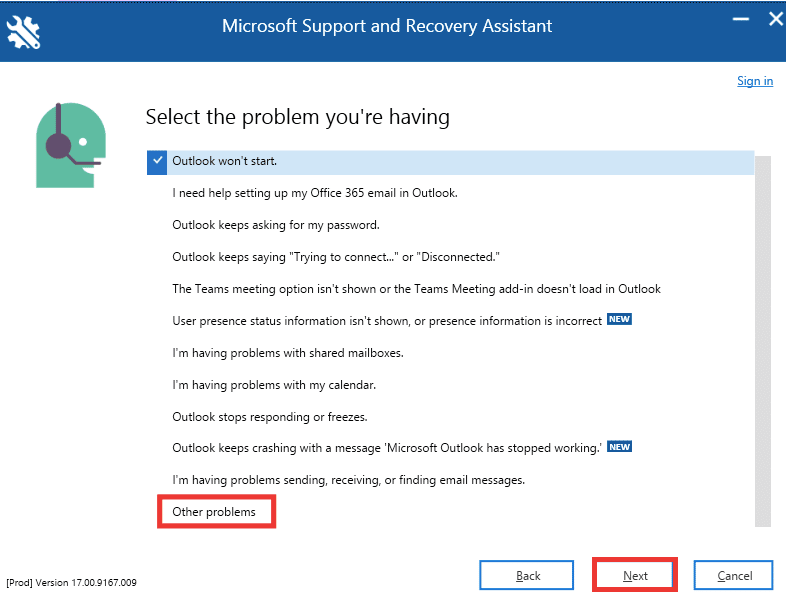
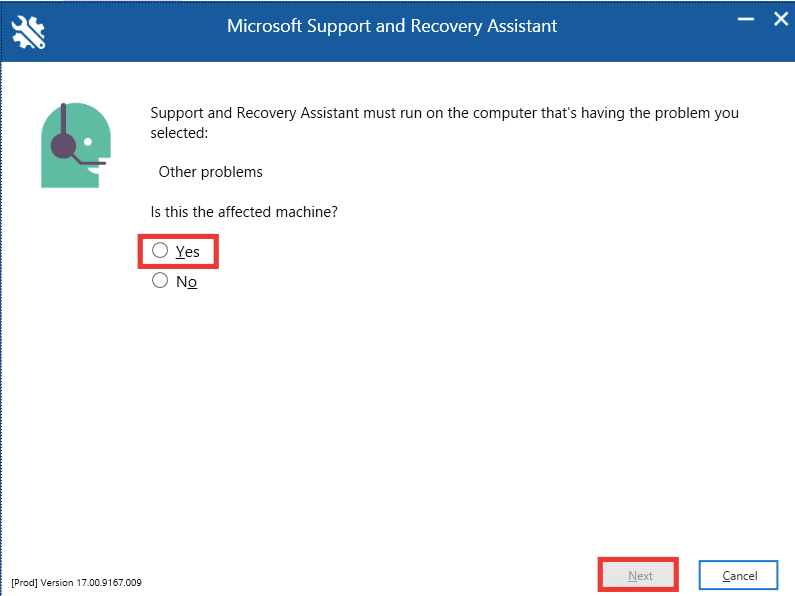
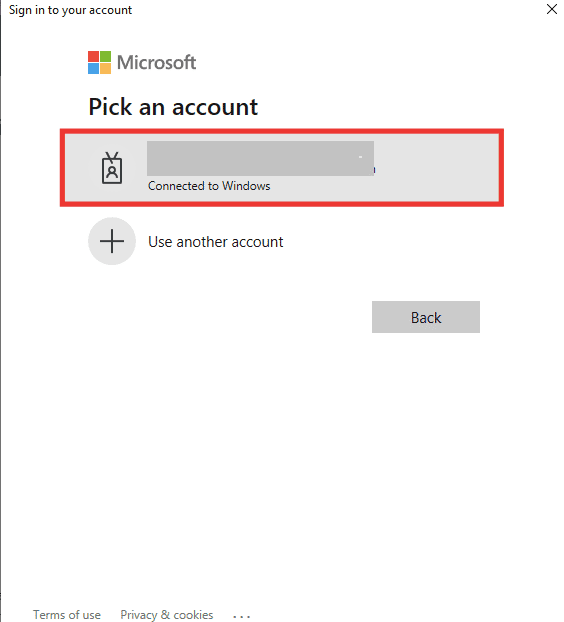
Metod 7: Popravka Microsoft Office-a
Ako se i dalje susrećete sa greškom „Outlook ovo nije validno ime fajla“ i prethodni metodi nisu dali rezultate, možete isprobati opciju „Popravi Office“. Ova metoda automatski popravlja oštećene datoteke u Microsoft 365 aplikacijama. Pratite ove korake:
- Pokrenite aplikaciju „Control Panel“.
- Podesite „View by“ na „Category“, a zatim kliknite na „Deinstaliraj program“.
- Pronađite program „Microsoft Office Professional Plus 2013“, kliknite desnim tasterom miša na njega i izaberite „Promeni“.
- Kliknite na „Da“ u prozoru „Kontrola korisničkog naloga“.
- U prozoru „Microsoft Office“, izaberite opciju „Popravi“ i kliknite na „Nastavi“.
- Nakon popravke, pokrenite Microsoft Outlook.
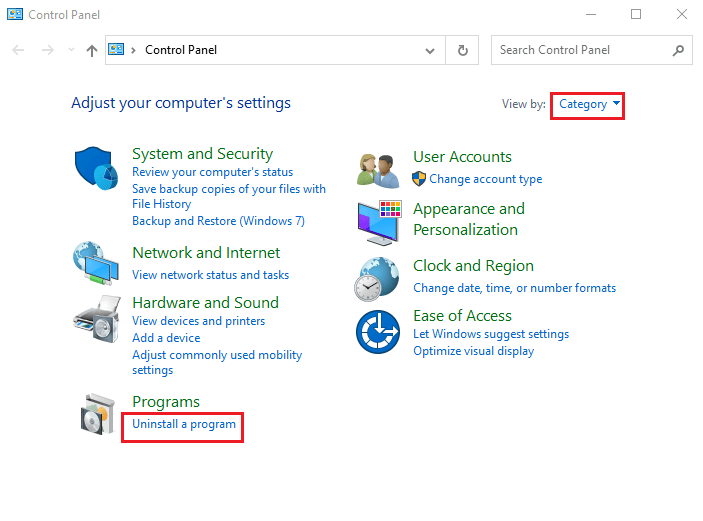
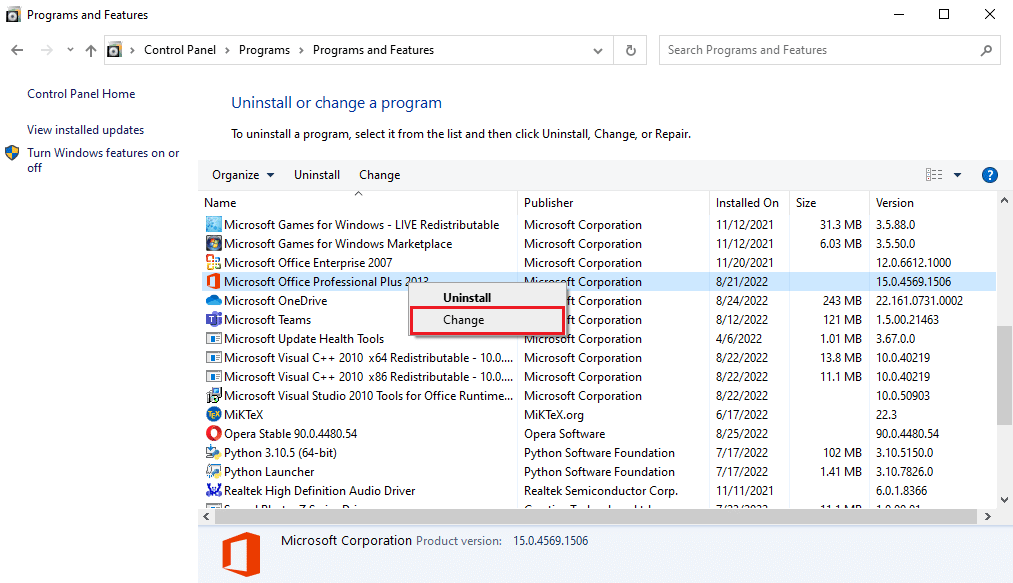
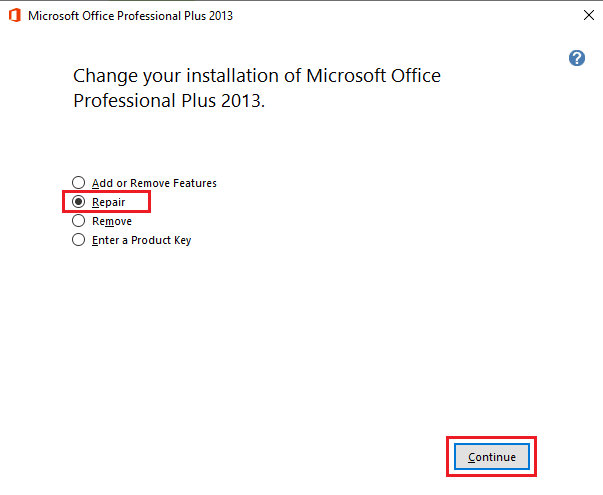
Metod 8: Ponovna instalacija Microsoft Office-a
Ako vam nijedan od prethodnih metoda nije pomogao da rešite grešku, možete pokušati da ponovo instalirate aplikaciju sa novim podešavanjima. Pratite ove korake da biste ponovo instalirali Office i ispravili grešku sa nazivom fajla arhive u Outlook-u:
- Pritisnite tastere Windows + I da biste otvorili Windows podešavanja.
- Izaberite „Aplikacije“, kao što je prikazano.
- U meniju „Aplikacije i funkcije“ potražite „Microsoft Office“.
- Izaberite „Microsoft Office“ i kliknite na „Deinstaliraj“.
- Kliknite na „Deinstaliraj“ u prozoru za potvrdu. Restartujte računar nakon deinstalacije.
- Idite na zvaničnu Microsoft web stranicu i kliknite na „Prijavi se“.
- Unesite svoje akreditive i kliknite na „Dalje“ da biste nastavili sa procesom prijavljivanja.
- Izaberite „Usluge i pretplate“ na traci menija.
- Pronađite željeni proizvod i izaberite „Instaliraj“.
- Sada kliknite na „Instaliraj“.
- Kada se fajl preuzme, otvorite ga i pokrenite instalaciju.
- Nakon instalacije, prijavite se na svoj Microsoft nalog.

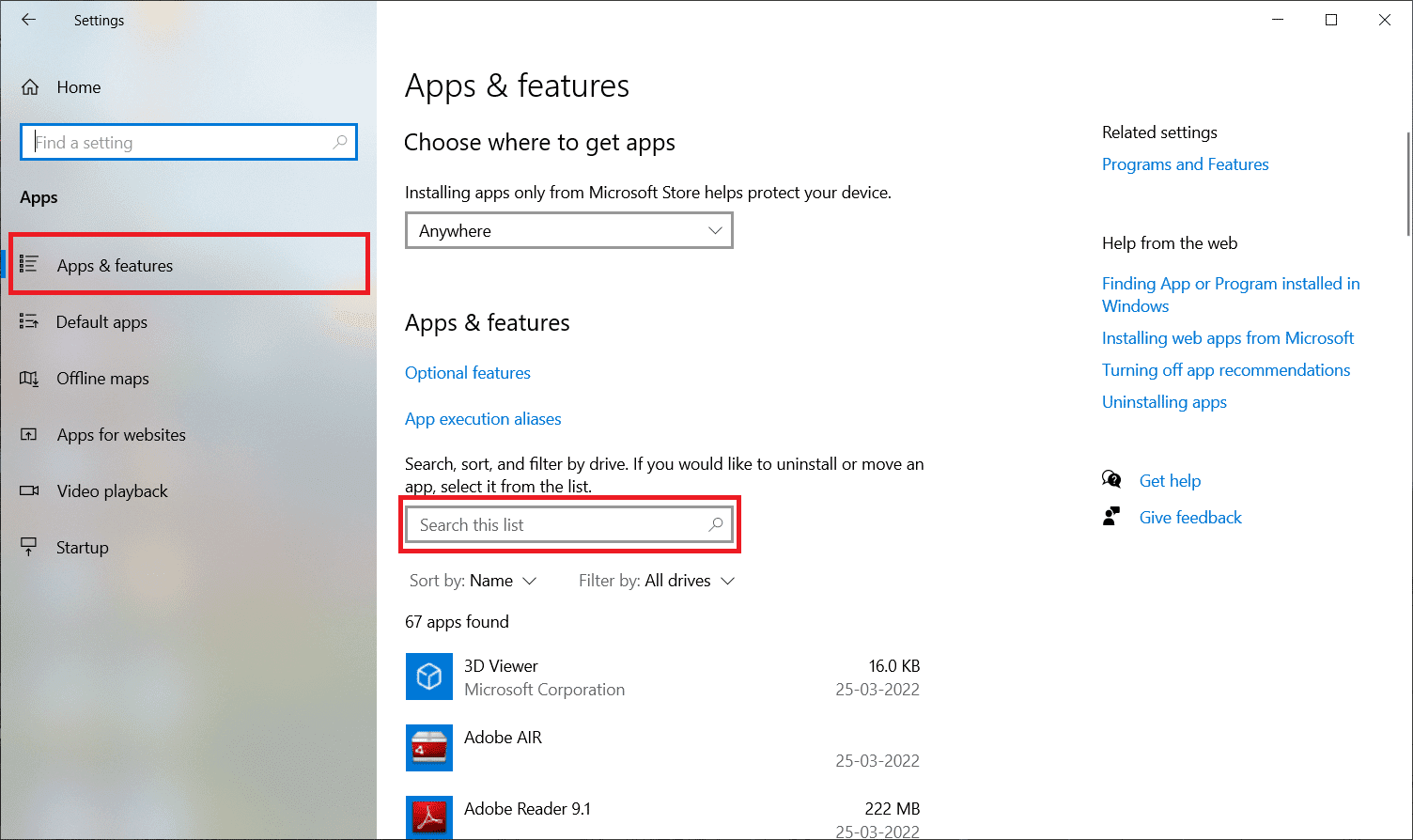
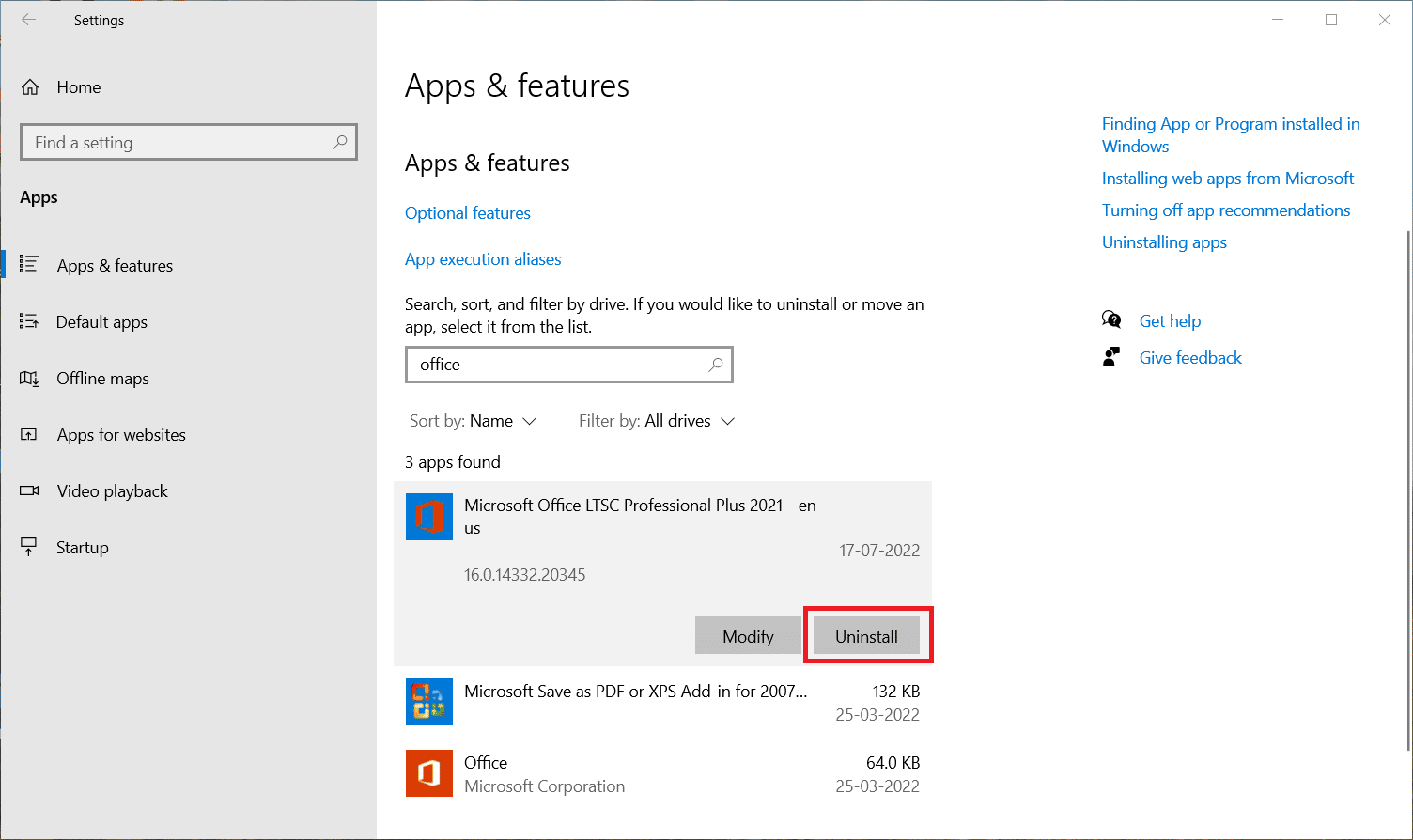
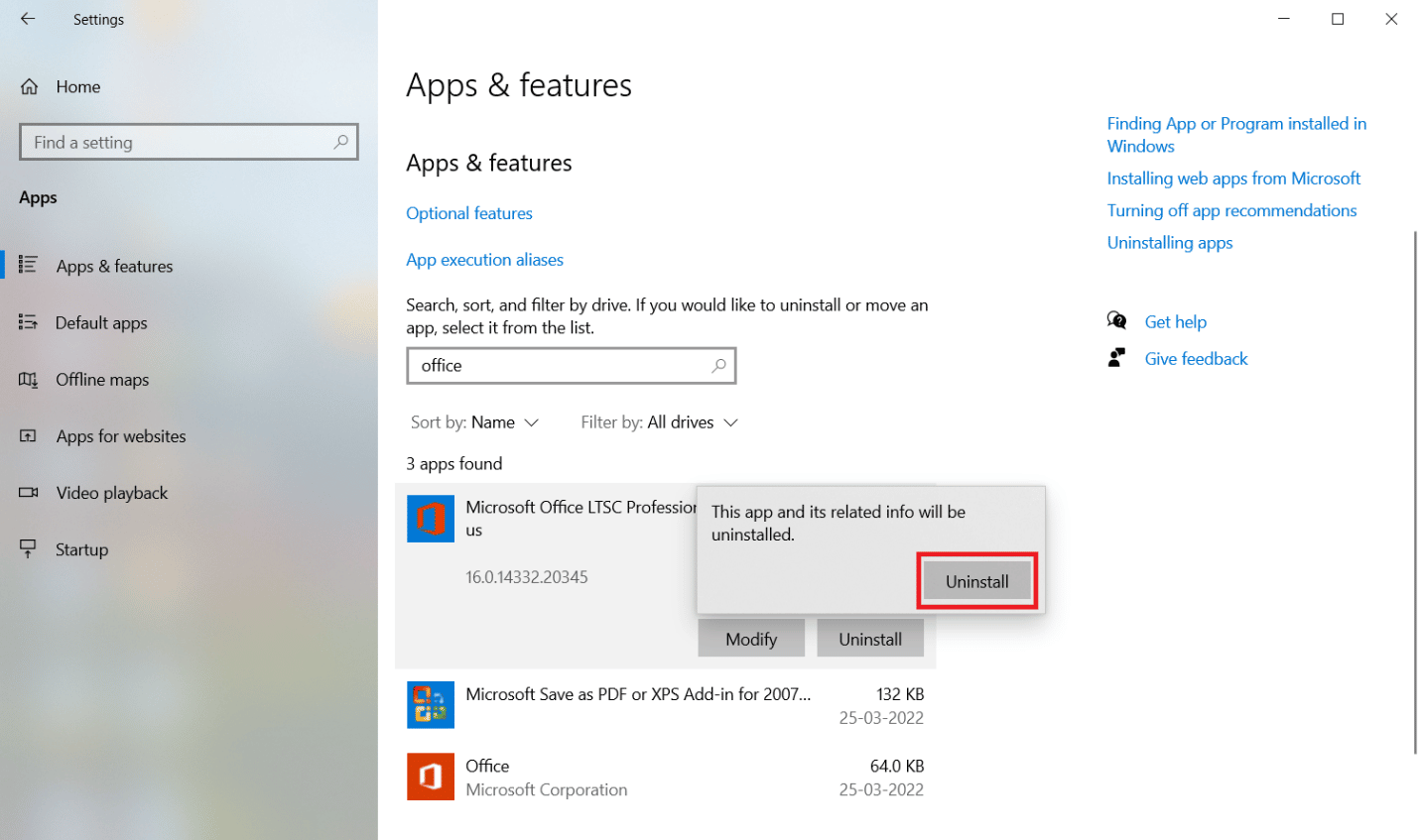
Kada deinstalirate MS Office aplikaciju, ponovo je instalirajte. Evo kako da to uradite:
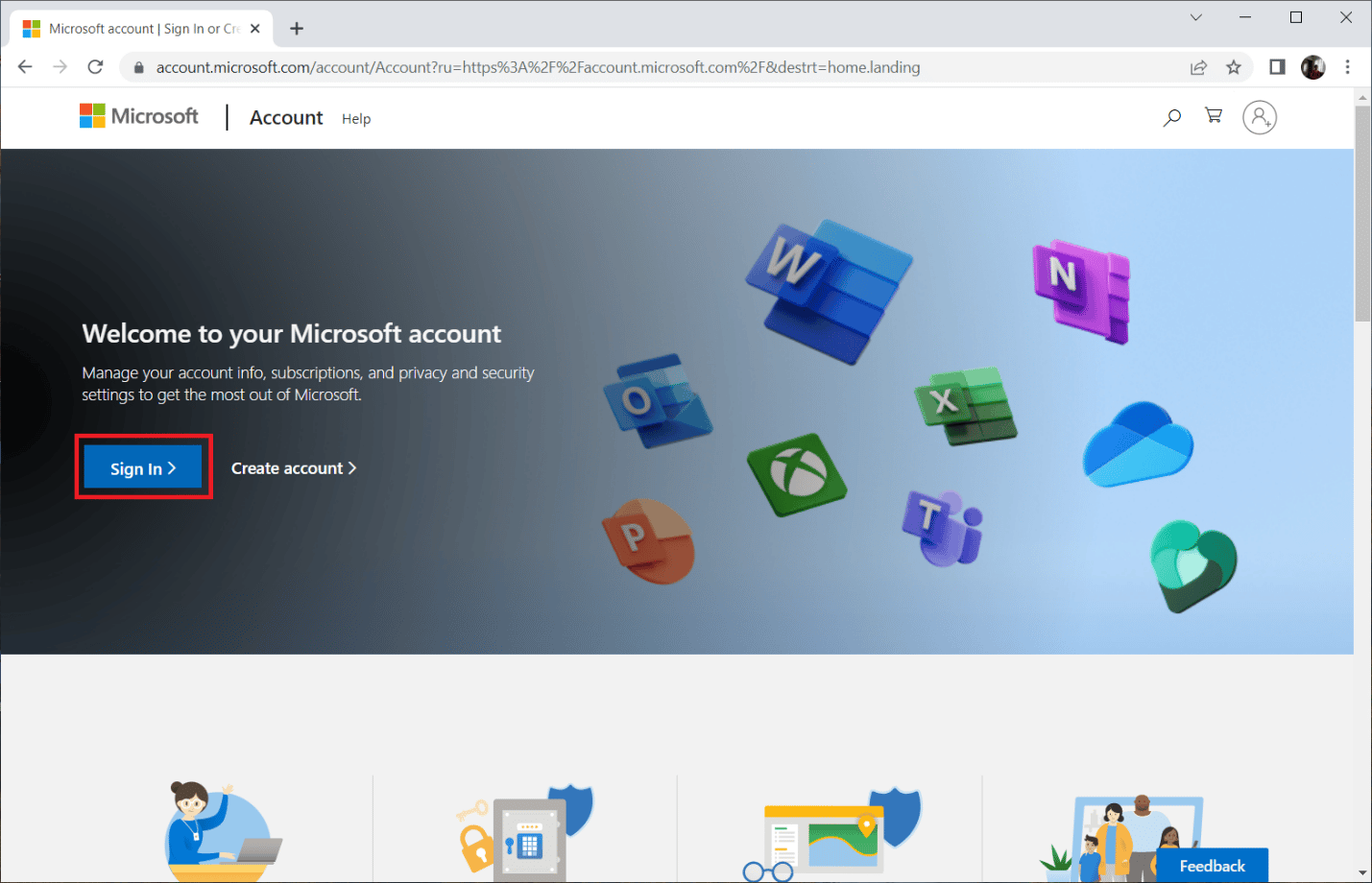
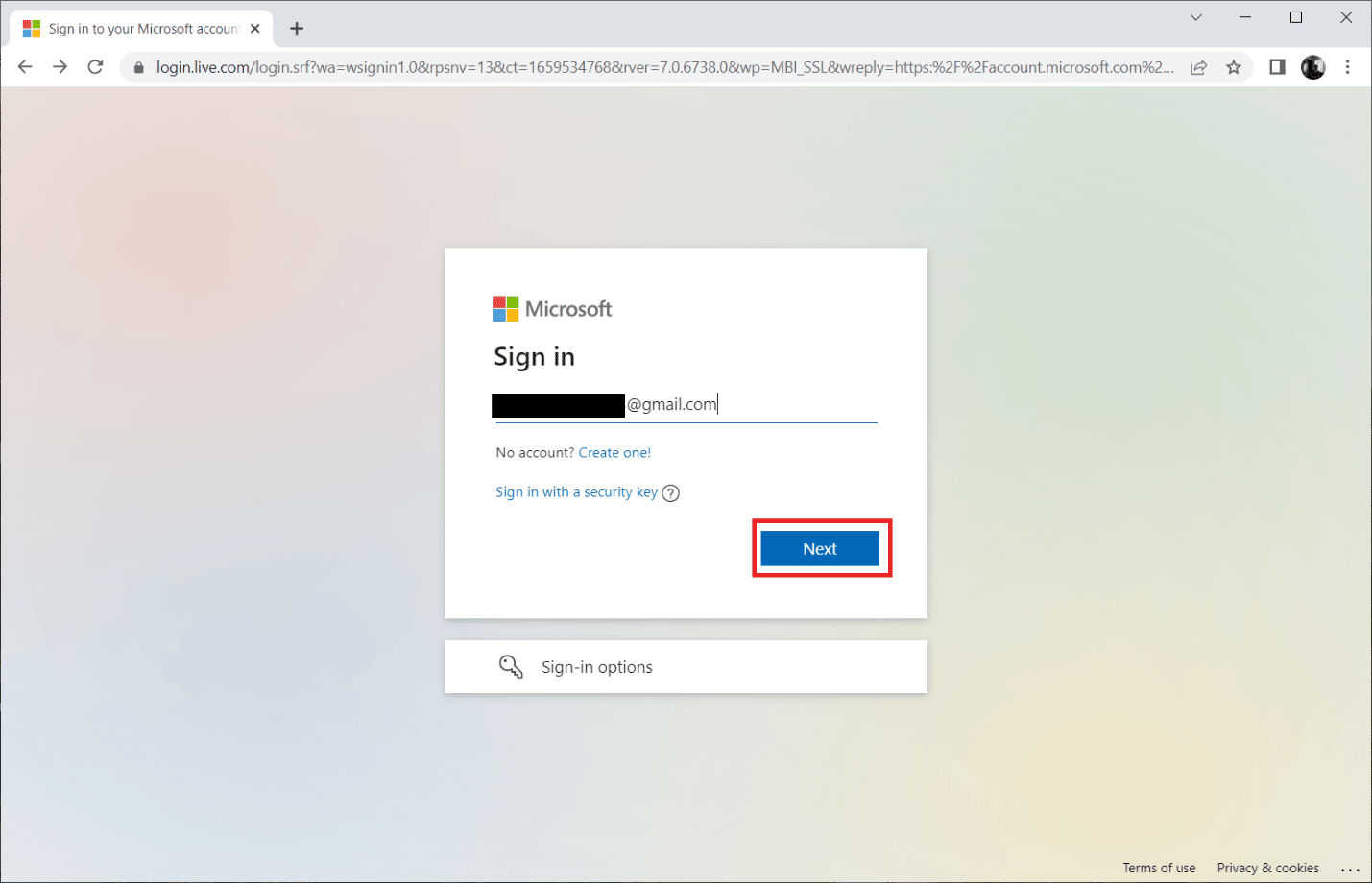
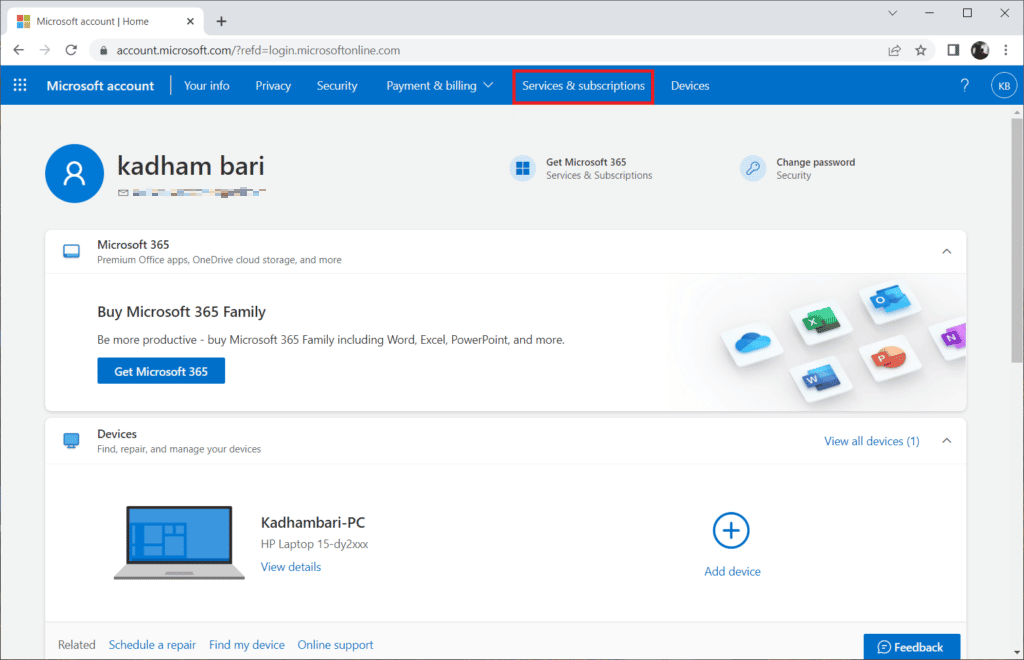
Često postavljana pitanja (FAQ)
| P1. Najbolja besplatna alternativa za Outlook e-poštu? |
| O1. Izbor desktop klijenta za e-poštu može biti komplikovan. Iako mnogi koriste Gmail, on zahteva pretraživač, a push notifikacije su često odložene. Outlook je odlična opcija, brz, siguran i ima lep korisnički interfejs, ali ne nudi sve funkcije bez Microsoft pretplate. Aplikacija Thunderbird je najbolja besplatna alternativa Outlook-u. Ona je potpuno besplatna, otvorenog koda, koju podržava Mozilla, i nudi slične funkcije kao Outlook, uključujući kalendar, upravljanje zadacima, kontakte, opciju ćaskanja, fid, diskusionu grupu, veb pregledač, napredne filtere i zaštitu od krađe identiteta. Dostupna je za Mac i Linux OS. |
| P2. Šta su Outlook PST i OST fajlovi? |
| O2. PST fajlovi (Personal Storage) čuvaju lokalne informacije na vašem sistemu, poput poruka, kontakata, kalendarskih podataka i zadataka. Ne zahtevaju pristup internetu i često se čuvaju kao rezervne datoteke. OST fajlovi (Offline Outlook Data File) čuvaju sinhronizovane podatke o e-pošti za korišćenje van mreže. PST i OST fajlovi se mogu konvertovati jedni u druge. |
| P3. Koji je najbezbedniji provajder e-pošte? |
| O3. Gmail ne spada u najbezbednije provajdere, jer prati i skenira vašu e-poštu i postavlja oglase na osnovu ključnih reči. Najbolji bezbedni provajderi su CounterMail i ProtonMail. Oni pružaju vrhunsku sigurnost i end-to-end enkripciju. Većina Google usluga je besplatna i pruža 15 GB prostora, dok sigurni provajderi e-pošte pružaju ograničen prostor od 500 MB do 1 GB, uz mogućnost kupovine dodatnog prostora. |
***
Nadamo se da vam je ovaj vodič pomogao da rešite grešku „Outlook ovo nije validno ime fajla“. Javite nam koji metod vam je najviše pomogao. Ako imate dodatnih pitanja, slobodno ih postavite u komentarima.