Bez obzira na to da li ste napravili grešku u konfiguraciji operativnog sistema Windows ili vas virus sprečava da normalno koristite sistem, Windows siguran režim je najpouzdaniji način da rešite takve probleme.
U sigurnom režimu, Windows se pokreće sa apsolutno neophodnim drajverima i uslugama, pri čemu se programi trećih strana ne učitavaju. Ovo osigurava da nema problematičnih programa koji se pokreću, omogućavajući vam da rešite problem bez ikakvih smetnji.
Međutim, pristup sigurnom režimu može biti izazovan kada se pojavi greška. Iako je jednostavnije pristupiti sigurnom režimu direktno iz podešavanja operativnog sistema Windows 10, šta učiniti ako ne možete da pristupite podešavanjima?
Ili, još gore, ako ne možete uopšte da pokrenete Windows?
Postoji nekoliko načina za pokretanje u siguran režim u operativnom sistemu Windows 10, a svaki od njih je koristan u zavisnosti od specifičnog problema sa kojim se suočavate. U ovom tekstu, predstaviću vam 6 različitih metoda za pristup sigurnom režimu u operativnom sistemu Windows 10, tako da ćete uvek moći da ga koristite bez obzira na prepreke.
Pristup sigurnom režimu iz Windows 10 podešavanja
Ovo je najčešće korišćeni metod za ulazak u siguran režim kada možete da upravljate sistemom i pristupate podešavanjima. Evo kako to možete uraditi:
Idite na Windows podešavanja iz menija Start i kliknite na „Ažuriranje i bezbednost“.
Zatim, kliknite na opciju „Oporavak“ na levom panelu, a potom pritisnite dugme „Ponovo pokreni odmah“ ispod odeljka „Napredno pokretanje“.
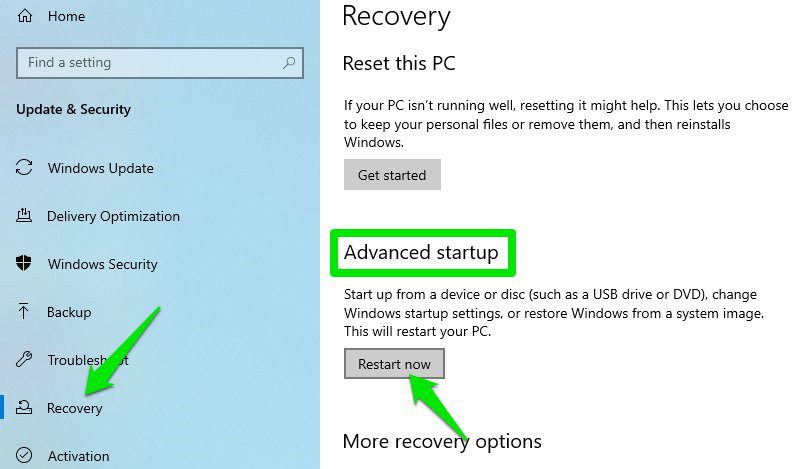
Windows će se ponovo pokrenuti i otvoriti Windows okruženje za oporavak (WinRE). Ovde, izaberite „Rešavanje problema“ > „Napredne opcije“ > „Podešavanja pokretanja“ > „Ponovo pokreni“.
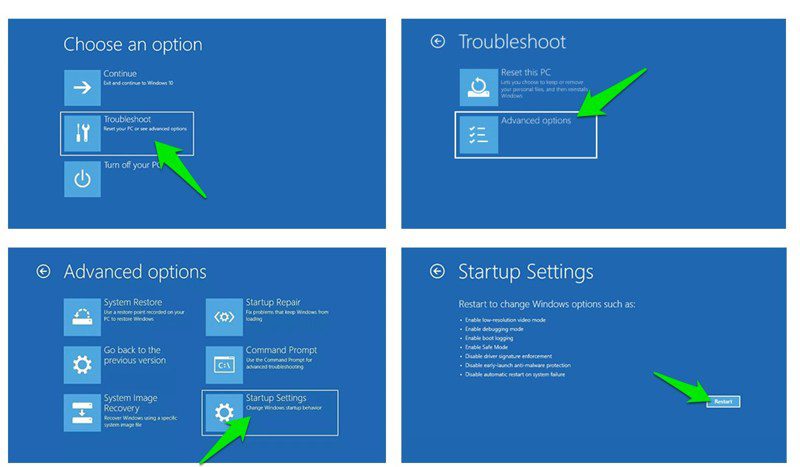
Vaš računar će se ponovo pokrenuti i prikazaće se stranica sa raznim komandama za izbor. Pritisnite taster 4 ili taster F4 da biste pokrenuli siguran režim.
Korišćenje komande komandne linije
U slučaju da možete da pristupite samo komandnoj liniji, možete uneti komandu koja će ponovo pokrenuti računar u Windows okruženje za oporavak, gde ćete moći da pristupite sigurnom režimu.
Da biste pristupili komandnoj liniji u Windows 10, pritisnite tastere Windows+R da biste otvorili dijalog „Pokreni“, a zatim ukucajte „cmd“ da biste otvorili komandnu liniju.
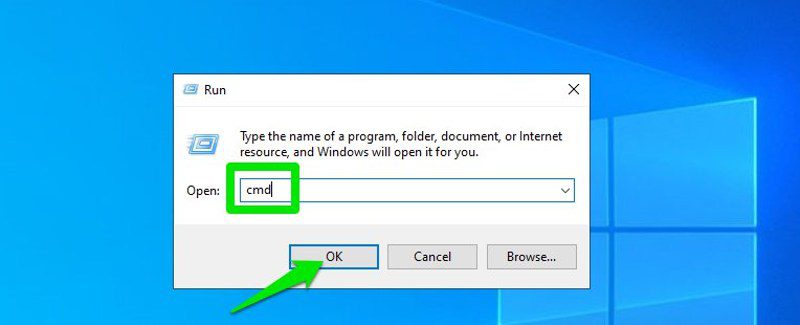
Unesite komandu „shutdown.exe /r /o“ i pritisnite taster Enter.
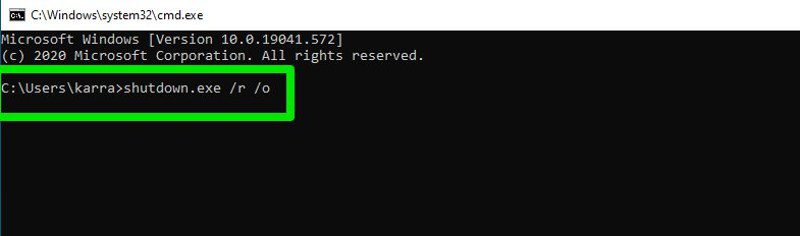
Nakon kratkog odlaganja, Windows će se ponovo pokrenuti u Windows okruženje za oporavak, gde možete slediti uputstva iz prethodnog metoda da biste pristupili sigurnom režimu.
Pristup sigurnom režimu sa ekrana za prijavljivanje
Takođe možete pokrenuti računar u sigurnom režimu sa ekrana za prijavljivanje, ako ne možete da se prijavite iz nekog razloga. Sve što je potrebno jeste da kliknete na dugme za napajanje u donjem desnom uglu, a zatim držite taster Shift dok klikćete na dugme „Ponovo pokreni“.
Ovo će ponovo pokrenuti računar i odvešće vas u Windows okruženje za oporavak. Odavde možete slediti uputstva iz prvog metoda za pristup sigurnom režimu.
Napomena: Ovu metodu možete koristiti i dok ste u operativnom sistemu Windows; držite taster Shift dok ponovo pokrećete računar iz menija Start.
Omogućavanje sigurnog režima u konfiguraciji sistema
Ovo je prilično trajna opcija za pristup sigurnom režimu, ali može biti korisna da računar često ponovo pokrećete i da uvek uđete u siguran režim. U konfiguraciji sistema, možete postaviti da se računar uvek pokreće u sigurnom režimu prilikom svakog ponovnog pokretanja. Kada završite sa rešavanjem problema, možete da onemogućite ovu opciju da biste se vratili na normalan Windows. Evo kako to da uradite:
Pritisnite tastere Windows+R da otvorite dijalog „Pokreni“, a zatim ukucajte „msconfig“ da pokrenete prozor za konfiguraciju sistema.
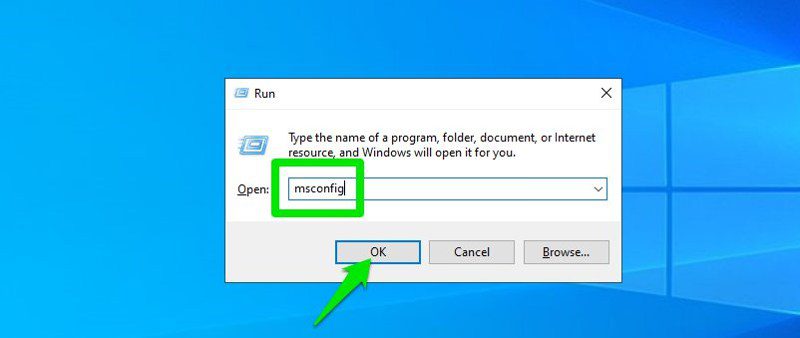
Ovde pređite na karticu „Pokretanje“, označite polje pored opcije „Bezbedno pokretanje“, a zatim kliknite na „OK“.
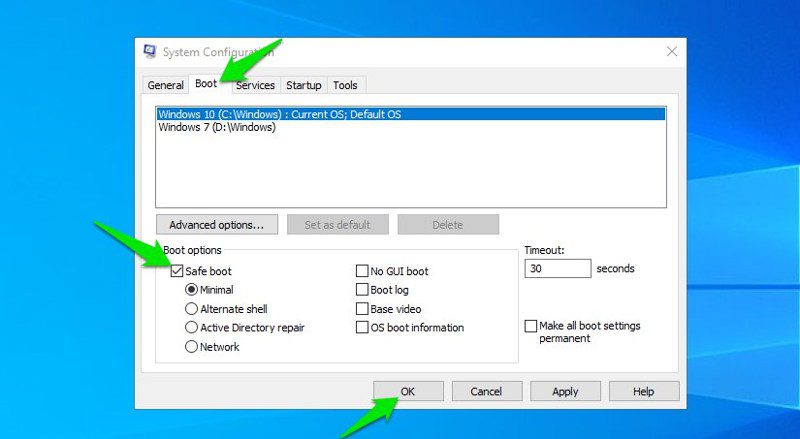
Biće zatraženo da ponovo pokrenete računar; prihvatite zahtev i vaš računar će se pokretati u sigurnom režimu svaki put kada ga ponovo pokrenete.
Da biste poništili promene, pratite iste korake kao gore dok ste u sigurnom režimu i isključite opciju „Bezbedno pokretanje“.
Prinudno pokretanje Windows-a u WinRE
Takođe možete naterati Windows da uđe u Windows okruženje za oporavak (WinRE) odakle možete pristupiti sigurnom režimu. Ovaj metod bi trebalo koristiti samo u krajnjim slučajevima kada Windows uopšte ne može da se pokrene. U suprotnom, ovaj metod može oštetiti vaš Windows.
Ako se Windows sruši tri puta zaredom, automatski će se pokrenuti u WinRE. Dakle, ako imate problema sa pokretanjem Windows-a, možete veštački izazvati rušenje Windows-a da biste otvorili WinRE i rešili problem.
Samo pokrenite računar i kada Windows počne da se učitava, držite dugme za napajanje 10 sekundi da biste ga prinudno isključili. Ponavljajte ovaj proces još dva puta i sledeći put će se Windows automatski pokrenuti u Windows okruženje za oporavak. Odavde možete pratiti uputstva iz prvog metoda za pristup sigurnom režimu.
Korišćenje Windows 10 USB ili diska za pokretanje
Ako imate Windows 10 CD ili USB fleš disk za pokretanje, možete ga koristiti da biste pokrenuli računar u sigurnom režimu. Ovaj metod je neophodan samo kada je Windows toliko oštećen da uopšte ne može da se učita, čak i kada metoda prinudnog isključivanja ne daje rezultate.
Ukoliko nemate disk za pokretanje, možete ga lako kreirati besplatno koristeći Windows 10 alatku za kreiranje medija. Sve što vam je potrebno je još jedan računar i USB disk sa najmanje 8 GB slobodnog prostora. Možete pratiti uputstva na pomenutoj Microsoft stranici za podršku da biste preuzeli i kreirali Windows 10 USB za pokretanje.
Kada kreirate disk za pokretanje, ubacite ga u računar i pokrenite ga. Prvo ćete morati da izaberete raspored tastature i jezik. Kada to uradite, možete da kliknete na dugme „Popravi računar“ u donjem levom uglu prozora kako biste otvorili okruženje za oporavak operativnog sistema Windows.
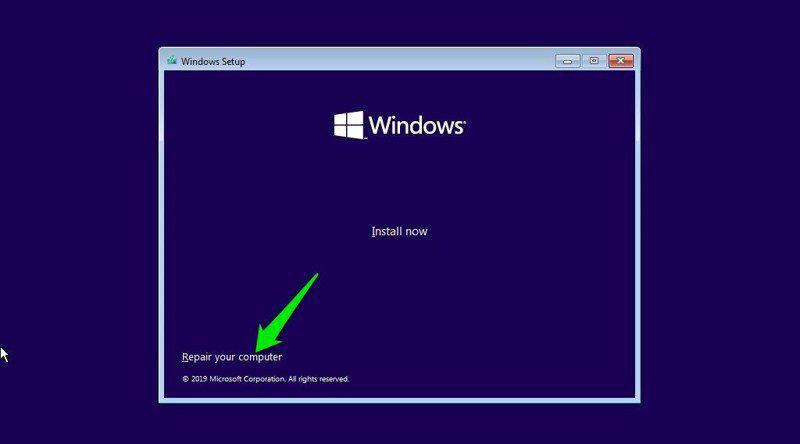
Promene koje unesete u Windows okruženju za oporavak će se primeniti na vaš originalni Windows. Dakle, sve što treba da uradite je da pristupite sigurnom režimu (pogledajte metod #1) i vaš oštećeni Windows će se pokrenuti u sigurnom režimu.
Bonus Metod
Ovaj metod verovatno neće raditi na najnovijim računarima koji koriste UEFI i imaju SSD za skladištenje. Međutim, ako imate stariji računar sa zastarelim BIOS-om i HDD skladištem, ovaj metod bi trebalo da radi za vas. Pored toga, ovo je verovatno najjednostavniji način za pristup sigurnom režimu.
U operativnom sistemu Windows 7, mogli ste pristupiti sigurnom režimu tako što biste više puta pritiskali tastere F8 ili Shift+F8 pre nego što se Windows pokrene. Međutim, ovaj metod ne funkcioniše na Windows 8.1 i Windows 10 jer je hardver noviji, a vreme pokretanja je veoma brzo. Dakle, nema dovoljno vremena da Windows registruje pritiske na tastere i pokrene siguran režim.
Ipak, ako imate stariji računar sa zastarelim BIOS-om i HDD-om, on će biti dovoljno spor, čak i na Windows-u 10, da registruje pritiske na tastere i pokrene siguran režim. Ako vaš računar ispunjava uslove, sve što treba da uradite je da pritisnete taster F8 više puta dok se računar pokreće da biste ušli u siguran režim. Ako to ne uspe, pokušajte da držite taster Shift i više puta pritiskate taster F8.
Ovaj metod je znatno brži za ulazak u siguran režim jer ne morate da ulazite u Windows i ne morate prolaziti kroz menije.
Zaključak
Siguran sam da su ovi metodi za pristup sigurnom režimu u operativnom sistemu Windows 10 dovoljni bez obzira na problem sa kojim se suočavate. Bilo da imate pristup Windows-u ili ne, jedan od ovih metoda će funkcionisati. Ako tražite najbrži način da otvorite siguran režim, verujem da je treći metod najbrži. Ne morate čak ni da se prijavite da biste otvorili siguran režim, a radi i kada ste prijavljeni.
Ako vam je i dalje potrebna pomoć oko pokretanja računara, pogledajte Tenorshare Windows Boot Genius softver.
Zatim saznajte kako da onemogućite NetBIOS preko TCP/IP-a u Windows-u.
Evo 3 načina da saznate vreme poslednjeg pokretanja Windows-a.