Кека: Моћан алат за компресију и екстракцију на macOS-у
Кека се издваја као један од најефикаснијих и најбржих програма за компресовање и распакивање датотека на Mac рачунарима. Његова примарна функција је разлагање великих датотека на мање, лакше управљиве делове. На пример, ако имате ISO фајл од 15 GB који желите пребацити на спољни диск или послати електронском поштом, а ограничение је 5 GB, Кека вам омогућава да тај фајл од 15 GB поделите на три дела од по 5 GB или мање, у зависности од ваших потреба. У овом детаљном водичу ћемо размотрити све аспекте коришћења Кека апликације, укључујући компресију великих фајлова, решавање грешке Кека кода 2, као и упутства за инсталацију и деинсталацију.
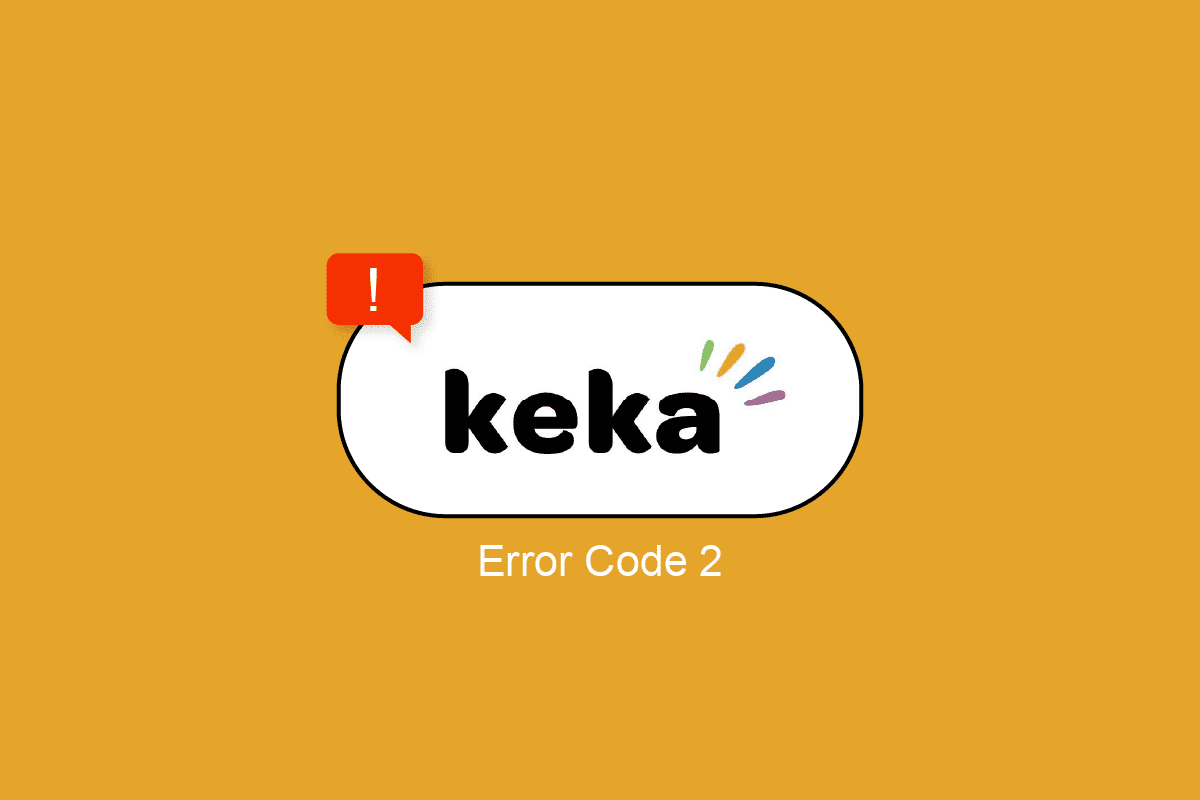
Решавање Кека грешке кода 2 на macOS-у
У овом чланку детаљно ћемо истражити апликацију Кека, укључујући њене карактеристике, начин коришћења, методе решавања грешке кода 2, као и како инсталирати или деинсталирати Кека апликацију на macOS систему.
Коришћење Кека апликације на macOS-у
Кека се одликује корисничким интерфејсом са минималистичким и прилагодљивим опцијама и подешавањима, што је чини једноставном за коришћење. У наставку представљамо брзи водич о томе како распаковати датотеку помоћу Кека апликације, и још важније, како компресовати или поделити велику датотеку на више мањих.
Шта све можете радити са Кека апликацијом?
- Распакивање датотека и података из ZIP архива.
- Компресовање датотека и података како би се смањила њихова величина.
- Подела изузетно великих датотека на мање делове.
- Заштита датотека лозинком.
Кључне карактеристике Кека апликације
- Може извршавати више операција истовремено.
- Аутоматски брише или премешта ZIP архиву у смеће након распакивања.
- Опција за подешавање подразумеваног формата и методе (брзине) распакивања.
- Унапред подешена подешавања за подељену компресију, укључујући 1.4 MB дискету, 4.7 GB DVD, 25 GB Blu-ray (SL).
- Опција за екстракцију у поддиректоријум.
Компресовање датотеке помоћу Кека апликације
Компресија подразумева сажимање датотеке у ZIP архиву, смањујући њену величину уклањањем дупликата и сличних елемената, који се могу вратити у првобитно стање процесом декомпресије. Пратите ове кораке да бисте компресовали фајл помоћу Кека апликације:
1. Покрените Кека апликацију.
2. Изаберите формат у којем желите да компресујете датотеку.
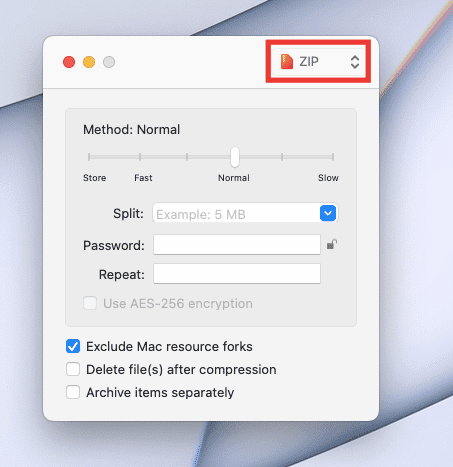
3. Одаберите метод компресије (брзину). Препоручује се постављање на „Normal“ за оптималан резултат.
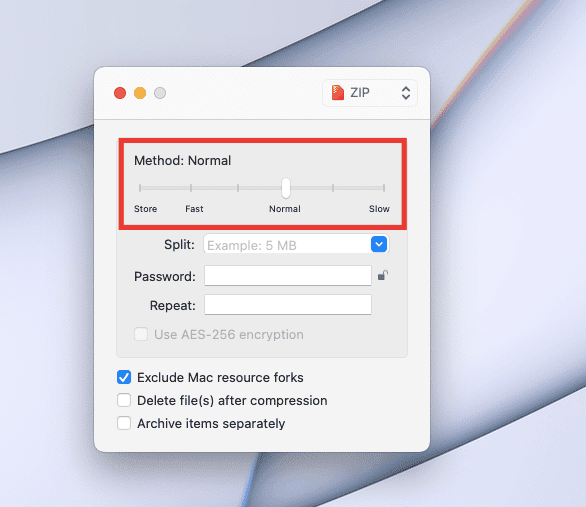
4. Превуците датотеку у Кека прозор.
5. Нова, компресована датотека биће креирана на истој локацији.
Екстракција значи извлачење података/датотека из компресоване архиве. Следите кораке у наставку да бисте распаковали датотеку:
1. Десним кликом на датотеку, пређите курсором преко „Отвори са“ и одаберите „Кека“.
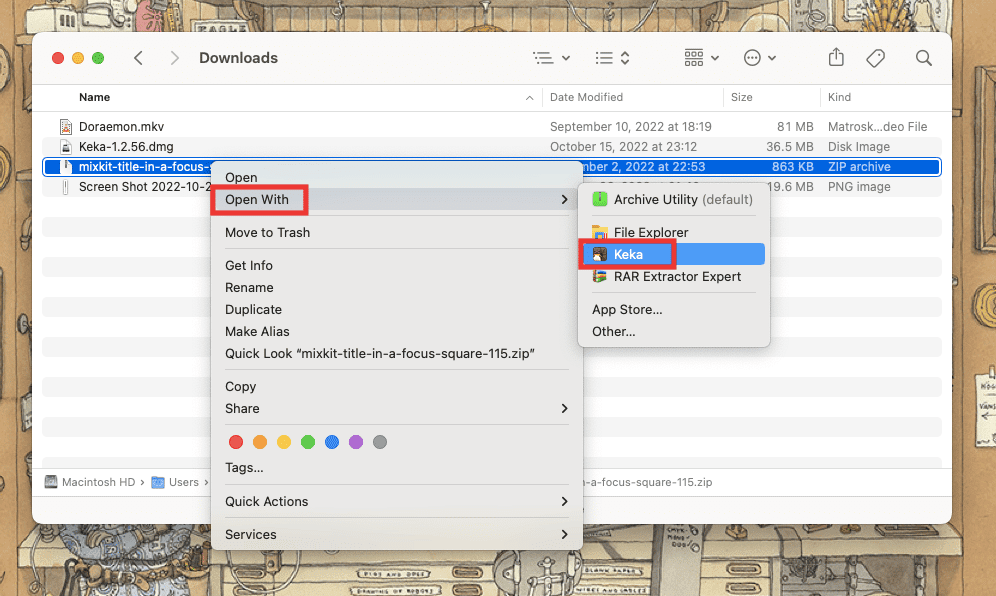
Након клика на „Кека“, датотеке ће се одмах распаковати у истом прозору.
Напомена: Такође можете подесити подразумевану фасциклу за распакивање ако је често користите. Да бисте то урадили, отворите апликацију Кека, притисните Command + , затим идите на картицу „Екстракција“ и промените подразумевану локацију из падајућег менија „Екстракција у локацију“.
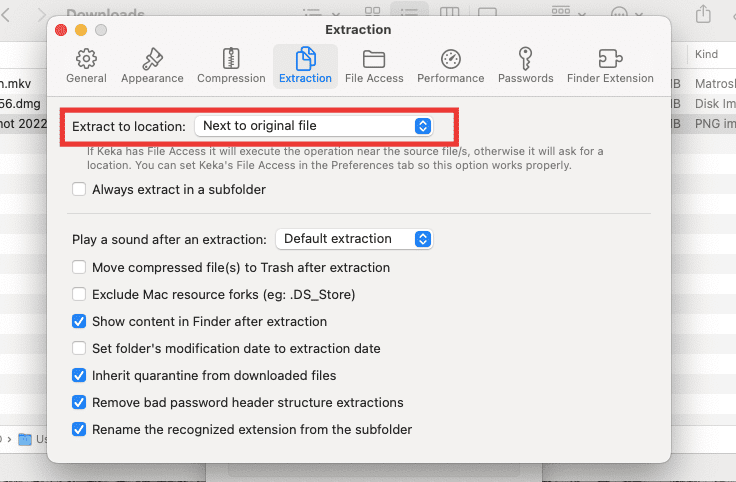
За још више савета и трикова, наставите да читате наш водич о Кека МацОС File Archiver.
Подела велике датотеке на мање делове
Ако користите Mac рачунар, вероватно сте свесни да избор Ex-FAT формата за чврсти диск омогућава његову употребу и на macOS и на Windows оперативним системима. Међутим, ограничение је да се могу преносити само датотеке до 4 GB одједном. У случају да је величина датотеке 4.2 GB, нећете је моћи пребацити на чврсти диск. У таквим ситуацијама, велике датотеке попут 25 GB Blu-ray филмова или огромних Windows ISO датотека могу се компресовати и поделити на мање делове ради лакшег преноса. Ево како то можете учинити:
1. Покрените Кека апликацију.
2. Изаберите формат у којем желите да компресујете датотеку.
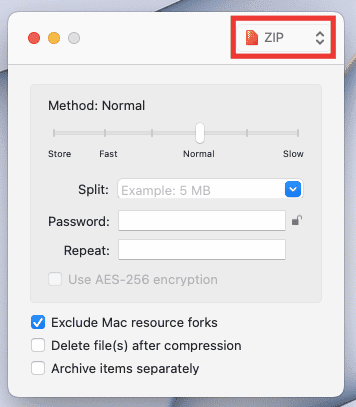
3. У одељку „Подели“, унесите величину сваког дела на који желите да поделите датотеку. На пример, узећемо видео фајл од 81 MB и поделити га на делове од по 10 MB. Унесите „10 MB“ у поље „Подели“. Ви можете унети величину у складу са вашим потребама и величином датотеке.
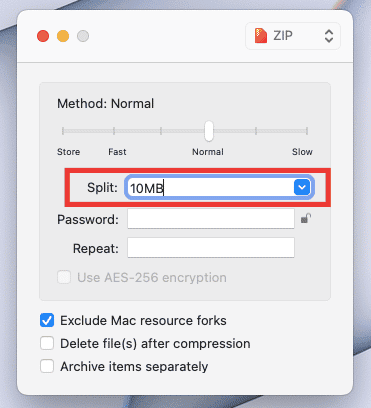
4. Превуците датотеку у Кека прозор. Компресија и подела ће почети.
ZIP фајлови ће бити креирани на истој локацији где се налази и оригинална датотека. Сада, једна видео датотека је подељена на 9 фајлова, али како их вратити у првобитни облик? Једноставно, кликните на било који од компресованих фајлова и аутоматски ће се распаковати на првобитну локацију.
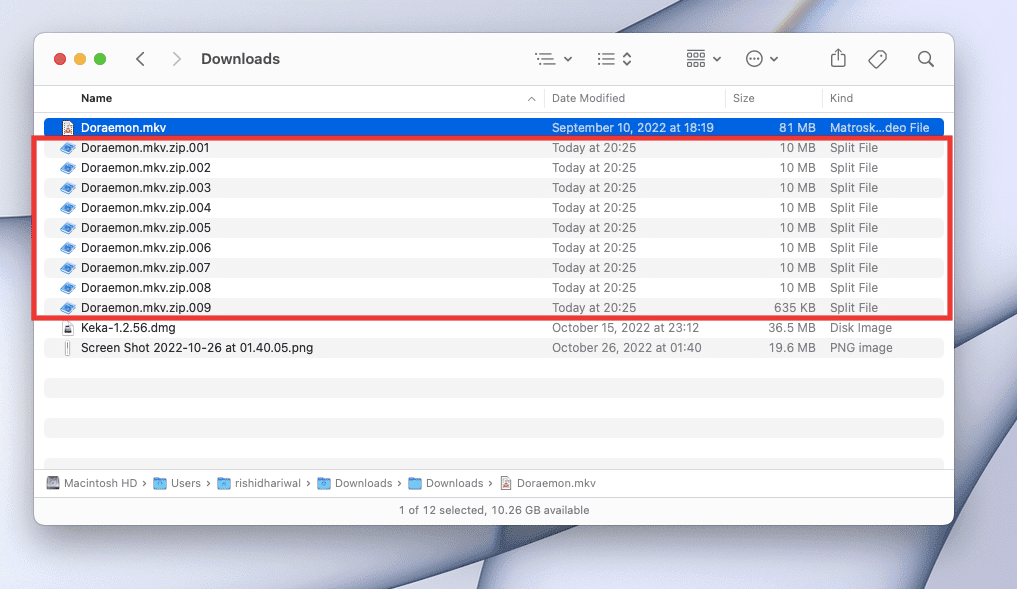
Формати датотека које Кека подржава
Кека може распаковати датотеке у форматима: 7Z, ZIP, RAR, ZIPX, TAR, GZIP, BZIP2, XZ, LZIP, ISO, DMG, ZSTD, BROTLI, LRZIP, EXE, CAB, LZMA, MSI, WIM, JAR, PAX, WAR, APK, XIP, APPX, XPI, IS3, VPRESS, CPIO, CPT, CPGZ и SPK.
Може компресовати датотеке у форматима: ZIP, TAR, ISO, 7Z, GZIP, LZIP, BZIP2, XZ, DMG, BROTLI, LRZIP, ZSTD, WIM и AAR.
Разлози за појаву Кека грешке кода 2
Најчешћи разлог за појаву Кека грешке кода 2 или „p7zip“ фаталне грешке приликом распакивања је оштећена или непотпуно преузета датотека. Други могући фактори укључују сметње од других апликација, грешке у системским фајловима и неподударање формата датотеке.
У наставку су наведене методе за решавање Кека грешке кода 2.
Метод 1: Поновно покретање система
Поновно покретање вашег Mac рачунара је једноставан и често ефикасан начин да исправите било какве грешке. Систем ће аутоматски исправити све привремене грешке које су настале због забуне или сметњи других апликација, ослобађајући меморију коју користе апликације у позадини. Ако се и даље суочавате са грешком, пређите на следећи метод.
Метод 2: Провера и коришћење исправног формата
Чест разлог за Кека грешку кода 2 је одабир погрешног формата/екстензије за распакивање датотеке. Ово се често дешава са РАР форматом када распакујете подељене фајлове. Најбоље решење је преименовање екстензије у одговарајући формат. Ево како да промените формат датотеке на Mac-у:
1. Десним кликом на датотеку, одаберите „Преименуј“.
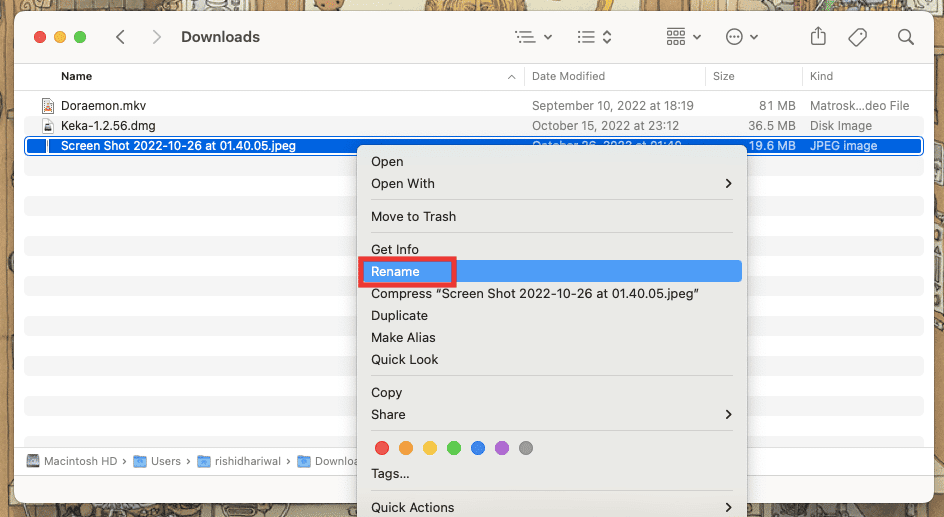
2. Унесите нову екстензију и притисните Enter.
3. Потврдите кликом на „Користи .png формат“ (или који год формат је применљив).
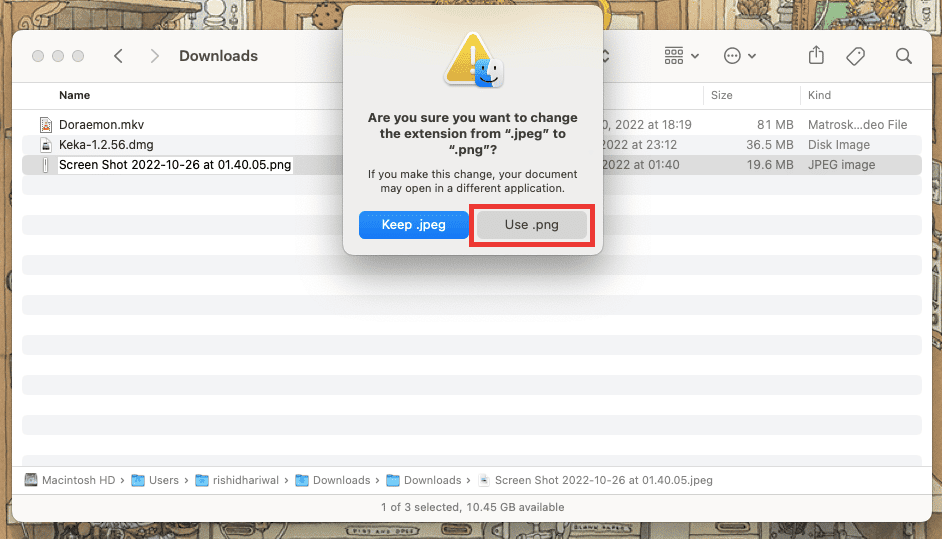
Уверите се да је датотека коју распакујете у потпуности преузета или пренета и да је њен формат компатибилан са Кека апликацијом. Покушајте поново да преузмете или пренесете датотеку у случају да је дошло до грешке приликом првог преноса.
Напомена: Сви формати које Кека подржава наведени су у овом водичу.
Метод 4: Затворите друге апликације за компресију
Ако истовремено користите више алата за распакивање, може се појавити Кека грешка кода 2 јер је датотека коју покушавате да компресујете или распакујете већ у употреби. Исто тако, било која друга апликација за архивирање која ради у позадини такође може довести до грешке. Затворите све остале апликације за компресију/распакивање.
Напомена: Ако сте дугогодишњи корисник Mac-а, знате да кликом на црвени крст у углу прозора не затварате у потпуности апликацију, она наставља да ради у позадини. Да бисте је у потпуности затворили, следите наведене кораке.
Да бисте затворили апликацију на Mac-у:
Нови корисници Mac-а можда не знају како да у потпуности затворе апликације, што може довести до бржег пражњења батерије и утицати на перформансе. Постоји неколико начина да се апликација потпуно затвори. Ево неких од њих:
1. Притисните Command + Q.
2. Десним кликом на икону апликације у доку, одаберите „Quit“.
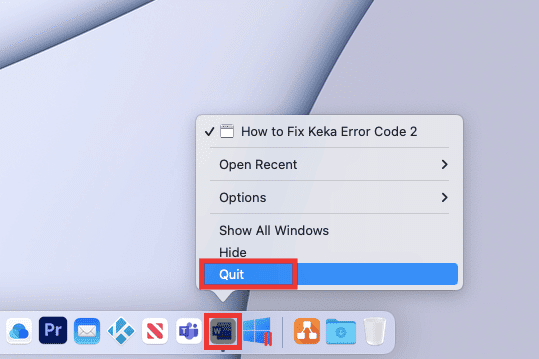
3. У случају да се Кека замрзне или не реагује, или желите да затворите више апликација одједном, кликните на Apple logo у горњем левом углу, а затим одаберите „Force Quit“. Одаберите апликације које желите да затворите, кликните „Force Quit“ и потврдите поново кликом на „Force Quit“.
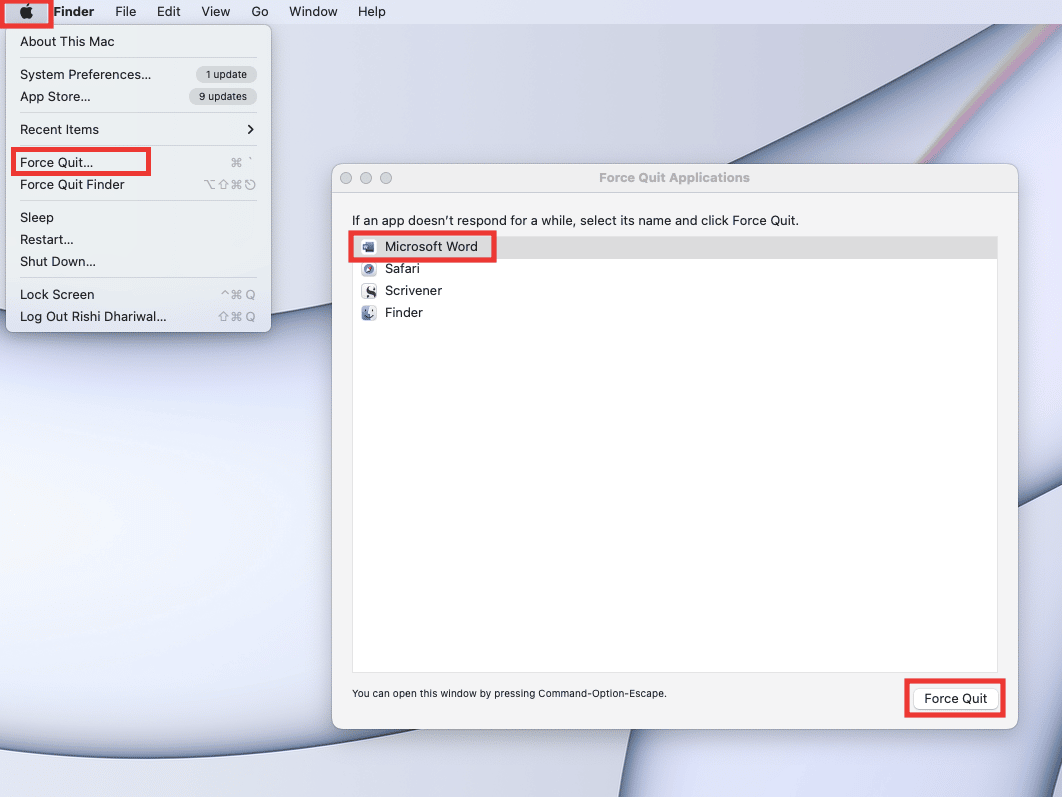
4. Једноставно, кликните на име апликације у траци менија и одаберите „Quit“.
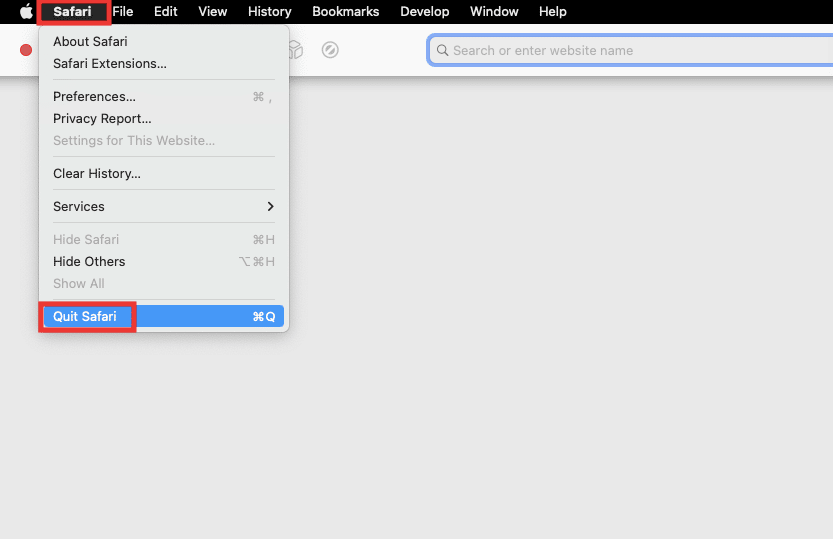
Метод 5: Поновна инсталација Кека апликације
Ако ниједан од претходних метода не успе, можете покушати поново инсталирати Кека. Прво, морате деинсталирати Кека, а затим га поново инсталирати. Упутства за деинсталацију и поновну инсталацију Кека на macOS-у су наведена у наставку.
Корак 1: Деинсталација Кека апликације
1. Кликните на икону „Finder“ или притисните Command + N на радној површини.
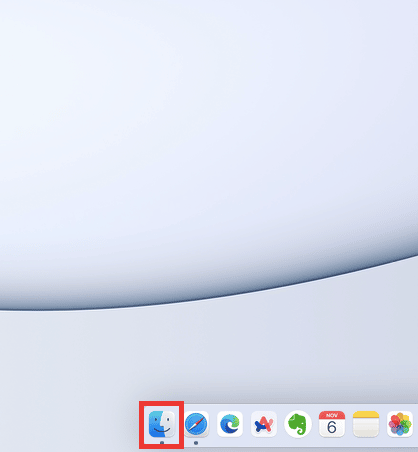
2. Кликните на „Applications“.
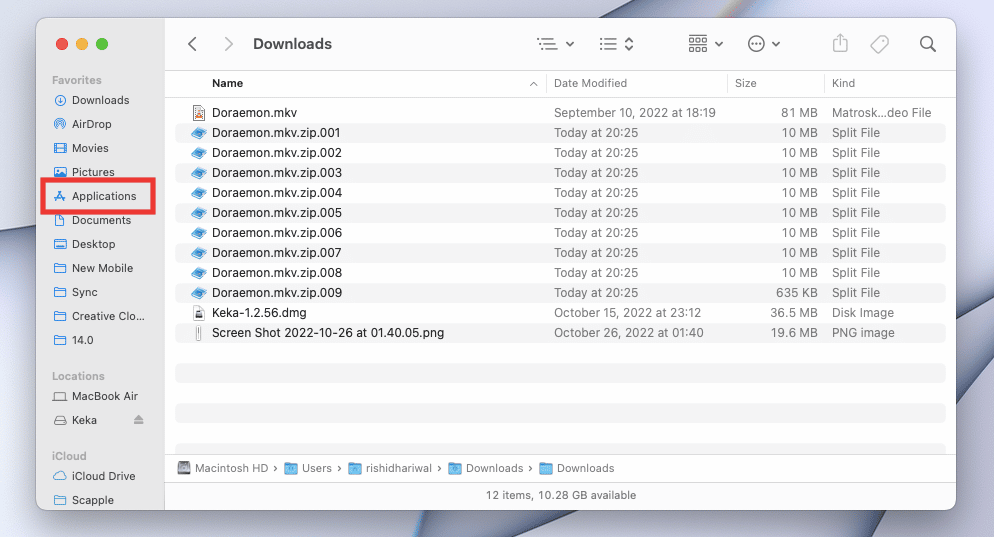
3. Одаберите Кека, десним кликом одаберите „Премести у ђубре“ или притисните истовремено Command + Delete.
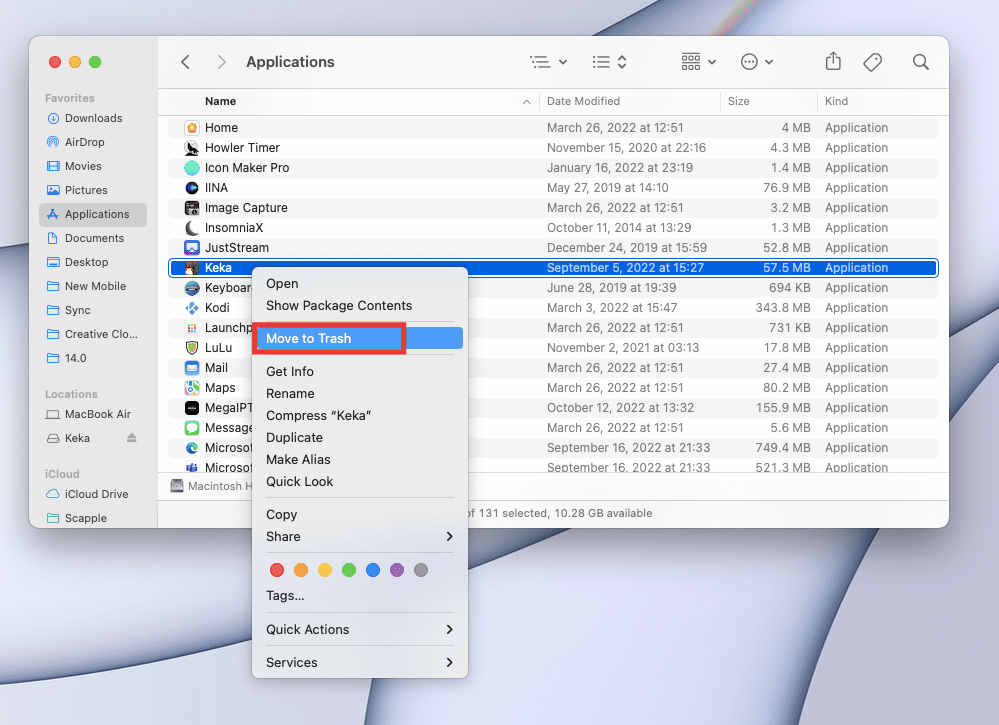
4. Кликните на икону ђубрета у доку. Кликните „Испразни“ и потврдите кликом на „Испразни смеће“.
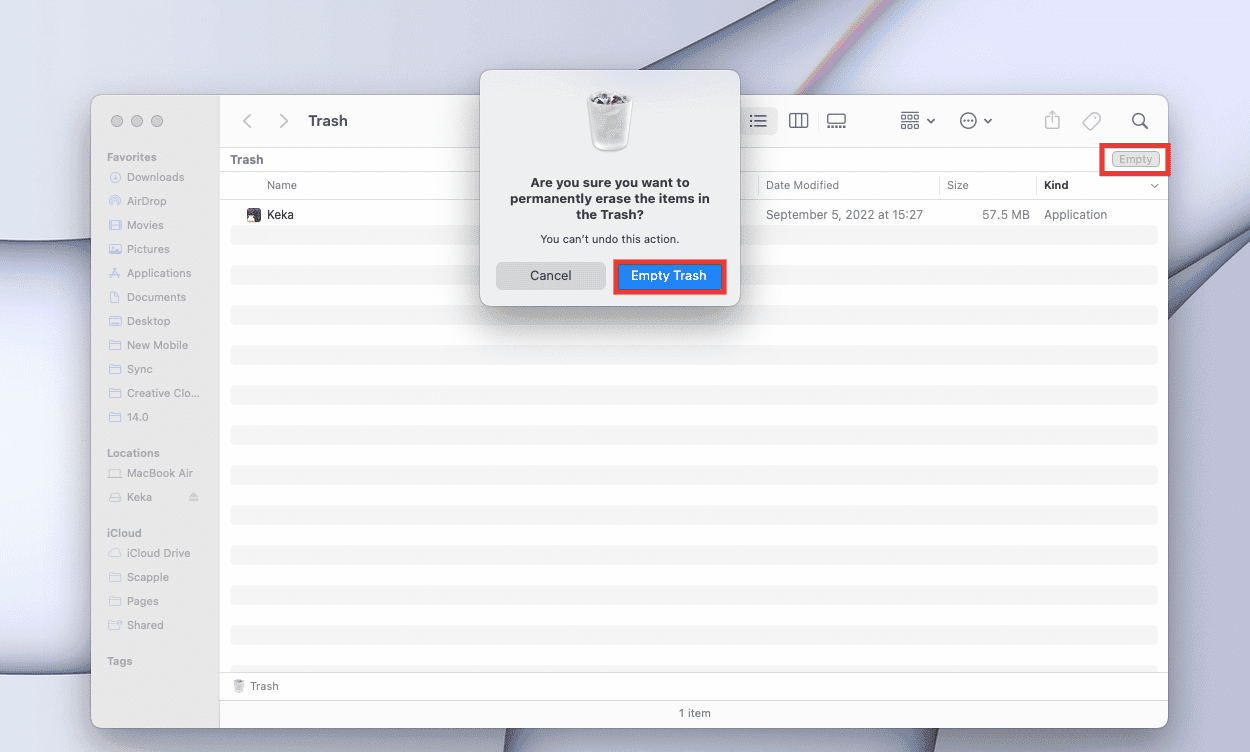
Како поправити да микрофон не ради на Мац-у
Корак 2: Инсталација Кека апликације
Кека је лагана и потпуно бесплатна апликација. Кориснички интерфејс је једноставан, а све што вам треба је кратак водич да бисте научили основне функције. Пратите следеће кораке да бисте инсталирали Кека на свој Mac рачунар и решили Кека грешку кода 2:
1. Посетите званичну веб страницу Кека апликације или је једноставно преузмите са Mac App Store-a, што не препоручујемо јер ће вас коштати $4.99.
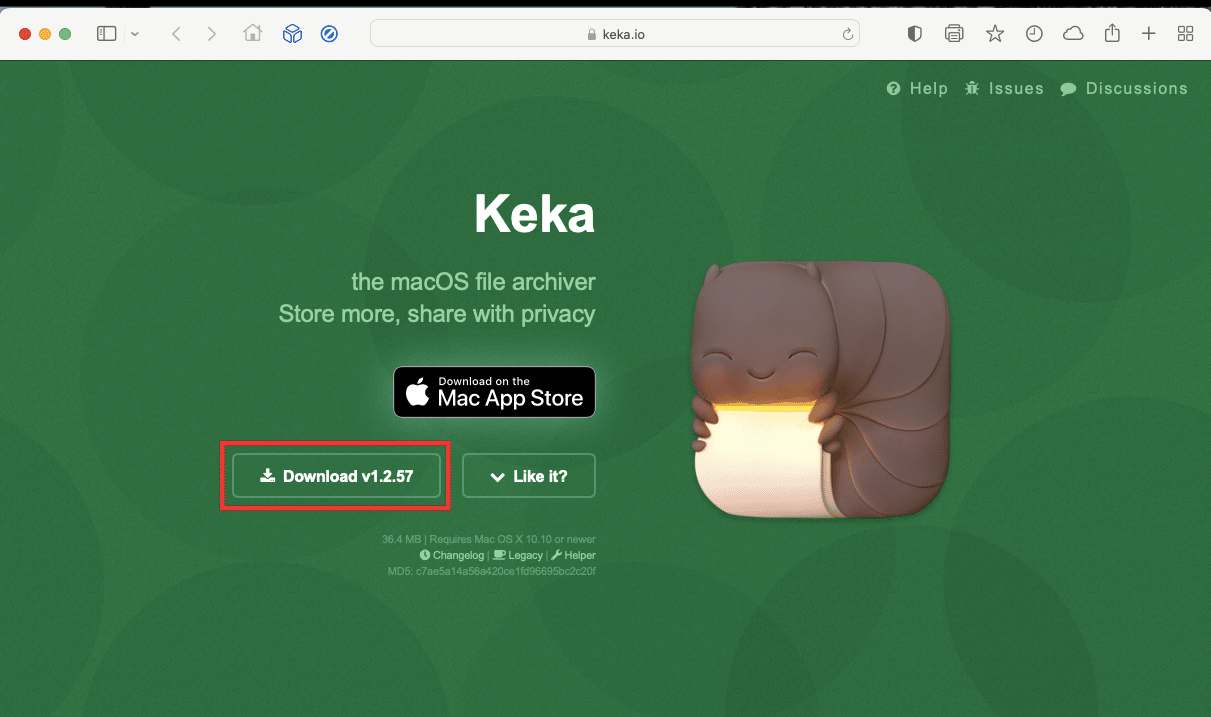
2. Затим, идите у фолдер за преузимање и двапут кликните на датотеку „Keka-1.2.56.dmg“ да бисте је инсталирали.
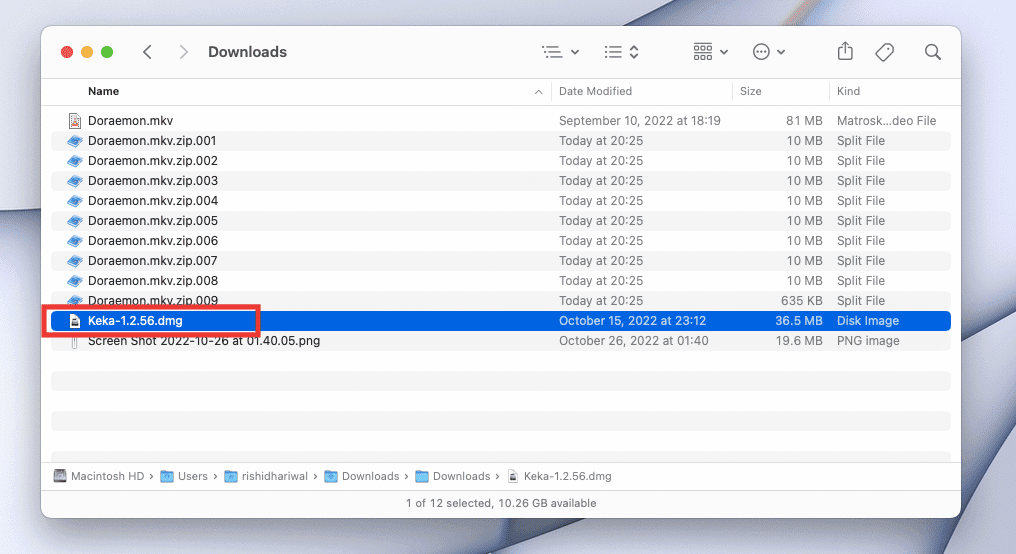
3. Након тога, превуците икону Кека на икону фолдера „Applications“.
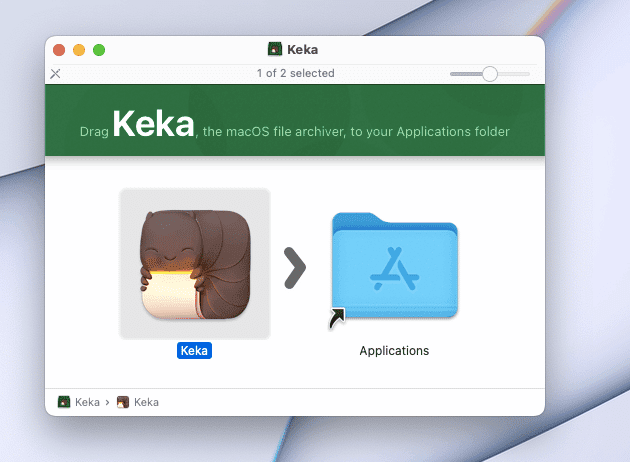
4. Двапут кликните на икону фолдера „Applications“, а затим на апликацију Кека.
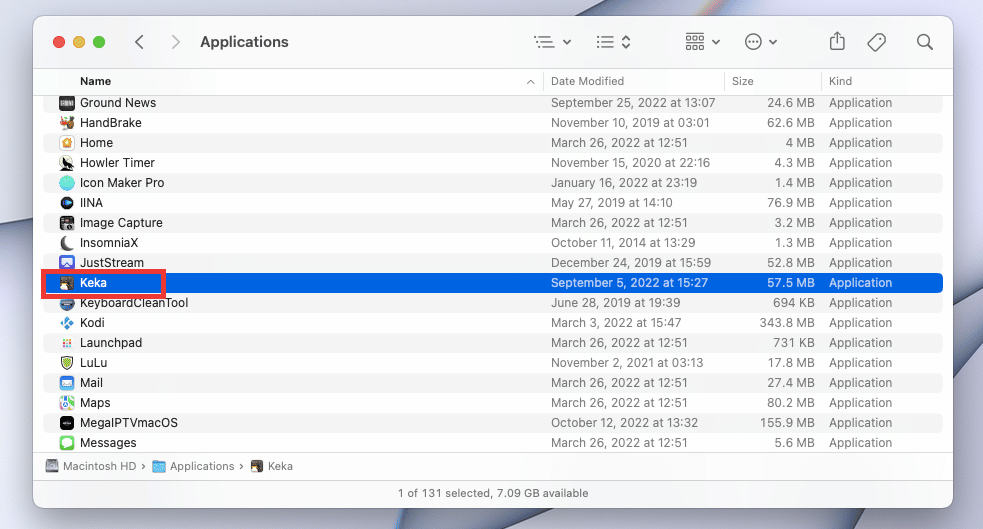
5. Апликације преузете изван Mac App Store-a захтевају додатну дозволу. Кликните „Отвори“ да бисте одобрили инсталацију. И то је то. Уживајте у коришћењу апликације.
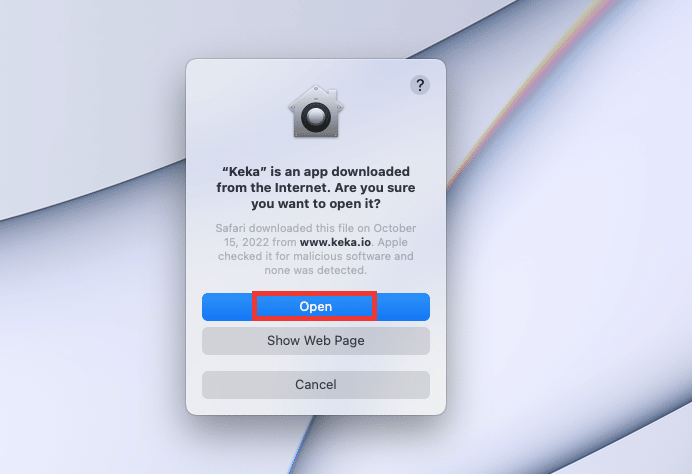
Често постављана питања (FAQ)
П. Која је најбоља алтернатива Кека апликацији за Windows OS?
О. Кека није доступна за Windows. Међутим, постоје многе сличне апликације за компресију за Windows које могу да деле велике датотеке на мање делове. 7-Zip и WinRAR су добро познате апликације које се могу користити за ту сврху на Windows-у.
П. Да ли долази до губитка квалитета видеа приликом компресије?
О. Укратко, да, могуће су мање разлике. Данас постоји много различитих алата за компресију видеа, тако да квалитет компресије зависи од много фактора, као што су алат/апликација, резолуција, подешавања квалитета, брзина итд.
П. Која је разлика између RAR, ZIP и 7Z формата?
О. Сва три формата су за компресију и веома су слични једни другима. Једина разлика је величина компресије, однос и брзина, који могу варирати у зависности од формата и величине датотеке.
***
Надамо се да вам је овај водич био од помоћи и да сте успели да решите проблем са Кека грешком кода 2. Јавите нам која метода је успела за вас, а која није помогла у решавању проблема са Кека МацОС File Archiver-ом. Ако имате било каква питања или предлоге у вези са технологијом, слободно их оставите у одељку за коментаре испод.