Уколико тражите начин да забележите дешавања на екрану вашег Убунту система, већ смо размотрили употребу уграђене функције за снимање екрана и разних апликација трећих страна. Међутим, за оне који користе друге Линук дистрибуције, припремили смо листу најбољих програма за снимање екрана намењених корисницима Линукса. Свесни смо да корисници имају различите потребе и циљеве. Док неки желе да сниме екран заједно са веб камером како би креирали упутства, други једноставно желе да направе кратак ГИФ на основу снимка екрана. Имајући у виду све ове аспекте, доносимо вам 8 најбољих софтвера за снимање екрана за Линукс које би требало да испробате. На листу смо уврстили све популарне програме за снимање екрана, од оних основних, до оних напредних. Са тим у вези, кренимо одмах на преглед.
Најбоље апликације за снимање екрана на Линук-у (2022)
У овај преглед смо укључили и основне и напредне програме за снимање екрана који су намењени корисницима Линукс рачунара. Поред тога, на овој листи ћете пронаћи и најбоље програме за снимање екрана на Убунту систему, с обзиром да сам већину њих тестирао управо на Убунту-у.
Напомена: Већина програма за снимање екрана које сам тестирао не функционише добро са Ваиланд-ом, упркос томе што званично подржавају ту опцију. Стога, препоручује се да пређете на Ксорг уколико желите да снимите екран без икаквих потешкоћа.
1. Гноме Снимач Екрана
Ако ваша Линукс дистрибуција (нарочито оне које су засноване на Дебиану) користи Гноме Десктоп Схелл, није потребно да преузимате додатни програм за снимање екрана. Гноме Десктоп Схелл има уграђену функцију за снимање екрана која одлично функционише, како на Ваиланд-у, тако и на Ксорг-у. Од свог објављивања, изворни снимач екрана је значајно унапређен и сада подржава снимање екрана на Ваиланд серверу. Дакле, ако тражите поуздан програм за снимање екрана на Убунту систему, уграђена Гноме функција за снимање екрана ће задовољити све ваше потребе.
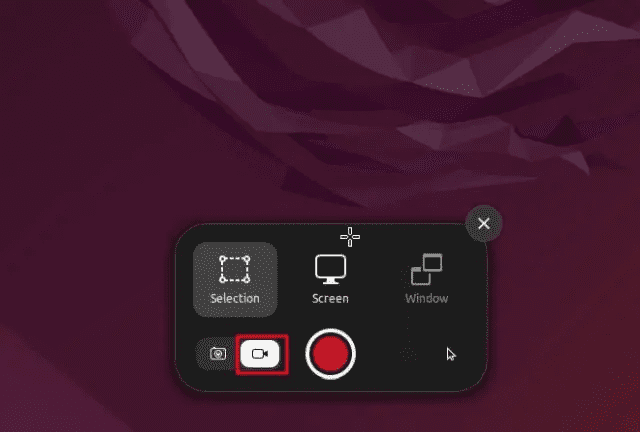
Екран можете снимити у три различита режима: цео екран, засебан прозор и одабрану област. Да бисте покренули алатку, потребно је да притиснете Убунту пречицу на тастатури „Ctrl + Alt + Shift + R“. Након тога, можете одмах започети снимање екрана. Имајући то на уму, Гноме снимач екрана има један велики недостатак. Не може да сними звук преко микрофона, нити интерни звук са рачунара. Поред тога, тренутно подржава само ВЕБМ медијски формат. Упркос томе, овај уграђени Снимач Екрана је један од најједноставнијих алата за снимање екрана на Линук-у и топло га препоручујем због његове доступности.
Пречица на тастатури: Ctrl + Alt + Shift + R
Предности: Једноставан за употребу. Подржава Ваиланд. Нуди три режима снимања. Мане: Не снима звук преко микрофона/звучника. Подржава само ВЕБМ формат.
2. СимплеСцреенРецордер
СимплеСцреенРецордер је један од најбољих програма за снимање екрана на Линук-у, познат по својој стабилности и обиљу корисних функција. Помоћу овог алата можете подесити број слика у секунди, додати изворе звука (интерни и екстерни микрофон), променити брзину протока, снимити курсор миша и још много тога. У ствари, омогућава и извоз снимљеног видеа у различитим медијским форматима, укључујући МП4, МКВ, ВЕБМ, итд. Такође, можете одабрати жељену област за снимање екрана – цео екран или одређену правоугаону област.
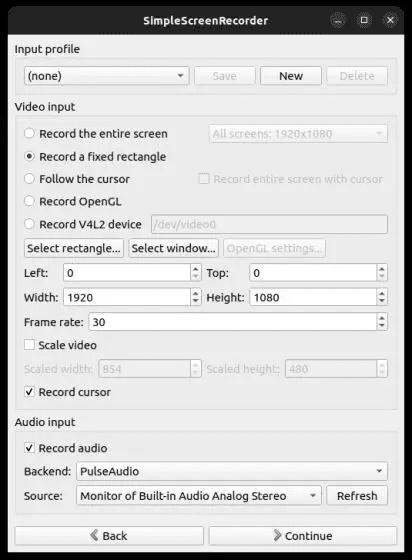
Једини проблем са СимплеСцреенРецордер-ом је то што није компатибилан са Линукс системима који користе Ваиланд сервер за приказ. Током тестирања на Убунту 22.04.1, апликација је показивала празан екран, на шта ме је апликација и упозорила. Ипак, ако користите старији и популарни Ксорг сервер за приказ, ова апликација ће одлично функционисати за снимање екрана на било којој Линукс дистрибуцији.
- Како инсталирати: Отворите терминал и извршите доњу команду да бисте инсталирали програм.
sudo apt install simplescreenrecorder
Предности: Поуздан програм. Напредне опције подешавања, од броја слика у секунди до брзине преноса. Омогућава извоз у више медијских формата. Мане: Не подржава Ваиланд сервер за приказ.
3. Казам
Казам је један од мојих омиљених алата за снимање екрана на Линук-у. За разлику од других основних и напредних снимача екрана, овај софтвер се налази негде у средини са свим неопходним функцијама унутар елегантног и минималистичког корисничког окружења. Једноставно отворите снимач екрана и одмах можете одабрати режим снимања – цео екран, засебан прозор или прилагођену област. Поред тога, можете одабрати да снимите курсор миша, звук са звучника и звук преко микрофона.
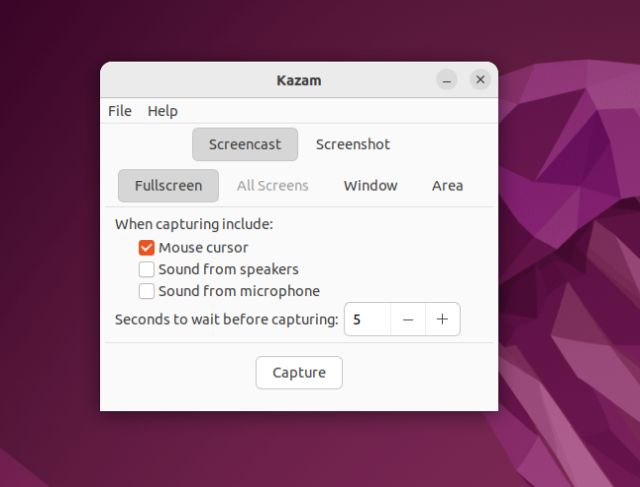
Једна карактеристика Казам-а која ми се посебно свиђа је то што подржава одложено снимање. Можете дефинисати време чекања пре него што софтвер започне снимање екрана, што је веома корисна функција. На крају, подржава МП4, АВИ и ВЕБМ формате, а такође можете одабрати и фасциклу у коју ће се сачувати снимци. Да напоменем, такође је могуће изабрати број слика у секунди на страници са подешавањима. У суштини, Казам је лаган алат који вам омогућава да снимите екран на Линукс рачунарима. Још више би ми се свиђало да алат има подршку за пречице на тастатури.
- Како инсталирати: Отворите терминал и извршите доњу команду.
sudo apt install kazam
Предности: Лаган и минималистички кориснички интерфејс. Све неопходне функције. Омогућава извоз у МП4 и АВИ формате. Мане: Не ради на Ваиланд серверу за приказ.
4. Пеек
Уколико тражите програм за снимање екрана на Убунту систему ради креирања ГИФ-ова, топло препоручујем Пеек. То је један од најбољих алата за снимање екрана који вам омогућава да снимите екран у ГИФ формату, заједно са МП4, ВЕБМ и АПНГ. Једноставно отворите програм, превуците оквир да бисте подесили област екрана коју желите да снимите и кликните на „Сними“. И то је све.
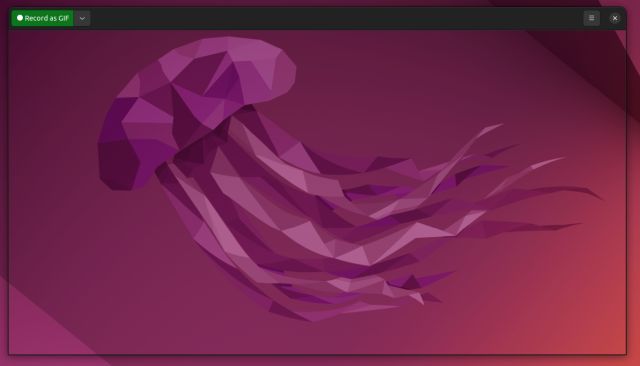
Можете чак и да снимите звук док снимате у МП4 или ВЕБМ форматима, али то морате да омогућите на страници са подешавањима. У оквиру подешавања можете такође одабрати жељену брзину кадрова, тајмер за одложено снимање, опцију праћења курсора миша и још много тога. У суштини, Пеек је један од најбољих програма за снимање екрана на Линук-у, нарочито за креирање ГИФ-ова. Уколико ово одговара вашим потребама, инсталирајте Пеек одмах на свој Линукс рачунар.
- Како инсталирати: Отворите терминал и извршите доњу команду. Више информација можете пронаћи овде.
sudo add-apt-repository ppa:peek-developers/stable sudo apt update sudo apt install peek
Предности: Најбољи алат за креирање ГИФ-ова на Линук-у. Може да сними звук и извози у МП4 или ВЕБМ формате. Мане: Нема.
5. Кооха
Кооха је један од најбољих програма за снимање екрана на Убунту систему са интуитивним корисничким интерфејсом. Без превише непотребних детаља, нуди једноставне прекидаче за омогућавање или онемогућавање одређених функција и тренутно снимање екрана. Нема потребе да се мучите са гомилом различитих опција. Одаберите опцију засебног прозора или прилагођене области, или можете онемогућити обе да бисте започели снимање целог екрана. Постоји и опција да омогућите снимање звука преко звучника, микрофона (или оба) и снимите курсор миша током снимања. Можете извести снимке у МП4, ВЕБМ, МКВ и ГИФ форматима, што је сјајно.
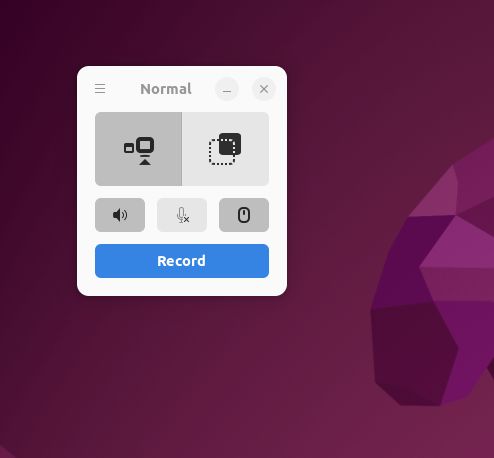
Оно што ми се посебно свиђа код ове апликације је то што вам омогућава да одаберете извор приказа, што значи да можете изабрати и снимање екрана са другог монитора. На крају, можете подесити фасциклу у којој ће се чувати снимци и број слика у секунди, па чак и додати кашњење пре почетка снимања у подешавањима. У суштини, Кооха је један од најбољих програма за снимање екрана на Линук-у и свакако би требало да га испробате.
- Како инсталирати: Отворите терминал и извршите доњу команду. Имајте на уму да ћете прво морати да подесите Флатпак да бисте могли да инсталирате Кооха на вашу Линукс дистрибуцију.
flatpak install flathub io.github.seadve.Kooha
Предности: Минималан и интуитиван кориснички интерфејс. Изаберите извор приказа са другог монитора. Одаберите број слика у секунди, додајте тајмер за одложено снимање. Мане: Не ради на Ваиланд-у.
6. Блуе Рецордер
Сећате ли се Греен Рецордер-а? Био је то један од најбољих програма за снимање екрана на Линук-у, али је сада укинут. Па, један од програмера је поново покренуо Греен Рецордер и направио Блуе Рецордер. Заснован је на Греен Рецордер-у, има сличан кориснички интерфејс и исправио је многе грешке у вези са новим Сцреенцаст оквиром, Ваиландом и ФФмпег-ом. Током кратког тестирања, алат је добро функционисао на Ксорг-у, али сам наишао на проблеме при употреби са Ваиландом.
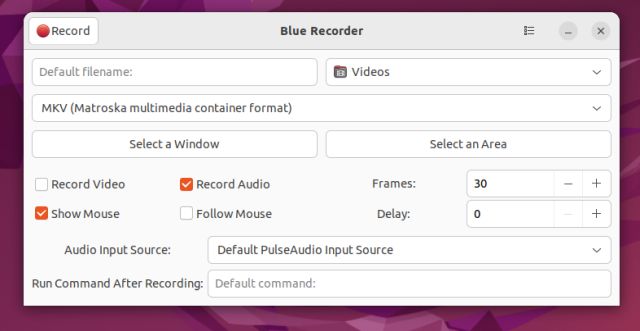
Што се тиче функција, можете одабрати тип датотеке за извоз из различитих медијских формата, укључујући МП4, АВИ, МКВ, ВМВ, НУТ и ГИФ. Добро сте прочитали, можете чак и аутоматски да конвертујете своје снимке екрана у ГИФ помоћу Блуе Рецордер-а. Поред тога, можете одабрати засебан прозор, одређену област или се одлучити за снимање целог екрана. Постоји и опција за снимање звука, праћење покрета миша, одабир броја слика у секунди и подешавање тајмера за одложено снимање. Једноставно речено, Блуе Рецордер је један од најбољих програма за снимање екрана на Линук-у и морате га испробати пре него што се одлучите за неки други.
- Како инсталирати: Отворите терминал и извршите доњу команду. На Убунту рачунарима ће се аутоматски инсталирати Снап након што извршите команду.
sudo snap install blue-recorder
Предности: Надограђена верзија Греен Рецордер-а. Једноставан кориснички интерфејс. Подржава МП4, АВИ, МКВ, ВМВ, НУТ и ГИФ формате. Мане: Тренутно се може појавити понека грешка.
7. ОБС Студио
ОБС Студио је сврстан међу најбоље програме за снимање екрана за све платформе. То је професионални програм не само за снимање видео записа, већ и за стримовање. Можете користити ОБС на Линук-у за снимање екрана, додавање приказа веб камере, мешање извора звука са микрофона или било ког другог извора, снимање прозора и још много тога. Такође можете подесити брзину преноса и ниво звука у напредним подешавањима.
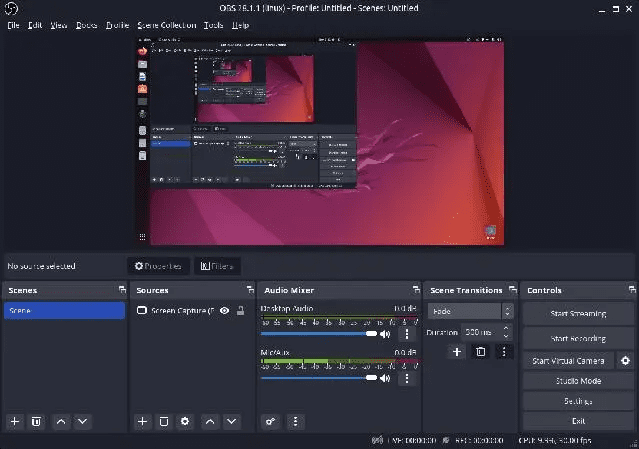
Подразумевано, снима видео записе у МКВ формату, али можете променити излазни формат у МП4, МОВ, ФЛВ, ТС или М3У8. Једноставно речено, ако тражите напредни програм за снимање екрана на Убунту или другим Линукс дистрибуцијама, ОБС Студио је један од најбољих алата. Имајте на уму да је ОБС Студио имао проблеме на Ваиланд серверу, па се препоручује да пређете на Ксорг пре снимања екрана.
- Како инсталирати: Отворите терминал и извршите доњу команду да бисте инсталирали ОБС Студио на Линук-у.
sudo add-apt-repository ppa:obsproject/obs-studio sudo apt update sudo apt install obs-studio
Предности: Моћан програм за снимање екрана. Напредне могућности подешавања. Мане: Није за почетнике. Подржава Ваиланд, али се може појавити понека грешка.
8. вокосцреенНГ
вокосцреенНГ је још један напредни програм за снимање екрана на Линук-у, са подршком за приказ веб камере. Уколико желите да креирате упутства са приказом вашег гласа и веб камере, вокосцреенНГ је одличан програм за то. Прво, можете снимити цео екран, засебан прозор или прилагођену област. Постоји и подршка за лупу, коју можете користити док објашњавате неки ПДФ документ или текст, како бисте скренули пажњу корисника на одређене делове. Затим, можете додати извор звука са микрофона или звучника, одабрати број слика у секунди, кодек по избору и још много тога.
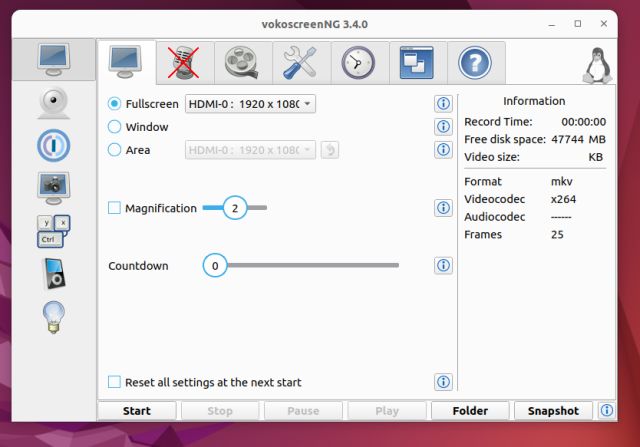
Поред тога, можете извозити видео записе у МКВ, МП4, МОВ, АВИ и ВЕБМ форматима, што је сјајно. Уколико желите да додате тајмер за одложено снимање или закажете условну сесију снимања, можете и то да урадите. На крају, можете подесити и пречице на тастатури за посебне функције. Да резимирамо, вокосцреенНГ је одличан програм за снимање екрана за едукаторе и ако сте један од њих, не би требало да пропустите ову апликацију.
- Како инсталирати: Отворите терминал и извршите доњу команду. Такође можете преузети најновију верзију овде.
sudo apt install vokoscreen-ng
Предности: Најбољи за креирање упутстава и материјала за обуку. Једноставно додавање приказа веб камере. Подршка за лупу. Мане: Нема.
Најбољи програми за снимање екрана на Убунту Линук-у
Дакле, ово је 8 најбољих програма за снимање екрана на Линук-у које можете користити у зависности од ваших потреба. Уврстио сам и основне и напредне алате, па само напред и одаберите онај који одговара вашим потребама. Међутим, уколико желите да снимите екран на Виндовс 11, погледајте наш детаљни водич. А за листу корисних Убунту пречица на тастатури, прочитајте повезани чланак. На крају, уколико имате било каквих питања, оставите коментар.