Pojavljivanje poruke da Windows zahteva vaše trenutne akreditive može biti frustrirajuće kada pokušavate da se prijavite na računar ili laptop. Možda se pitate zašto Windows neprestano traži vaše podatke za prijavu, čak i kada ste sigurni da ih unosite ispravno. Ova greška se može pojaviti čak i ako pokušate da zaključate i otključate ekran, što je često predloženo rešenje. Ako je došlo do greške prilikom kreiranja vašeg Microsoft naloga, to može biti uzrok problema, pri čemu Windows izbacuje grešku „Windows treba vaše akreditive, zaključajte računar“. U nastavku teksta ćemo objasniti moguće uzroke ove greške i predložiti efikasne metode za rešavanje problema.
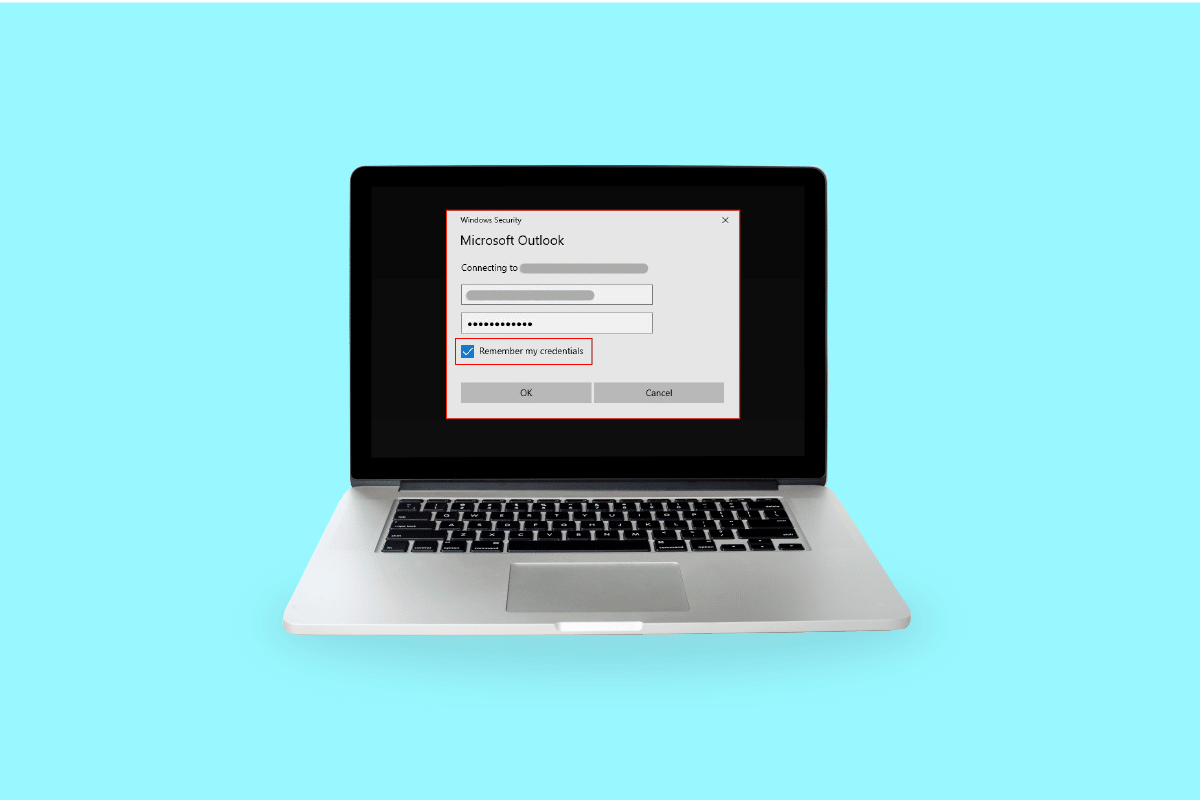
Kako popraviti grešku „Windows stalno traži moje akreditive“
U nastavku su navedena četiri glavna razloga zašto Windows 10 može prikazivati greške vezane za akreditive:
-
Neispravna konfiguracija grupnih politika: Ovo je jedan od najčešćih uzroka. Grupne politike kontrolišu pristup podešavanjima aplikacija, a administrator može ograničiti pristup određenim datotekama korisnicima. Ako dođe do problema sa ovim zapisima, ili se oni oštete, može doći do greške sa akreditivima.
-
Virusi i malveri: Ukoliko je vaš uređaj inficiran virusom ili oštećen malverom, Windows može tražiti akreditive. Virusi ili malveri preuzimaju kontrolu nad sistemom, što može dovesti do ovakvih zahteva za prijavu.
-
Oštećene sistemske datoteke: Oštećenje sistemskih datoteka može otežati normalno funkcionisanje Windows operativnog sistema i izazvati greške pri autentifikaciji. Rešenje je pokretanje DISM alata za popravku, a zatim SFC skeniranja. Ako to ne uspe, poslednja opcija je čista instalacija sistema.
-
Problem sa korisničkim ili Microsoft nalogom: Sistem može imati problem sa autentifikacijom, što dovodi do greške. Možete pokušati da verifikujete podatke svog naloga i pokušate ponovo da se prijavite.
U nastavku su objašnjene sve moguće metode za rešavanje ove greške u operativnom sistemu Windows 10.
Metod 1: Ponovna verifikacija korisničkog naloga
Ako vaš Windows ili Microsoft nalog nije verifikovan, sistem će nastaviti da prikazuje grešku sa akreditivima. Sledite ove korake da verifikujete svoj korisnički nalog:
1. Otvorite Start meni.
2. Desnim klikom miša na vaš korisnički profil.
3. Odaberite opciju „Promeni postavke naloga“.
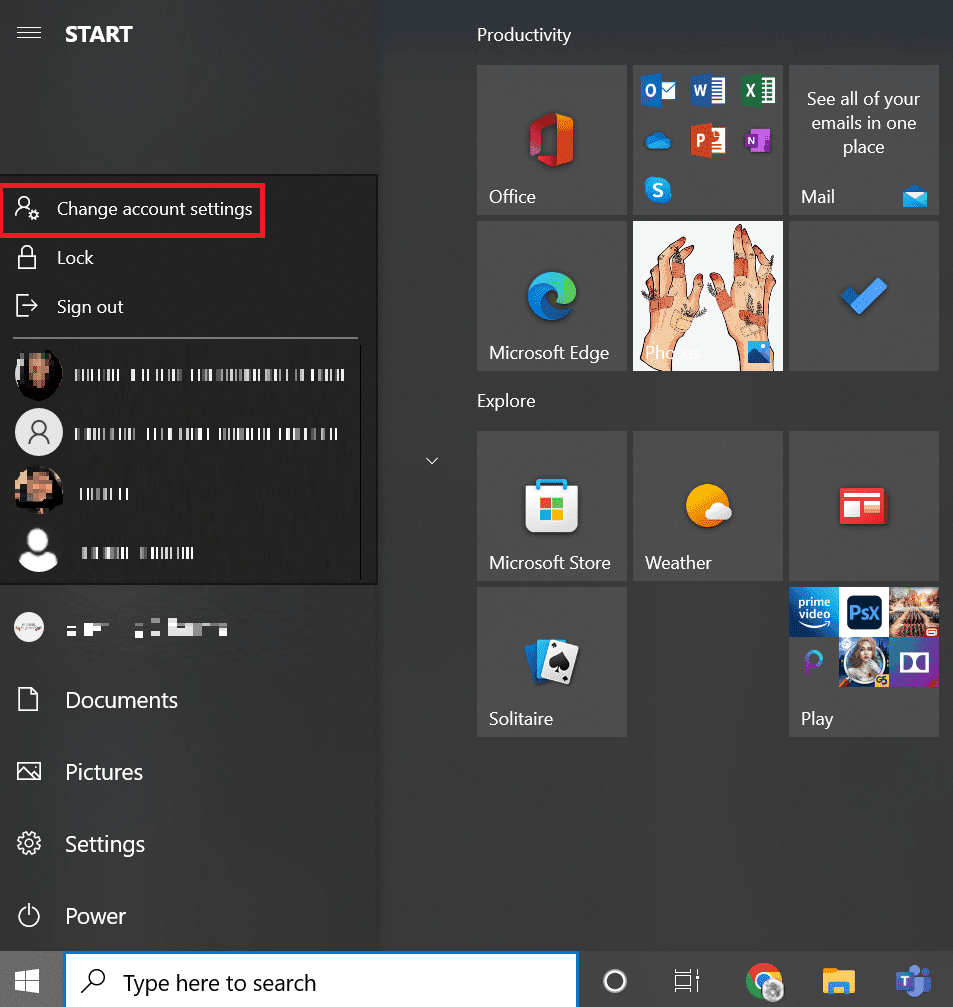
4. U levom oknu odaberite „Vaše informacije“.
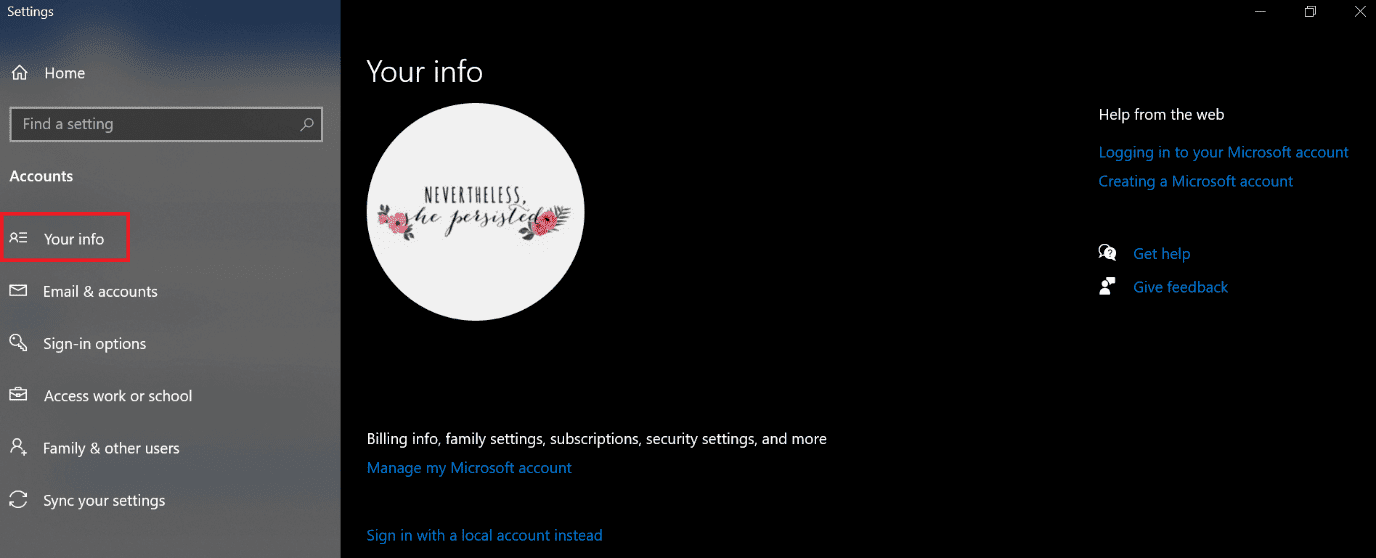
5. Idite na podešavanja naloga.
6. Kliknite na link „Verifikuj“.
7. Pratite uputstva na ekranu da potvrdite svoje podatke.
8. Na kraju, ponovo pokrenite računar.
Metod 2: Izmena konfiguracije grupnih politika
Izmena konfiguracije grupnih politika može biti ključna za rešavanje problema sa neprekidnim zahtevima za akreditivima.
Napomena: Ovaj metod funkcioniše na Windows 10 Pro i novijim verzijama. Za Windows 10 Home potrebno je omogućiti uređivač grupnih politika.
1. Pritisnite istovremeno tastere Windows + R da biste pokrenuli dijalog „Pokreni“.
2. Unesite „gpedit.msc“ i pritisnite Enter da biste otvorili uređivač lokalnih grupnih politika.
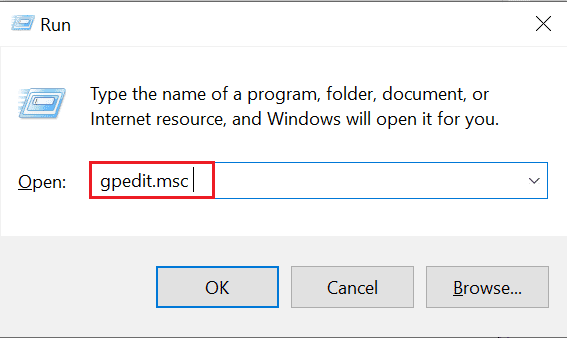
3. Kliknite na „Konfiguracija računara“ na levoj strani.
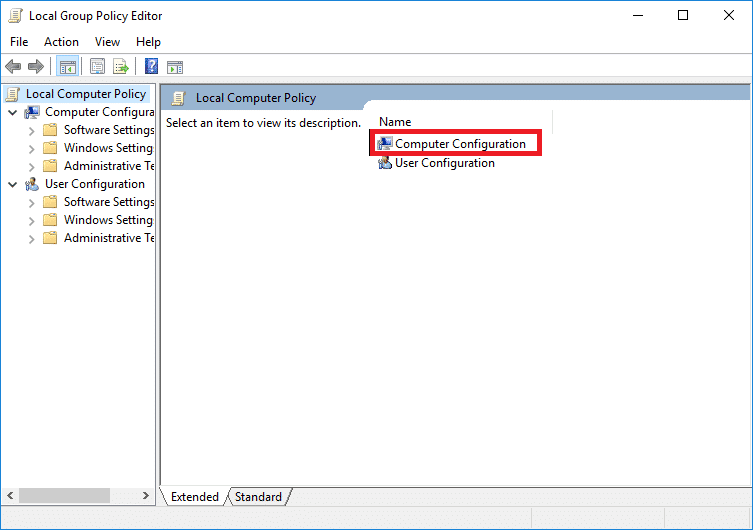
4. Dvaput kliknite na „Administrativni šabloni“.

5. Idite na „Sistem“.
6. Pronađite fasciklu „Prijava“.
7. Dvaput kliknite na opciju „Uvek sačekaj mrežu pri pokretanju računara i prijavi“.
8. Podesite konfiguraciju na „Onemogućeno“ ili „Nije konfigurisano“.
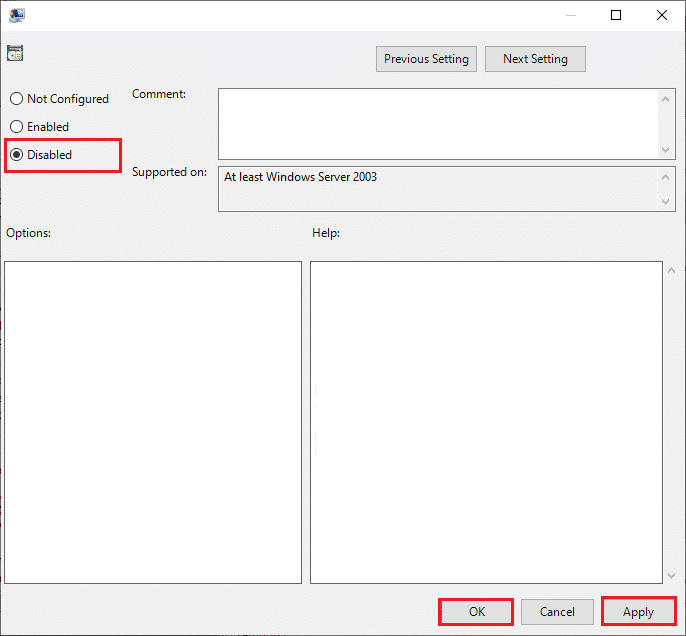
9. Kliknite na „Primeni“ > „OK“.
10. Zatvorite sve prozore da biste izašli iz grupnih politika.
11. Na kraju, ponovo pokrenite računar i pokušajte da se prijavite pomoću PIN-a ili lozinke.
Metod 3: Ažuriranje Windows-a
Microsoft redovno objavljuje Windows ažuriranja radi održavanja i podrške. Ažuriranje je neophodno za ispravljanje grešaka i poboljšanje korisničkog iskustva i performansi operativnog sistema. Sledite naš vodič za preuzimanje i instaliranje najnovijeg ažuriranja za Windows 10.
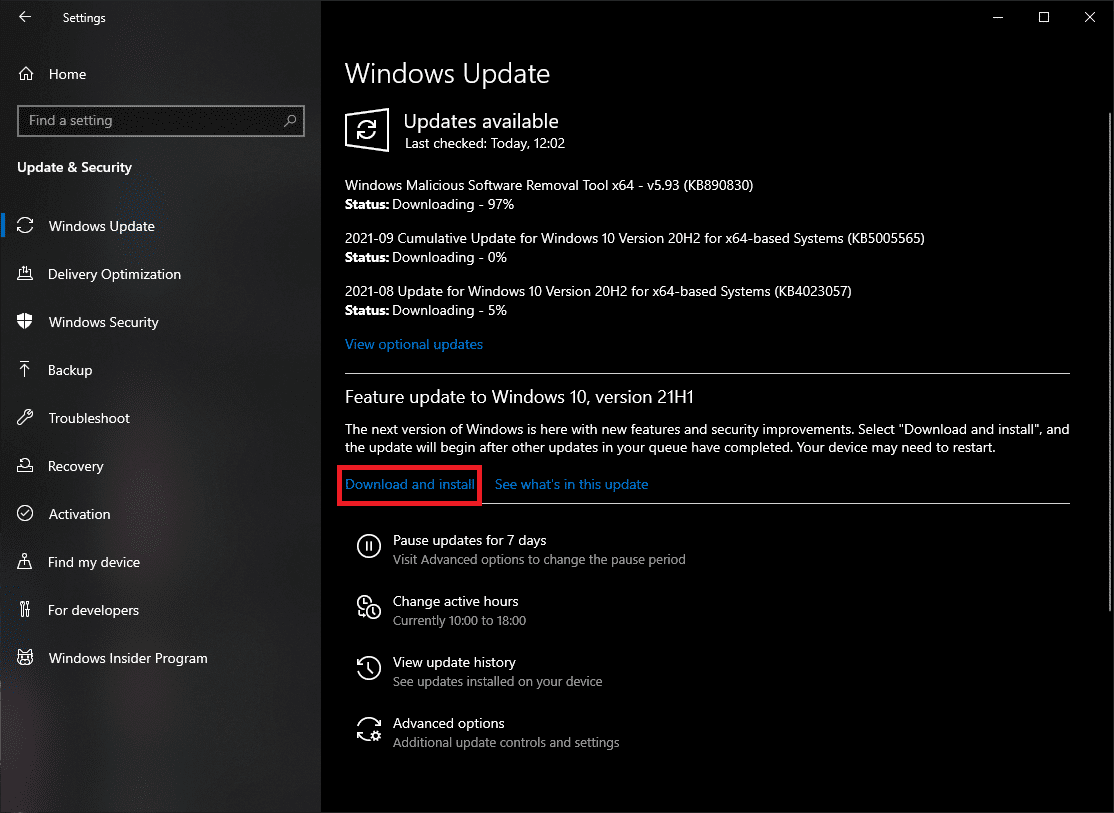
Metod 4: Uklanjanje Windows akreditiva
Problemi sa Microsoft nalogom mogu uzrokovati ovu grešku, pa pokušajte da uklonite akreditive prateći ove korake:
1. U Start meniju potražite „Control Panel“ i kliknite „Otvori“.
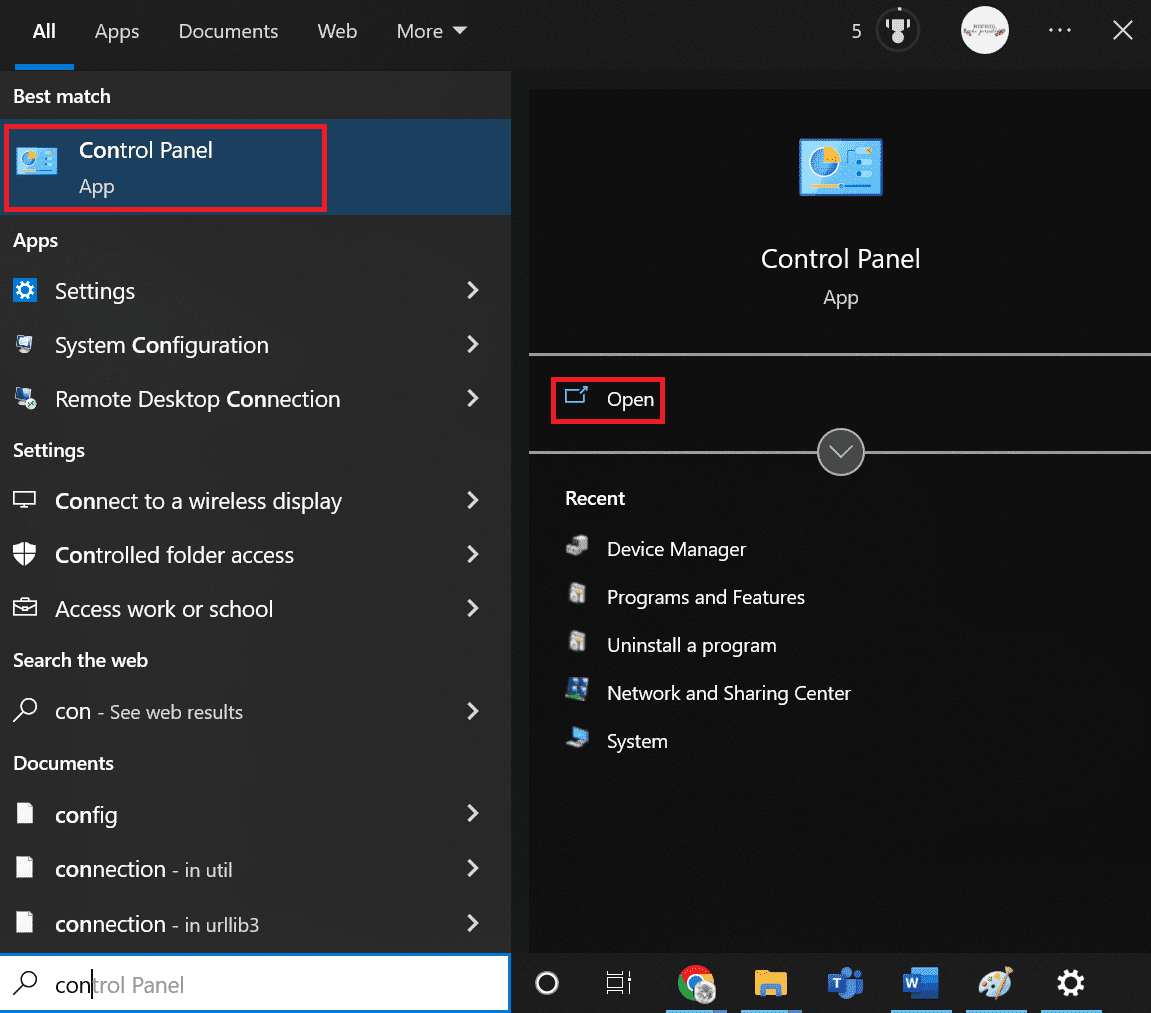
2. Podesite „View by“ na „Velike ikone“ i kliknite na „User Accounts“.
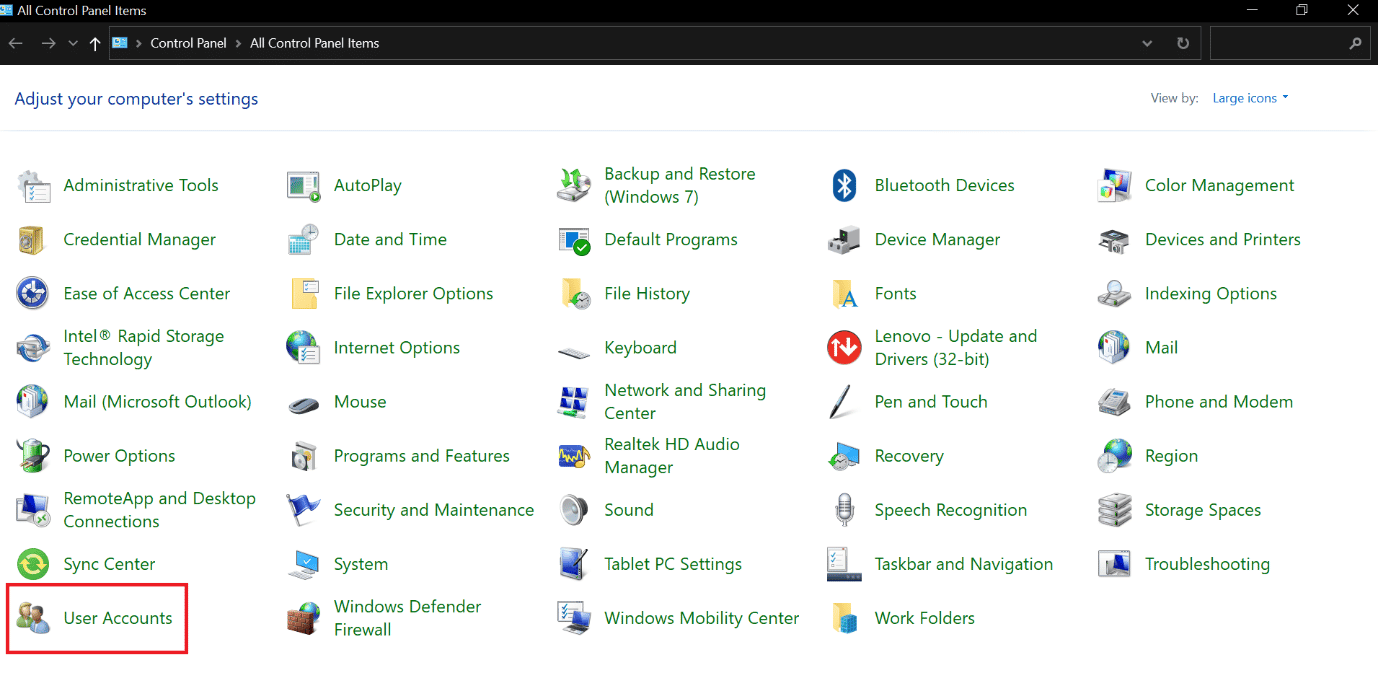
3. Idite na „Manage your credentials“.
4. Odaberite „Windows Credentials“ i uklonite sve navedene akreditive.
5. Na kraju, ponovo pokrenite računar i prijavite se na svoj Windows nalog.
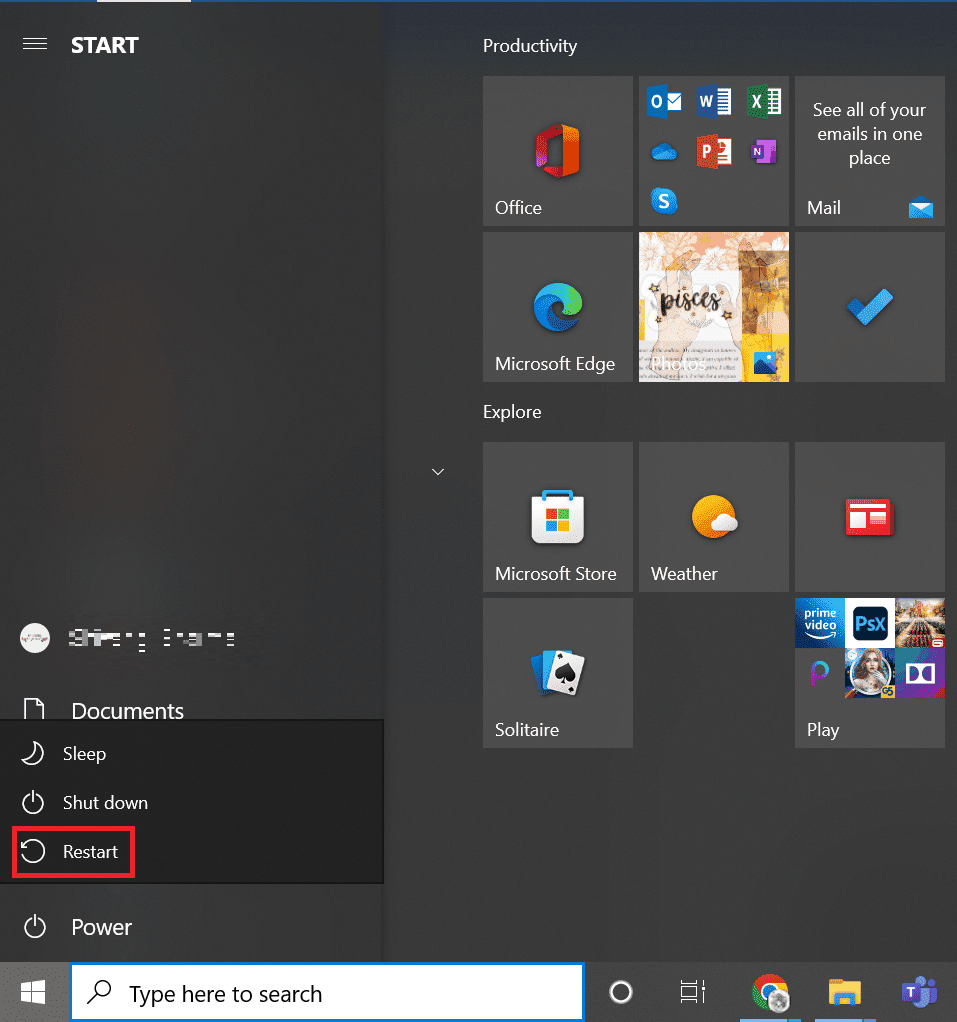
Metod 5: Skeniranje sistema na viruse
Ako je vaš sistem zaražen virusom ili malverom, on može inficirati Windows i raditi u pozadini, preuzimajući kontrolu nad sistemom. Ovo može dovesti do neočekivanih zahteva za akreditive i grešaka. Skeniranje sistema će vam pomoći da otkrijete potencijalne pretnje i viruse. Možete zaštititi svoj operativni sistem pomoću Windows zaštitnog zida, ali ponekad ni on ne otkrije sve malvere. Stoga je preporučljivo da skenirate uređaj pomoću antivirusne aplikacije. Antivirus će detektovati i ukloniti viruse. Nakon toga, ponovo pokrenite sistem. Sledite naš vodič za pokretanje skeniranja virusa na računaru.
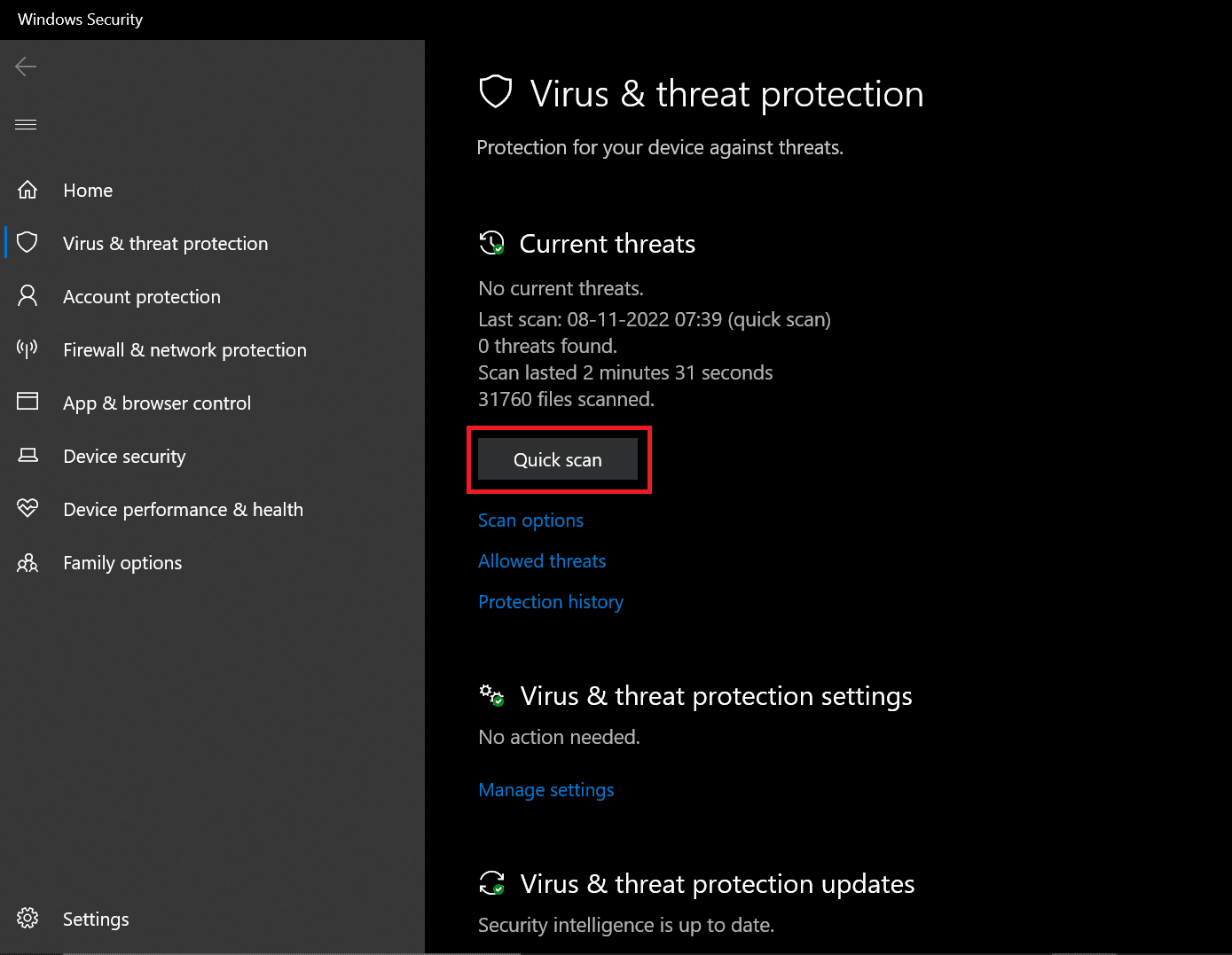
Ako se otkrije pretnja, Windows će je automatski ukloniti. Nakon toga, možete pregledati rezultate skeniranja.
Metod 6: Vraćanje sistema u prethodno stanje
Instaliranje programa ili aplikacija treće strane može uzrokovati greške u Windows sistemu. Vraćanje sistema na raniju tačku će poništiti promene koje su izazvale problem. Ova operacija neće oštetiti vaše podatke, već će samo ukloniti nedavne promene.
Sledite uputstva da izvršite vraćanje sistema u prethodno stanje.
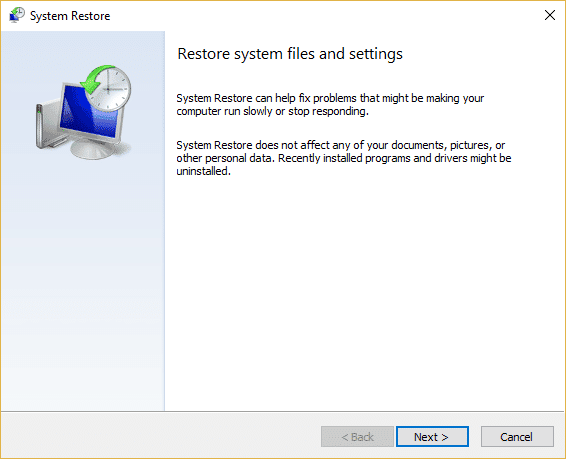
Proverite da li je greška „Windows treba vaše trenutne akreditive“ rešena.
Metod 7: Aktivacija probne verzije Windows 10
Ako nadograđujete Windows 10 Home na Pro, sistem može tražiti vaše akreditive. Ovo je dugotrajan metod, ali može pomoći ako imate Windows 10 Home.
1. Pritisnite istovremeno tastere Windows + I da biste otvorili podešavanja operativnog sistema Windows.
2. Odaberite „Ažuriranje i sigurnost“.
3. U levom meniju izaberite „Aktivacija“.
4. Kliknite na „Promeni ključ proizvoda“.
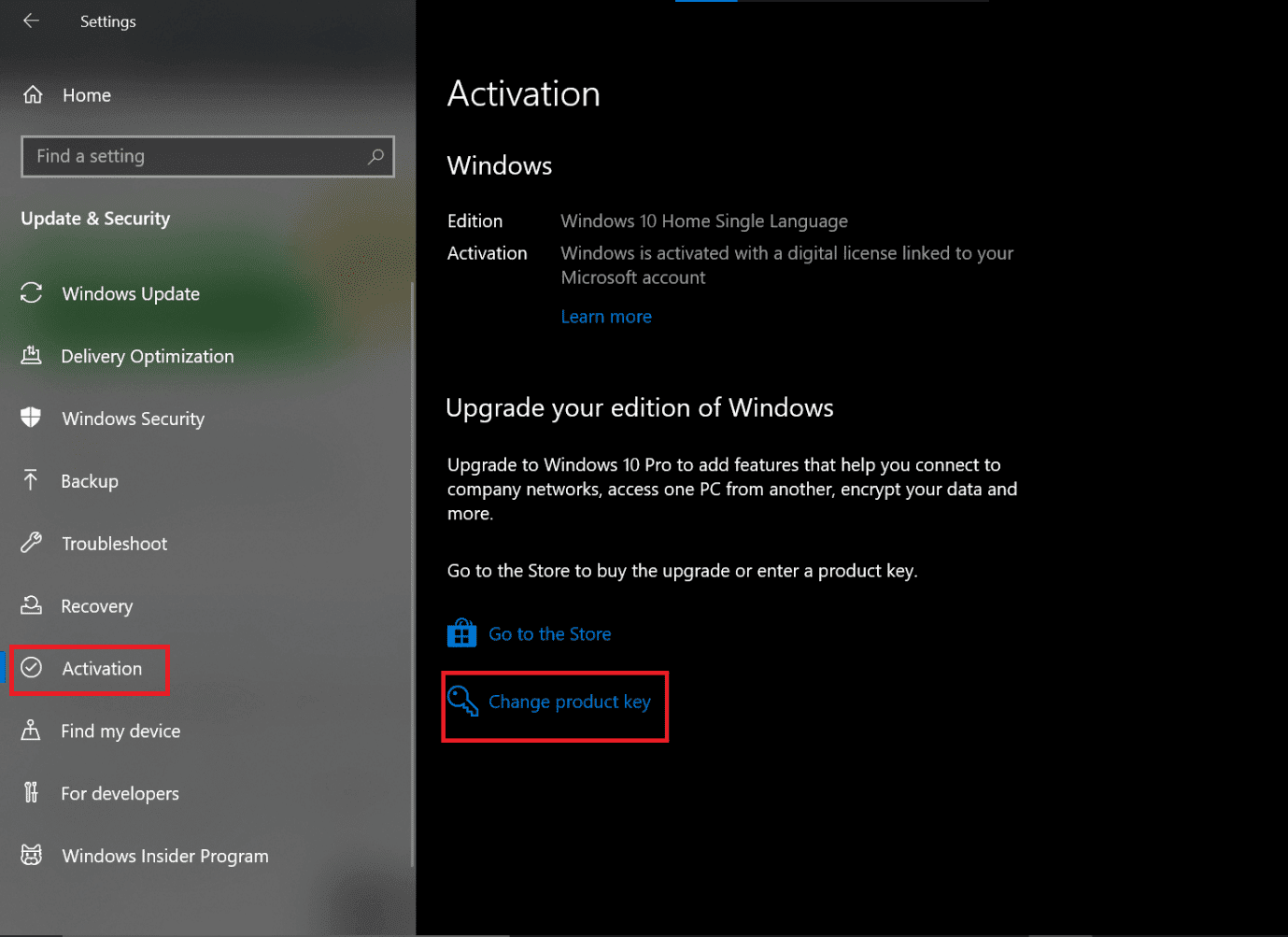
5. Unesite kod „VK7JG-NPHTM-C97JM-9MPGT-3V66T“ u polje za ključ proizvoda i kliknite „Dalje“.
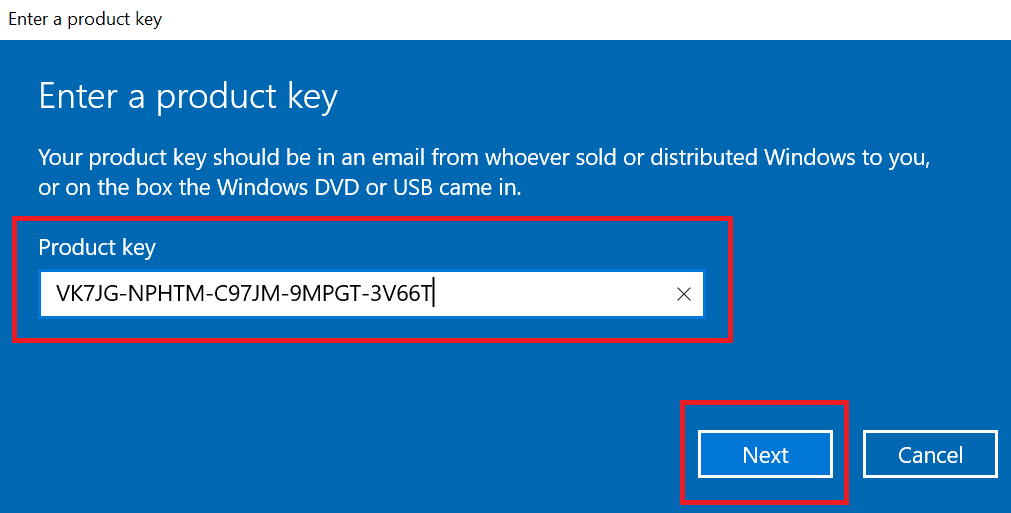
6. Ovo će pokrenuti probnu verziju Windows 10 Pro.
7. Sada pronađite i kliknite „Start Upgrade“.
Sačekajte da se proces završi i da se sistem ponovo pokrene. Kada se ovo završi, Windows će prikazati ekran sličnih funkcija. Sačekajte dok ne dostigne 100%. Dobićete poruku „Ažuriranje izdanja je završeno“. Sistem će sada raditi bez grešaka sa akreditivima.
Metod 8: Čista instalacija operativnog sistema
Ako ništa od navedenog ne uspe, čista instalacija sistema je možda poslednje rešenje. Ovo će vam pomoći da rešite grešku „Windows treba vaše trenutne akreditive“.
Napomena: Pre nego što uradite čistu instalaciju, napravite rezervnu kopiju svih važnih podataka.
1. Pokrenite uređaj sa USB medija za pokretanje.
2. Kada se otvori Windows podešavanje, kliknite „Dalje“.
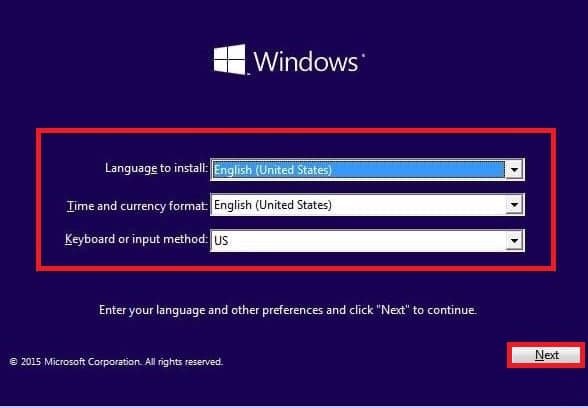
3. Kliknite na dugme „Instaliraj“.
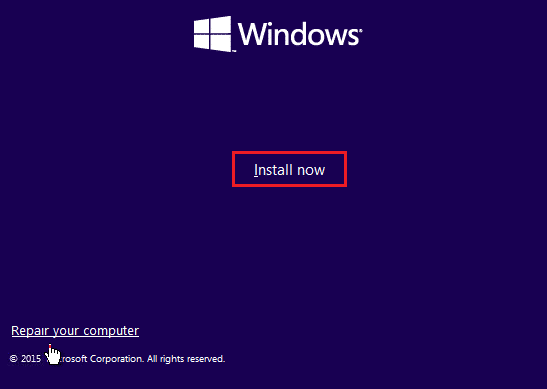
4. Sistem će tražiti da aktivirate Windows unošenjem šifre proizvoda.
Napomena: Ako prvi put instalirate Windows 10 ili nadograđujete sa starijih verzija, morate da dostavite ključ proizvoda. Ako ponovo instalirate Windows 10, ne morate unositi ključ, jer će se aktivirati automatski. U ovom koraku kliknite „Nemam ključ proizvoda“.
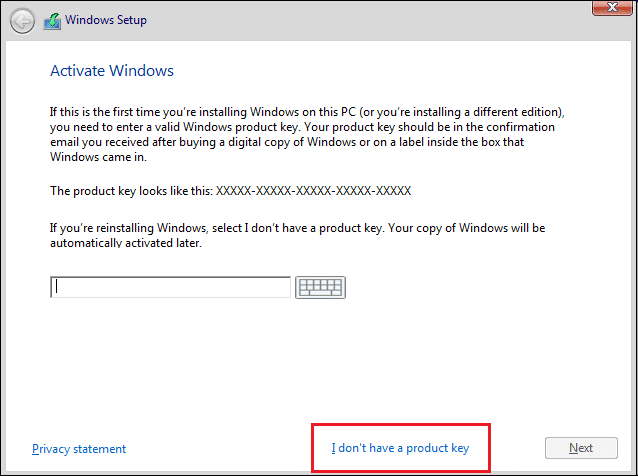
5. Izaberite izdanje operativnog sistema koje odgovara šifri proizvoda.
Napomena: Ovaj korak nije primenljiv na svaki uređaj.
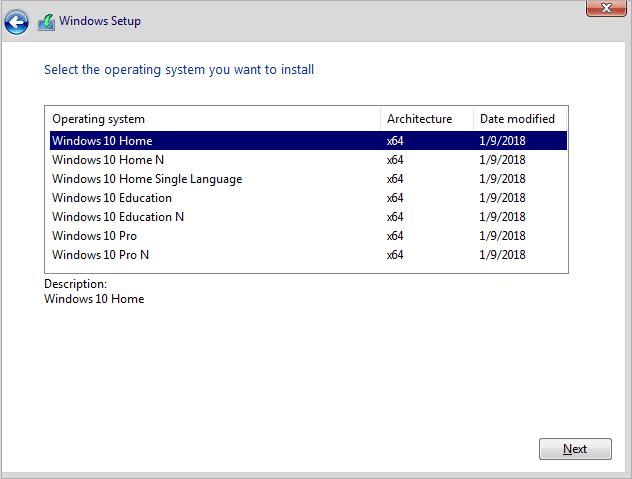
6. Kliknite „Dalje“.
7. Označite polje za prihvatanje uslova licence i kliknite „Dalje“.
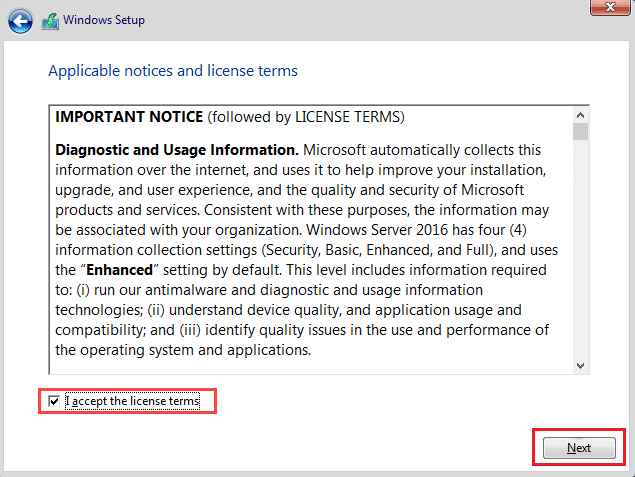
8. Kliknite „Prilagođeno: Instaliraj samo Windows (napredno)“.
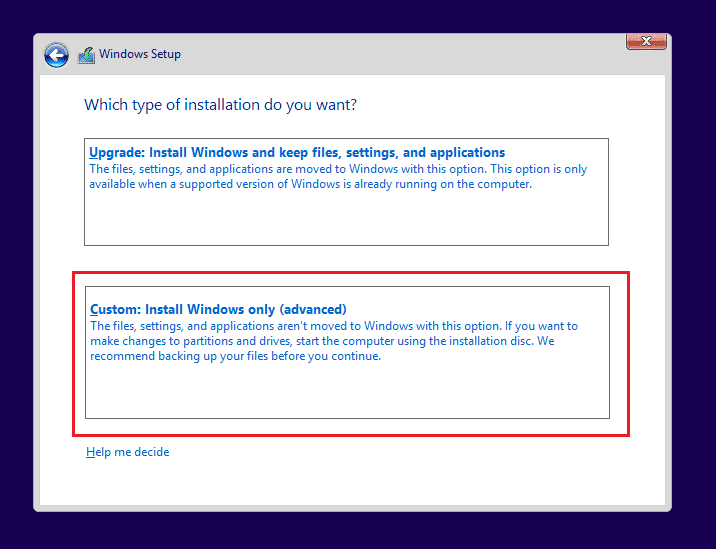
9. Izaberite particiju na kojoj je instaliran trenutni Windows (obično Drive 0).
10. Kliknite na „Izbriši“ da biste je uklonili sa hard diska.
Napomena: Ako je dostupno više particija, izbrišite sve za čistu instalaciju. Windows 10 će automatski kreirati nove tokom instalacije.
11. Potvrdite brisanje particije klikom na „Da“.
12. Sada će sve particije biti izbrisane i sav prostor će biti nedodeljen.
13. Izaberite nedodeljen prostor i kliknite „Dalje“.
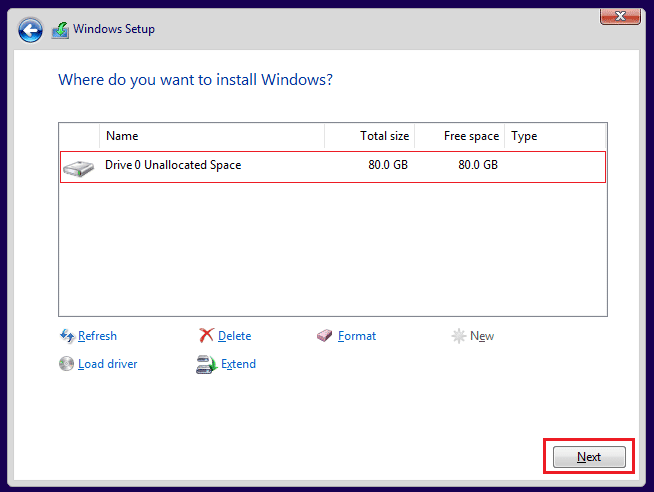
Nakon ovih koraka, uređaj će biti očišćen i instalacija Windows 10 će se nastaviti. Dobićete novu kopiju Windows 10 bez tragova prethodne instalacije.
Kako sprečiti Windows da traži akreditive
Sledite ove korake da sprečite Windows da traži akreditive prilikom prijave:
1. Pritisnite istovremeno tastere Windows + R da biste otvorili dijalog „Pokreni“.
2. Unesite „netplwiz“ i pritisnite Enter da biste pokrenuli prozor „Korisnički nalozi“.
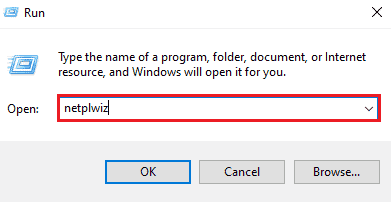
3. Kliknite na profil lokalnog administratora.
4. Poništite izbor pored opcije „Korisnici moraju da unesu korisničko ime i lozinku za korišćenje ovog računara“.
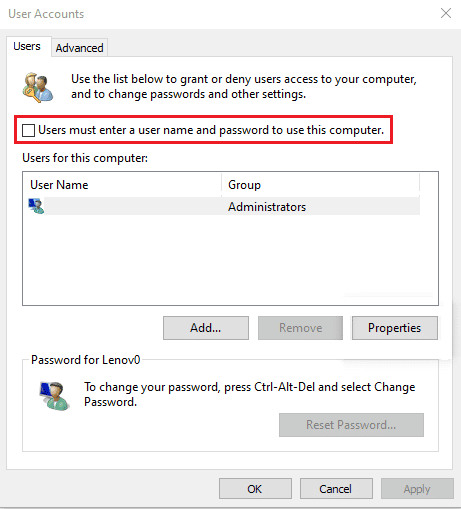
5. Kliknite na „Primeni“ > „U redu“ da sačuvate promene.
Kako ukloniti Windows akreditive
Akreditive možete ukloniti na sledeći način:
1. Pritisnite taster Windows, unesite „Credential Manager“ i kliknite „Otvori“.
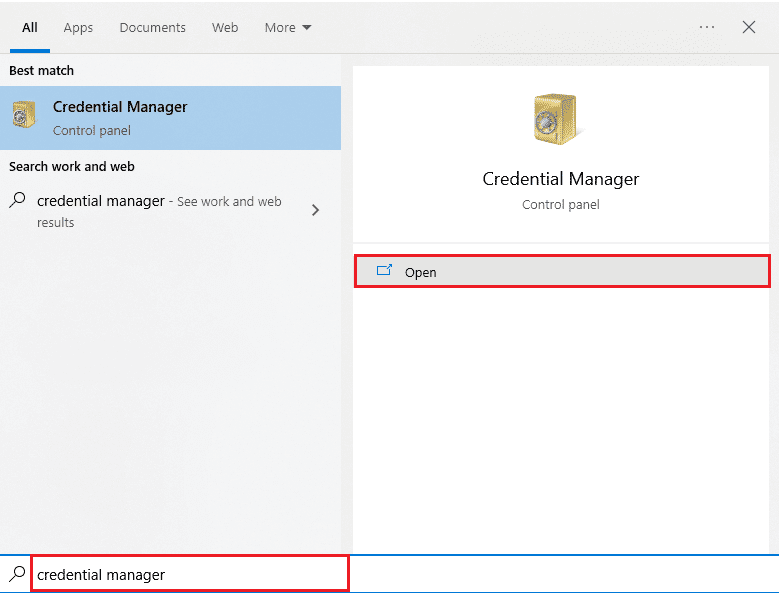
2. U odeljku „Windows akreditivi“ i „Generički akreditivi“ uklonite sve sačuvane akreditive koji se odnose na Office 365 ili Microsoft Office.
3. Izaberite akreditiv i kliknite „Ukloni“.
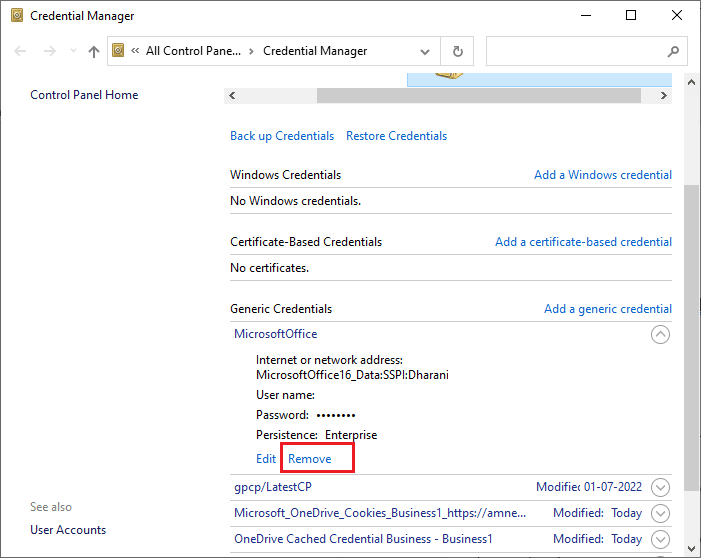
Često postavljana pitanja (FAQ)
P1. Zašto Windows stalno traži moje akreditive?
O1. Ako Windows 10 nastavlja da prikazuje grešku sa trenutnim akreditivima, uzrok je najverovatnije neispravna konfiguracija grupnih politika ili oštećene sistemske datoteke. Poruka „Windows treba vaše akreditive, zaključajte računar“ traži od vas da proverite trenutne akreditive. Ovi upiti su često posledica virusa ili malvera koji rade u pozadini.
P2. Mogu li da uklonim Windows akreditive?
O2. Da, možete da uklonite svoje akreditive u operativnom sistemu Windows 10 da biste zaustavili pojavljivanje greške.
***
Ako vas stresira greška u kojoj Windows neprestano traži vaše akreditive, budite sigurni da će vam metode navedene iznad pomoći da lako rešite ovaj problem. Nadamo se da ćete, pažljivim praćenjem ovih koraka, uspeti da rešite grešku „Windows treba vaše trenutne akreditive“ u operativnom sistemu Windows 10.