VirtualBox predstavlja platformu za virtualizaciju koja omogućava pokretanje više operativnih sistema na jednom fizičkom računaru. Hajde da zajedno pogledamo kako se instalira ovaj virtualizator na Windows operativnom sistemu.
Jednostavnije rečeno, radi se o procesu instalacije operativnog sistema (gosta) unutar drugog operativnog sistema (domaćina).
Iako ovo zvuči kao uobičajen postupak, situacija nije baš takva, barem kada je u pitanju VirtualBox.
Šta je VirtualBox?
VirtualBox je besplatan softver otvorenog koda razvijen od strane Oracle korporacije. On funkcioniše kao hipervizor za virtualizaciju x86 i AMD64/Intel64 arhitektura.
Ovo omogućava kreiranje virtualnog okruženja za instaliranje više gostujućih operativnih sistema (OS) unutar jednog operativnog sistema domaćina. Ova tehnika se naziva virtualizacija.
Glavna prednost virtualizacije leži u razvoju, implementaciji i testiranju aplikacija u različitim virtualnim okruženjima. Na taj način, možete testirati svoje projekte na primer na macOS-u i Linux-u, dok istovremeno radite na Windows računaru.
Pored navedenog, virtualizacija pruža brojne druge prednosti za programere i napredne korisnike.
Prednosti Virtualizacije
Jednostavnost podešavanja
Sam proces je veoma jednostavan za početak. Potrebno je samo preuzeti softver i sa nekoliko klikova, imaćete funkcionalan zaseban operativni sistem.
Multitasking
Virtualizacija vam daje mogućnost brzog prebacivanja između različitih operativnih sistema. Možete koristiti i testirati aplikacije na više platformi bez potrebe za prelaskom na drugi fizički računar.
Bezbednost
Takođe, možete kreirati zaštićeno okruženje za analizu pretnji unutar gostujućeg operativnog sistema. Ovo pomaže u održavanju bezbednosti glavnog operativnog sistema (domaćina) tokom testiranja ranjivosti putem virtualizacije.
Snimci (Snapshot)
Možete kreirati potpune snimke operativnih sistema unutar VirtualBox-a. Ti snimci se mogu virtualizovati i na drugim računarima. To je slično funkciji Windows Restore, ali na različitim platformama i računarima. Takođe, pomaže u brzom oporavku.
Deljenje
Ova opcija vam omogućava deljenje fajlova između operativnog sistema domaćina i gostujućeg operativnog sistema. Pri tome vam nije potreban dodatni fizički disk za ovu namenu.
Fleksibilno skladištenje
VirtualBox vam daje mogućnost izbora fleksibilnog sistema skladištenja – dinamički dodeljeno skladište. Ovo znači da se prostor koristi postepeno, prema potrebi, tokom vremena. Smanjuje mogućnost neiskorišćenog prostora na virtuelnoj mašini.
Ekonomičnost i održavanje
Ovo je najvažnija prednost posedovanja virtuelnih mašina, jer se smanjuju značajni početni troškovi povezani sa kupovinom zasebnog računara.
Pored toga, lakše je održavati više virtuelno instaliranih operativnih sistema nego održavati i ažurirati pojedinačne fizičke servere.
Sada kada znate osnovne prednosti virtualizacije, nastavite čitati kako biste saznali više o instalaciji VirtualBox-a na Windows računaru.
Instalacija VirtualBox-a
Instalacija VirtualBox-a je jednostavna, slična instaliranju bilo kog drugog softvera. Pratite sledeće korake:
Korak 1: Posetite stranicu za preuzimanje i kliknite na link za Windows hostove.
Korak 2: Zatim, idite u folder gde ste preuzeli fajl. Kliknite desnim tasterom miša na VirtualBox fajl i izaberite „Otvori“.
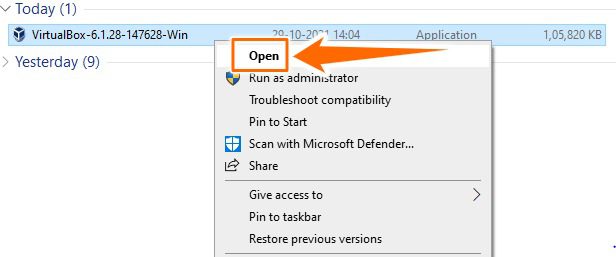
Korak 3: Prethodni korak otvara čarobnjaka za instalaciju. Kliknite na „Next“.
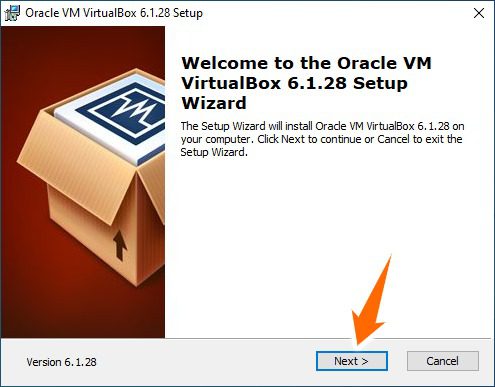
Korak 4: U ovom koraku možete promeniti lokaciju instalacije klikom na dugme „Browse“. Zatim kliknite na „Next“. Sledeći ekran nudi mogućnost kreiranja prečica. Takođe, prikazuje i opciju asocijacije fajlova registra, koja povezuje fajlove kreirane od strane VirtualBox-a sa samim softverom.
Korak 5: Prođite kroz stranicu sa upozorenjem. Bez brige, ovo će samo privremeno prekinuti vašu internet konekciju tokom instalacije. Pritisnite „Da“, a zatim kliknite na „Install“ na sledećem ekranu kako biste započeli proces instalacije.
Korak 6: Instalacija je sada završena. Nakon toga, kliknite na „Finish“ kako biste pokrenuli aplikaciju.
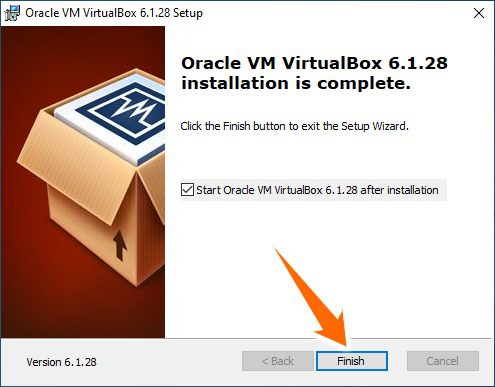
Korak 7: Sada možete dodati bilo koji virtuelni operativni sistem pomoću opcije „New“.
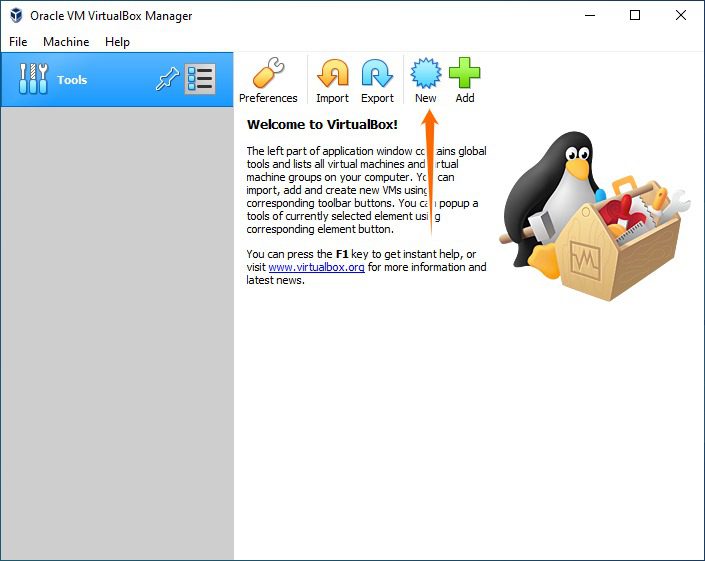
Važno je napomenuti da instaliranje virtuelnog operativnog sistema u suštini podrazumeva deljenje sistemskih resursa između dva operativna sistema. Dakle, ukoliko vaš računar ima poteškoća sa operativnim sistemom domaćinom, male su šanse da ćete imati koristi od dodatnog operativnog sistema.
Zaključak 👩🏫
VirtualBox je besplatan i dostupan za sve glavne platforme. To čini virtualizaciju jednostavnim procesom. Sekcija za pomoć je detaljna i može se koristiti za razjašnjenje eventualnih nedoumica.
Iako je dovoljno moćan za ličnu i poslovnu upotrebu, za one koji traže alternativu, postoji premium opcija u vidu Parallelsa. Prvenstveno je dizajniran za macOS kako bi ugostio Windows, ali sada nudi mnogo više. Na primer, Parallelse možete koristiti za virtualizaciju Windows-a na Chrome OS-u.
Još jedna premium alternativa je VMware Fusion, koji vam omogućava pokretanje Windows-a ili drugog operativnog sistema na macOS uređajima.
Možda će vas takođe zanimati Kako instalirati Linux Mint na VirtualBox.
Da li vam se dopao ovaj članak? Šta kažete na to da ga podelite sa drugima?