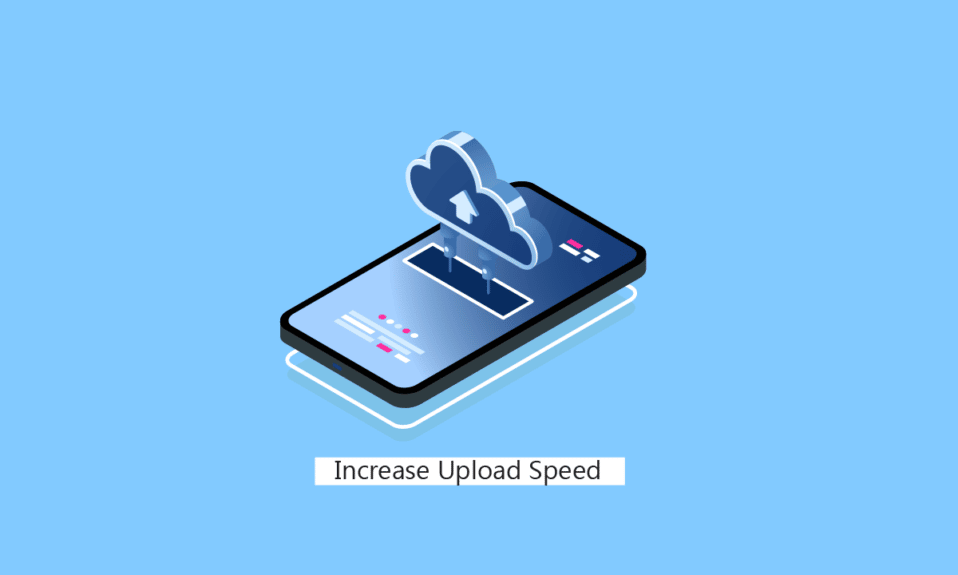
Čak i kada korisnici imaju solidnu internet konekciju, mogu se susresti sa sporijim brzinama otpremanja i preuzimanja podataka, što ih navodi na pitanje kako ubrzati otpremanje. Najčešći razlog za to je ograničenje brzine od strane Windows sistema. Dobra vest je da se ovi problemi mogu rešiti i da možete ponovo uživati u optimalnim brzinama koje vam pruža vaš internet provajder. Ako imate dobar internet paket, a ipak doživljavate spore brzine otpremanja, ovaj tekst je za vas. Nastavite sa čitanjem da biste saznali kako da poboljšate brzinu otpremanja na vašem Windows 10 laptopu ili desktop računaru.
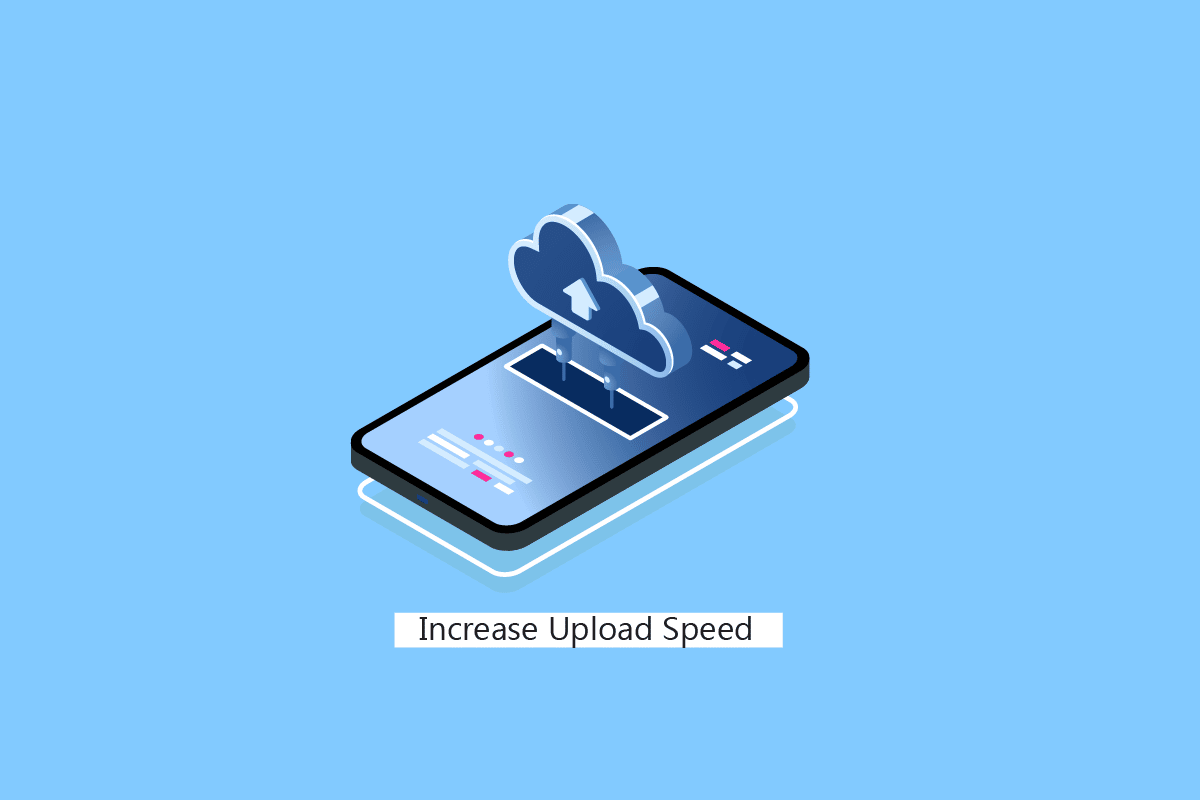
Kako Poboljšati Brzinu Otpremanja na Windows Sistemu
U nastavku ćemo detaljno objasniti korake kako da poboljšate brzinu otpremanja na vašem Windows računaru ili laptopu, uz korisne ilustracije za lakše razumevanje.
Koja Brzina Otpremanja se Smatra Dobrom?
Brzina otpremanja od 5 Mbps se smatra sasvim zadovoljavajućom.
Da li Video Pozivi Zahtevaju Veće Brzine Otpremanja?
To zavisi od situacije. Za individualne video pozive, potrebno je najmanje 1 Mbps, dok za grupne pozive preporučuje se minimum 1.5 Mbps.
Zašto je Brzina Otpremanja Uvek Niža od Brzine Preuzimanja?
Često, brzina otpremanja je znatno sporija od brzine preuzimanja za većinu korisnika. Razlog je taj što su modifikovane i DSL veze asimetrične. One su primarno dizajnirane da pruže bolje brzine preuzimanja, a ne otpremanja.
Kada su Brzine Otpremanja Važne?
Kada učestvujete u video pozivima, strimujete igrice, ili postavljate sadržaj na YouTube i druge platforme, neophodna vam je dobra brzina otpremanja za optimalne performanse.
Kako Povećati Brzinu Otpremanja na Windows Sistemu?
Sada ćemo preći na korake koje možete preduzeti da poboljšate brzinu otpremanja na vašem Windows računaru ili laptopu.
Metod 1: Osnovno Rešavanje Problema
Prvo ćemo proći kroz osnovne korake za rešavanje problema koji mogu pomoći u poboljšanju brzine otpremanja ako je ona već neko vreme smanjena.
Metod 1A: Ponovno Pokretanje Rutera
Restartovanje rutera/modema može osvežiti vašu mrežnu konekciju. Mnogi korisnici su primetili da se promene u podešavanjima konfiguracije primene tek nakon ponovnog pokretanja rutera. Evo kako to možete uraditi:
1. Pronađite dugme za napajanje na poleđini rutera/modema.
2. Pritisnite dugme jednom da biste ga isključili.

3. Sada isključite kabl za napajanje rutera/modema i sačekajte da se kondenzatori potpuno isprazne.
4. Nakon jednog minuta, ponovo priključite kabl za napajanje i uključite ruter.
5. Sačekajte da se mreža ponovo uspostavi i pokušajte ponovo da pristupite internetu.
Metod 1B: Podešavanje Antene Rutera
Neki Wi-Fi ruteri imaju spoljašnju antenu. Ako vaš ruter ima antenu, pokušajte da je podesite. Obično, antena je postavljena horizontalno, pa je podesite u taj položaj.
Metod 1C: Promena Ograničenja Propusnog Opsega
Windows koristi ograničenja propusnog opsega za regulisanje brzine preuzimanja i otpremanja, uključujući ažuriranja. Možete proveriti i prilagoditi brzinu propusnog opsega za preuzimanje. Ovo je koristan savet za one koji žele da poboljšaju brzinu otpremanja.
1. Otvorite aplikaciju „Podešavanja“ pritiskom na tastere Windows + I.
2. Kliknite na „Ažuriranje i bezbednost“.
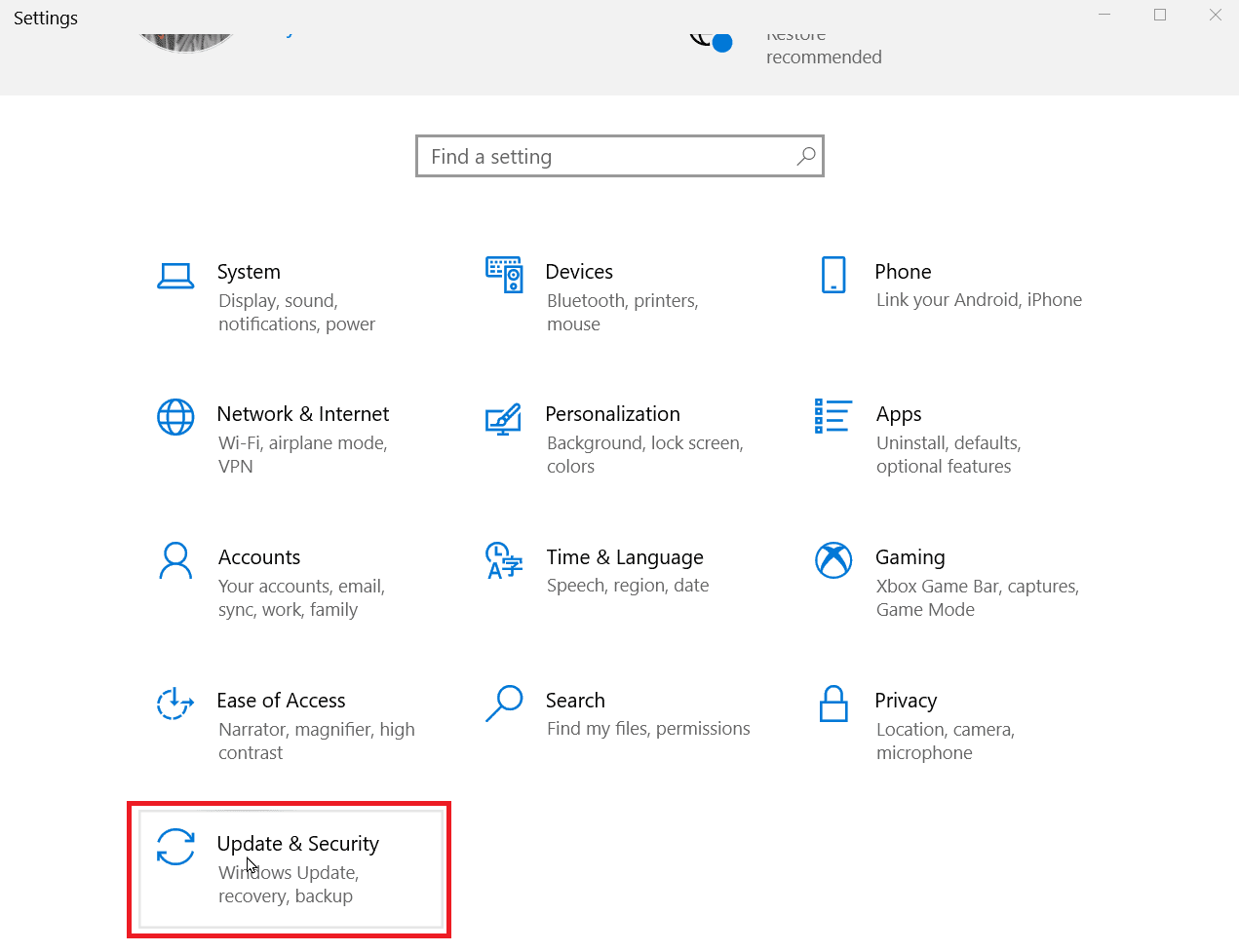
3. Kliknite na „Napredne opcije“.
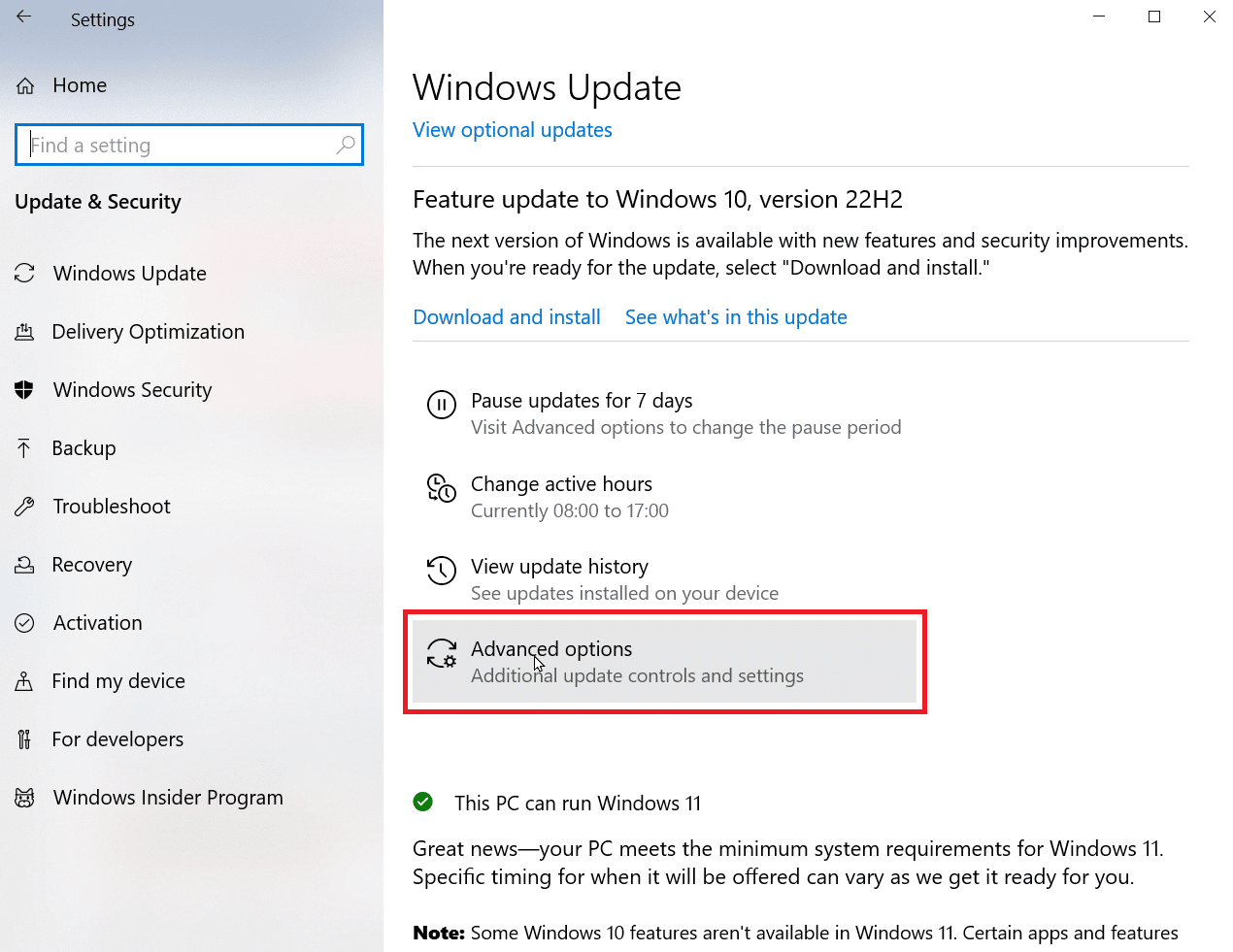
4. Zatim skrolujte naniže i kliknite na „Optimizacija isporuke“.
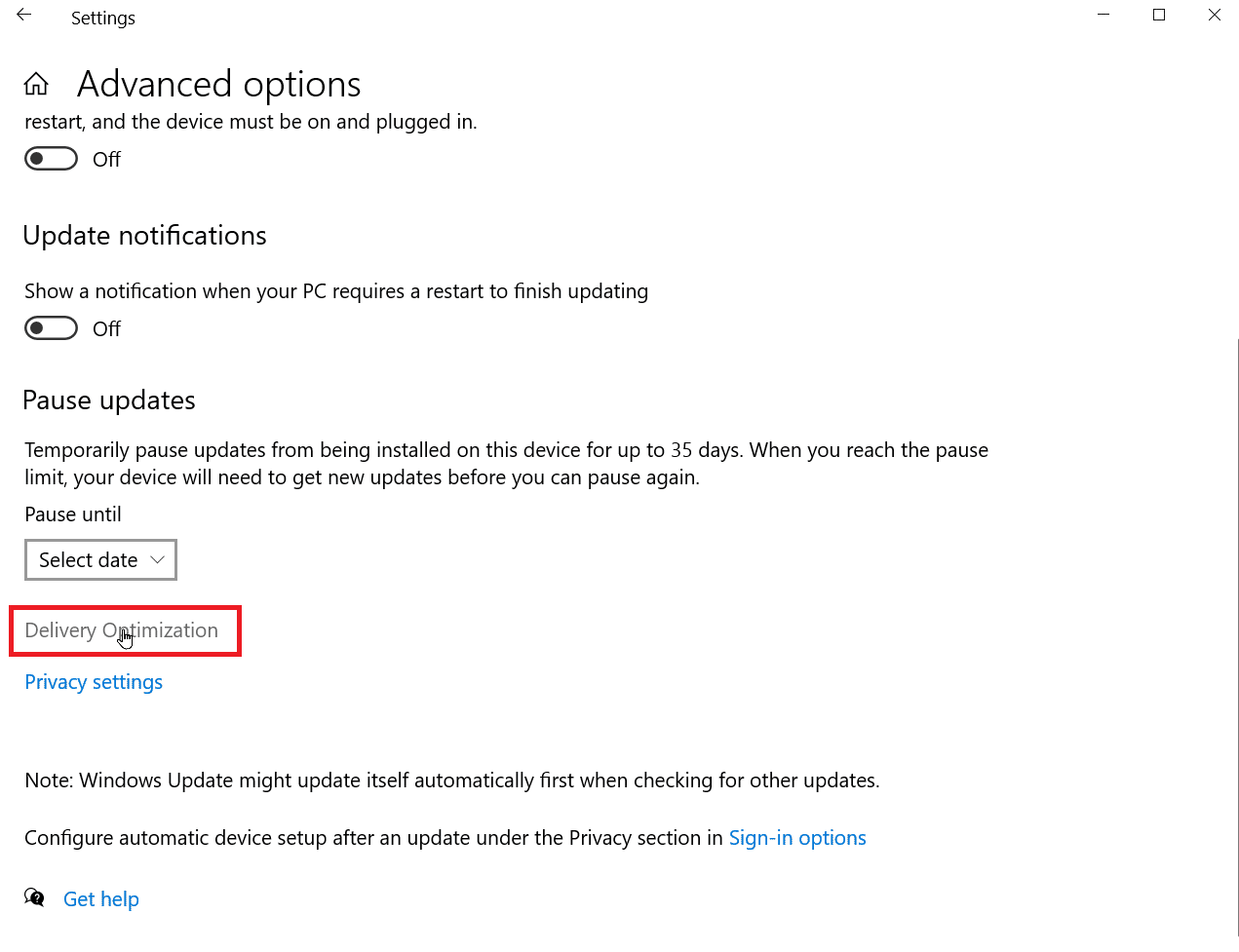
5. Sada kliknite na „Napredne opcije“.
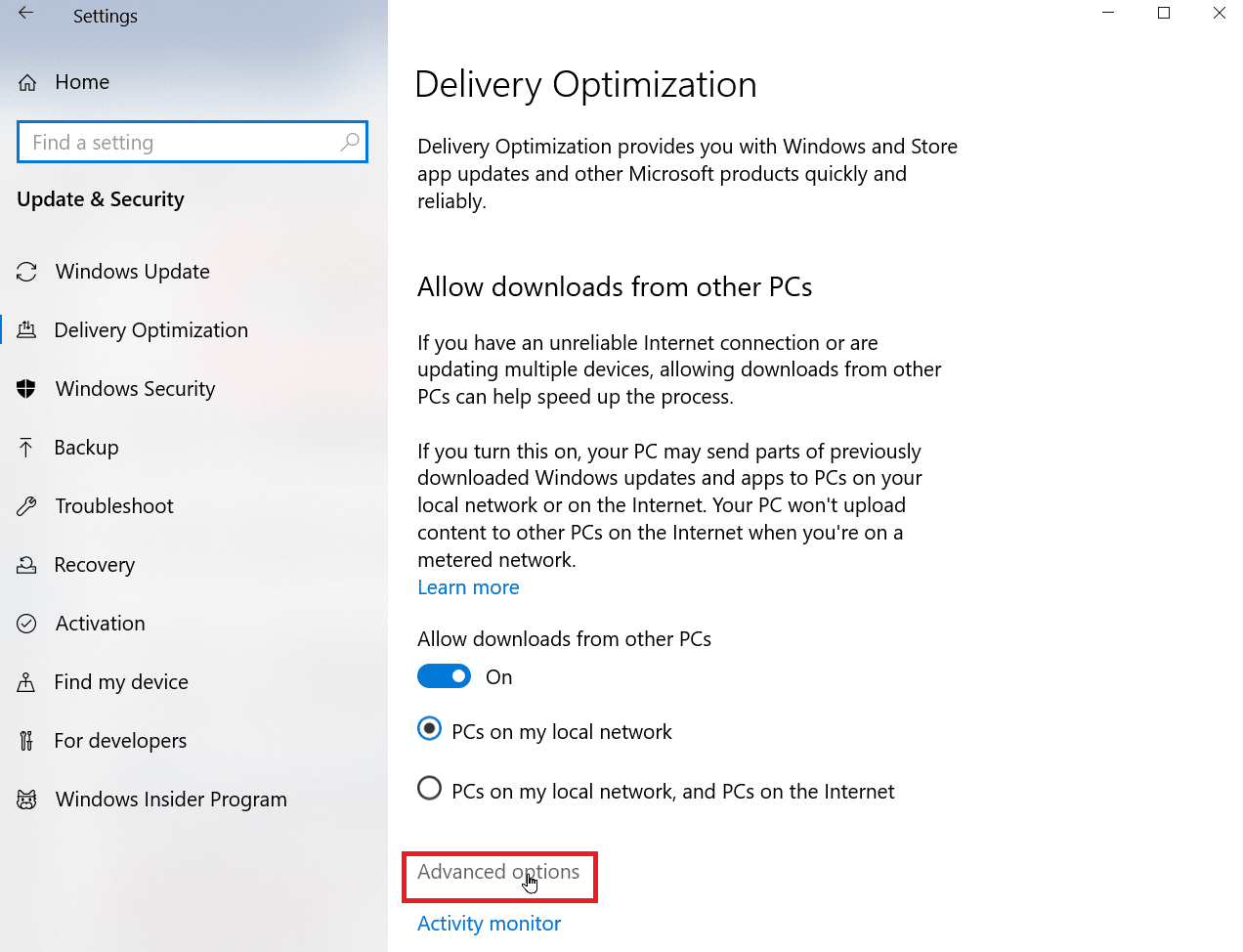
6. U delu „Podešavanja otpremanja“ podesite klizač za propusni opseg za otpremanje.
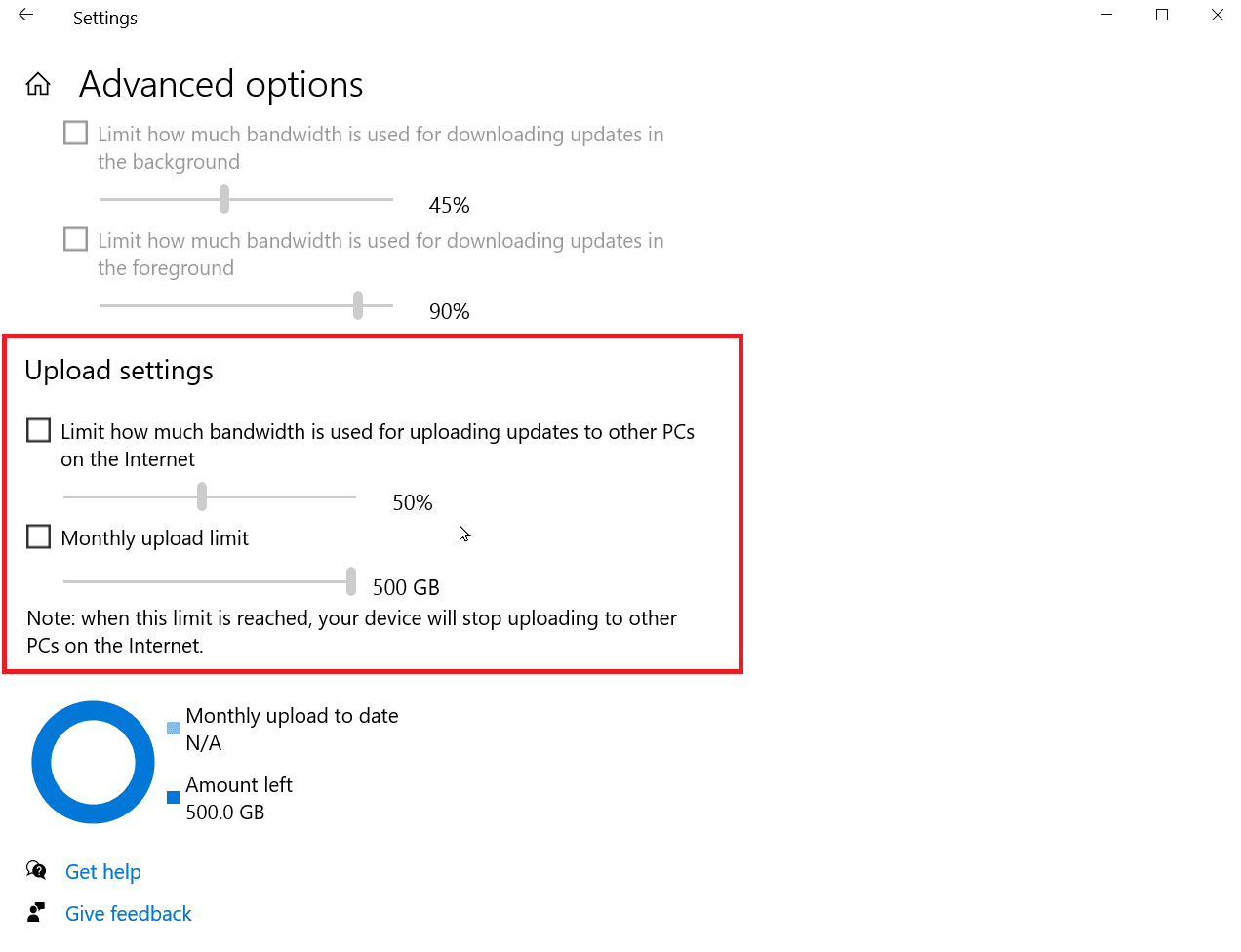
Nastavite sa čitanjem da biste saznali više koraka kako da poboljšate brzinu otpremanja na vašem Windows laptopu.
Metod 1D: Premestite Ruter na Drugo Mesto
Ako koristite Wi-Fi, signal ima svoj domet. Signal takođe može biti ometen drugim uređajima u vašem domu, kao što su zvučnici, mikrotalasne pećnice i telefoni, što može dovesti do smanjenja brzine preuzimanja i otpremanja. Postavite ruter na centralno mesto u vašem domu, a ne u ćošku.
Metod 1E: Prekinite Pozadinske Procese
Mnoge aplikacije koje ste instalirali rade u pozadini kako bi vam pružile najbolje moguće iskustvo. Neke od tih aplikacija konstantno koriste internet, što može uticati na brzinu preuzimanja i otpremanja. Na laptopu, ovo može štedeti bateriju, što je korisno kada želite da poboljšate brzinu otpremanja. Pročitajte naš vodič o tome kako da zaustavite zadatke u pozadini u Windows 10.
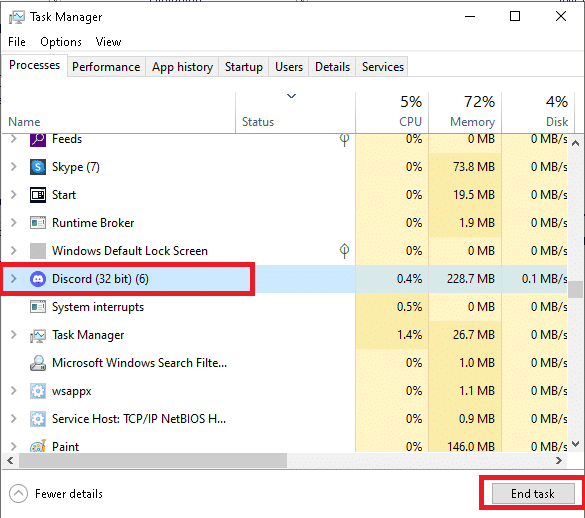
Metod 1F: Proverite da li Neko Koristi Vaš Internet
Moguće je da nesvesno delite vašu Wi-Fi vezu, što će svakako uticati na vaš propusni opseg. Proverite da li neko koristi vaš Wi-Fi, i ako je to slučaj, promenite lozinku da biste sprečili neželjene korisnike.
1. Otvorite veb stranicu sa podešavanjima rutera. Obično, možete pristupiti ovoj stranici unosom 192.168.1.1 u adresnu traku i pritiskom na Enter.
2. Prijavite se na ruter koristeći vaše korisničko ime i lozinku.
3. Promenite lozinku u odeljku „Wireless settings“ ili „Network settings“ na stranici rutera.
4. Sačuvajte promene da biste primenili novu lozinku za Wi-Fi.
Metod 1G: Izaberite Brži Internet Paket
Postoje različiti internet paketi koje nude provajderi, koji odgovaraju različitim potrebama korisnika. Ti paketi ne obuhvataju samo ograničenja podataka, već i brzinu prenosa.
Razmislite o nadogradnji na brži internet paket ako vam to finansije dozvoljavaju, jer skuplji paketi obično nude bolje brzine. Nakon promene paketa, moguće je da će biti potrebno da restartujete ruter da bi se promene primenile.
Metod 2: Ažuriranje Windows-a
Softverski drajveri omogućavaju komunikaciju između hardvera i operativnog sistema. Zbog zastarelih drajvera mogu nastati problemi sa performansama, uključujući i sporu brzinu otpremanja, čak i ako imate brzu internet vezu. Zato se preporučuje ažuriranje drajvera.
1. Otvorite meni „Podešavanja“ istovremenim pritiskom na tastere Windows + I.
2. Kliknite na „Ažuriranje i bezbednost“ na dnu.
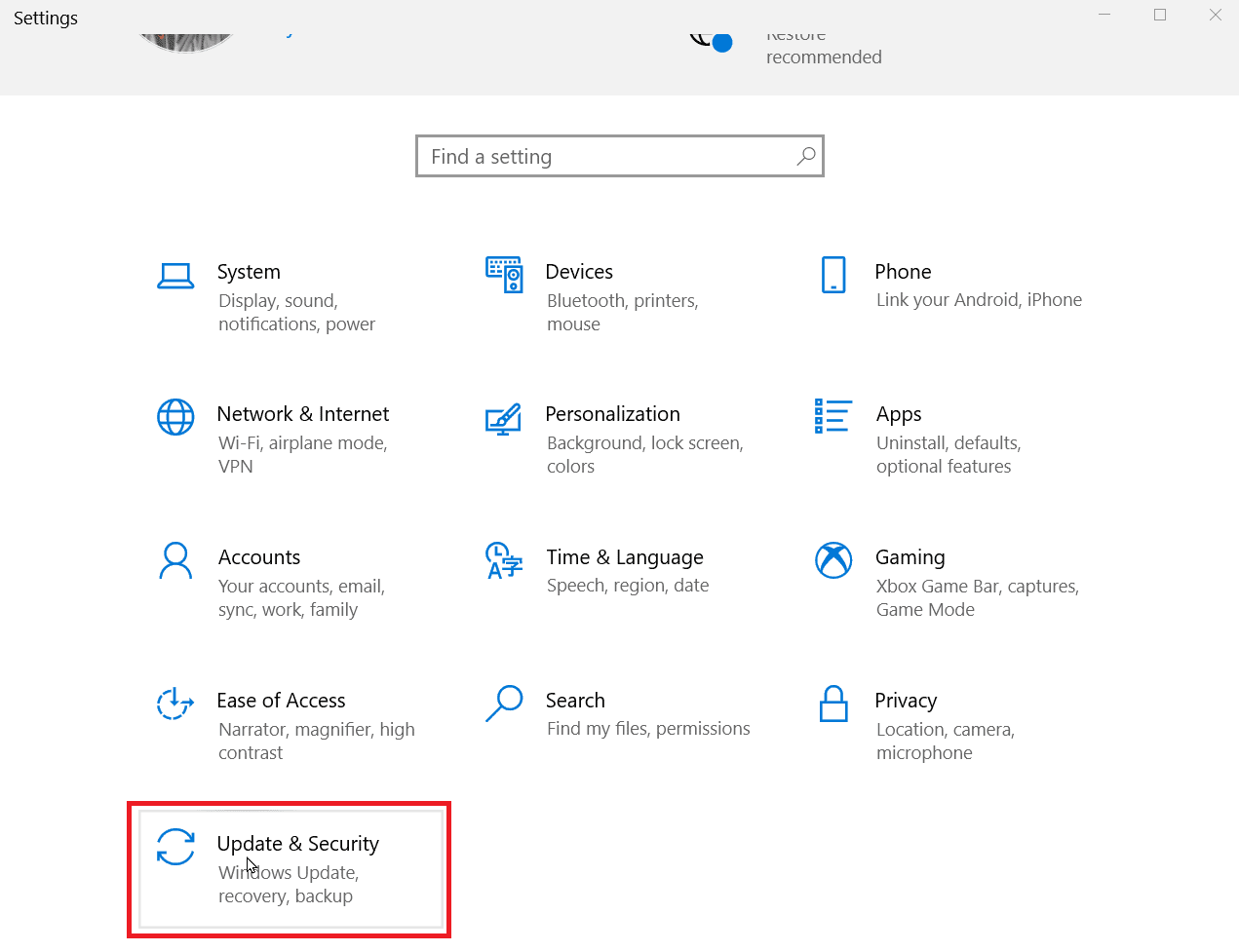
3. Zatim kliknite na „Proveri ažuriranja“ da vidite da li su dostupna nova ažuriranja. Ako postoje, kliknite na „Preuzmi i instaliraj“.
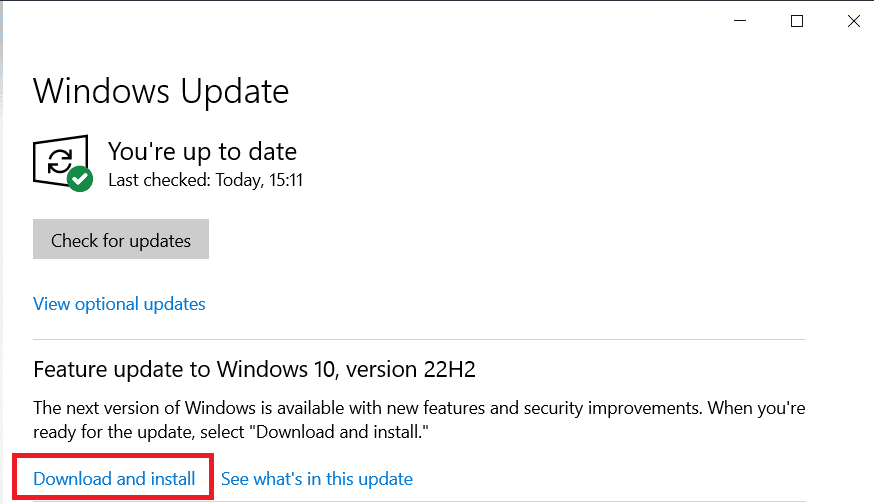
4. Nakon preuzimanja ažuriranja, kliknite na „Restartuj sada“ da biste ponovo pokrenuli računar, instalirali ažuriranja i sačuvali promene.
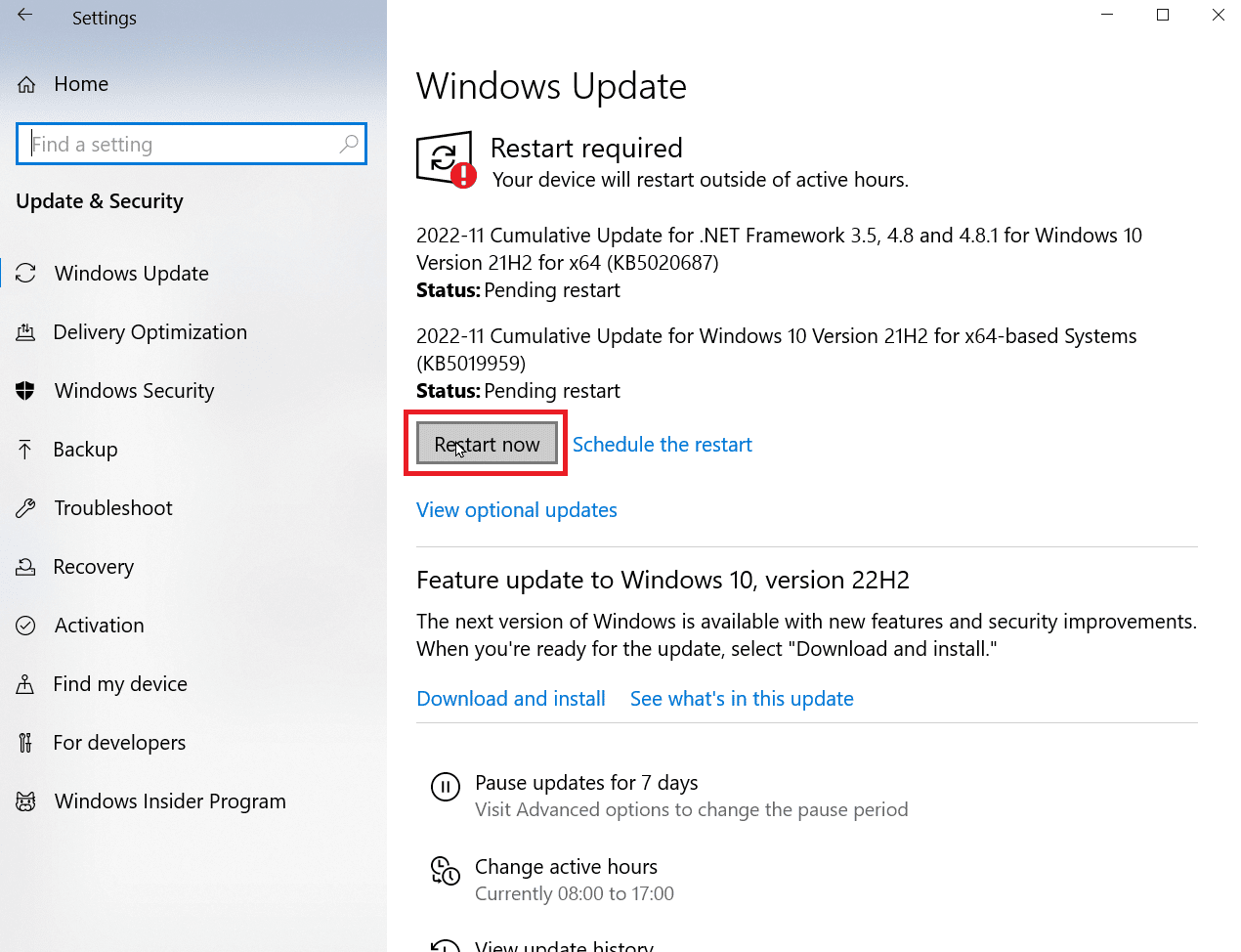
Ovo su načini za rešavanje problema sa sporom brzinom otpremanja.
Metod 3: Onemogućavanje Merene Konekcje
Merena konekcija je funkcija koja vam omogućava da postavite ograničenje korišćenja podataka na nivou sistema. Ako prekoračite to ograničenje, Windows će automatski smanjiti brzinu preuzimanja i otpremanja. Da biste poboljšali brzinu otpremanja, onemogućite ovu funkciju.
1. Otvorite meni „Podešavanja“ istovremenim pritiskom na tastere Windows + I.
2. Kliknite na „Mreža i internet“.
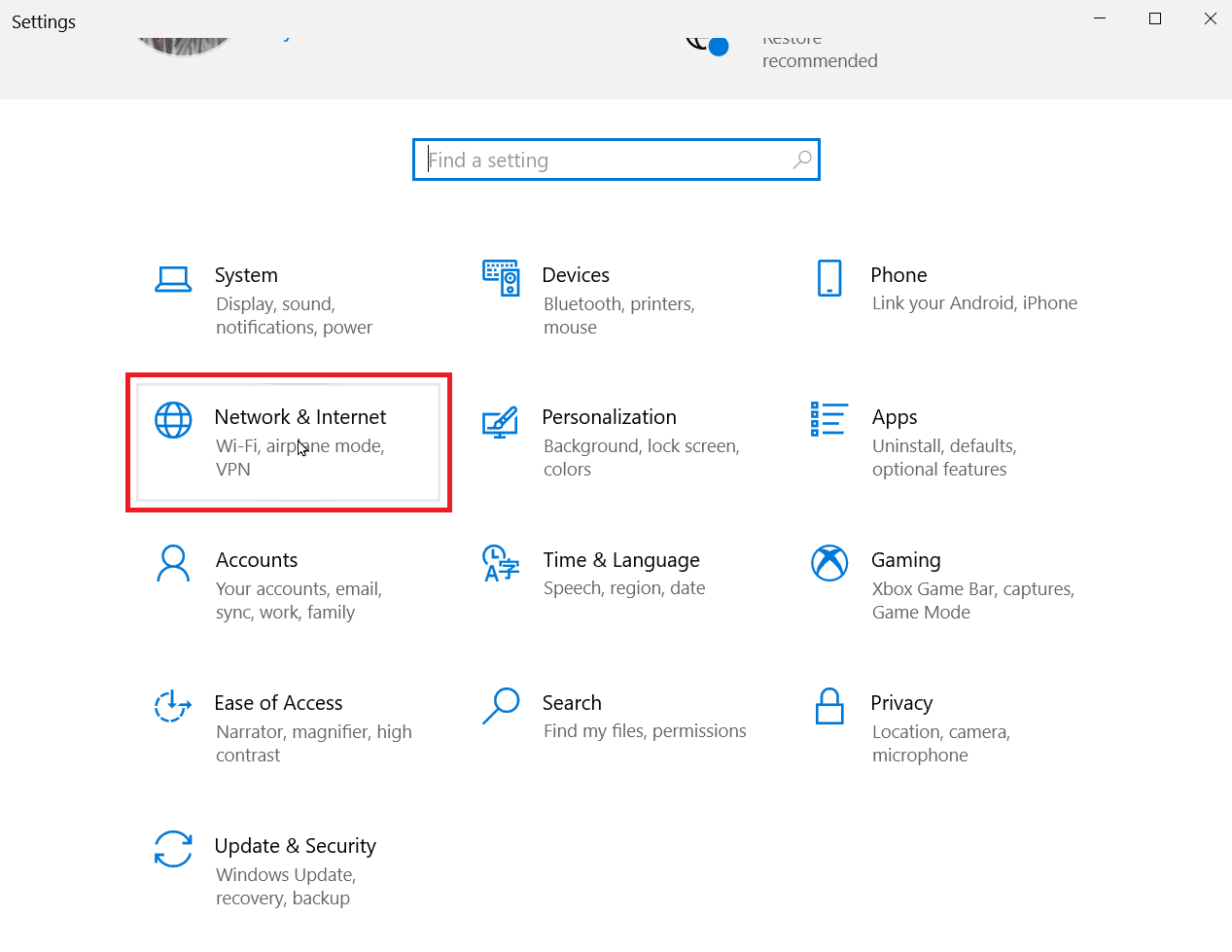
3. Sada kliknite na „Svojstva“ ispod vaše internet konekcije.
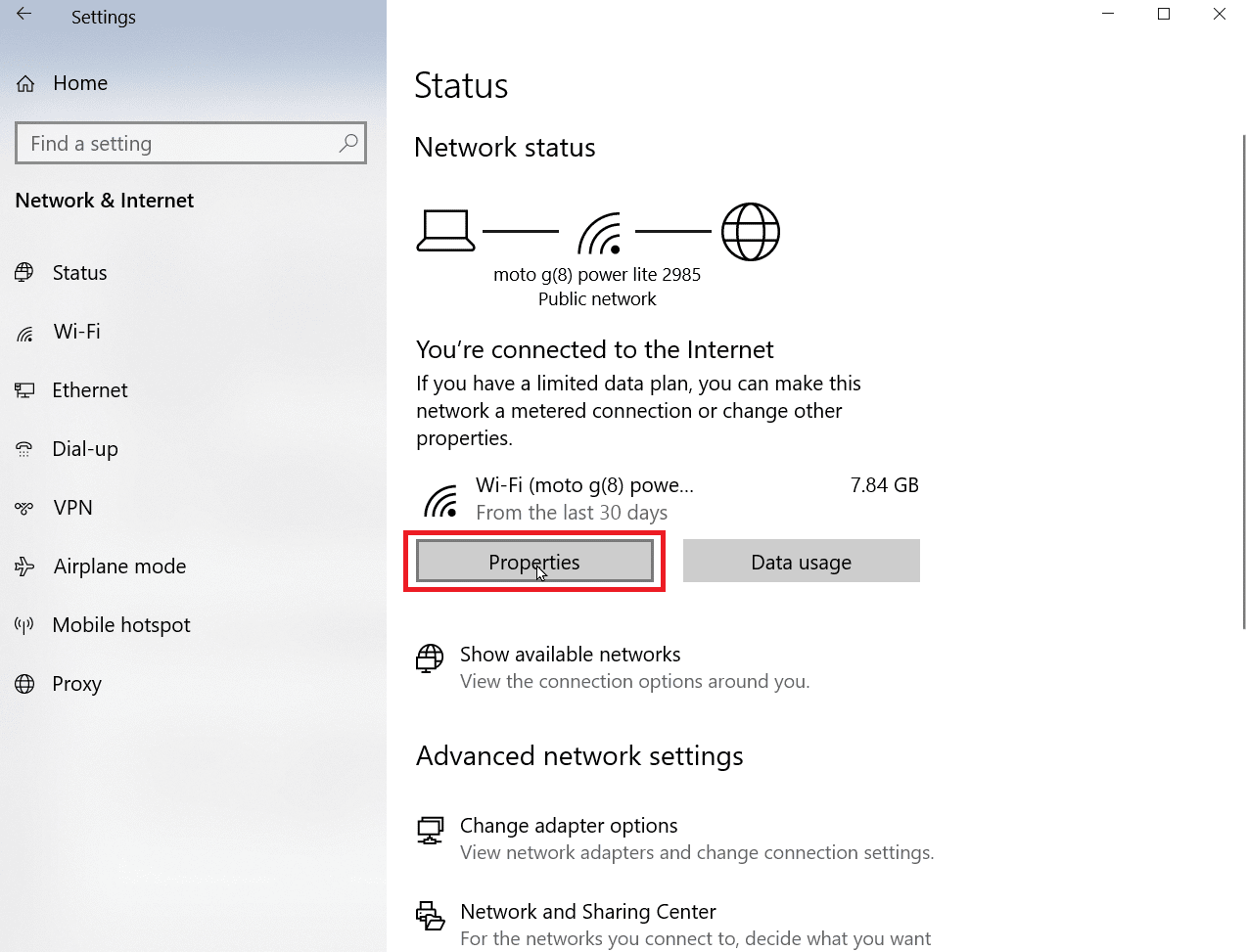
4. Skrolujte naniže dok ne pronađete odeljak „Merenja konekcije“.
5. Isključite prekidač da biste onemogućili merenu konekciju.
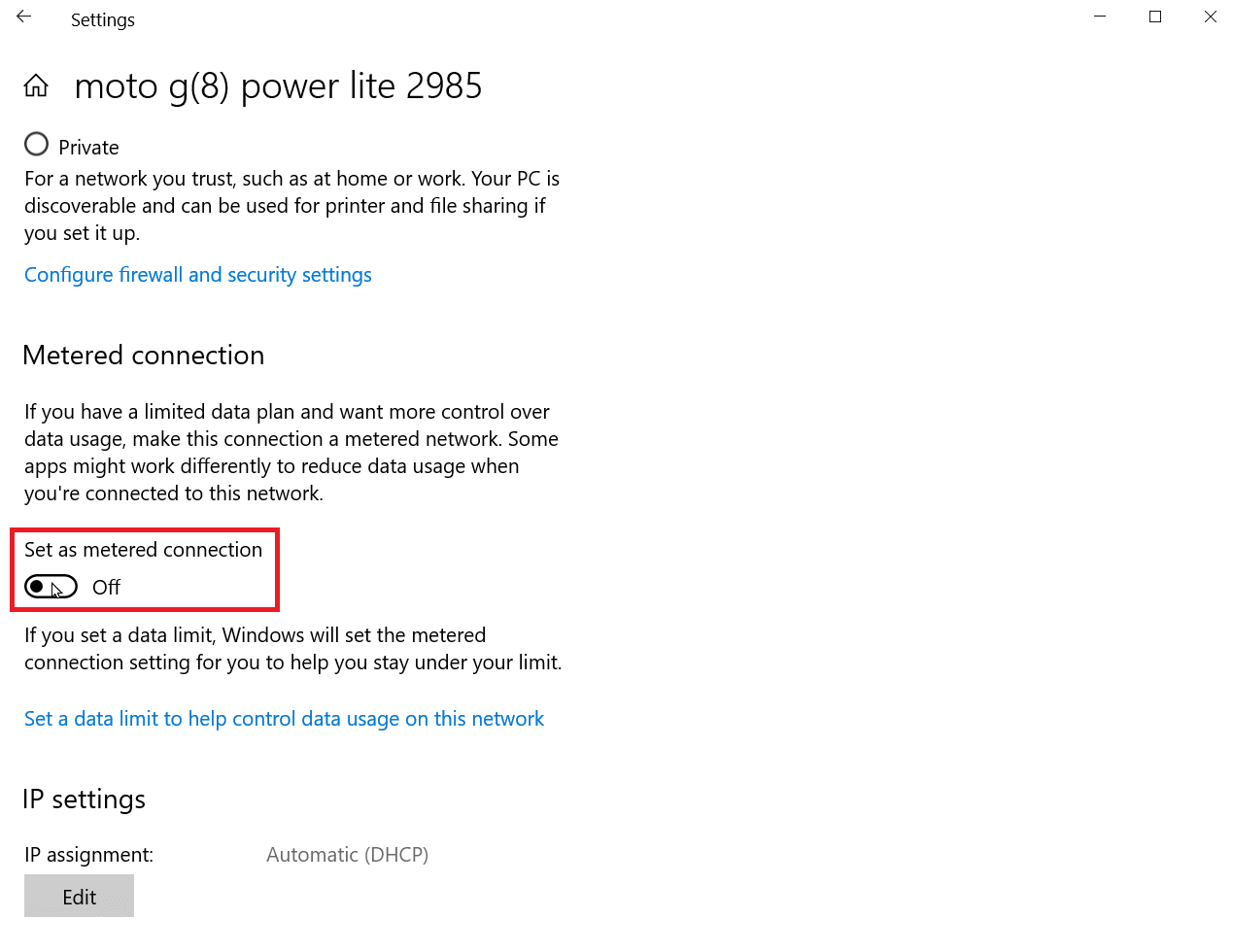
Nakon ovoga, vaša internet konekcija neće biti ograničena.
Metod 4: Brisanje Privremenih Datoteka
Aplikacije mogu stvarati privremene datoteke koje mogu usporiti vaš računar, a takođe mogu uticati i na brzinu preuzimanja i otpremanja. Ove datoteke možete bezbedno obrisati jer ne štete vašem računaru i ne menjaju funkcionalnost vaših aplikacija. Pročitajte naš vodič o brisanju privremenih datoteka u Windows 10.
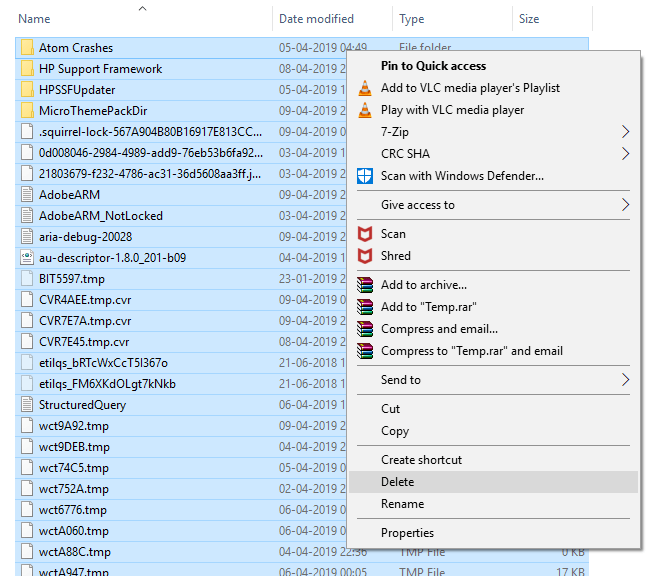
Nastavite sa čitanjem da biste saznali više metoda za rešavanje problema sa sporom brzinom otpremanja.
Metod 5: Korišćenje Drugog Veb Pretraživača
Ponekad, predefinisani veb pretraživač u Windows sistemu ne može iskoristiti punu brzinu koju vam pruža internet provajder. Zato pokušajte da koristite drugi veb pretraživač i proverite da li je brzina preuzimanja i otpremanja povećana.
Metod 6: Skeniranje na Viruse i Malver
Virusi i zlonamerni softver mogu usporiti vaš internet koristeći vaše podatke. Ako je računar zaražen, to može negativno uticati na brzinu. Pročitajte naš vodič o pokretanju skeniranja na viruse na računaru da biste proverili da li je vaš računar zaražen.
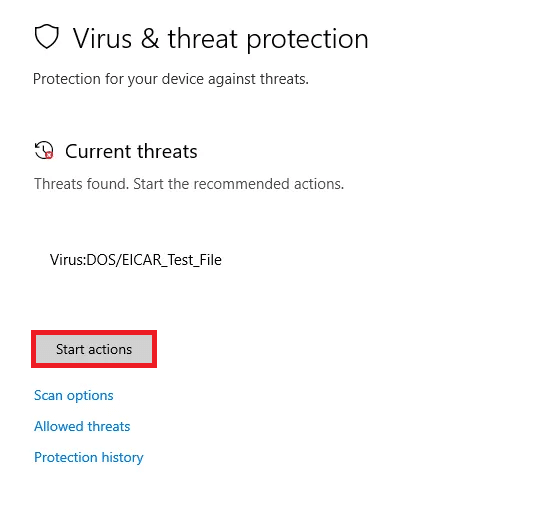
Metod 7: Korišćenje VPN-a
VPN (Virtual Private Network) je privatna mreža koju kreira provajder, koja korisnicima pruža privatni pristup internetu i može poboljšati brzinu preuzimanja i otpremanja. Ipak, loš VPN može imati i suprotan efekat, smanjujući brzinu otpremanja.
Kvalitetan VPN je najbolja opcija ako razmišljate o tome kako da povećate brzinu otpremanja, jer je to dobar način da maksimizirate brzinu.
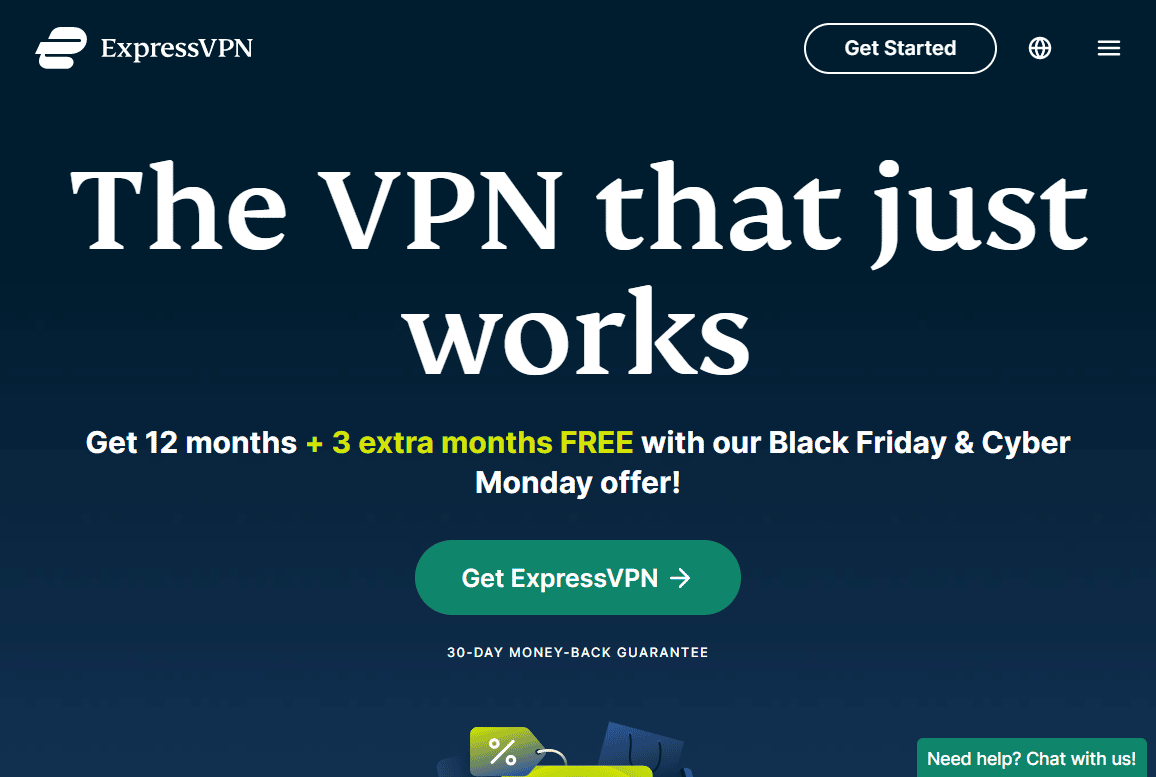
Metod 8: Prebacivanje DNS Servera na Google DNS
Sistem imena domena (DNS) je tehnologija koja prevodi imena domena u IP adrese. Na osnovu toga, vaš pretraživač može otkriti IP adresu i brže učitati internet bez prevođenja imena domena. Google DNS je dobar izbor jer može pomoći u povećanju brzine otpremanja i ima dobru bezbednost. Možete promeniti DNS server na vašem računaru u Google DNS i proveriti da li rešava problem sa sporom brzinom otpremanja. Pročitajte naš vodič o tome kako da pređete na OpenDNS ili Google DNS na Windows sistemu.
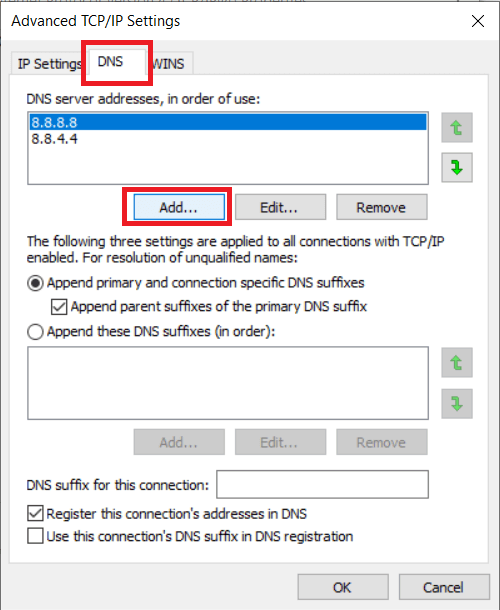
Kako Povećati Brzinu Otpremanja?
Da biste povećali brzinu otpremanja, možda ćete morati da preduzmete određene korake, kao što su ažuriranje Windows-a, čišćenje privremenih datoteka, promena DNS podešavanja itd. Pročitajte članak od početka da biste saznali više.
Takođe, ako niste zadovoljni uslugom vašeg trenutnog internet provajdera zbog brzine, možda je vreme da ga promenite.
***
Nadamo se da ste razumeli kako da poboljšate brzinu otpremanja na vašem Windows laptopu, i kako da rešite probleme sa sporom brzinom otpremanja uz detaljne korake. Ako imate pitanja ili sugestije o drugim temama o kojima želite da napravimo tekst, obavestite nas u odeljku za komentare ispod.