Kako pristupiti YouTube-u u desktop verziji na iPhone-u
YouTube je zaista izuzetna platforma koja omogućava korisnicima da postavljaju svoje video materijale, strimuju različite sadržaje, od muzike do najrazličitijih video snimaka. U današnje vreme, mnogi ljudi koriste svoje slobodno vreme za strimovanje sadržaja. Ukoliko ste navikli da gledate YouTube video zapise putem web pretraživača na računaru, sigurno ste primetili da nije uvek praktično nositi računar svuda sa sobom. Upravo zato, imati pristup desktop verziji YouTube-a na iPhone-u može biti izuzetno korisno, jer vam omogućava da uživate u potpunom desktop iskustvu direktno na vašem telefonu. Verovatno se sada pitate kako je to moguće. Ne brinite! U ovom tekstu ćemo detaljno objasniti kako možete aktivirati punu desktop verziju YouTube-a na vašem iPhone uređaju i tako unaprediti svoje iskustvo strimovanja. Dakle, ostanite sa nama i saznajte kako da otvorite YouTube u desktop modu putem Safari pretraživača, kao i kako da koristite YouTube web sajt za računare na iPhone-u.
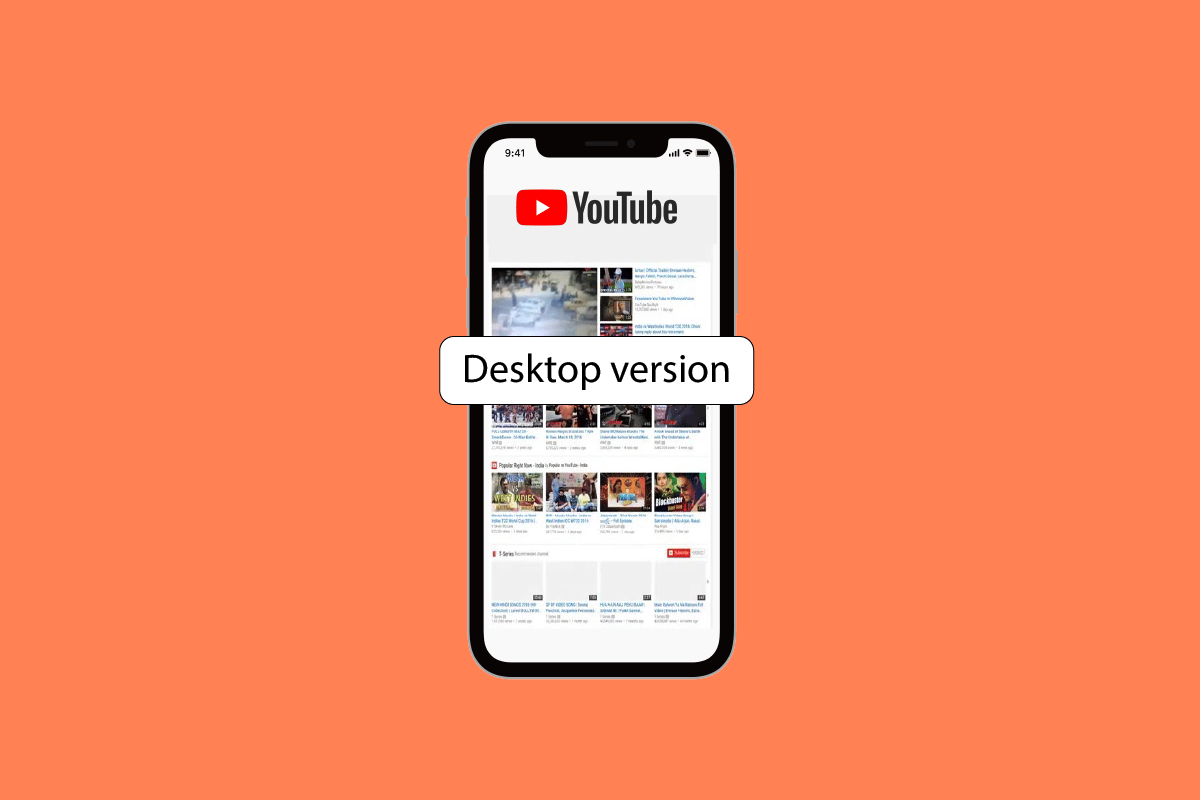
Koraci za pristup YouTube desktop verziji na iPhone-u
Nastavite čitati kako biste otkrili jednostavne korake za otvaranje YouTube desktop verzije na vašem iPhone-u, uključujući i Safari YouTube desktop režim. Svi koraci su popraćeni korisnim ilustracijama koje će vam olakšati razumevanje celog procesa.
Kako aktivirati YouTube desktop verziju na iPhone-u?
iOS uređaji omogućavaju preuzimanje i korišćenje YouTube aplikacije direktno iz App Store-a. U okviru ove aplikacije možete pronaći raznovrsne video sadržaje, uključujući vlogs o hrani, modi, životnom stilu, gejming sadržaje i još mnogo toga. Ukoliko želite da pristupite YouTube desktop verziji na iPhone-u, ili da koristite YouTube desktop sajt na svom telefonu, pratite metode opisane u nastavku teksta.
Metod 1: Korišćenje Safari pretraživača
Pogledajmo korake kako da otvorite YouTube desktop verziju putem Safari pretraživača:
Korak I: Omogućite JavaScript
Pre svega, uverite se da je JavaScript omogućen u Safariju pre nego što nastavite sa narednim koracima. Bez aktiviranog JavaScripta, nećete moći da koristite sve funkcije na YouTube-u. Da biste ga uključili, sledite uputstva u nastavku:
1. Prvo, otvorite aplikaciju „Podešavanja“ na vašem iPhone-u.
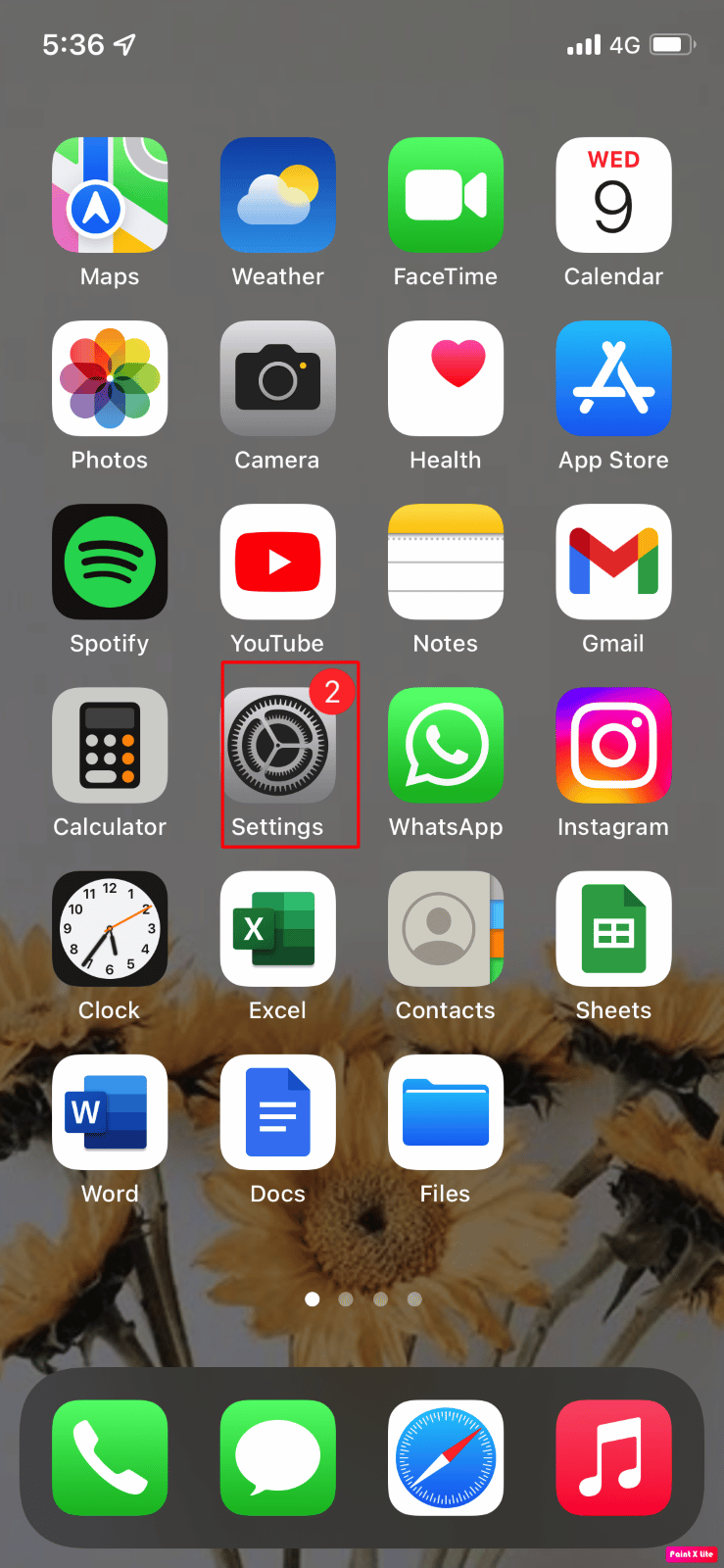
2. Zatim, dodirnite „Safari“ > „Napredno“.
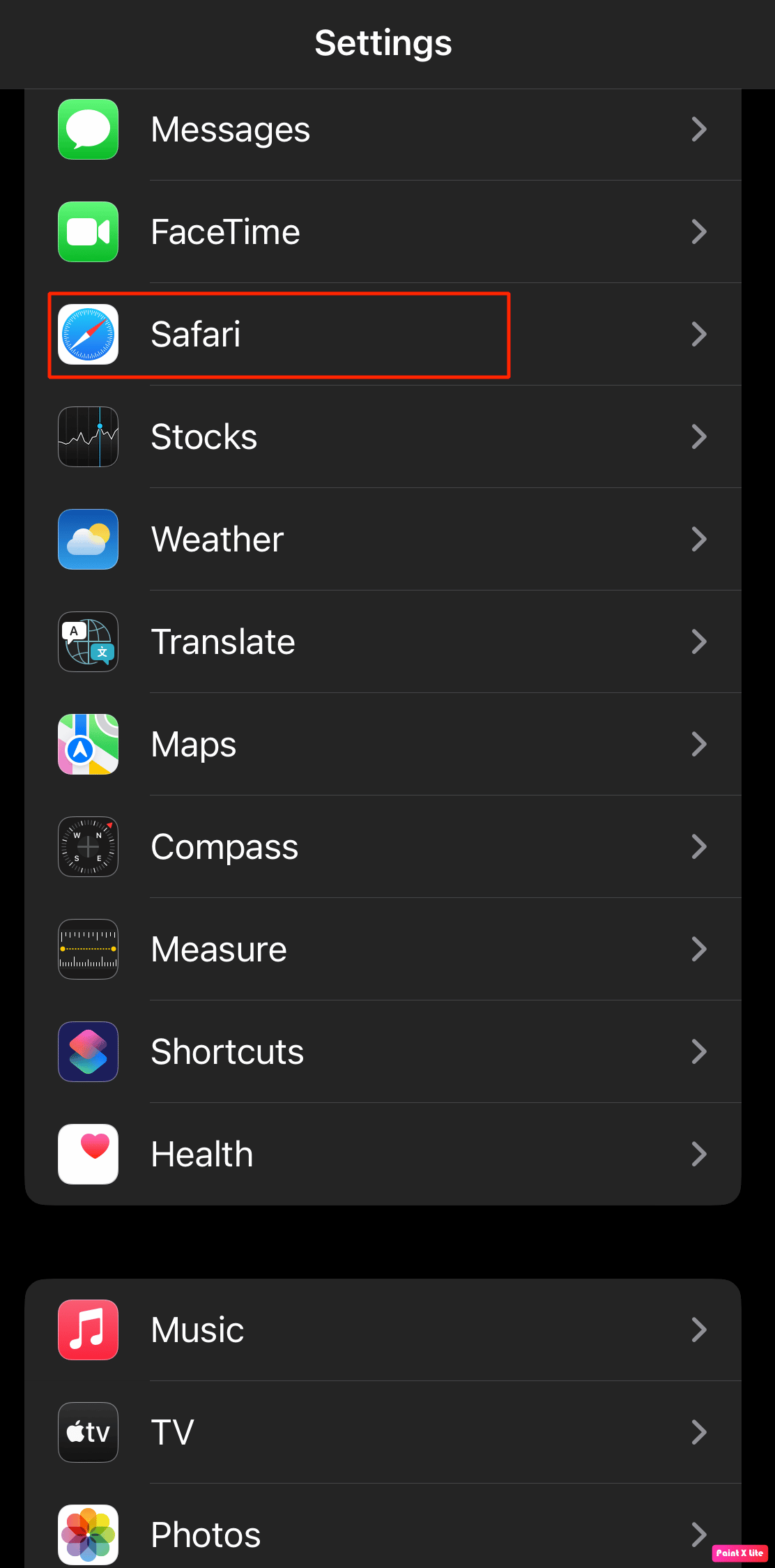
3. Na kraju, aktivirajte prekidač pored opcije „JavaScript“.
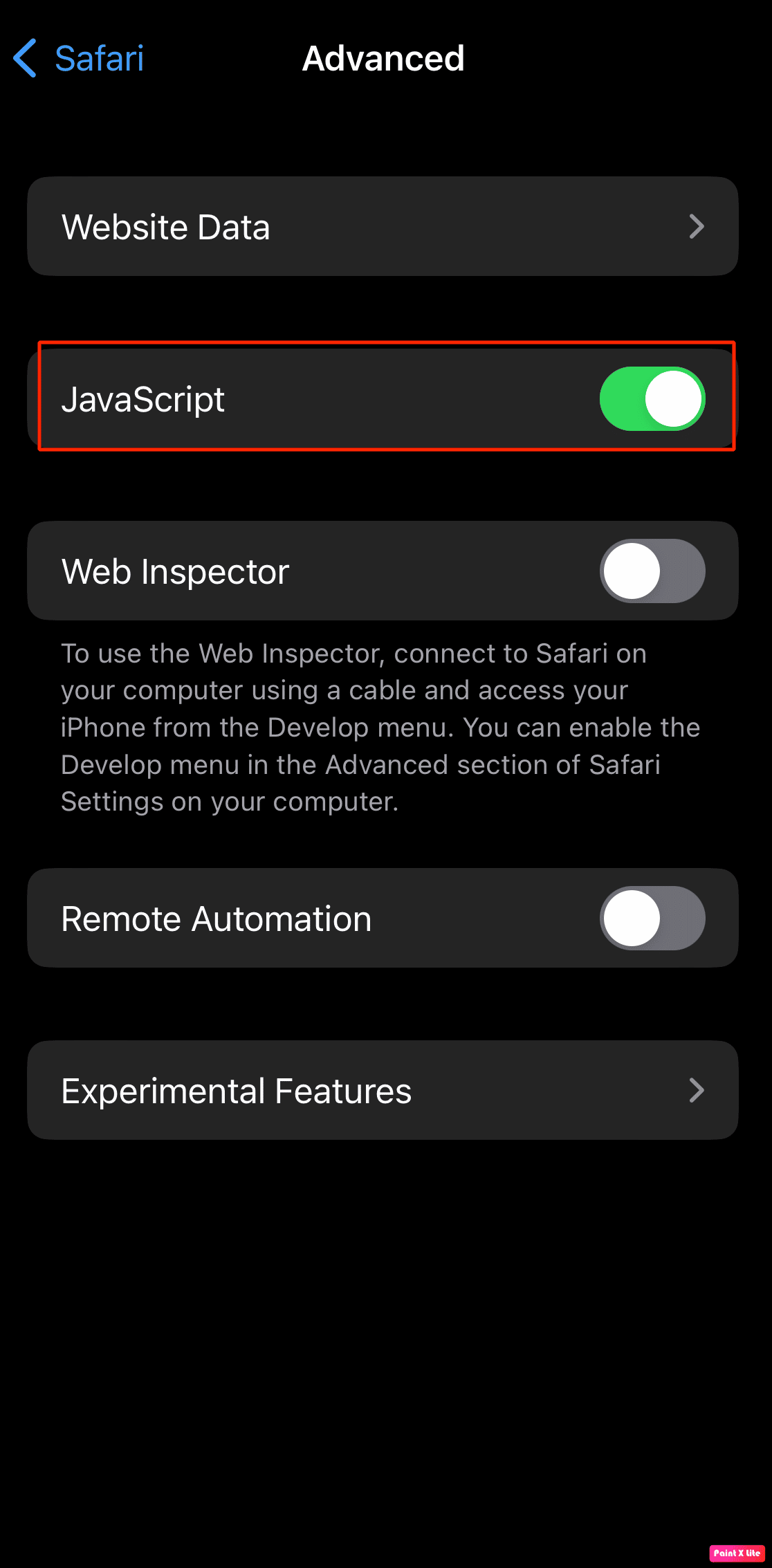
Korak II: Zatražite verziju veb sajta za računar
Sledeći koraci će vam pokazati kako da promenite podešavanja Safarija kako biste otvorili YouTube u desktop verziji na vašem iPhone-u:
1. Prvo otvorite Safari aplikaciju na vašem uređaju.
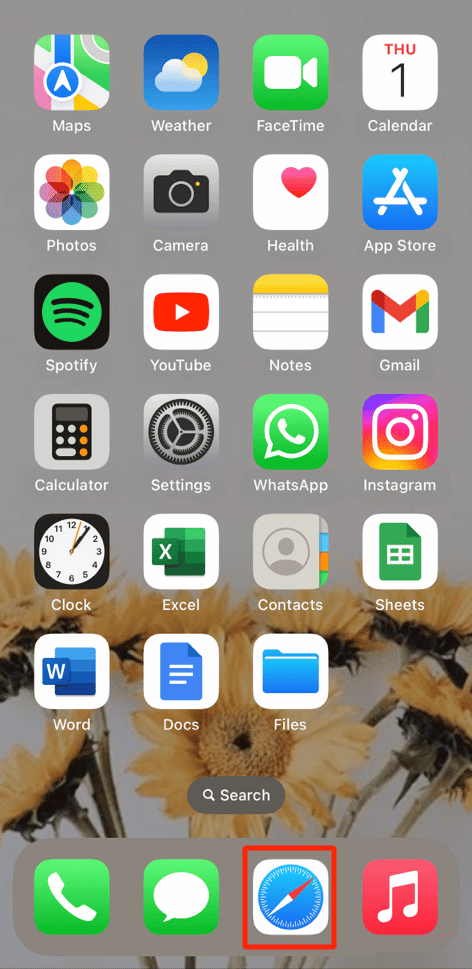
2. Zatim, u adresnu traku upišite youtube.com i dodirnite „Idi“.
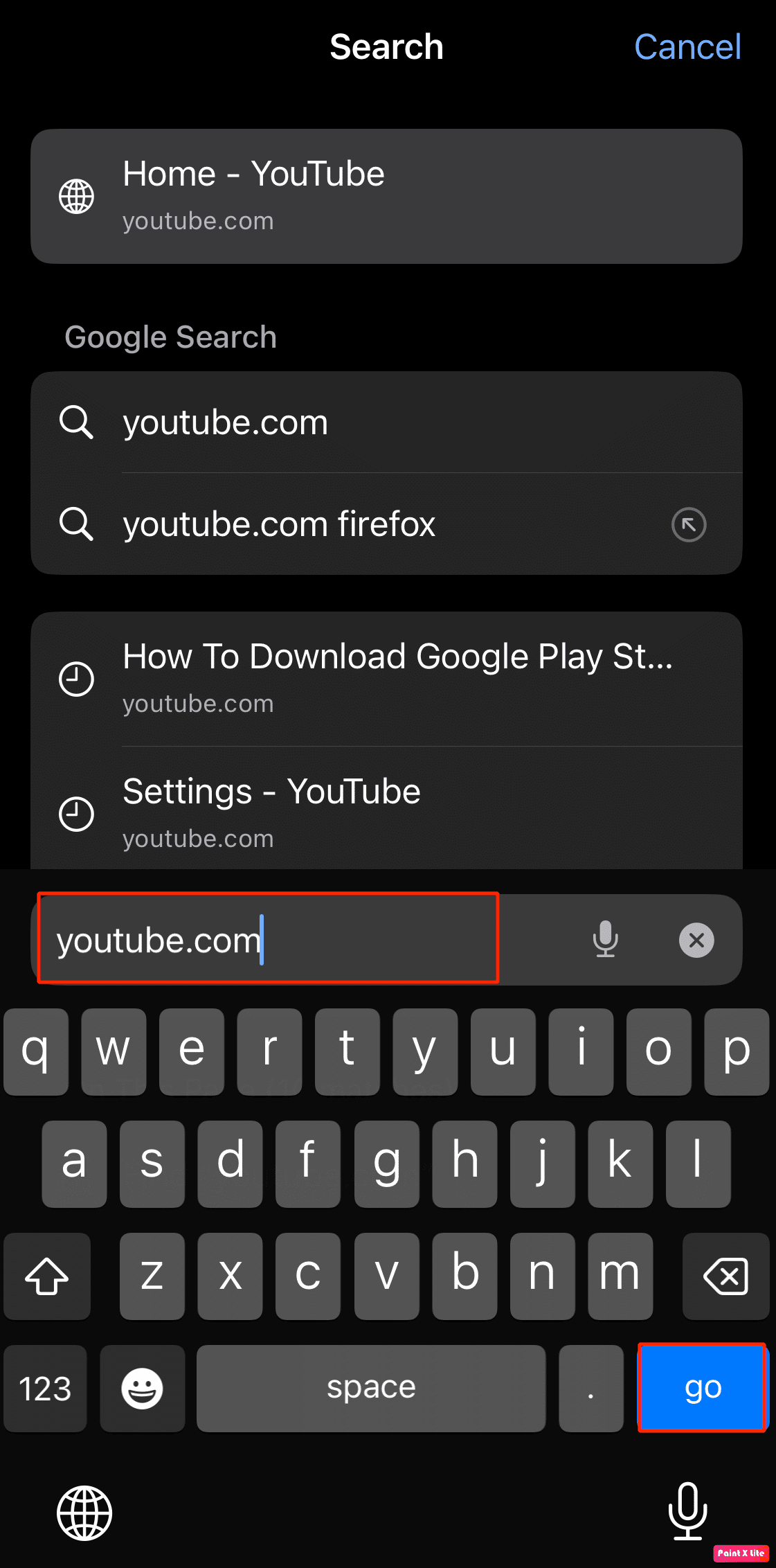
3. Dodirnite ikonicu „aA“.
4. Zatim tapnite na „Zatraži veb sajt za računar“ kako biste videli desktop verziju YouTube-a na vašem iPhone-u.
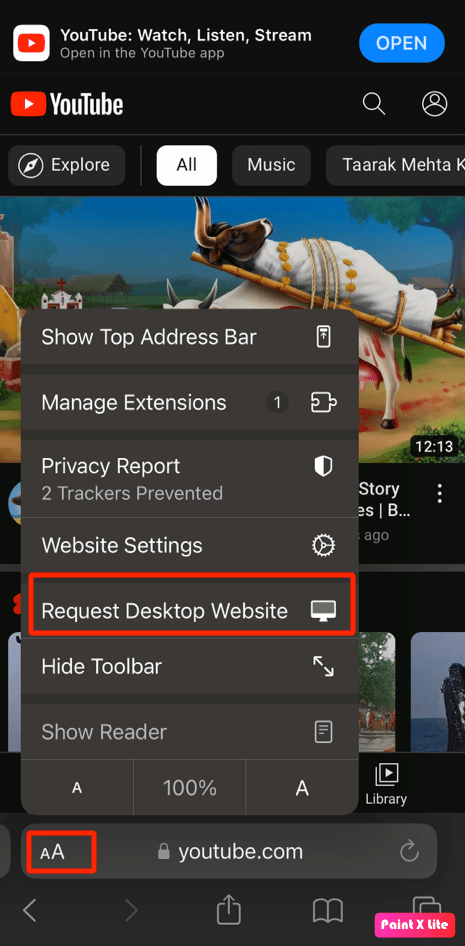
Metod 2: Korišćenje Firefox pretraživača
Firefox je poznat po svojoj jednostavnoj navigaciji, pa ako želite da pristupite YouTube desktop verziji na vašem iPhone-u, možete koristiti i ovaj pretraživač. Sledite korake navedene u nastavku:
1. Pokrenite Firefox aplikaciju na vašem iPhone-u.
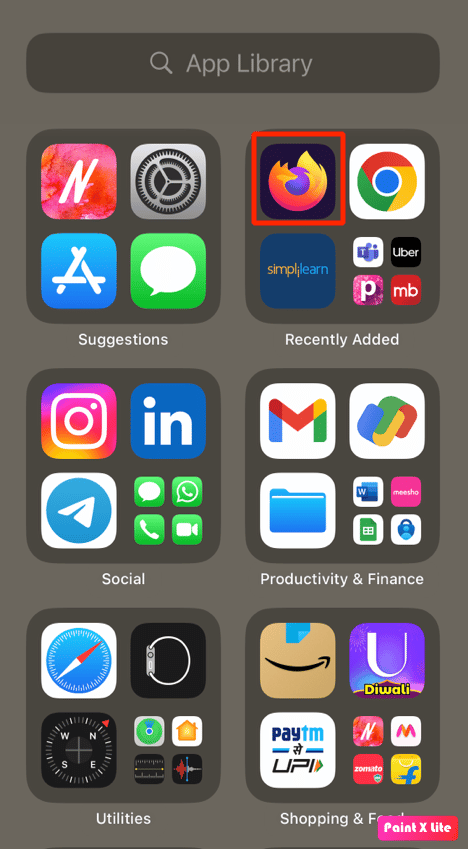
2. Unesite youtube.com u adresnu traku i tapnite na „Idi“.
3. Dodirnite ikonicu hamburger menija u donjem desnom uglu.
4. Zatim tapnite na opciju „Request Desktop Site“ u iskačućem meniju.
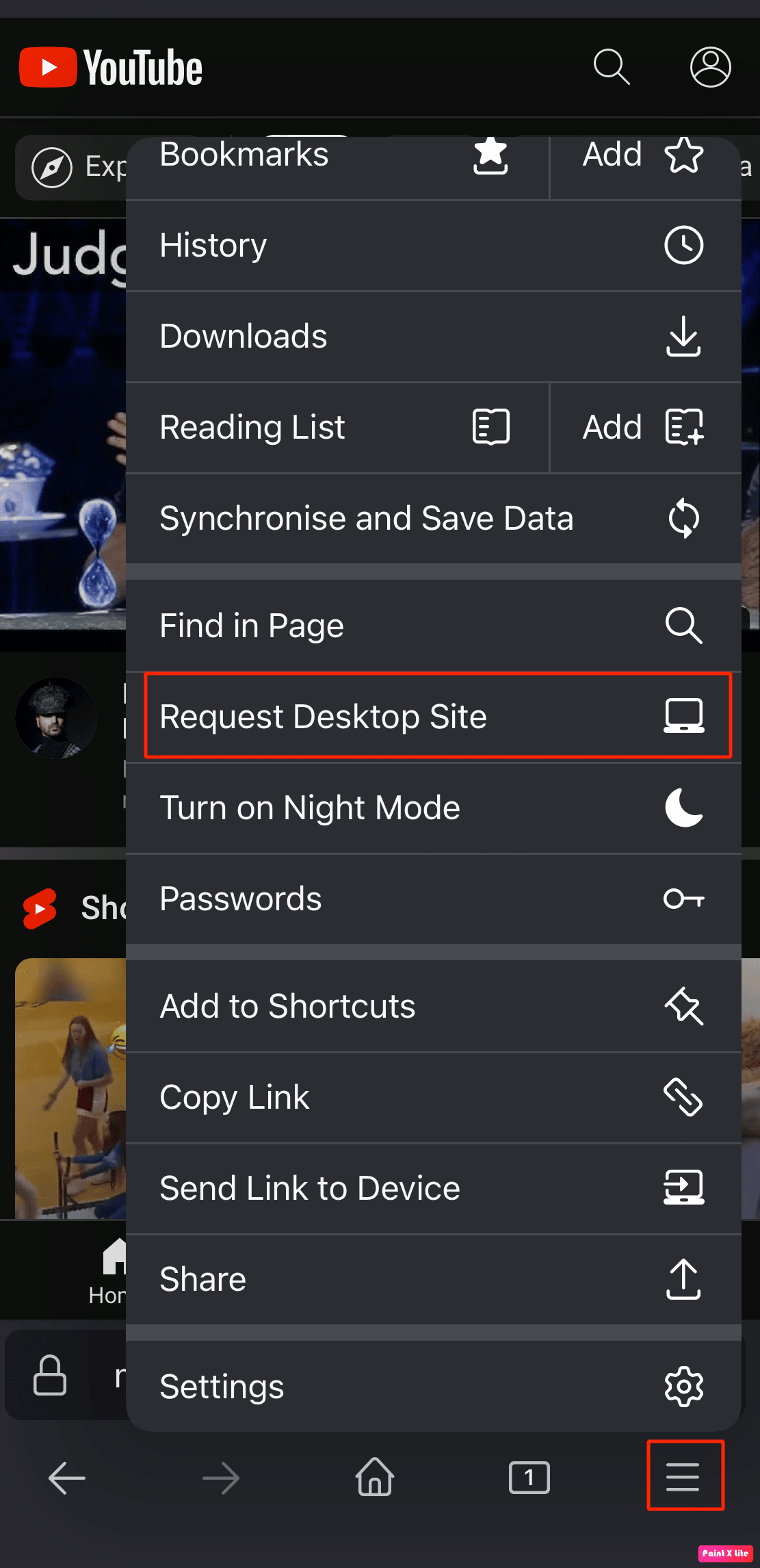
Metod 3: Korišćenje Google Chrome pretraživača
Takođe, koristeći Chrome za iOS, možete pristupiti desktop verziji YouTube-a na vašem iPhone-u. Da biste koristili ovaj metod, sledite uputstva u nastavku:
1. Otvorite Google Chrome aplikaciju na vašem iPhone-u.
2. Unesite youtube.com u adresnu traku i tapnite na „Idi“.
3. Kada se stranica učita, dodirnite ikonicu sa tri tačke u donjem desnom uglu.
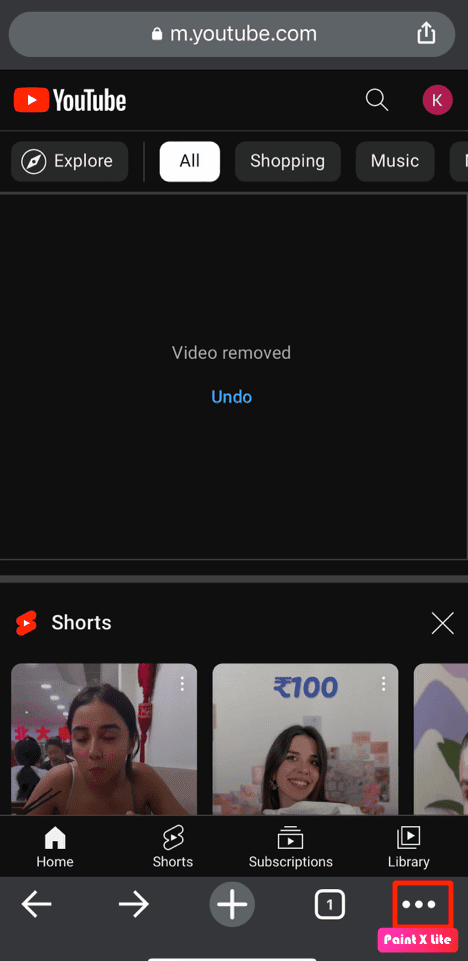
4. Zatim tapnite na opciju „Request Desktop Site“ iz menija koji se pojavi.
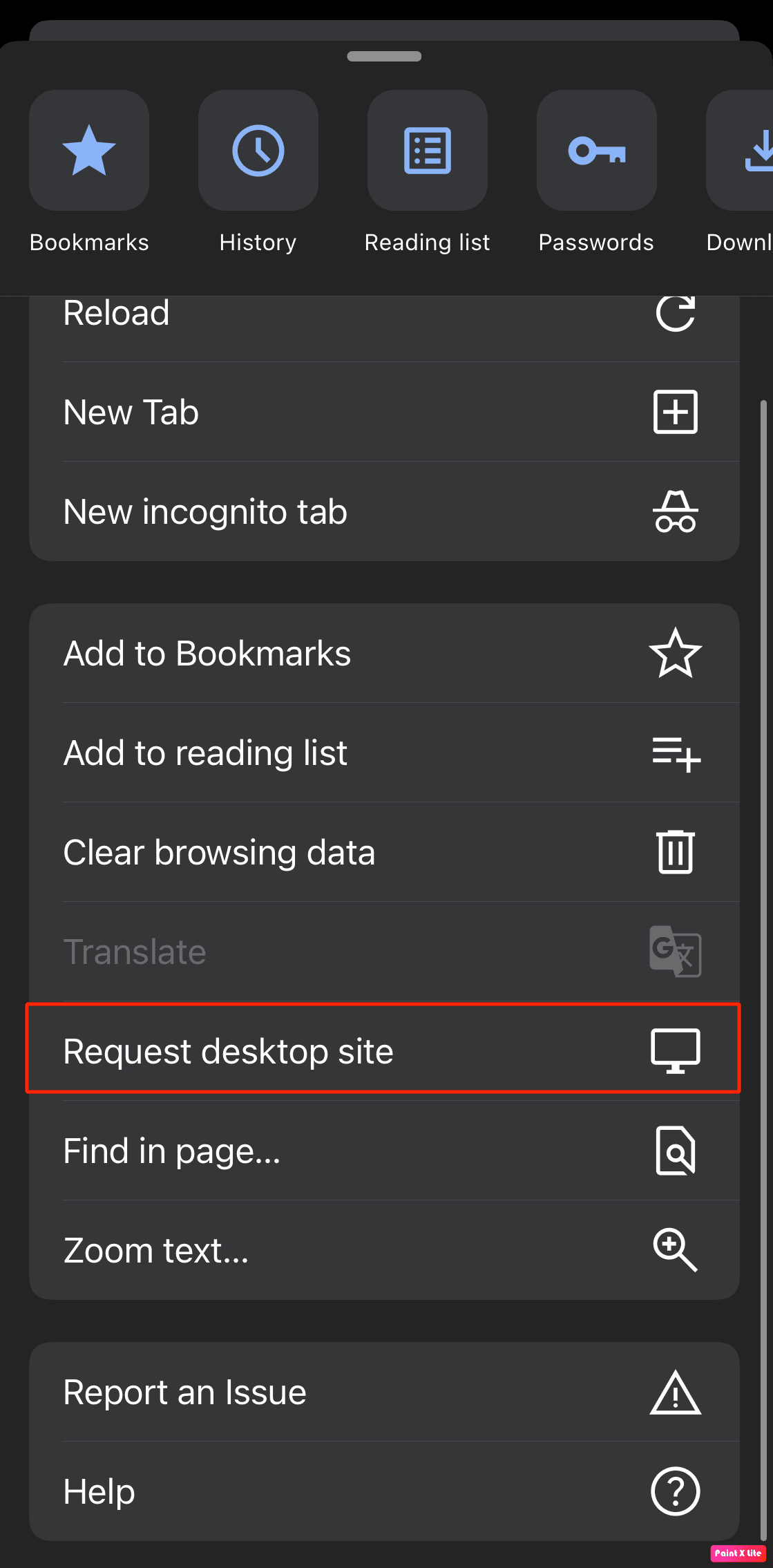
Na kraju, Chrome će učitati YouTube web sajt u desktop režimu na vašem uređaju.
Kako forsirati prikaz veb sajta za sve lokacije na iOS-u?
Da biste pristupili desktop verziji bilo kog sajta na vašem iOS uređaju, sledite ove korake:
1. Pokrenite aplikaciju „Podešavanja“ na vašem iPhone-u.
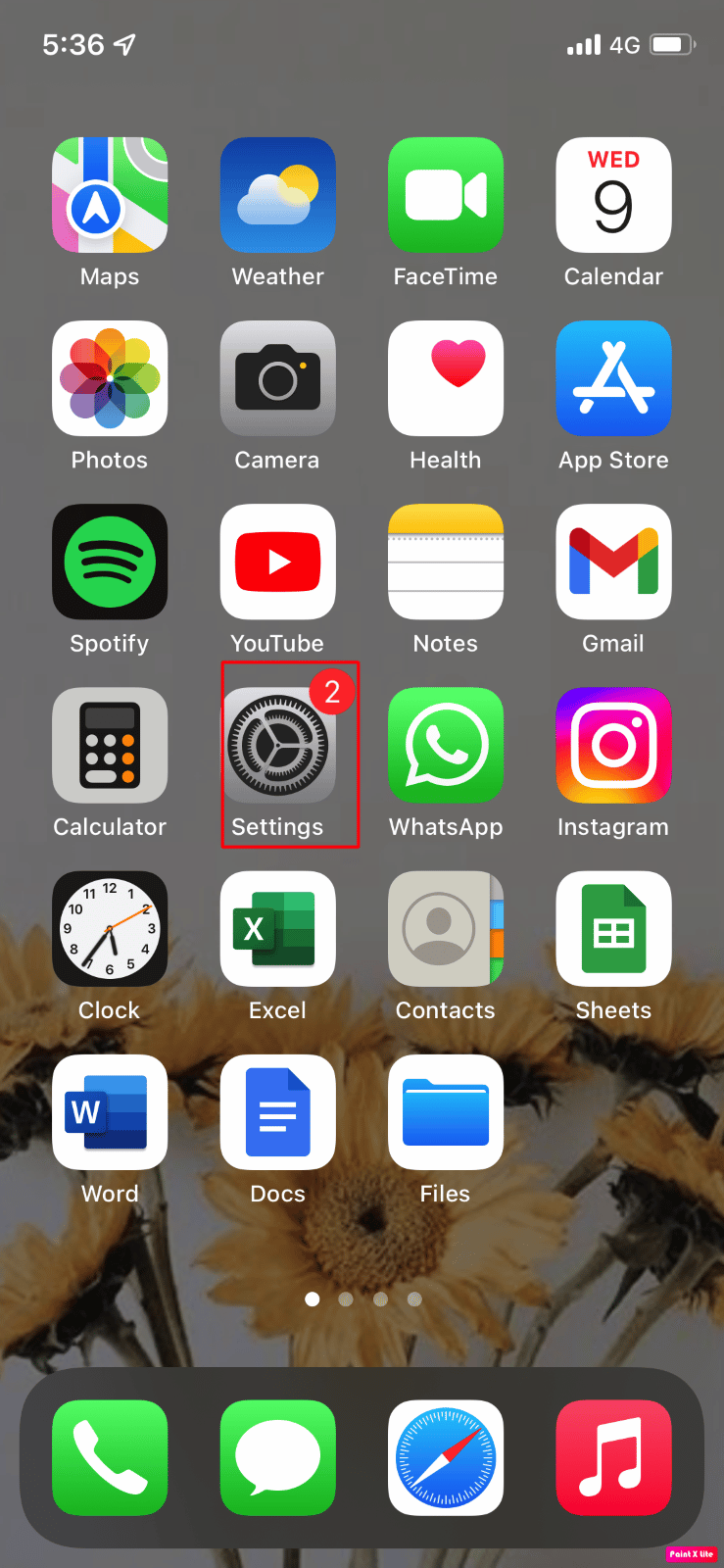
2. Zatim dodirnite opciju „Safari“.
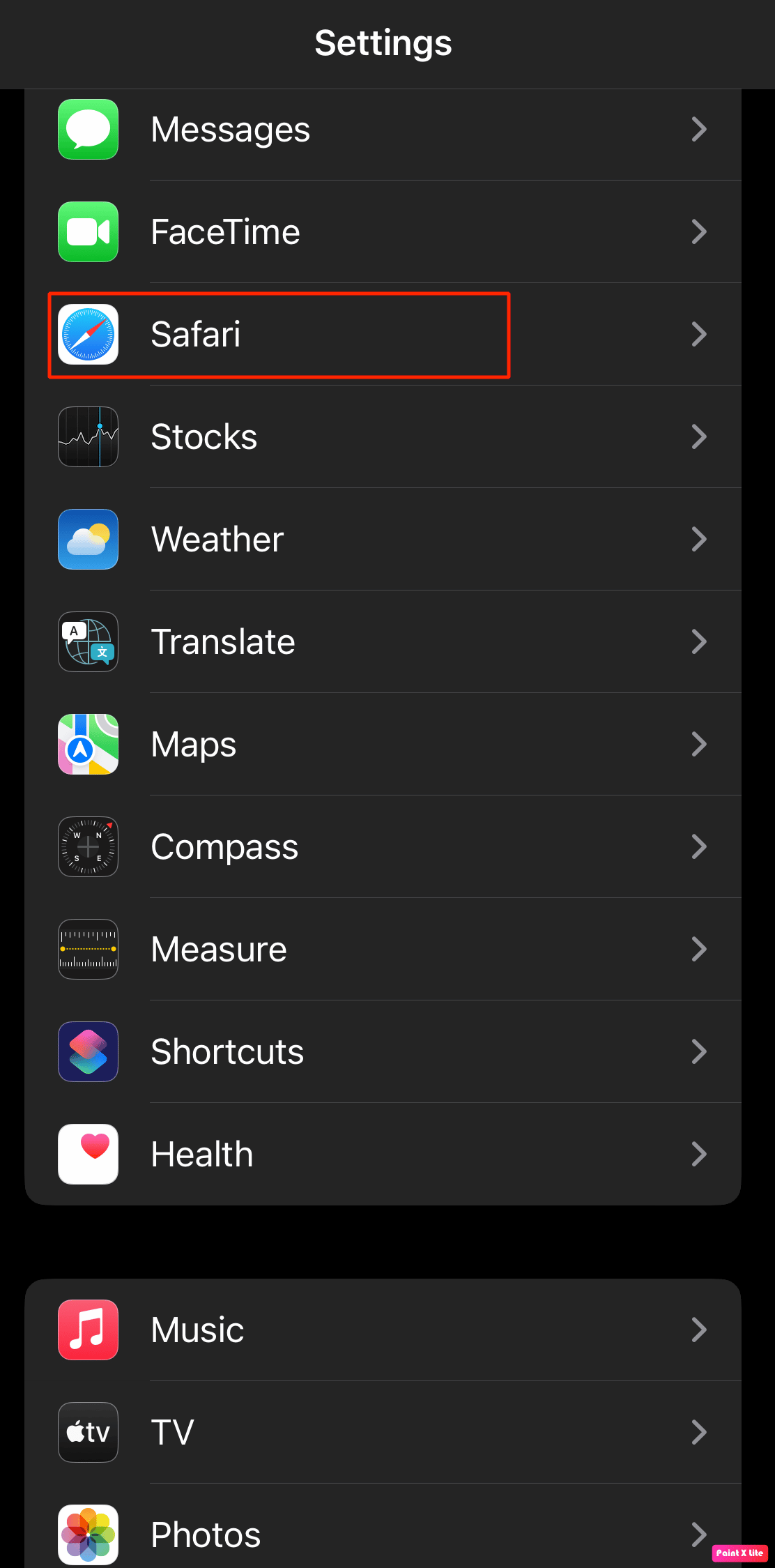
3. Nakon toga, izaberite opciju „Request Desktop Website“.
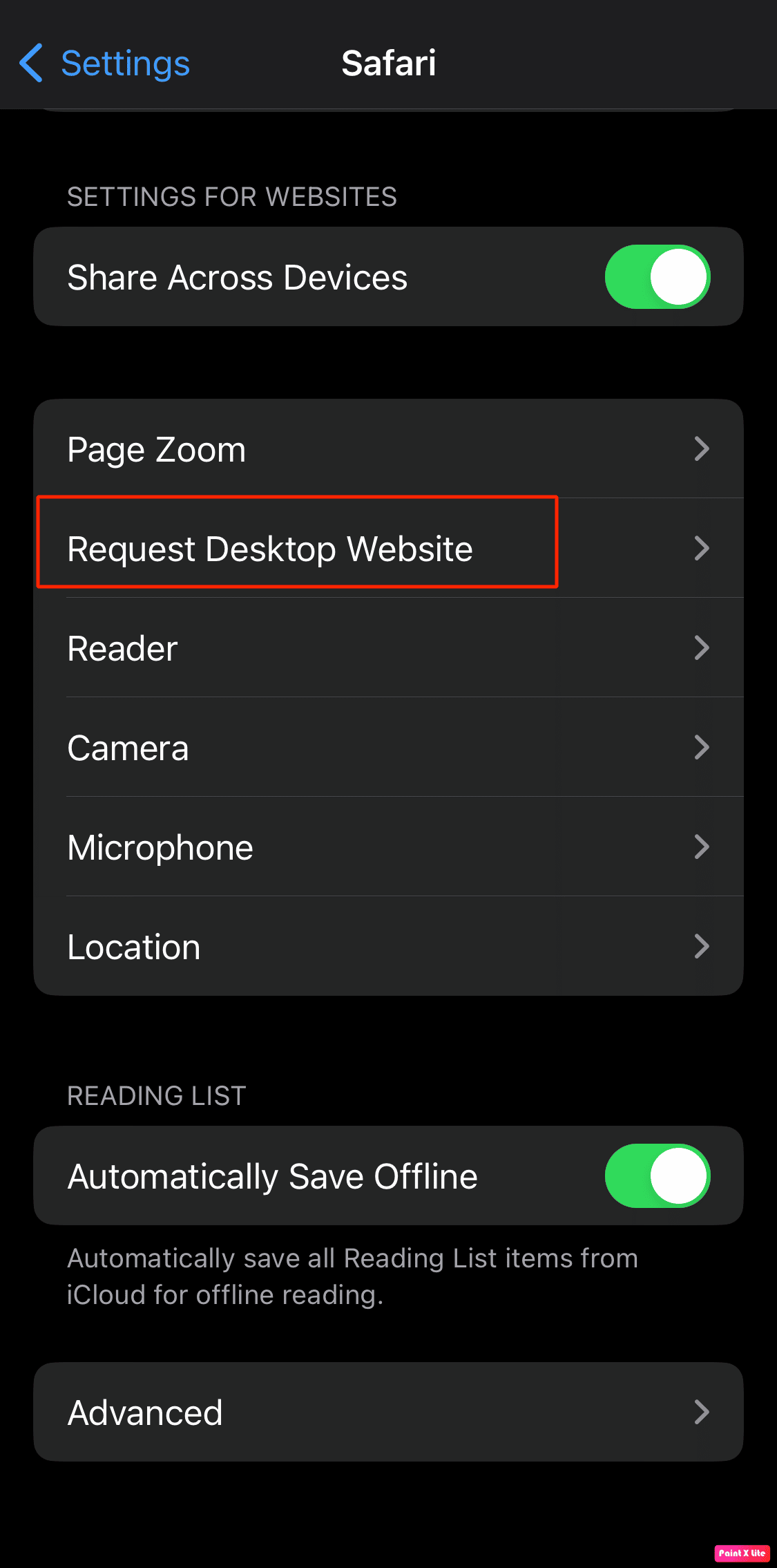
4. Zatim uključite prekidač pored opcije „All Websites“.
Kako se vratiti na mobilnu verziju sa YouTube-a u desktop modu na iPhone-u?
Ako želite da znate kako se možete vratiti na mobilnu verziju sa desktop verzije YouTube-a na vašem iPhone-u, sledite ove korake:
1. Otvorite podešavanja na iPhone-u i dodirnite „Safari“.
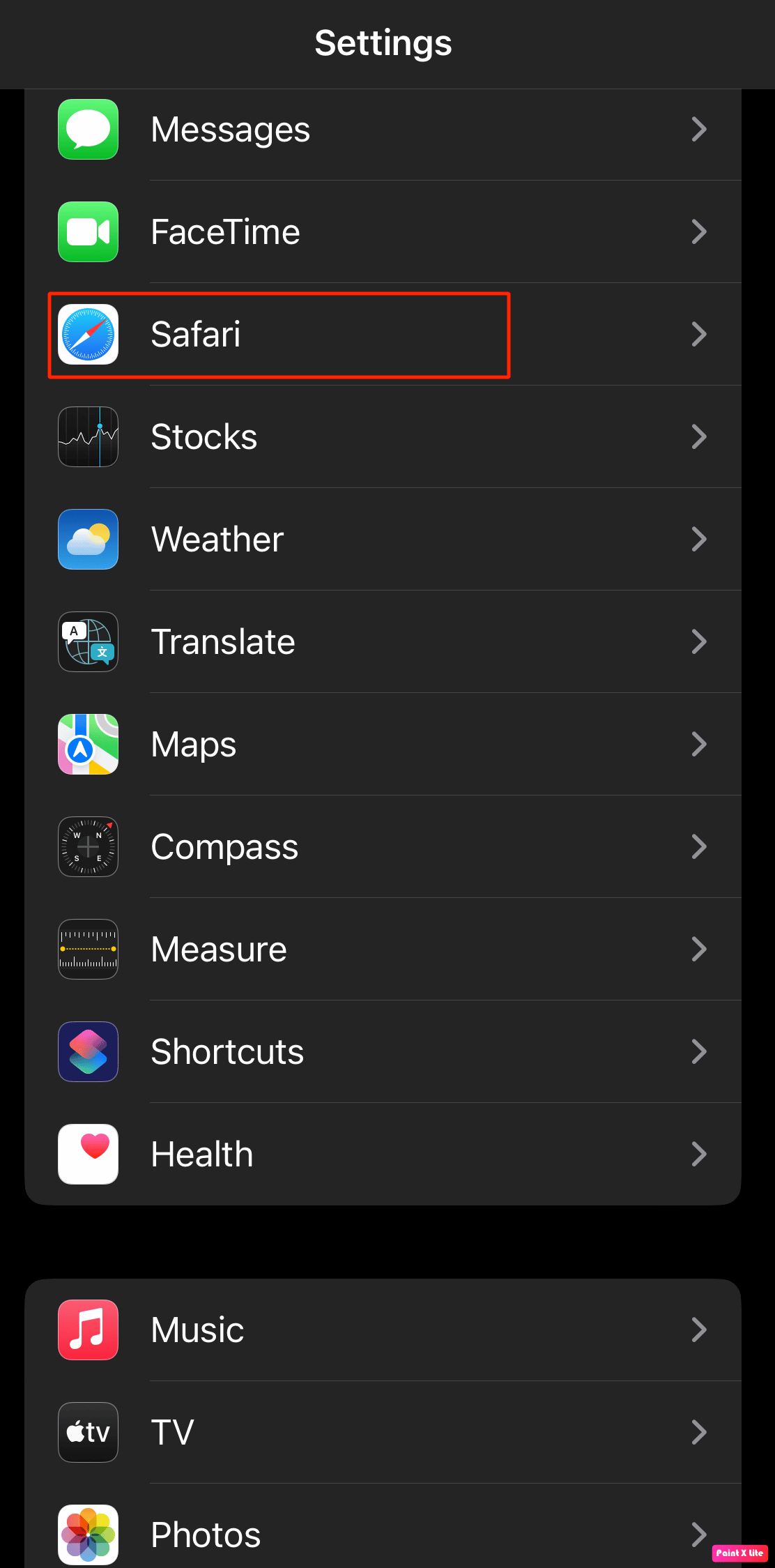
2. Zatim dodirnite opciju „Napredno“.
3. Zatim tapnite na „Podaci o veb lokaciji“.
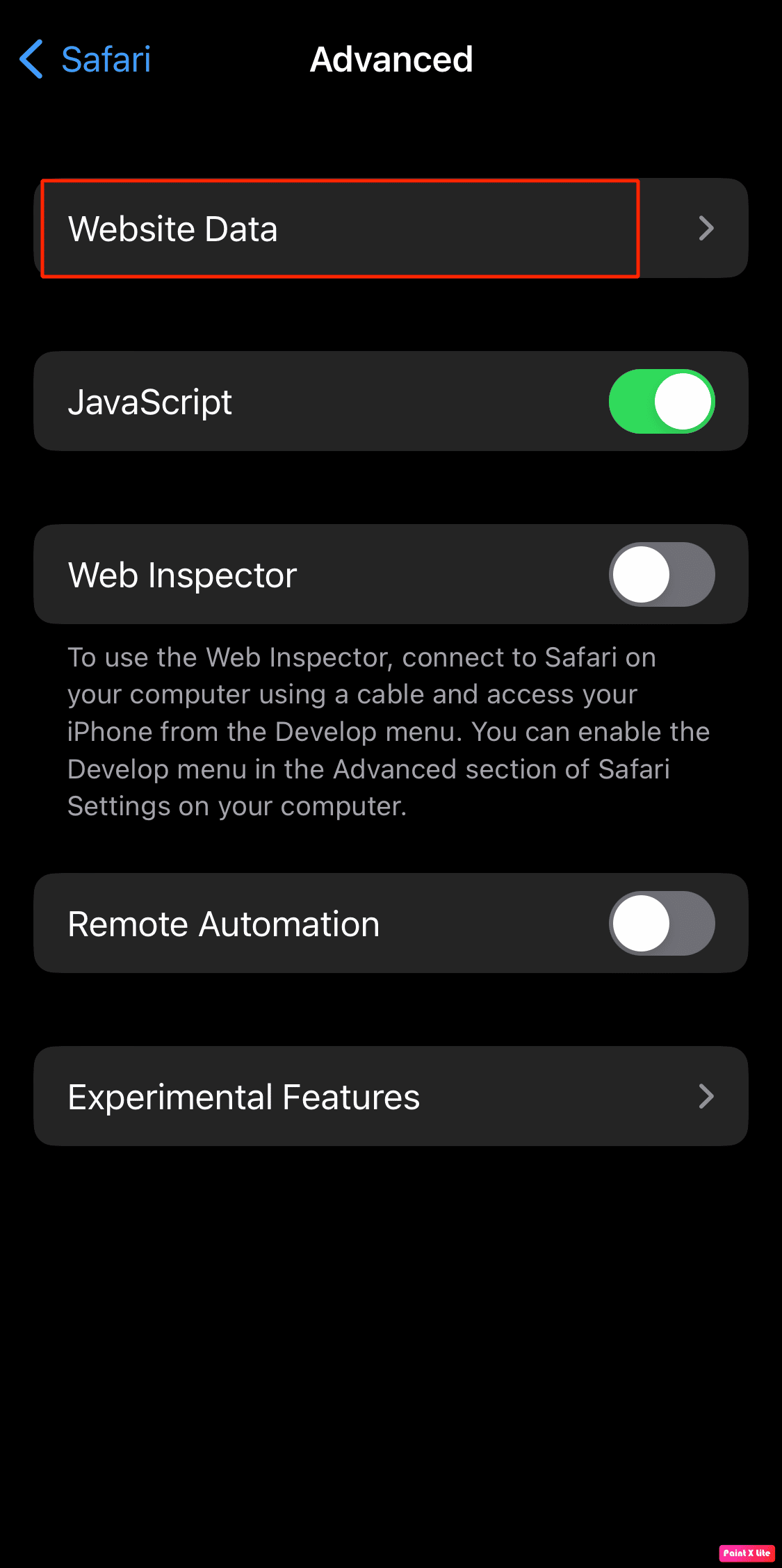
4. Dodirnite „Uredi“ u gornjem desnom uglu.
5. Pronađite željenu veb lokaciju koju želite da prebacite na mobilnu verziju. Dodirnite crvenu ikonicu i zatim „Izbriši“.
6. Na kraju, dodirnite opciju „Gotovo“ da biste potvrdili promenu.
Često postavljana pitanja (FAQ)
| P1. Da li je YouTube dostupan na iOS-u? |
| O1. Da, YouTube aplikacija je dostupna za iOS. Možete je preuzeti iz App Store-a i odmah početi sa strimovanjem omiljenih YouTube kanala i video zapisa. |
| P2. Da li je moguće forsirati desktop prikaz za sve lokacije na iOS-u? |
| O2. Da, moguće je pristupiti desktop verziji bilo koje veb lokacije na iOS uređajima. |
| P3. Kako dobiti desktop YouTube na iPhone-u pomoću Google Chrome-a? |
| O3. Možete koristiti desktop režim YouTube-a na iPhone-u koristeći Google Chrome pretraživač, sledeći korake navedene u ovom članku. Takođe, možete pristupiti Safari YouTube desktop režimu. |
***
Nadamo se da ste uspešno naučili kako da otvorite YouTube u desktop verziji na vašem iPhone-u i kako da pristupite YouTube web sajtu za računare na iPhone-u. Slobodno nam se obratite sa vašim pitanjima i sugestijama putem odeljka za komentare ispod. Takođe, podelite sa nama šta biste želeli da naučite u budućnosti.