Svi znamo da nije poželjno gomilati bespotrebne fotografije, dokumente i video materijale na vašem računaru, prvenstveno zato što zauzimaju dragoceni prostor. Ako koristite standardni računar ili laptop, tastatura obično ima taster „Delete“ koji omogućava brisanje nepotrebnih stavki. Međutim, korisnici Chromebook uređaja primetiće da na tastaturi ne postoji namenski taster za brisanje. Ne brinite, u ovom tekstu objasnićemo kako izbrisati slike sa Chromebook-a, čak i kada su u režimu „samo za čitanje“. Osim toga, detaljno ćemo opisati i kako ukloniti druge fajlove i kako promeniti pozadinske slike na Chromebook uređaju.
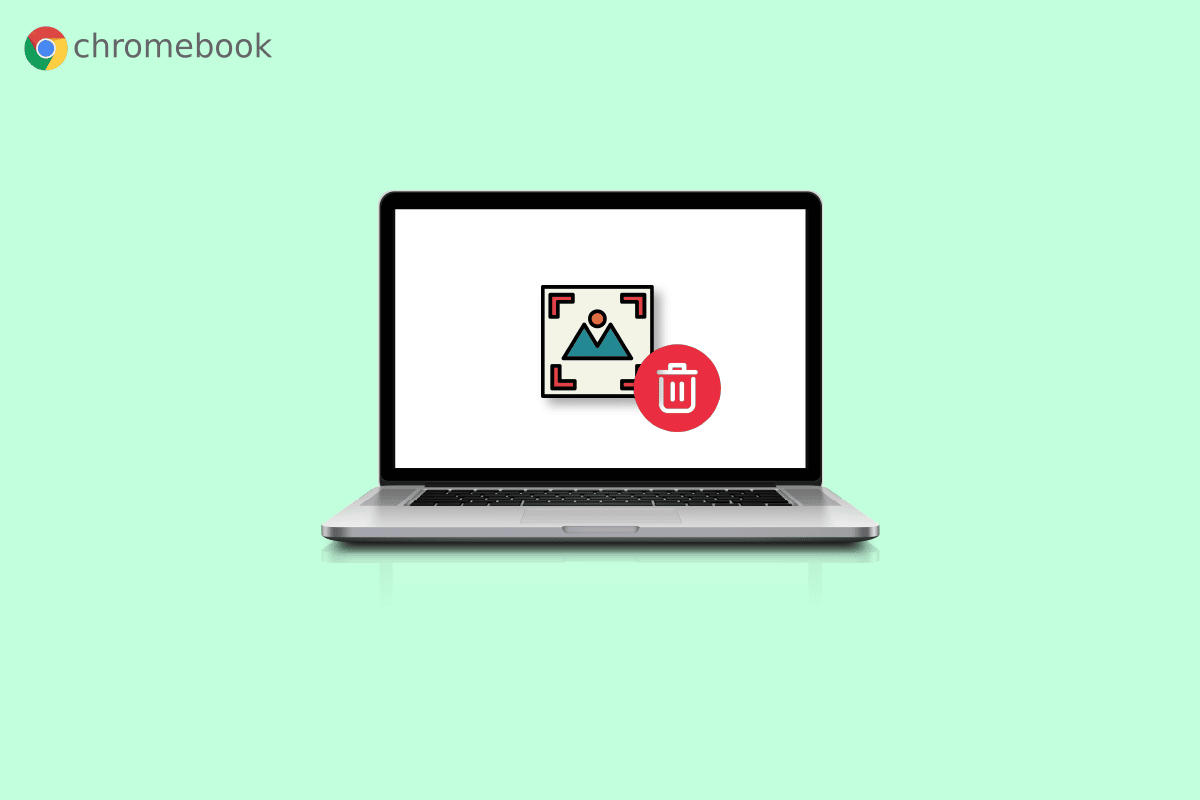
Uklanjanje slika sa Chromebook-a u režimu „samo za čitanje“
Pročitajte pažljivo ovaj vodič da biste razumeli kako se brišu fotografije na Chromebook-u, posebno u režimu „samo za čitanje“. Koristićemo i prateće slike kako bi postupak bio što jasniji. Pre nego što krenemo, važno je definisati šta tačno podrazumevamo pod režimom „samo za čitanje“.
Šta znači „samo za čitanje“ na Chromebook-u?
Kao što sam naziv sugeriše, režim „samo za čitanje“ omogućava vam samo da otvarate i pregledate datoteku. U ovom režimu nije moguće vršiti nikakve izmene, kao što su brisanje ili editovanje. Isto važi i za slike; u režimu „samo za čitanje“, možete ih samo pregledati.
Kako izbrisati slike na Chromebook-u?
Kada obrišete sliku sa Chromebook-a, ona se trajno uklanja sa uređaja jer nema opcije za vraćanje iz korpe za otpatke, kao što je slučaj sa Windows-om. Zbog toga je ključno da budete sigurni da vam odabrana fotografija više nije potrebna. Iako Chromebook tastature nemaju taster „Delete“, brisanje slika je moguće pomoću drugih kombinacija. Sledite sledeće korake da biste uklonili sliku sa Chromebook-a:
1. Kliknite na ikonu „Launcher“ koja se nalazi u donjem levom uglu ekrana.

2. Otvorite opciju „Files“ (Fajlovi).

3. Pronađite folder sa slikom koju želite da uklonite. U ovom primeru, koristili smo folder „My files“ (Moji fajlovi) > „Downloads“ (Preuzimanja).
4A. Kliknite desnim tasterom miša na sliku koju želite da izbrišete i izaberite „Delete“ (Izbriši).

4B. Alternativno, možete pritisnuti kombinaciju tastera „Alt + Backspace“ da biste obrisali izabranu sliku.

Kako izbrisati slike na Chromebook-u u režimu „samo za čitanje“?
Nije moguće brisati slike direktno u režimu „samo za čitanje“. Potrebno je da sledite opisane korake da biste uspešno uklonili slike:
1. Otvorite aplikaciju „Files“ na Chromebook-u.

2. Pronađite željeni folder sa slikama.
3. Držite taster „Ctrl“ i kliknite na svaku sliku koju želite da izbrišete.
4. Pritisnite kombinaciju tastera „Alt + Backspace“ da biste obrisali odabrane fotografije.
Kako izbrisati datoteke na Chromebook-u?
Za brisanje datoteka na Chromebook-u, možete slediti iste korake kao za brisanje slika, opisane u prethodnom odeljku.
Kako izbrisati pozadinske slike na Chromebook-u?
Da biste promenili ili uklonili pozadinsku sliku na Chromebook-u, primenite isti postupak koji se koristi za brisanje bilo koje druge slike.
Kako izabrati pozadinsku sliku?
Da biste postavili novu pozadinsku sliku, sledite ove korake:
1. U panelu „Quick settings“ (Brze postavke), kliknite na ikonu zupčanika koja vodi ka podešavanjima.

2. U levom panelu, izaberite „Personalization“ (Personalizacija).

3. Na vrhu izaberite „Set wallpaper & style“ (Podesi pozadinu i stil).

4. Kliknite na karticu „Wallpaper“ (Pozadina).

5. Izaberite željenu pozadinu sa ponuđene liste.

Odabrana pozadina će odmah postati pozadina vašeg desktopa.
Kako sačuvati datoteku na Chromebook-u?
Da biste sačuvali datoteku na kojoj trenutno radite, pratite sledeće korake:
1. Ako želite da sačuvate sliku iz Chrome pretraživača, kliknite desnim tasterom miša na nju.
2. Izaberite „Save image as…“ (Sačuvaj sliku kao…)

3. Izaberite željeni folder i kliknite na „Save“ (Sačuvaj).

Kako zipovati datoteku na Chromebook-u?
Zipovanje datoteke olakšava organizovanje važnih informacija na jednom mestu i smanjuje količinu prostora koju zauzimaju. Sledite ove korake da biste zipovali fajl na Chromebook-u:
1. Kliknite na ikonu „Launcher“ na desktopu.

2. Otvorite „Files“ (Fajlovi).
3. Izaberite željene datoteke.
4. Kliknite desnim tasterom miša na odabrane datoteke i izaberite „Zip selection“ (Zipuj izbor) iz kontekstnog menija.

Ako ste propustili detalje o tome kako izbrisati slike na Chromebook-u u režimu „samo za čitanje“, vratite se na početak ovog vodiča.
Kako raspakovati datoteku na Chromebook-u?
Da biste raspakovali datoteku, sledite ove korake:
1. Otvorite željenu zip datoteku koju želite da raspakujete na Chromebook-u.
2. Pritisnite tastere „ctrl + a“ istovremeno da biste izabrali sve datoteke u zip folderu.
3. Kliknite desnim tasterom miša na fajlove i izaberite „Copy“ (Kopiraj) iz kontekstnog menija.

4. Zalepite kopirane datoteke u željeni folder na Chromebook-u da biste uspešno raspakovali zip datoteku.
Često postavljana pitanja (FAQ)
P1. Koja je razlika između Chromebook-a i laptopa?
O1. Chromebook uređaji su projektovani da budu stalno povezani na internet, dok su Windows i Mac laptopovi dizajnirani da rade i bez interneta. Međutim, u praksi su razlike sve manje, budući da Windows i Mac korisnici većinu vremena provode online. Chromebook uređaji mogu pokretati i Chrome OS i Android aplikacije i offline.
P2. Koja je glavna svrha Chromebook-a?
O2. Chromebook je nova vrsta računara koja ima za cilj da vam omogući da obavljate zadatke efikasnije. Koristi Chrome OS, operativni sistem koji ima integrisano skladištenje u oblaku, Google aplikacije i razne bezbednosne mere.
P3. Da li je moguće gledati Netflix na Chromebook-u?
O3. Da, moguće je gledati Netflix na Chromebook-u, bilo putem web sajta ili Netflix aplikacije.
P4. Kako isključiti režim čitača na Chromebook-u?
O4. Morate pritisnuti kombinaciju tastera „Ctrl + Alt + Z“ da biste isključili režim čitača na Chromebook-u.
P5. Zašto su slike na mom Chromebook-u „samo za čitanje“?
O5. Slike na Chromebook-u mogu biti u režimu „samo za čitanje“ jer su možda otvorene u folderima „Recent“ (Nedavno) ili „Pictures“ (Slike).
***
Nadamo se da vam je ovaj vodič pomogao da razumete kako se brišu slike na Chromebook-u, posebno u režimu „samo za čitanje“, i kako se uklanjaju druge vrste datoteka. Ako imate dodatna pitanja ili sugestije, slobodno nam pišite u odeljku za komentare. Recite nam takođe šta želite da naučite u budućim vodičima.