Razne aplikacije, poput TaskbarXI, omogućavaju vam da prilagodite traku zadataka u operativnom sistemu Windows 11 tako da vizuelno podseća na macOS dock. Ipak, ukoliko želite da kompletno transformišete Windows u macOS, uključujući glatke animacije, gornju traku menija, efekte zamućenja i slično, neophodno je koristiti aplikaciju MyDockFinder. Ova aplikacija izvanredno dodaje macOS okruženje na Windows. Naravno, radi se o komercijalnom softveru, ali zaista vredi svaku paru ako želite autentično Mac iskustvo na Windows platformi. U ovom vodiču, za svaki slučaj, nudimo i besplatno rešenje za one koji žele da Windows izgleda kao Mac. Ako ste zainteresovani, nastavite sa čitanjem i saznajte kako da prilagodite Windows da izgleda kao Mac.
Transformacija Windowsa u macOS Ventura (2022)
U ovom tekstu su predstavljena dva načina za postizanje izgleda macOS-a na Windows-u. Možete se odlučiti za plaćenu aplikaciju ili za besplatnu varijantu, opisane su u tabeli ispod:
| Metoda | Cena |
| MyDockFinder | Plaćeno |
| Rainmeter | Besplatno |
Postizanje Mac izgleda na Windows-u pomoću MyDockFinder-a (plaćeno)
MyDockFinder se ističe kao jedna od vodećih aplikacija koja uspešno emulira macOS okruženje u Windows 11 ili 10 operativnim sistemima. Ne samo da menja izgled, već i ponašanje sistema, čineći ga sličnim macOS-u. Zahvaljujući fluidnim animacijama karakterističnim za macOS, aplikacije se otvaraju i minimiziraju na način koji je svojstven Macu. Čak i animacija uvećanja ikona u dock-u savršeno funkcioniše na Windows-u. Prilikom pražnjenja korpe čuje se autentičan macOS zvuk gužvanja papira. Osim toga, tu su i Mac traka menija, Launchpad, Statusna traka, i mnoge druge karakteristike.
Ako tražite jednostavno rešenje za transformaciju Windows-a u Mac, uz minimalna korisnička podešavanja, preporučuje se da preuzmete MyDockFinder. Iako je u pitanju komercijalna aplikacija, ona je vredna ulaganja za one koji zaista žele da postignu autentičan macOS izgled na Windows-u. Evo uputstva za korišćenje:
1. Najpre se prijavite na svoj Steam nalog i kupite MyDockFinder (3,99 dolara). Kupovinu možete izvršiti direktno u pregledaču ako nemate instaliranu Steam aplikaciju na vašem Windows računaru.
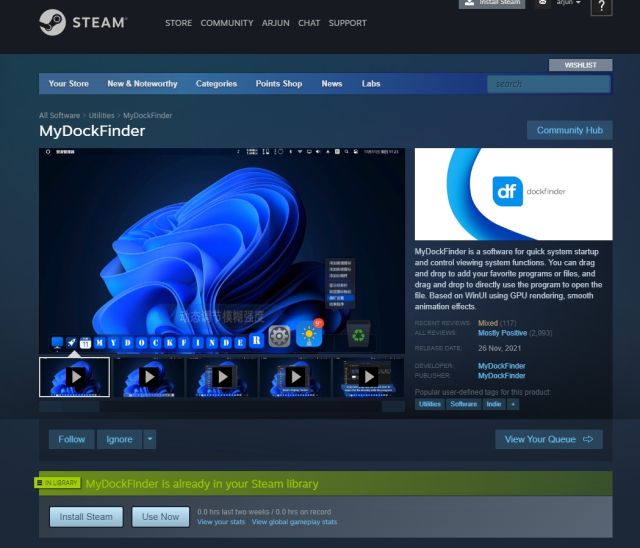
2. Nakon kupovine, instalirajte Steam (besplatno) na vaš Windows računar i otvorite biblioteku. Ovde ćete pronaći MyDockFinder koji ste upravo kupili. Kliknite na “Instaliraj” i pokrenite ga.

3. To je sve. MyDockFinder će automatski primeniti macOS okruženje preko Windows korisničkog interfejsa. Ipak, potrebno je izvršiti još nekoliko izmena da biste dodatno poboljšali izgled. U nastavku možete pogledati galeriju koja prikazuje novi Mac-like korisnički interfejs na Windows-u:
4. Kliknite na „Finder“ u gornjem levom uglu trake menija i otvorite „Preferences“.

5. U okviru kartice „General“, skrolujte na dole i aktivirajte opciju „Auto hide Taskbar on Startup“ i podesite padajući meni na „Hide Taskbar on all Screens“. Ovo će sakriti Windows traku zadataka.

6. Takođe možete promeniti “Start on boot method” u jednu od ponuđenih opcija. Prema mom iskustvu, opcija “Start as a service” radi najbolje, slede Task schedule i Registry value. Izaberite opciju koja vam najviše odgovara.

6. Evo demonstracije kako MyDockFinder transformiše vaš Windows PC u Mac.
7. U okviru podešavanja MyDockFinder-a, dostupne su brojne opcije za prilagođavanje. Slobodno istražite napredne opcije kako biste dodatno približili izgled Windows-a izgledu Mac-a.

8. Ukoliko niste zadovoljni sa MyDockFinder-om, otvorite Preferences i idite na karticu “About”. Ovde kliknite na “Uninstaller” da biste uklonili macOS okruženje sa Windows-a i vratili Windows traku zadataka sa svim prethodnim podešavanjima.

Transformacija Windows-a u macOS pomoću Rainmeter-a (besplatno)
Rainmeter je besplatan program za prilagođavanje radne površine koji omogućava veliku fleksibilnost i nudi mogućnost kreiranja bilo čega po vašoj želji. Imamo detaljan članak o najboljim Rainmeter skinovima koji sadrži razne teme. Jedini nedostatak je što je potrebno mnogo podešavanja da bi Windows zaista izgledao kao Mac. Evo kako da to uradite:
Potrebna preuzimanja
1. Preuzmite besplatno Rainmeter sa ovog linka. Zatim preuzmite Winstep Nexus odavde. Ovo će omogućiti macOS dock na vašem Windows-u.

2. Potrebno je da preuzmete macOS temu sa ovog linka. Zahvaljujemo se Tech Rifle-u na pruženoj temi.

3. Nakon preuzimanja tri navedene datoteke, instalirajte Rainmeter na svoj Windows računar.

4. Sada, desnim klikom na svaki Rainmeter widget, uklonite ga.

5. Zatim, raspakujte “macOS Theme” datoteku i otvorite je. Ovde dva puta kliknite na datoteku koja se završava sa .rmskin da bi Windows traka zadataka izgledala kao Mac dock.

6. Sada je potrebno da „instalirate“ skin.

7. Nakon toga, otvorite Rainmeter, proširite “NR_Yosemite_Menu_Bar” i izaberite “Menubar.ini”. Na dnu, promenite “Position” u “Normal”. Konačno, kliknite na “Load”. Ovo će dodati traku macOS menija na Windows.

Dodavanje macOS Dock-a
8. Zatim, otvorite folder “macOS Theme”, kopirajte folder “macOS” i prebacite ga na C disk.

9. Potom instalirajte aplikaciju “Winstep Nexus” koju ste prethodno preuzeli. Ovo će dodati macOS dock na Windows.

10. Da bi dock izgledao moderno, ponovo otvorite folder “macOS Theme” i pređite na “Nexus Dock Files”. Ovde kopirajte i “macOS Dock” i “macOS Dark Dock”.

11. Nakon toga, otvorite folder “Documents” ispod korisničkog direktorijuma i idite na Winstep -> NeXus -> Backgrounds. Ovde zalepite oba foldera.

12. Sada kliknite na ikonicu „NeXus“ u dock-u. Ovo će otvoriti Nexus alat.

13. Ovde idite na “Advanced” i kliknite na “Restore”.

14. Nakon toga, otvorite folder “macOS Theme” i pređite na “Nexus Dock Files”. Ovde izaberite datoteku “vsbackup.wbk” i kliknite na “Open”.

15. Ovo će dati moderan izgled dock-u na Windows-u. Zatim, kliknite na “Apply”.

16. Sada desnim klikom na traku zadataka otvorite “Taskbar Settings”.

17. Ovde aktivirajte opciju “Automatically hide the taskbar” da biste je sakrili.

Dodavanje Launchpad-a
18. Ako želite da dodate i Mac Launchpad na Windows, možete preuzeti program WinLaunch ovde. Nakon toga, instalirajte ga.

19. Sada kliknite na “Settings” na dnu.

20. Zatim kliknite na “Restore from backup”.

21. Ovde otvorite folder “macOS Theme” i pređite na “WinLaunch Files”. Izaberite datoteku “WinLaunch.VLbackup” i kliknite na “Open”. Ovo će dodati Mac Launchpad na Windows, čineći ga veoma sličnim originalu.

22. Sada otvorite Launchpad i on će funkcionisati kao macOS na Windows-u.

23. Sumirano, ovo je način na koji možete postići da Windows izgleda kao Mac uz pomoć Rainmeter-a i drugih programa.
Deinstaliranje svih programa
24. Ukoliko želite da deinstalirate Rainmeter i uklonite sve izmene, otvorite Control Panel na Windows-u i idite na “Programs”.

25. Sada deinstalirajte sledeće programe: Rainmeter, Nexus i WinLaunch. Pošto nismo vršili izmene sistemskih datoteka ili podešavali registry vrednosti, vaš sistem će se vratiti u prethodno stanje.

26. Takođe možete vršiti izmene u podešavanjima trake zadataka i učiniti je vidljivom, prema vašim željama u vezi pozicije i veličine.

Doživite macOS korisnički interfejs na Windows računaru
Dakle, ovo su dva načina na koje možete da transformišete izgled Windows-a u Mac. Iako vam Rainmeter pruža besplatno rešenje, preporučujemo da probate MyDockFinder za lakše i jednostavnije iskustvo. To je rešenje koje funkcioniše u jednom koraku i veoma je efikasno. Ako tražite dodatne načine za prilagođavanje Windows 11 trake zadataka, pogledajte naš detaljan vodič. Takođe imamo i poseban vodič za prilagođavanje Start menija u Windows 11. Na kraju, ako imate dodatnih pitanja, slobodno ih postavite u odeljku za komentare.