Gmail potpisi predstavljaju ključnu funkcionalnost unutar Gmail platforme. Oni omogućavaju korisnicima da svoje email poruke potpišu relevantnim podacima i kontakt informacijama. Potpise je moguće prilagoditi, koristiti na različite načine i obogatiti slikama. Međutim, ponekad se javlja problem sa prikazivanjem slika u Gmail potpisima, što može biti frustrirajuće za korisnike. Razlozi za to mogu biti razni, uključujući nepravilno otpremanje, nekompatibilne formate ili greške u podešavanjima. Ukoliko se susrećete sa ovim problemom, nastavite da čitate ovaj vodič kako biste otkrili efikasna rešenja.
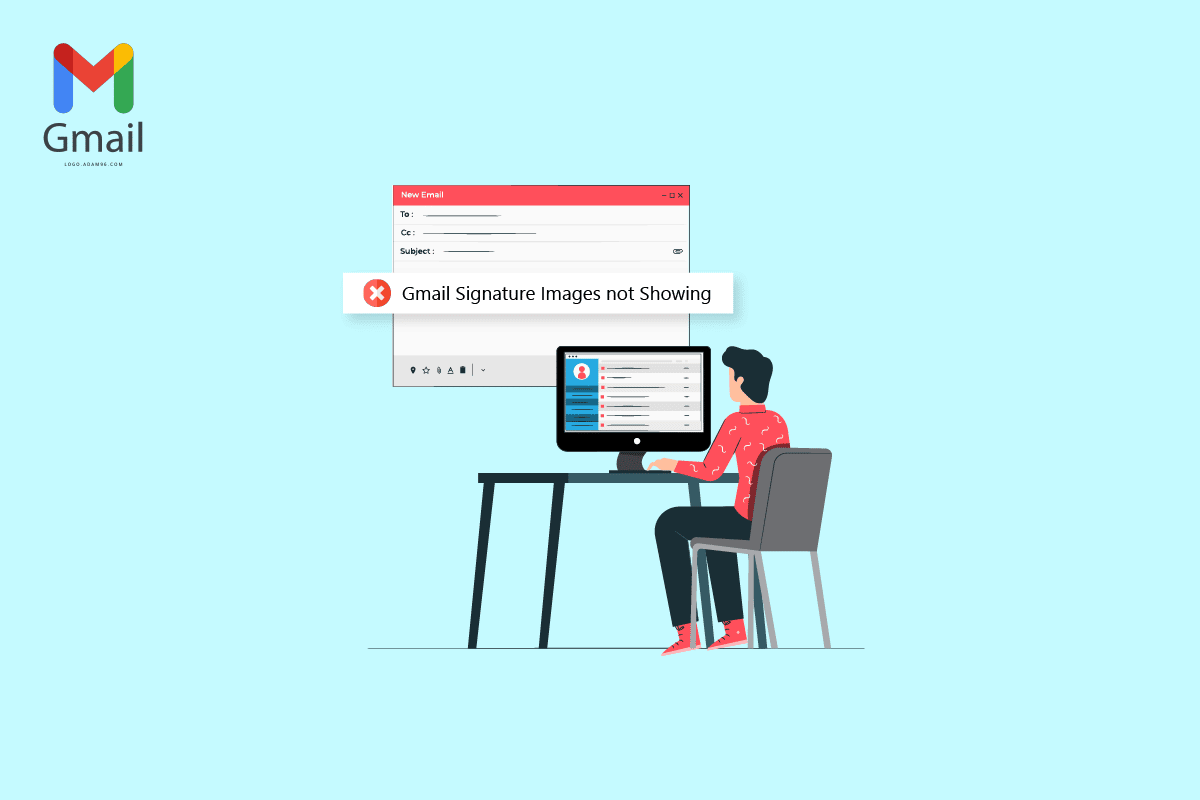
Kako rešiti problem sa prikazivanjem slika u Gmail potpisima?
Postoji nekoliko potencijalnih uzroka zbog kojih se slike u Gmail potpisima ne prikazuju pravilno. Neki od najčešćih su navedeni u nastavku:
- Neodgovarajući format datoteke slike.
- Problemi sa samim pretraživačem koji koristite.
- Pogrešno odabran potpis.
- Nepravilno formatiranje teksta ili korišćenje opcije za prikaz običnog teksta.
- Greška prilikom otpremanja slika u potpis.
- Nepravilne Google dozvole za deljenje slika sa Google Drive-a.
- Netačna URL adresa slike.
Metod 1: Korišćenje drugog formata slike
Jedan od prvih koraka u rešavanju problema sa nevidljivim potpisom je da promenite format slike. Ukoliko koristite format datoteke koji nije podržan u Gmail potpisima, slika se neće prikazati u vašim email porukama. U tom slučaju, možete koristiti neki od programa za obradu slika, kao što je Paint, da pretvorite sliku u podržani format.
1. Otvorite Paint program preko Windows pretrage.
2. Kliknite na opciju „Datoteka“, zatim „Otvori“ i izaberite sliku koju želite da konvertujete.
3. Ponovo kliknite na „Datoteka“, pređite mišem preko opcije „Sačuvaj kao“.

4. Izaberite željeni format u koji želite da konvertujete sliku.
Metod 2: Dodavanje slike u anonimnom režimu ili drugom pretraživaču
Još jedan jednostavan način da rešite problem sa prikazivanjem slike u Gmail potpisima je da pristupite Gmailu u anonimnom režimu pretraživača. To možete učiniti pritiskom na kombinaciju tastera Ctrl + Shift + N.

Takođe možete probati da pristupite svom Gmail nalogu koristeći drugi pretraživač kako biste proverili da li je to uzrok problema sa prikazivanjem slike.
Metod 3: Izbor ispravnog potpisa
Ako ste kreirali više potpisa na svom Gmail nalogu, važno je da odaberete odgovarajući potpis svaki put kada pišete novu email poruku. Ukoliko izaberete potpis koji nije pravilno konfigurisan, slika se možda neće prikazati. Zato je bitno da prilikom pisanja poruke odaberete tačan potpis.
1. Otvorite svoj Gmail nalog.
2. Kliknite na „Napiši“ kako biste započeli pisanje nove poruke.

3. Unutar novog prozora za pisanje poruke, potražite i kliknite ikonicu olovke ili „Uredi“.

4. Izaberite odgovarajući potpis sa liste.
Metod 4: Uklanjanje formatiranja
Jedan od uobičajenih razloga zašto se slike u Gmail potpisima ne prikazuju jeste problem sa formatiranjem. Ako u potpisu postoji formatiranje koje Gmail ne podržava, slika se možda neće ispravno prikazati kod primaoca. U tom slučaju, potrebno je ukloniti nekompatibilno formatiranje.
1. Otvorite svoj Gmail nalog na računaru.
2. U gornjem desnom uglu, pronađite i kliknite ikonicu „Podešavanja“.

3. Kliknite na „Prikaži sva podešavanja“.

4. Kliknite na opciju „Potpisi“ i izaberite potpis sa kojim imate problem.

5. Kliknite na padajuću ikonicu, a zatim na opciju „Ukloni formatiranje“.

Metod 5: Brisanje i ponovno dodavanje slike
Ako se slika u potpisu ne učitava pravilno, možda je nećete videti u svojim emailovima. Jedan od najjednostavnijih načina da rešite ovaj problem je da obrišete sliku i ponovo je dodate.
1. Pratite korake od 1 do 3 iz prethodnog metoda kako biste pristupili podešavanjima Gmail-a.
2. Pronađite opcije potpisa i izaberite problematičan potpis.
3. Kliknite na ikonicu „Obriši potpis“, a zatim potvrdite brisanje klikom na ikonicu korpe za otpatke.

4. Sada kliknite na ikonicu „Ubaci sliku“ kako biste ponovo dodali željenu sliku.

Metod 6: Korišćenje ispravnog linka slike
Ako koristite sliku za potpis putem linka, važno je da koristite ispravnu URL adresu slike. Ukoliko je URL adresa slike promenjena, slika se možda neće prikazati u emailovima. Zato je neophodno proveriti da li je URL adresa ispravna.
1. Pratite korake 1-3 iz 4. metoda da biste pristupili svim podešavanjima na Gmail-u.
2. Pronađite opcije potpisa.
3. Kliknite na ikonicu „Umetni sliku“ i idite na opciju „Web adresa (URL)“.
4. Zatim, nalepite link do slike u polje „Nalepite URL slike ovde“.

Metod 7: Isključivanje režima običnog teksta
Ako prethodni metodi nisu pomogli u rešavanju problema, možete pokušati da isključite režim običnog teksta u svojoj pošti. Sledite ove jednostavne korake da biste isključili režim običnog teksta na svom Gmail nalogu:
1. Otvorite svoj Gmail nalog.
2. Pronađite i kliknite na „Napiši“.

3. Pronađite i kliknite na ikonicu „Više opcija“.

4. Ovde poništite izbor opcije „Režim običnog teksta“.

Metod 8: Korišćenje odgovarajućih Google dozvola za deljenje (ako je primenljivo)
Ukoliko ste koristili Google Drive za umetanje slike u potpis, problem može nastati zbog nedovoljnih dozvola za deljenje slika na Google Drive-u. Da biste to rešili, sledite ove korake:
1. Otvorite Google Drive i izaberite sliku koju koristite za Gmail potpis.
2. Kliknite na „Još radnji“, a zatim na „Deli“.

3. U odeljku „Opšti pristup“ kliknite na padajuću ikonicu.

4. Kliknite na „Svako sa vezom“, a zatim kliknite na „Gotovo“ da biste sačuvali promene.

4. Kopirajte URL slike, nalepite ga u opciju „Nalepite URL slike ovde“ i kliknite na „Izaberi“.

Metod 9: Hosting slike online i korišćenje u potpisu
Kako biste izbegli probleme sa neispravnim URL adresama i prikazivanjem slike, možete koristiti različite platforme za hosting slika, kao što su ImgBox, PostImage, ImageShack i slične, a zatim kopirati link slike kao svoj Gmail potpis.

Često postavljana pitanja (FAQ)
P1. Zašto ne vidim svoj potpis u email poruci?
Odg. Postoji nekoliko razloga za ovaj problem, uključujući nepravilno formatiranje potpisa ili pogrešne Google dozvole za deljenje.
P2. Mogu li da dodajem slike kao potpis na Gmailu?
Odg. Da, Gmail omogućava da otpremite slike ili koristite URL adresu slike za kreiranje Gmail potpisa.
P3. Šta da radim ako ne vidim svoj potpis na Gmailu?
Odg. Možete pokušati da rešite ovaj problem tako što ćete ukloniti formatiranje potpisa ili koristiti Gmail u anonimnom režimu.
P4. Šta su Gmail potpisi?
Odg. Gmail potpisi su važan alat koji omogućava korisnicima da potpisuju svoje emailove personalizovanim potpisima.
P5. Kako da napravim svoj Gmail potpis?
Odg. Možete kreirati Gmail potpis tako što ćete otići na sva podešavanja, a zatim na „Potpisi“.
Nadamo se da vam je ovaj vodič bio od pomoći i da ste uspeli da rešite problem sa prikazivanjem slika u Gmail potpisima. Javite nam koji metod vam je najbolje funkcionisao. Ako imate bilo kakve predloge ili pitanja, ostavite ih u odeljku za komentare.
***
Nadamo se da ste uz pomoć ovog vodiča naučili kako da rešite problem sa prikazivanjem slika u Gmail potpisima. Ako imate pitanja ili predloga, slobodno ih ostavite u odeljku za komentare ispod.