Pronalaženje lozinki na vašem Mac računaru
Da li vam se ikada desilo da ste više puta pokušali da se prijavite na neku od vaših omiljenih aplikacija ili veb sajtova, ali jednostavno niste mogli da se setite lozinke? Još frustrirajuće je kada ni pretraživač ne popunjava automatski sačuvanu lozinku. Ako ste se i vi suočili sa ovim problemom, ne brinite! Ovaj članak će vam pomoći da razumete gde možete pronaći svoje lozinke na Mac računaru, uključujući i to kako da pronađete lozinke za Wi-Fi mreže i lozinke u Chrome pretraživaču.
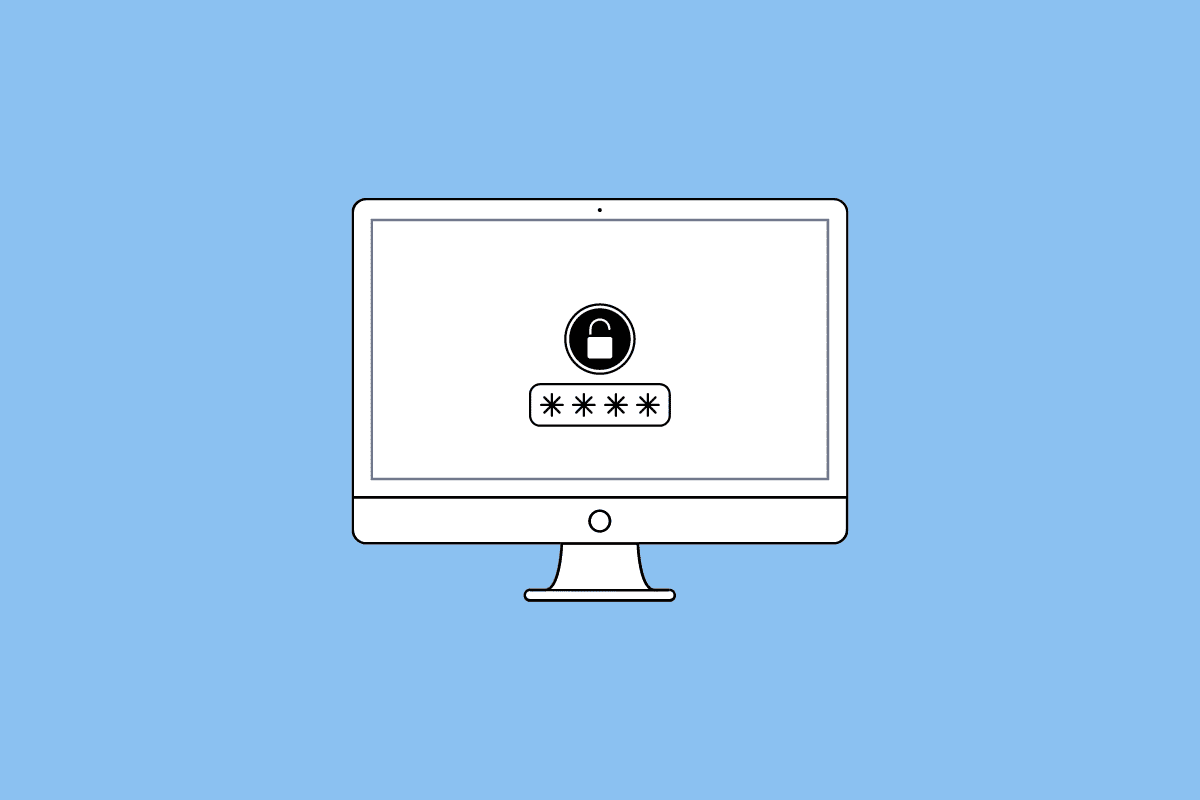
Gde se čuvaju lozinke na Mac računaru?
U nastavku teksta ćemo detaljno objasniti gde sve možete pronaći lozinke na vašem Mac računaru.
Lokacije za čuvanje lozinki na Mac-u
Kako biste saznali gde su sve sačuvane vaše lozinke na Mac računaru, pročitajte sledeće:
- Apple uređaji (Mac, iPhone itd.) imaju ugrađen menadžer lozinki pod nazivom iCloud Keychain. Kada koristite Safari pretraživač, on koristi iCloud Keychain za automatsko popunjavanje sačuvanih lozinki. Ako se to ne desi, lozinke možete pronaći direktno u Safariju ili putem podešavanja sistema.
- Ukoliko koristite pretraživače koji nisu Safari, lozinke se mogu čuvati u tim pretraživačima. Aplikacije kao što su Google Chrome i Mozilla Firefox imaju svoje menadžere lozinki. Ako ste se registrovali za veb sajt ili uslugu koristeći Google Chrome, vaša lozinka može biti sačuvana u Google menadžeru lozinki.
- Mnogi korisnici čuvaju svoje lozinke u aplikaciji Notes. Ako ste i vi jedan od njih, možete proveriti i tamo.
- Takođe, pretražite različite foldere kao što su Downloads (Preuzimanja), Documents (Dokumenti) i Desktop (Radna površina) za PDF fajlove ili snimke ekrana na kojima ste možda sačuvali svoje lozinke.
Kako pronaći lozinke na Mac računaru?
Sada kada znate gde se sve mogu nalaziti vaše lozinke na Mac-u, pogledajmo kako da ih pronađete.
Metod 1: Korišćenje sistemskih podešavanja
1. Otvorite System Preferences (Sistemska podešavanja) na vašem Mac računaru.
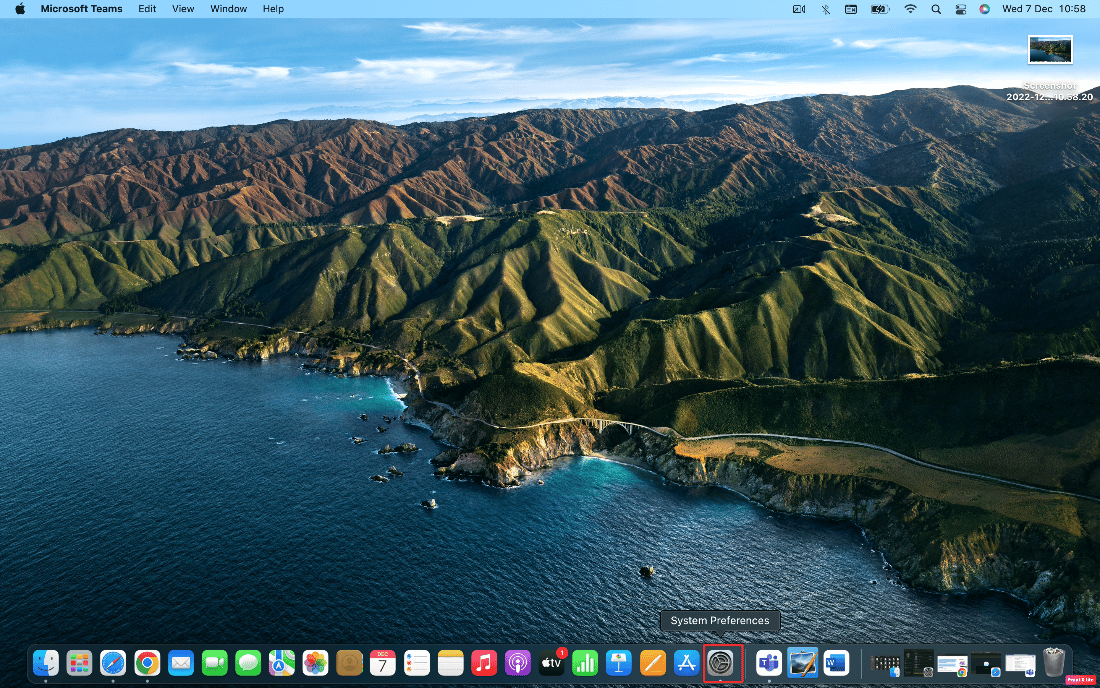
2. Kliknite na opciju Passwords (Lozinke).
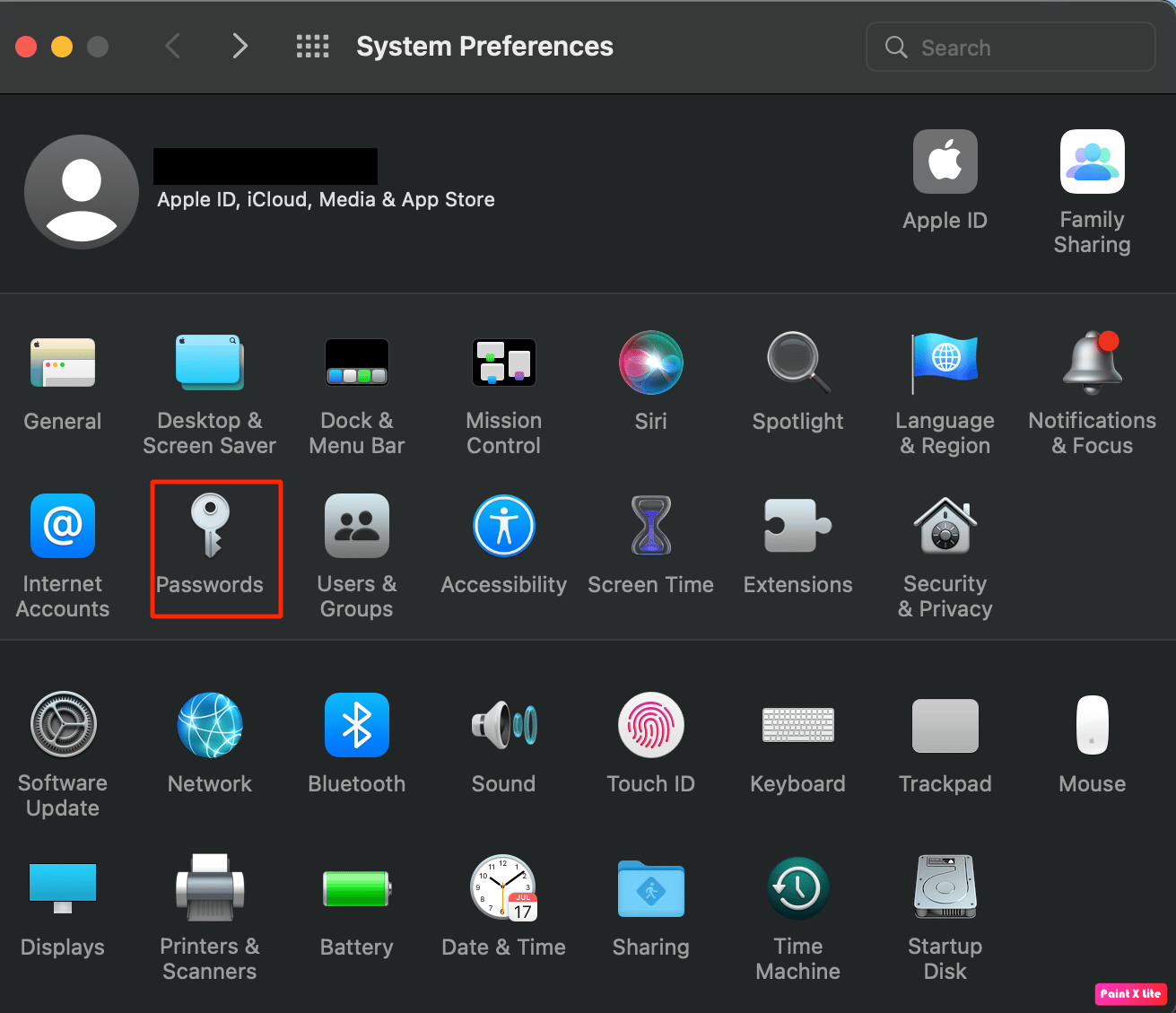
3. Prijavite se sa vašom Mac korisničkom lozinkom ili putem biometrijskih podataka.
4. Kliknite na opciju Edit… (Uredi…) za željeni veb sajt.
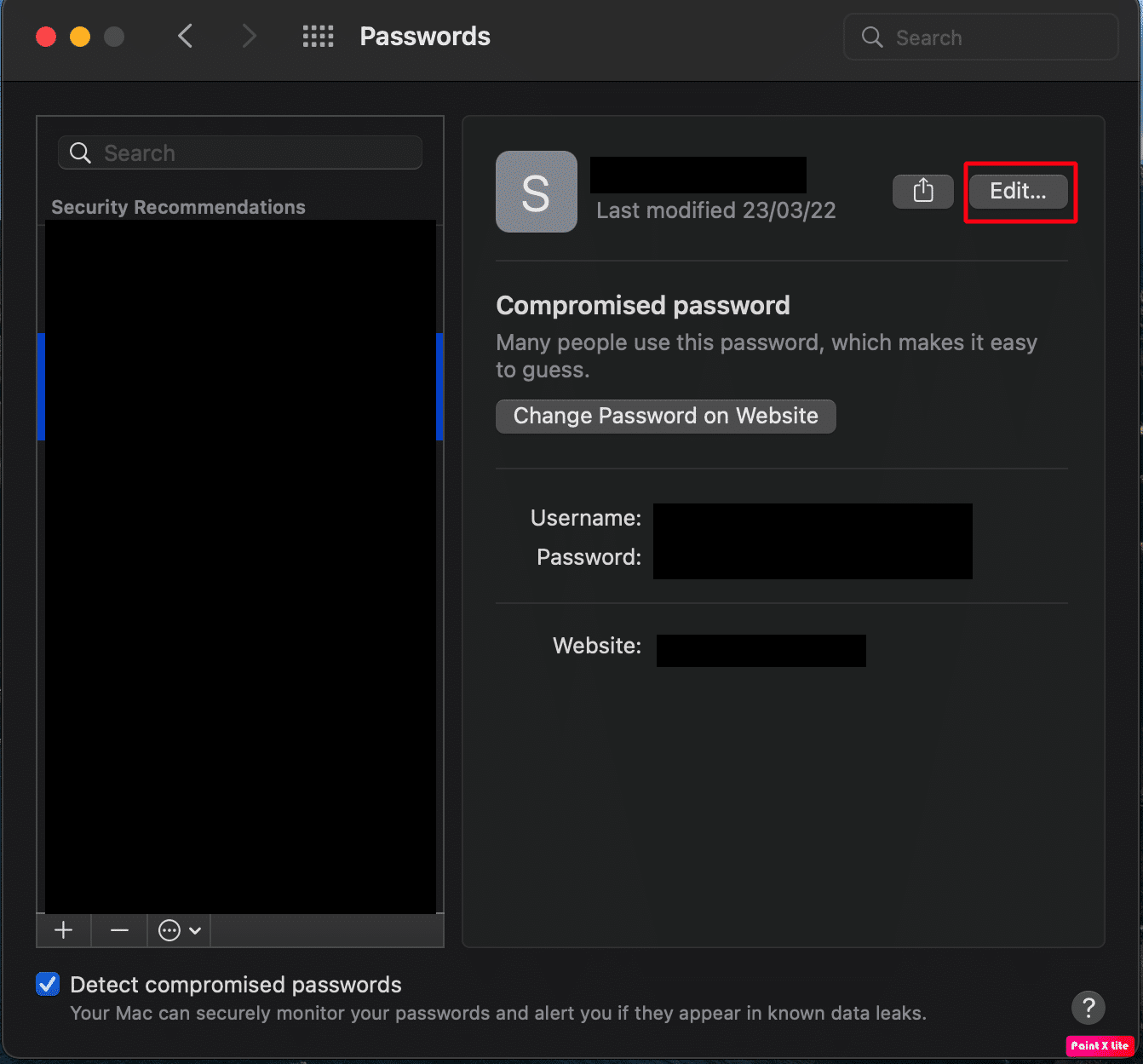
5. Na vrhu iskačućeg prozora, pronaći ćete vaše korisničko ime i lozinku.
Nastavite sa čitanjem kako biste saznali kako da pronađete lozinke na Mac-u koristeći druge metode.
Metod 2: Korišćenje Safari pretraživača
1. Otvorite Safari aplikaciju na vašem Mac-u.
2. Kliknite na Safari > Preferences… (Podešavanja…) u gornjoj traci menija.
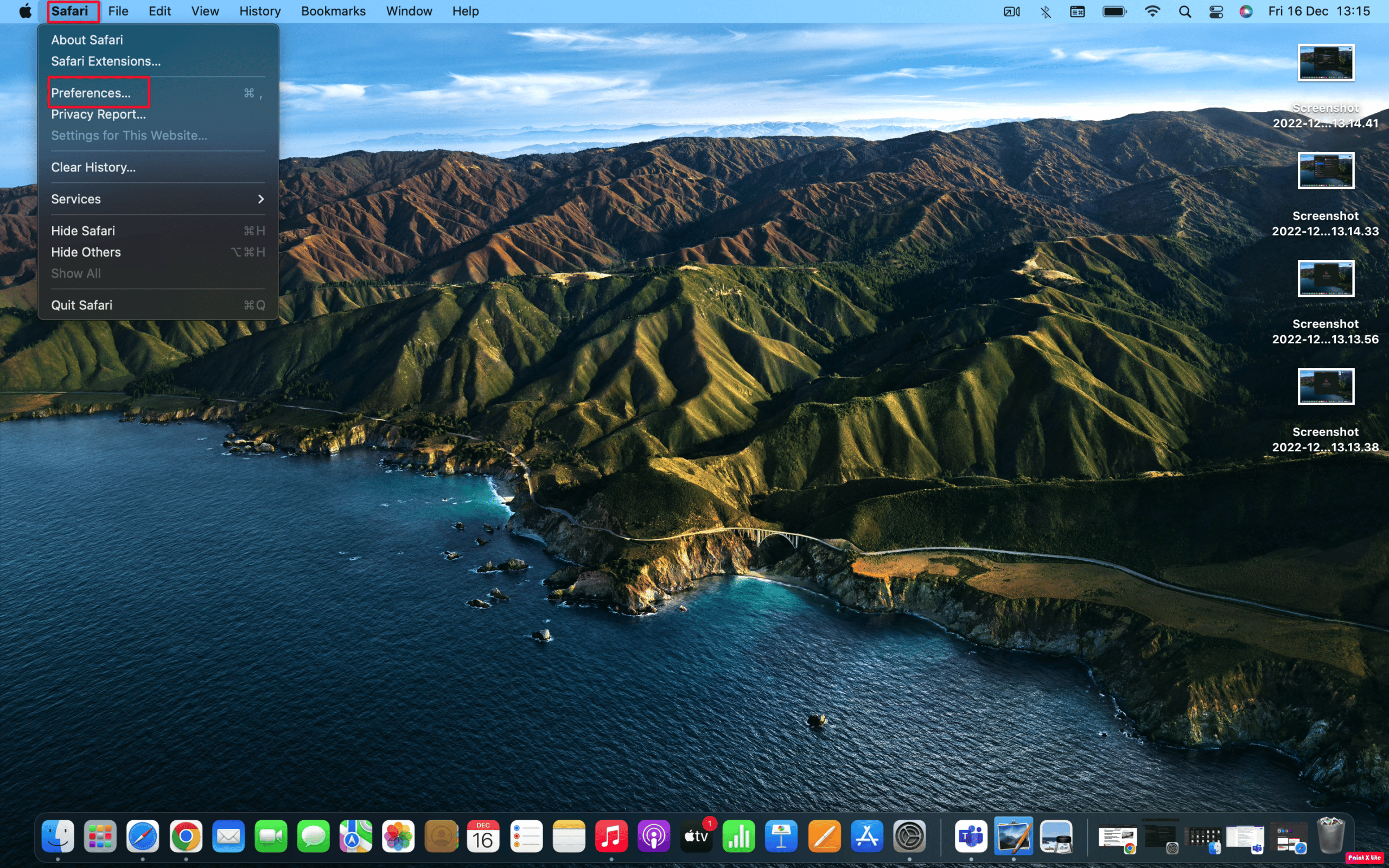
3. Odaberite karticu Passwords (Lozinke) na vrhu prozora.
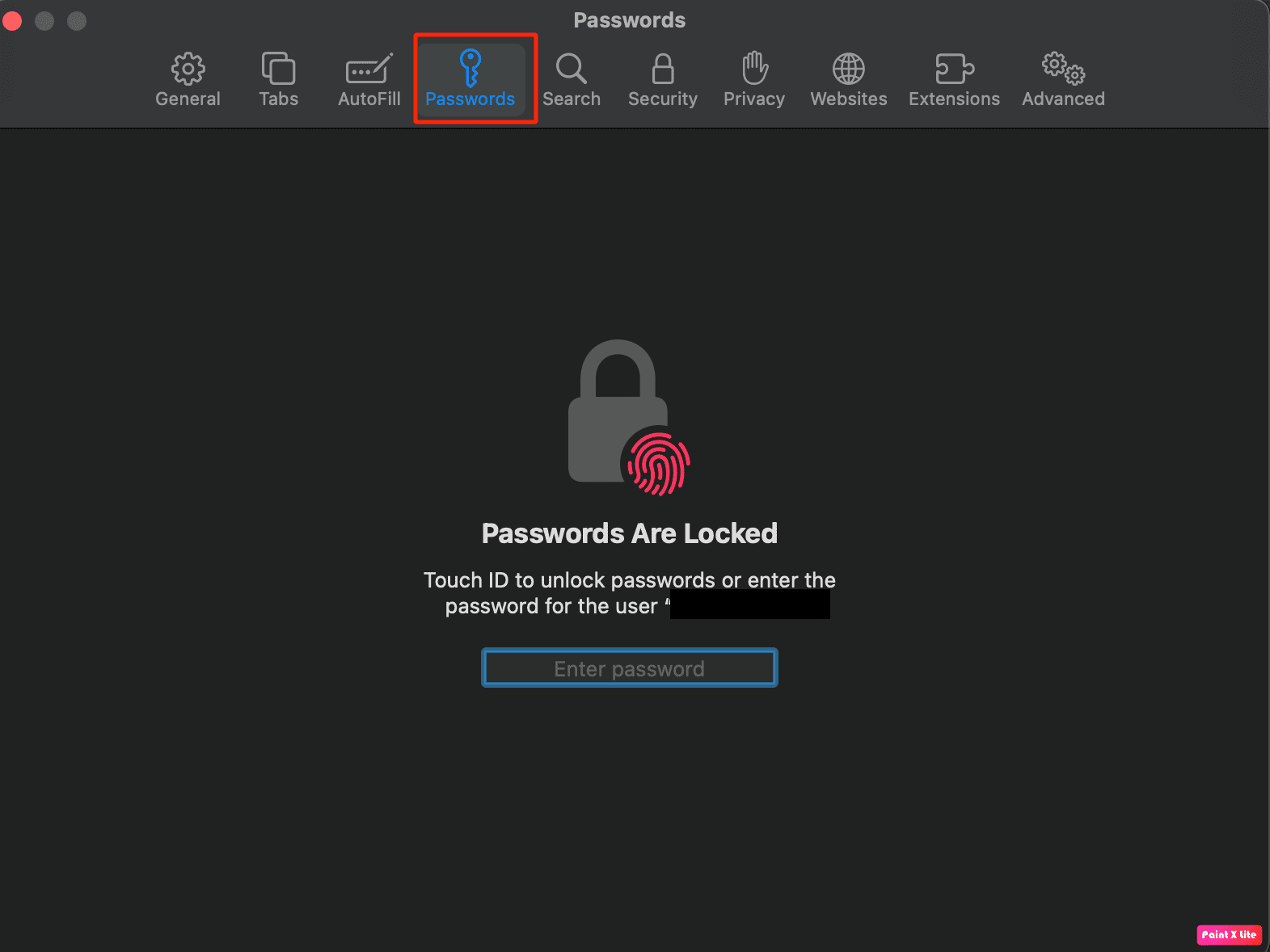
4. Prijavite se unosom svoje korisničke lozinke ili korišćenjem biometrijskih podataka.
5. Odaberite željeni veb sajt i kliknite na opciju Edit (Uredi) pored njega.
Vaša lozinka i korisničko ime biće prikazani na vrhu iskačućeg prozora.
Pročitajte i: Kako promeniti podrazumevanu početnu stranicu u Safariju
Metod 3: Korišćenje aplikacije Keychain Access (Pristup privesku za ključeve)
1. Otvorite Applications folder (folder Aplikacije) i kliknite na Utilities folder (folder Uslužni programi) da biste otvorili aplikaciju Keychain Access (Pristup privesku za ključeve).
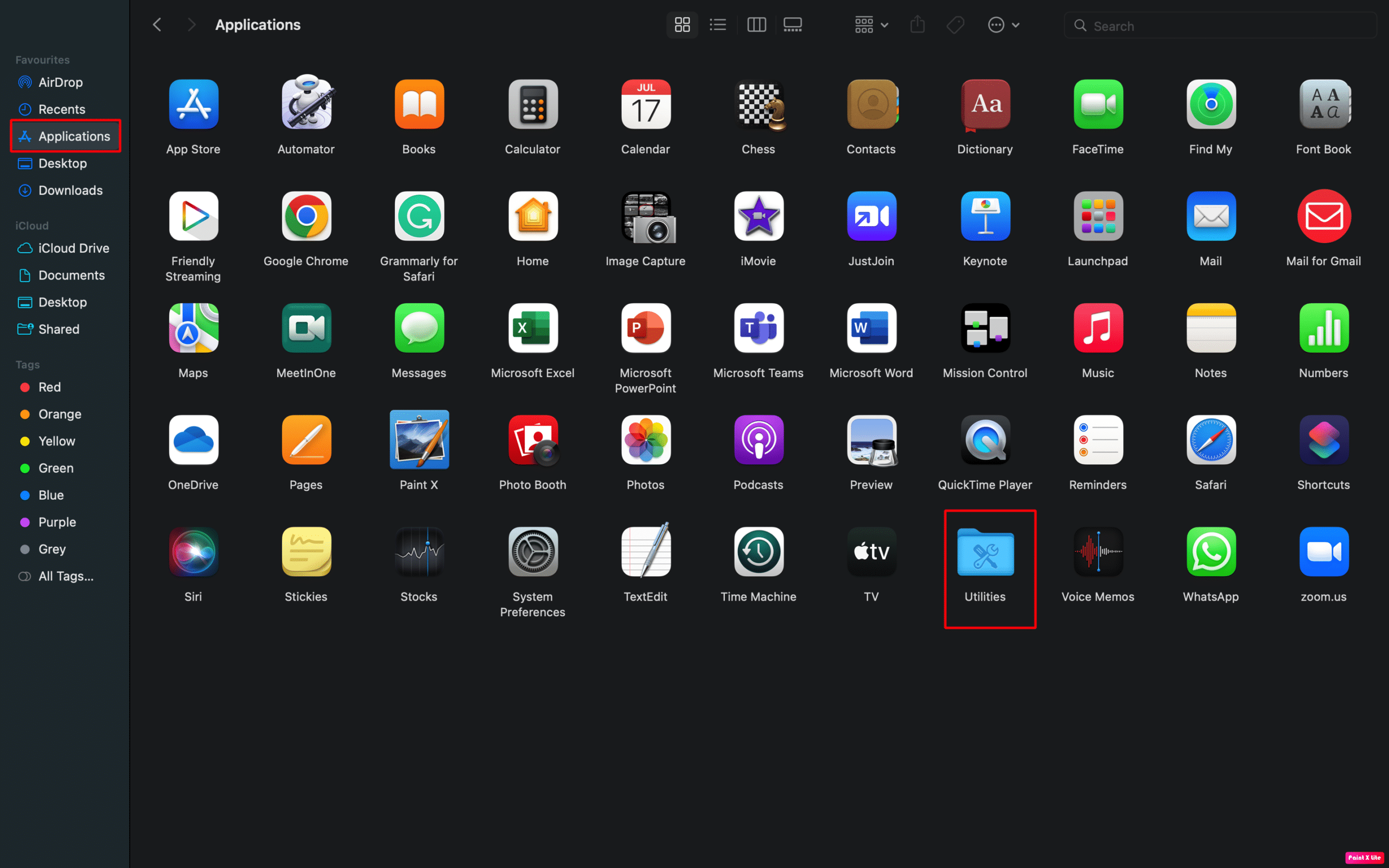
2. Odaberite karticu Passwords (Lozinke) na vrhu, kao što je prikazano ispod.
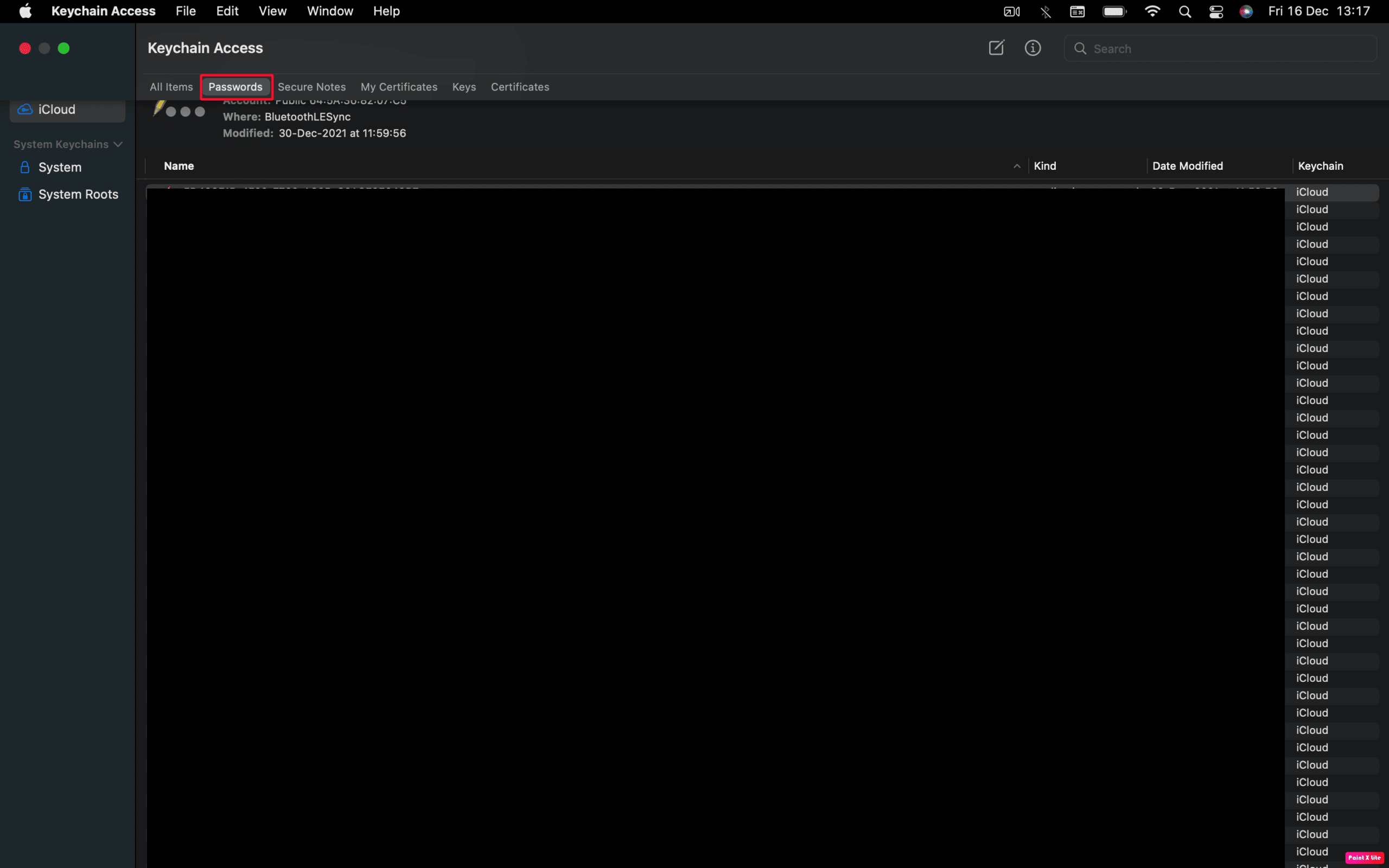
3. Da biste videli sačuvane lozinke, pronađite i dvaput kliknite na željenu lozinku na listi.
4. Kliknite na Show Password (Prikaži lozinku).
5. Unesite svoju korisničku lozinku (istu koju koristite za prijavu na Mac) i kliknite na OK.
6. Vaša lozinka će biti prikazana pored opcije Show Password (Prikaži lozinku).
Kako pronaći lozinke u Chrome pretraživaču na Mac računaru?
Da biste saznali kako da pronađete lozinke u Chrome-u na Mac-u, pratite sledeće korake:
1. Otvorite Google Chrome na vašem Mac računaru i kliknite na Preferences… (Podešavanja…) u gornjoj traci menija.
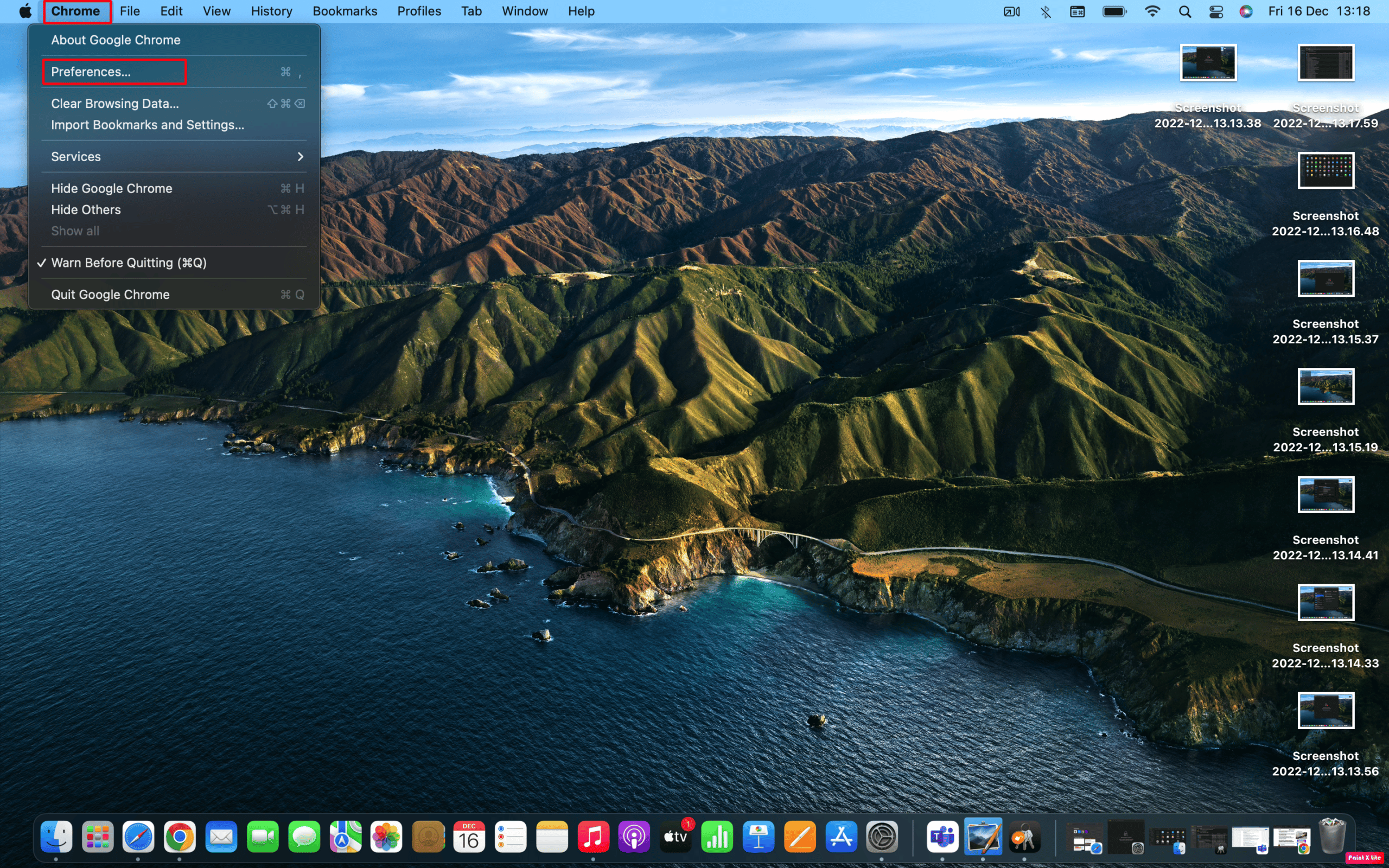
2. U levom oknu kliknite na opciju Auto-fill (Automatsko popunjavanje).
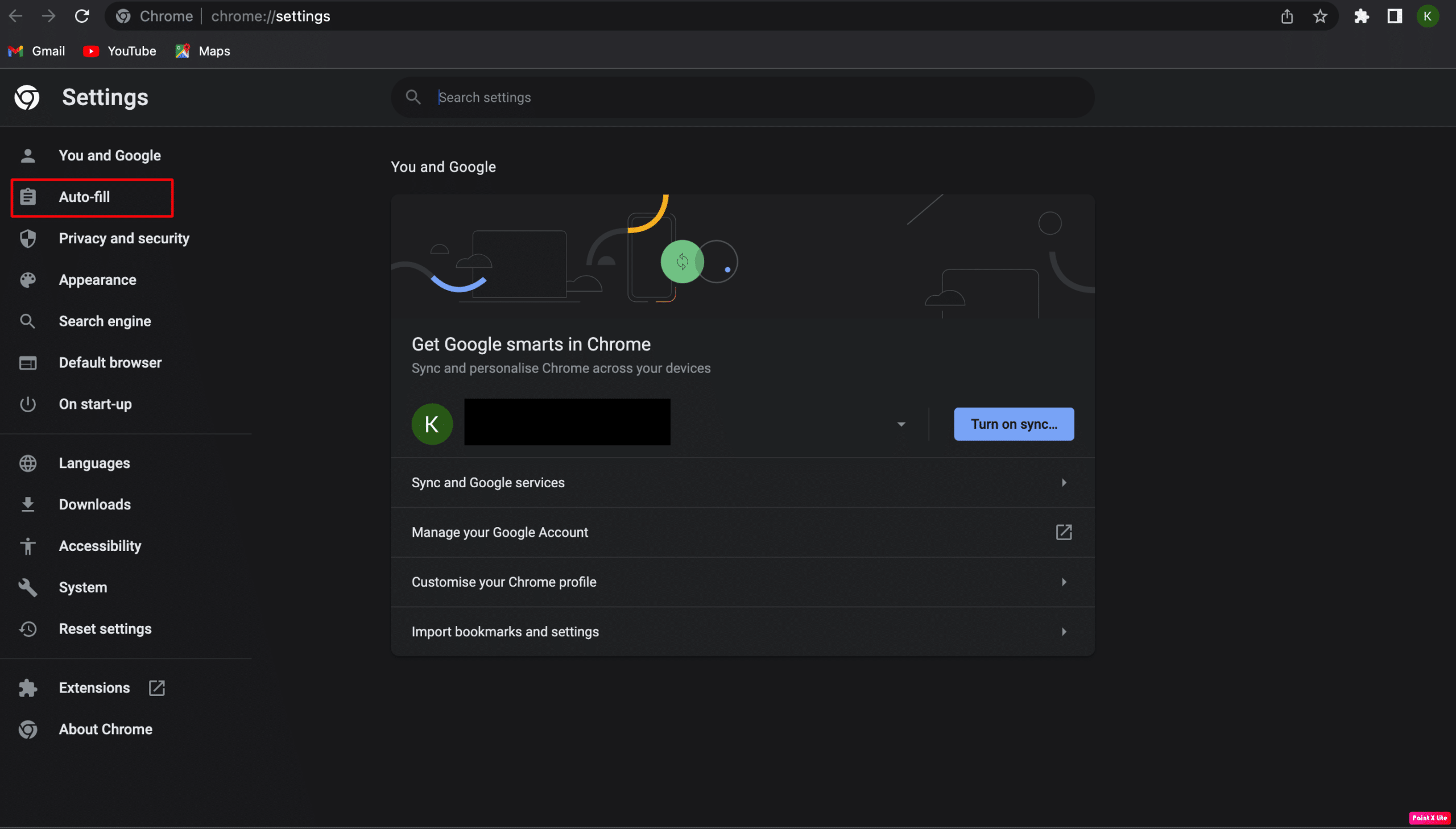
3. Zatim odaberite opciju Password Manager (Menadžer lozinki).
4. Kliknite na ikonu oka da biste prikazali lozinku.
Napomena 1: Moraćete da unesete svoju Mac korisničku lozinku da biste videli lozinku.
Napomena 2: Ako želite da izmenite lozinku, kliknite na ikonu sa tri tačke i izaberite opciju Edit Password (Uredi lozinku), a zatim sačuvajte promene.
Kako pronaći Wi-Fi lozinke na Mac računaru?
Možete pratiti ove korake kako biste saznali kako da pronađete Wi-Fi lozinke na vašem Mac-u:
Metod 1: Korišćenje aplikacije Keychain Access (Pristup privesku za ključeve)
1. Otvorite Applications folder (folder Aplikacije) i kliknite na Utilities folder (folder Uslužni programi).
2. U aplikaciji Keychain Access (Pristup privesku za ključeve), odaberite opciju Passwords (Lozinke) na vrhu prozora.
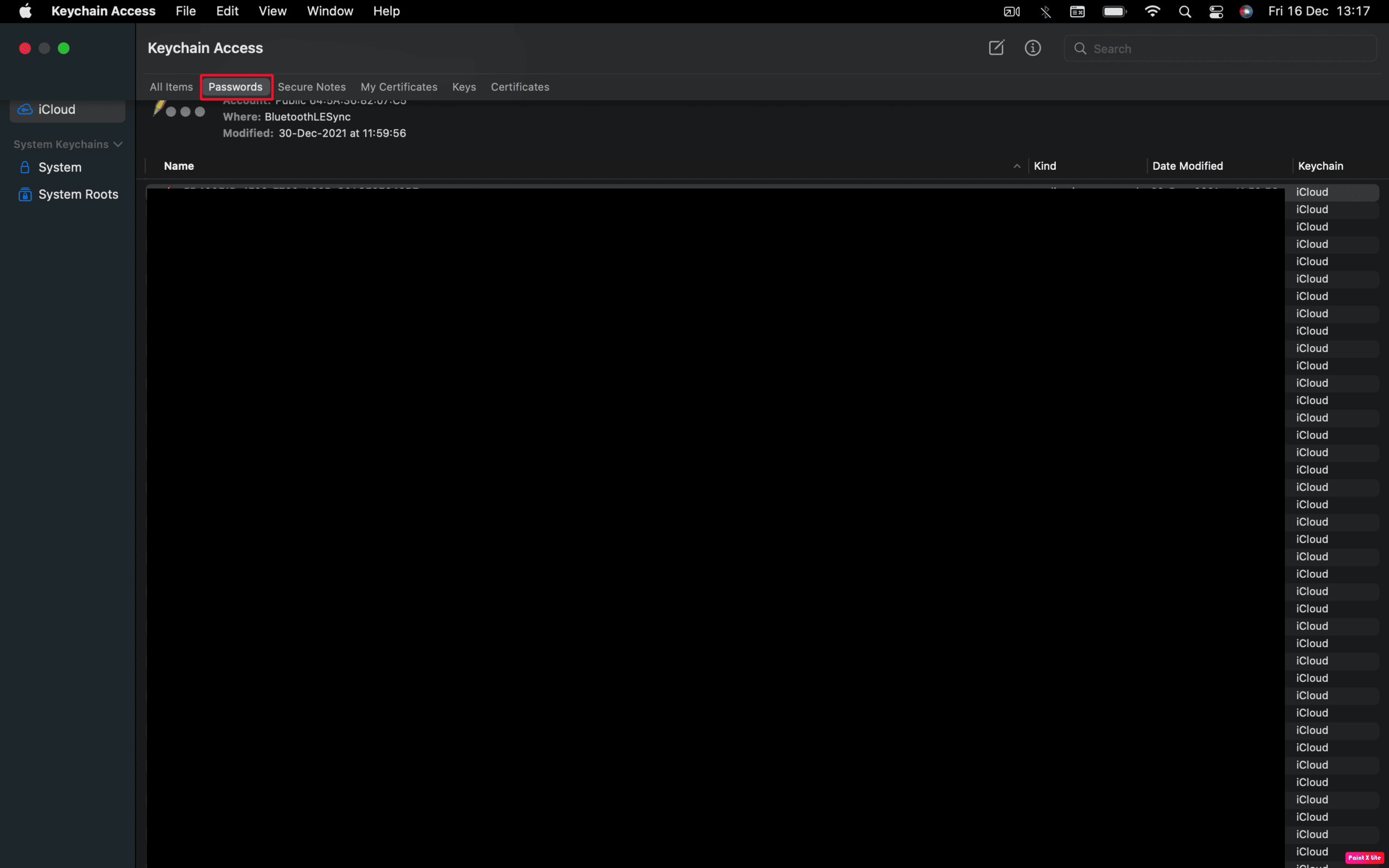
3. Unesite naziv svoje Wi-Fi mreže u polje za pretragu.
4. Dvaput kliknite na vašu mrežu da biste otvorili prozor sa detaljima Wi-Fi mreže.
5. Označite polje pored opcije Show Password (Prikaži lozinku) i unesite svoju korisničku lozinku kada se to od vas zatraži.
6. Vaša Wi-Fi lozinka će biti prikazana pored polja Show Password (Prikaži lozinku).
Metod 2: Korišćenje Terminal aplikacije
1. Iz Utilities foldera (folder Uslužni programi) otvorite aplikaciju Terminal.
2. Unesite sledeću komandu i pritisnite taster Return.
security find-generic-password -ga XXXXX
Napomena: Zamenite XXXXXX imenom vaše Wi-Fi mreže.
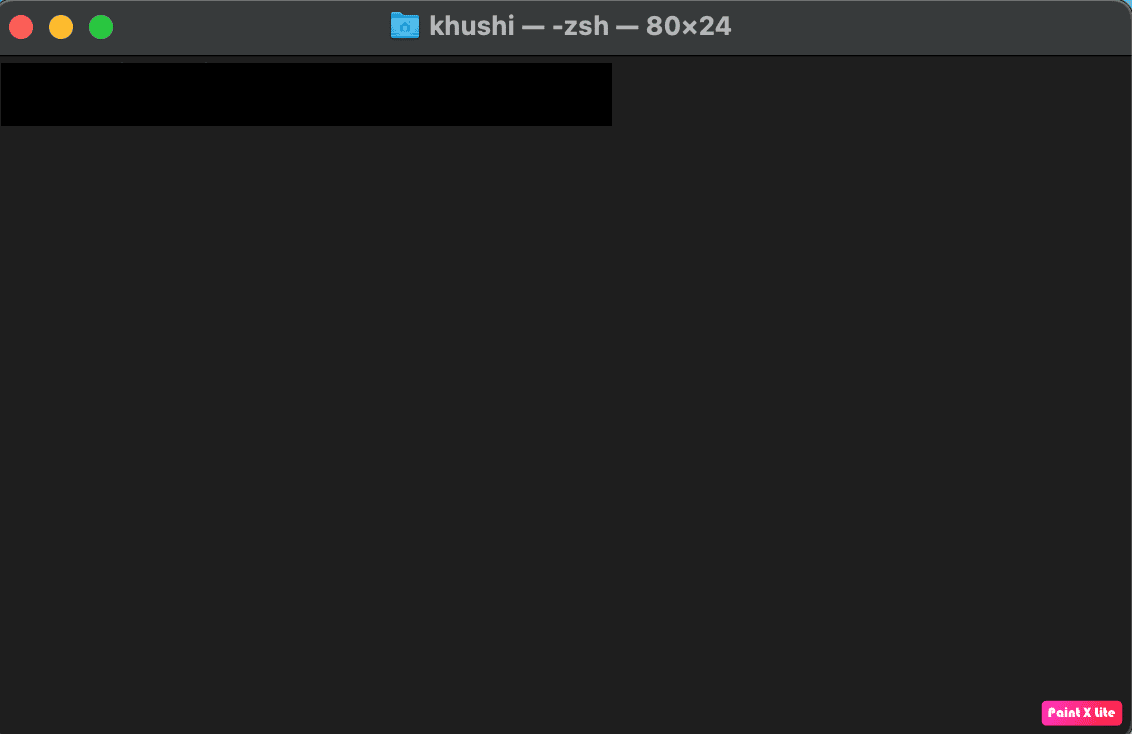
3. Zatim unesite svoje korisničko ime i lozinku u iskačućem prozoru i kliknite na opciju Allow (Dozvoli).
Vaša lozinka će biti vidljiva ispod komande koju ste prethodno uneli.
***
Nadamo se da vam je ovaj članak pomogao da razumete gde sve možete pronaći svoje lozinke na Mac računaru. Ukoliko imate bilo kakva pitanja ili sugestije za druge teme o kojima želite da pišemo, ostavite ih u odeljku za komentare ispod.