YouTube Music: Kako instalirati aplikaciju na Windows računar
YouTube Music nudi jednostavan pristup muzici na YouTube-u, uz automatski generisane plejliste prilagođene vašim interesovanjima. Međutim, da li ste znali da možete preuzeti YouTube Music aplikaciju za Windows 10 računare i koristiti je kao bilo koji drugi program? Hajde da vidimo kako se instalira desktop aplikacija YouTube Music za Windows i koje su njene funkcije.
Funkcionalnosti YouTube Music desktop aplikacije
YouTube je u februaru optimizovao svoju Studio Editor funkciju kako bi pružio bolju podršku kreatorima video sadržaja. Neke od ključnih karakteristika aplikacije su:
- Jednostavna instalacija i upotreba
- Prikazivanje obaveštenja
- Pristup tekstovima pesama
- Laka kontrola muzike pomoću mini plejera
- Kontrole medija na Windows traci zadataka
- Automatsko ažuriranje
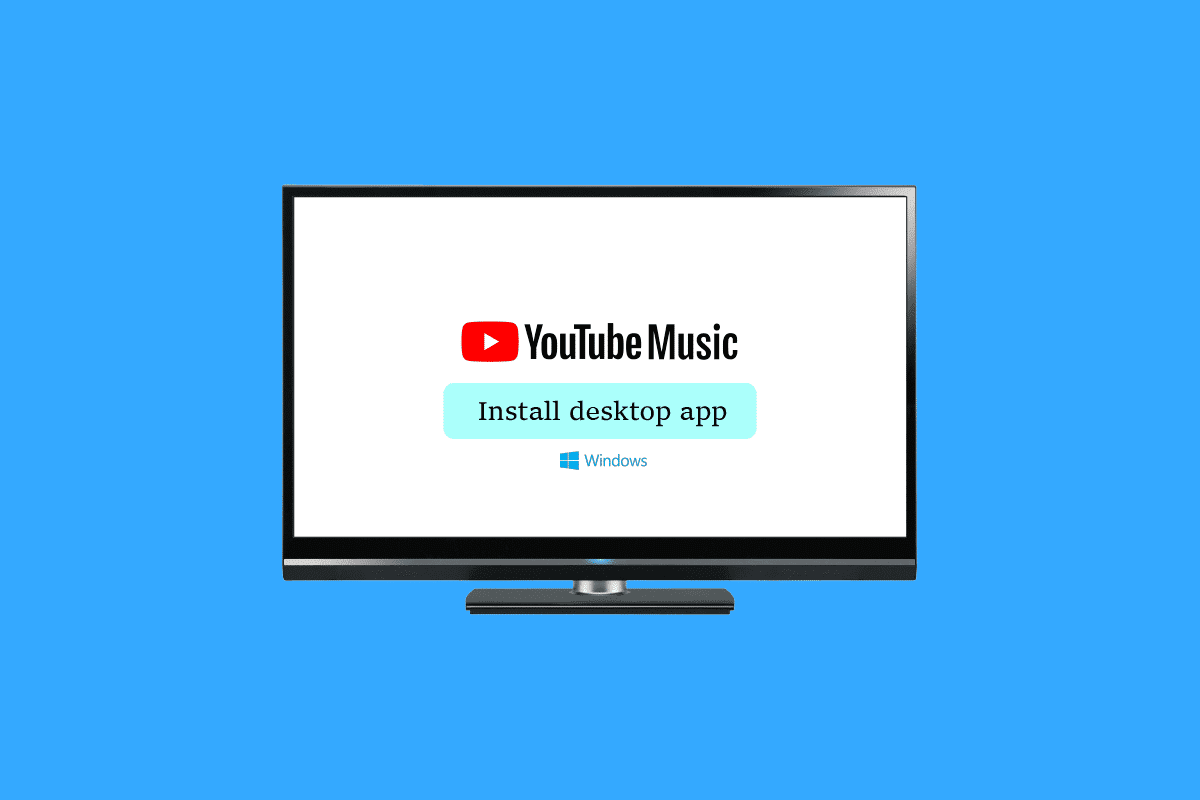
Kako instalirati YouTube Music desktop aplikaciju na Windows računar
Ako tražite najbolju aplikaciju za strimovanje muzike za Windows 10, YouTube Music je odličan izbor. Ova aplikacija se izdvaja od ostalih muzičkih platformi. Međutim, da biste koristili YouTube Music na svom računaru, potrebno je da preuzmete aplikaciju za Windows 10.
Preuzimanje aplikacije može biti ugodnije iskustvo od korišćenja veb verzije. Iako je veb verzija praktičnija, desktop aplikacija je dostupna besplatno i možete je deinstalirati kad god poželite. Sada, pogledajmo detaljnije kako se instalira YouTube Music desktop aplikacija za Windows.
Metod 1: Preko Google Chrome-a
Iako zvanična desktop verzija YouTube Music aplikacije još uvek ne postoji, možete je instalirati na računar koristeći ovu metodu. Pogledajmo kako da instalirate YouTube Music desktop aplikaciju za Windows:
1. Otvorite Google Chrome i posetite YouTube Music.
2. Kliknite na simbol „Instaliraj YouTube“ u URL traci.
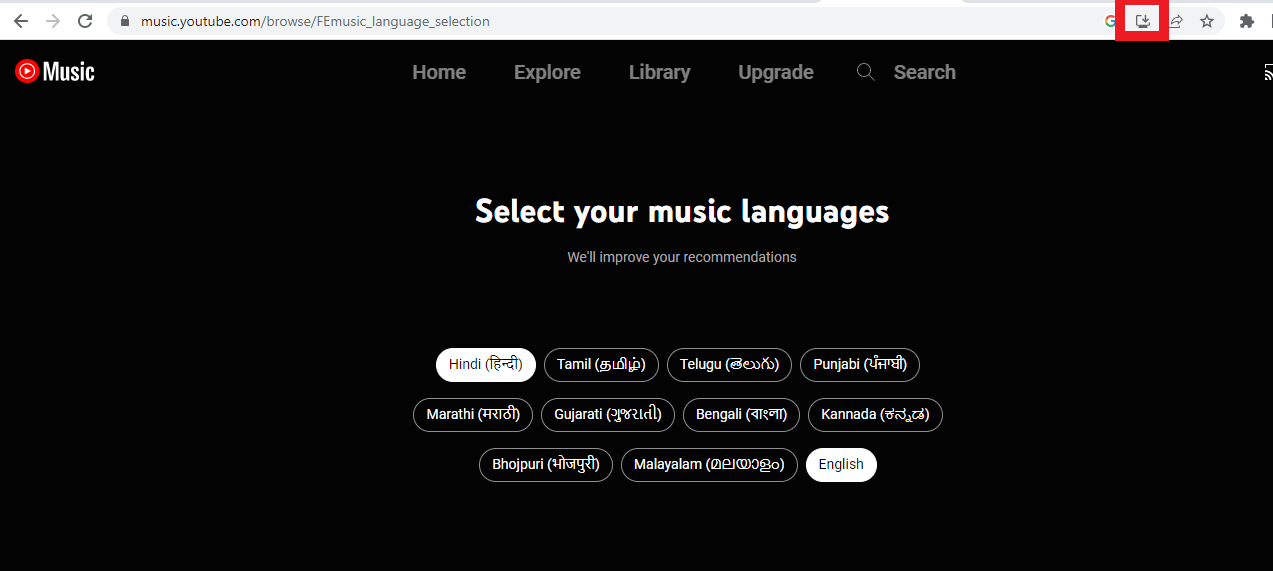
3. Nakon što se pojavi iskačući prozor za potvrdu, kliknite na „Instaliraj“.
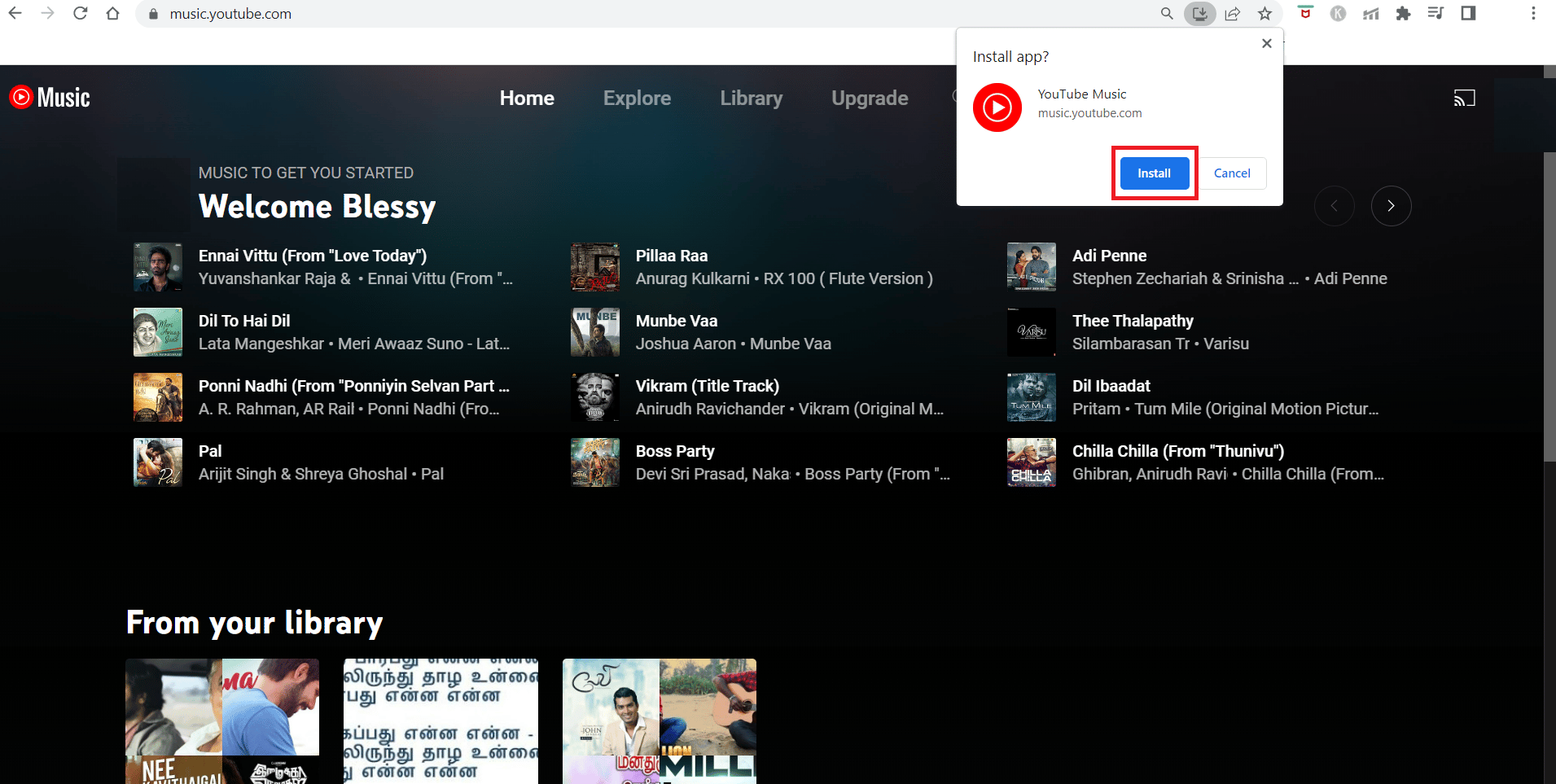
Zatim će biti preuzeta desktop verzija YouTube Music aplikacije.
Metod 2: Preko Microsoft Edge-a
Pored instalacije preko veb pregledača, i Microsoft-ov pregledač takođe podržava instalaciju aplikacije.
1. Otvorite Microsoft Edge i posetite YouTube Music.
2. U gornjem desnom uglu kliknite na ikonu kutije za instalaciju (unutar trake za pretragu levo od ikone A).
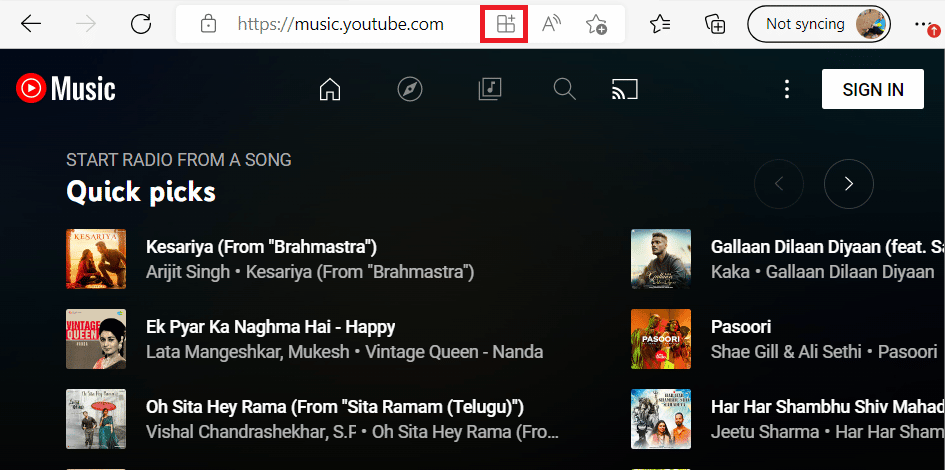
3. Da biste instalirali YouTube Music na računar, kliknite na „Instaliraj“ u iskačućem prozoru.
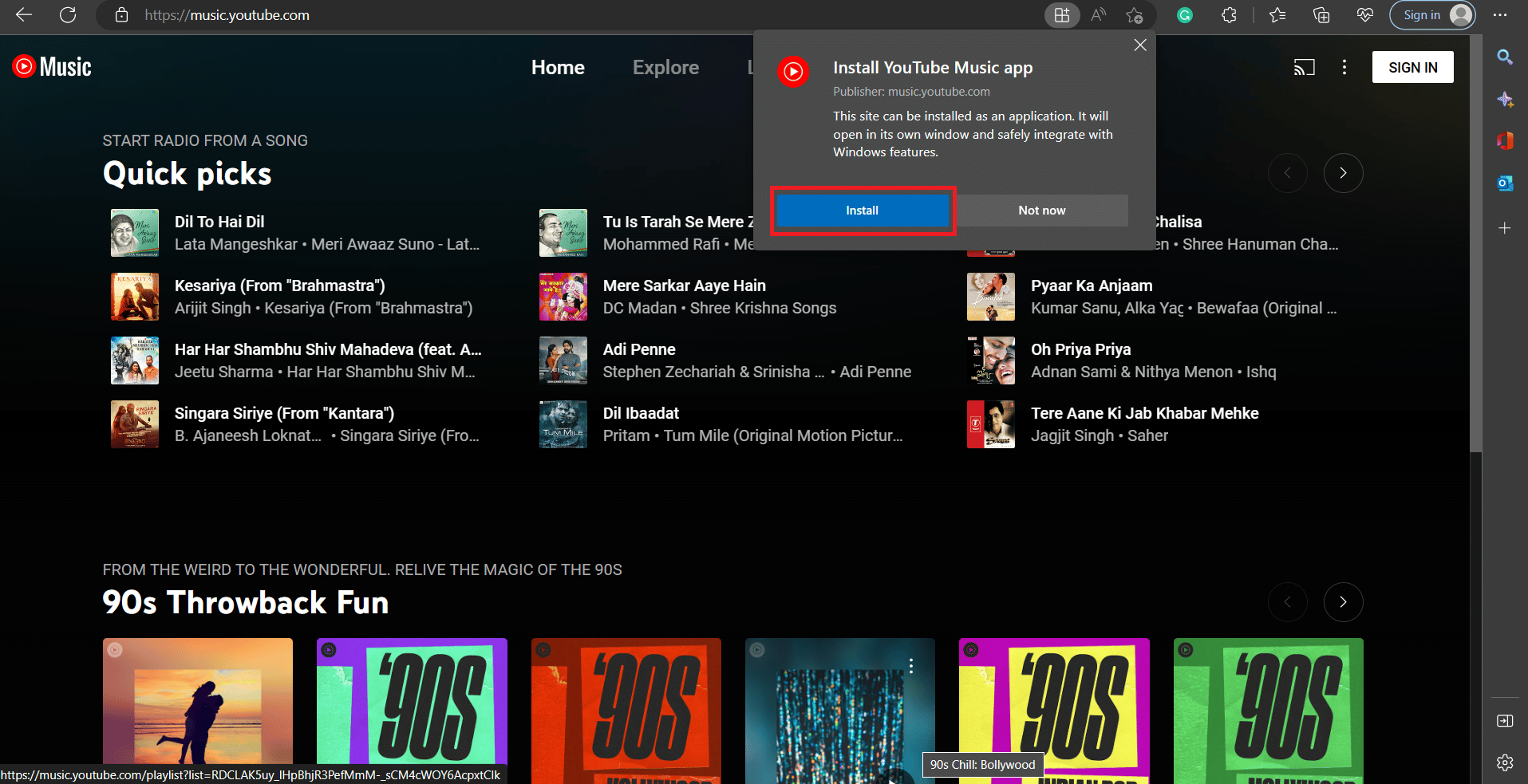
Nakon uspešne instalacije, možete pristupiti YouTube Music-u iz Windows Start menija kao jednoj od instaliranih aplikacija.
Kako deinstalirati YouTube Music desktop aplikaciju
Desktop verziju YouTube Music-a je jednostavno deinstalirati ako više ne želite da je koristite.
Metod 1: Preko aplikacije
1. Otvorite YouTube Music desktop aplikaciju koju ste preuzeli preko Google Chrome-a.
2. Kliknite na tri vertikalne tačke u gornjem desnom uglu.
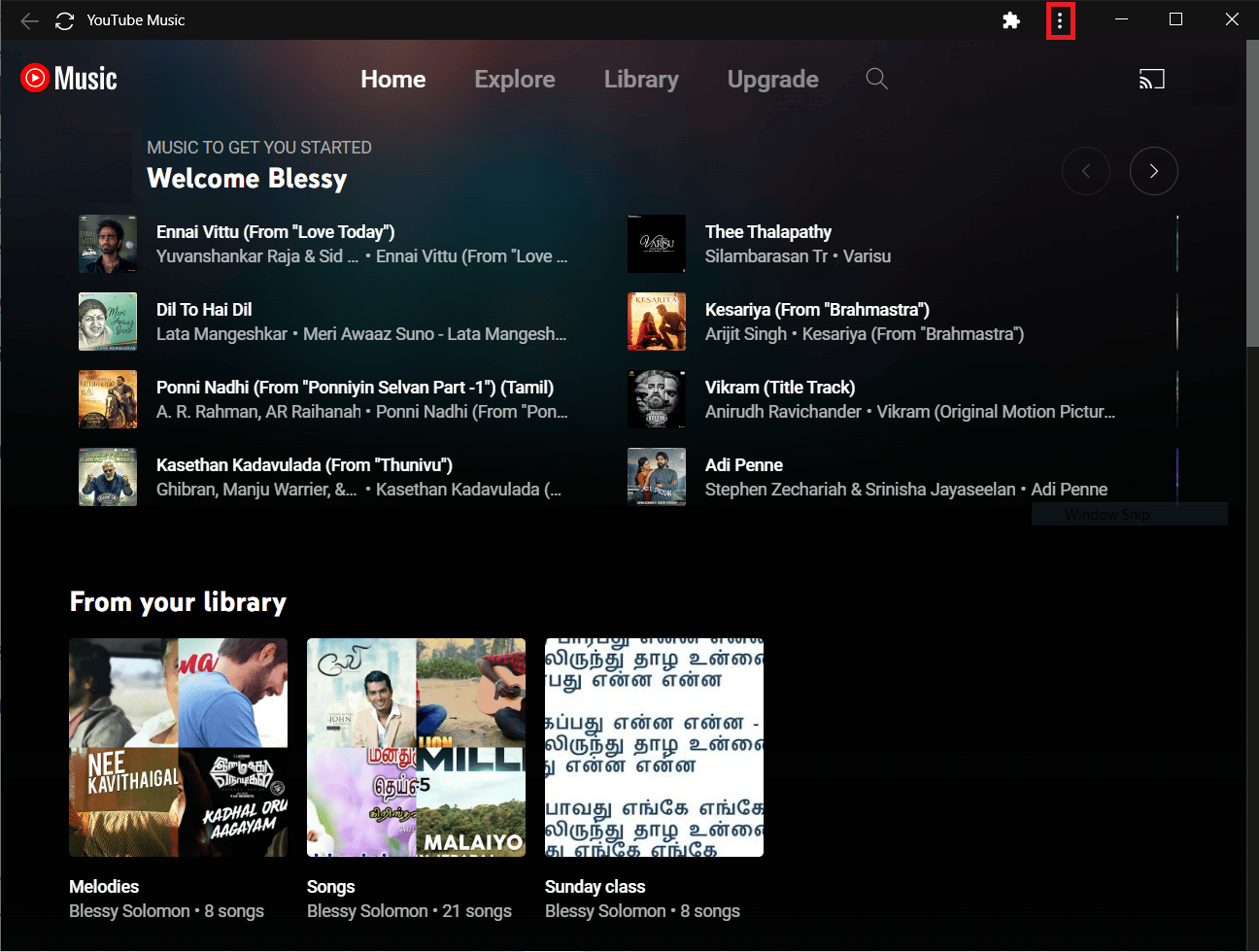
3. Zatim izaberite „Deinstaliraj YouTube Music…“
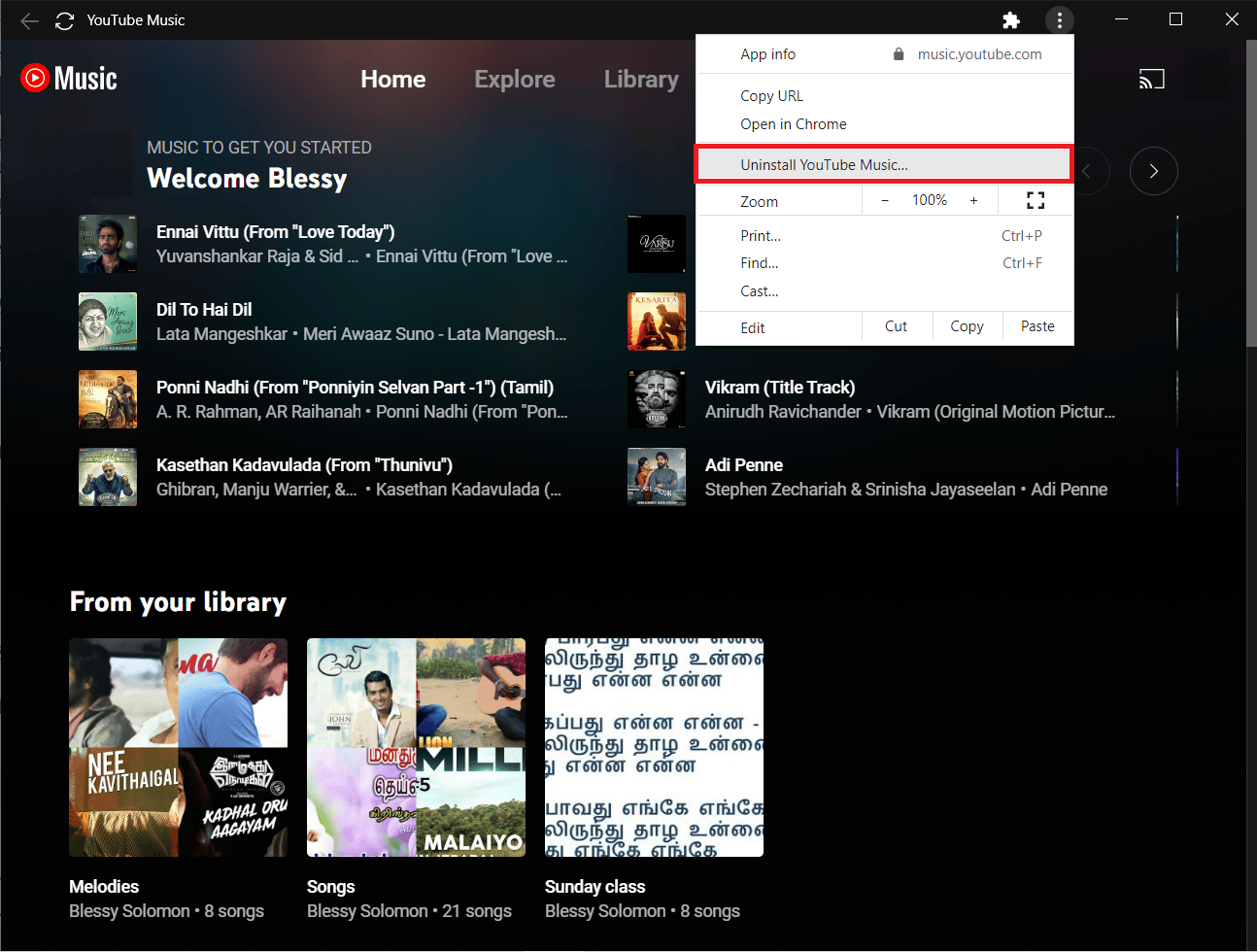
4. Kliknite na „Ukloni“ da biste deinstalirali.
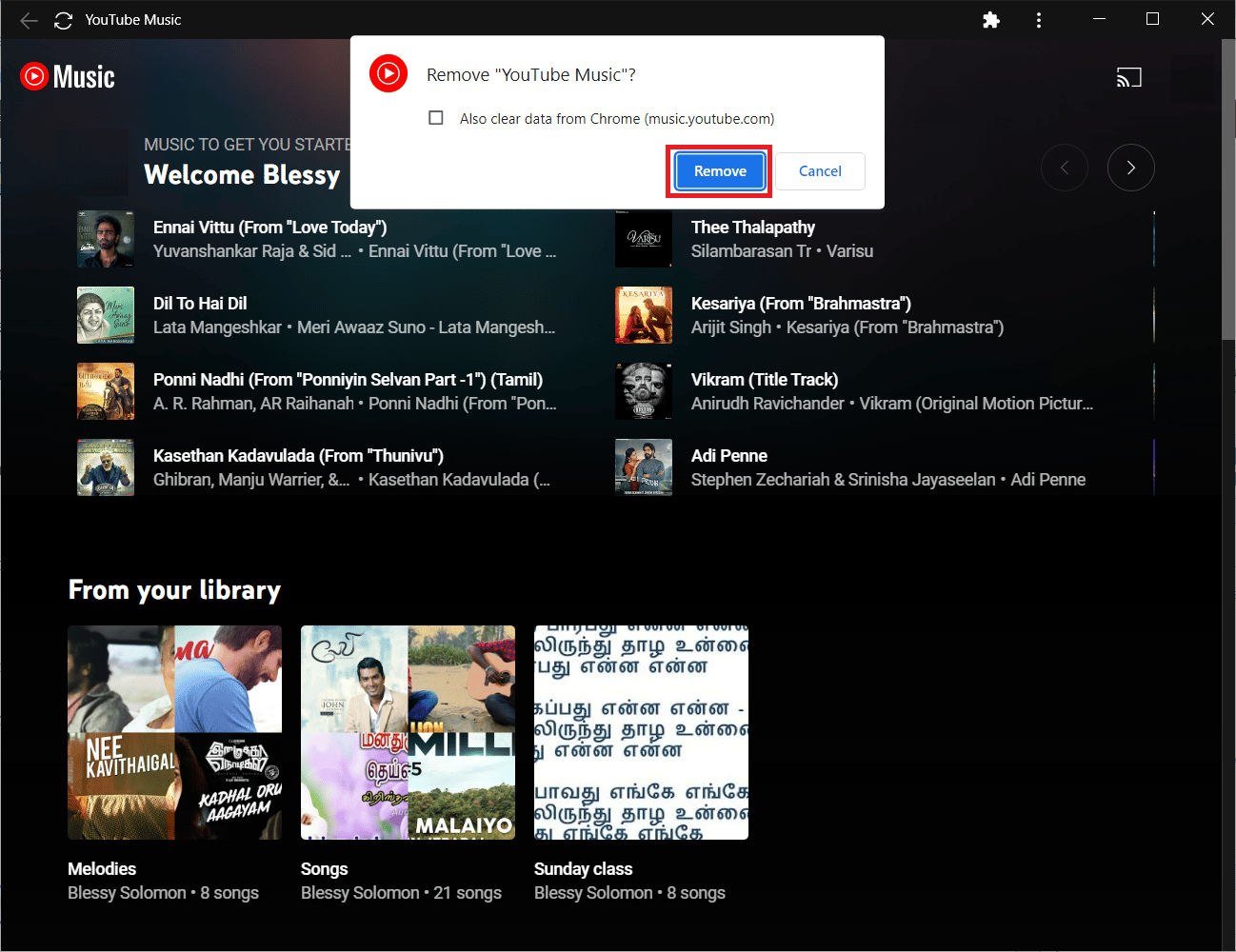
Metod 2: Kroz podešavanja
1. Pritisnite i držite tastere Windows + I zajedno da biste otvorili podešavanja operativnog sistema Windows.
2. Kliknite na „Aplikacije“.
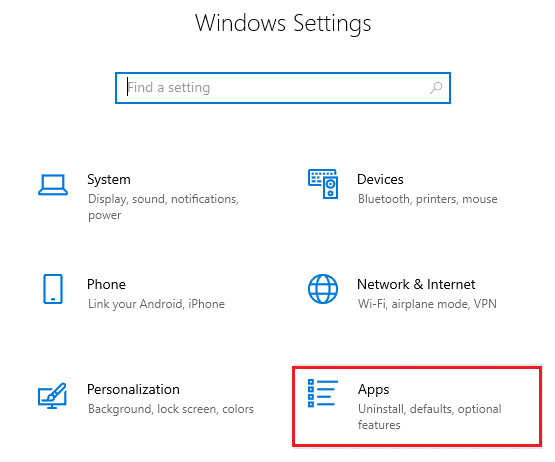
3. Potražite i kliknite na YouTube Music i izaberite opciju „Deinstaliraj“.
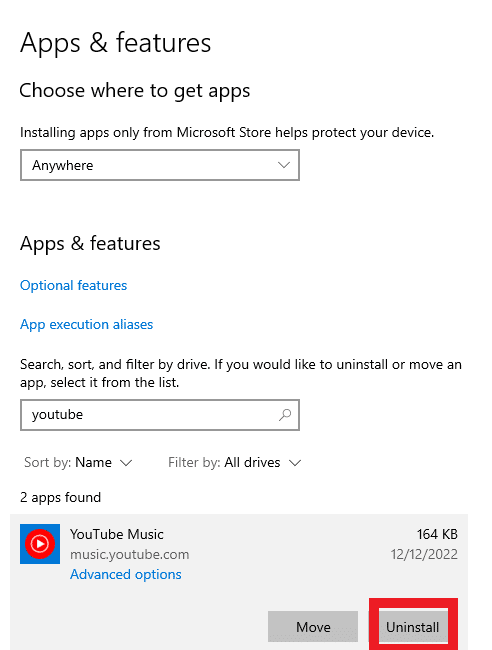
4. Potvrdite zahtev ako postoji i ponovo pokrenite računar nakon deinstalacije.
Kako instalirati i deinstalirati aplikaciju YouTube Music na Android i iOS
YouTube Music aplikacija je dostupna za preuzimanje i instalaciju na Android uređajima. Možete je preuzeti sa Google Play prodavnice. Da biste je deinstalirali, pratite naš vodič za deinstalaciju ili brisanje aplikacija na svom Android telefonu.
Za korisnike iOS-a, posetite Apple App Store da preuzmete i instalirate aplikaciju YouTube Music za svoj iPhone ili iPad. Za deinstalaciju, sledite ove korake:
1. Dodirnite i zadržite aplikaciju YouTube Music i izaberite „Ukloni aplikaciju“.
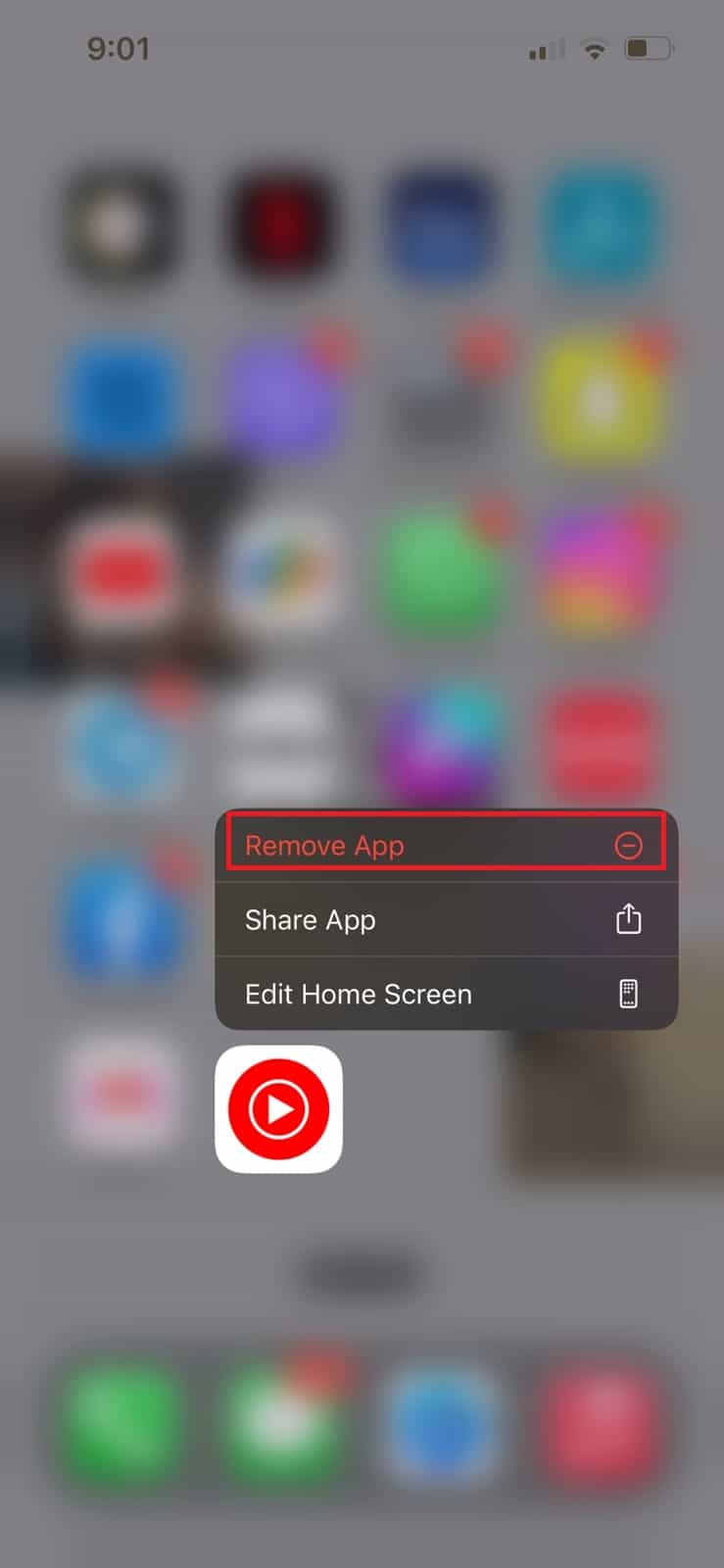
2. Dodirnite „Izbriši aplikaciju“ u iskačućem prozoru da potvrdite proces deinstalacije.
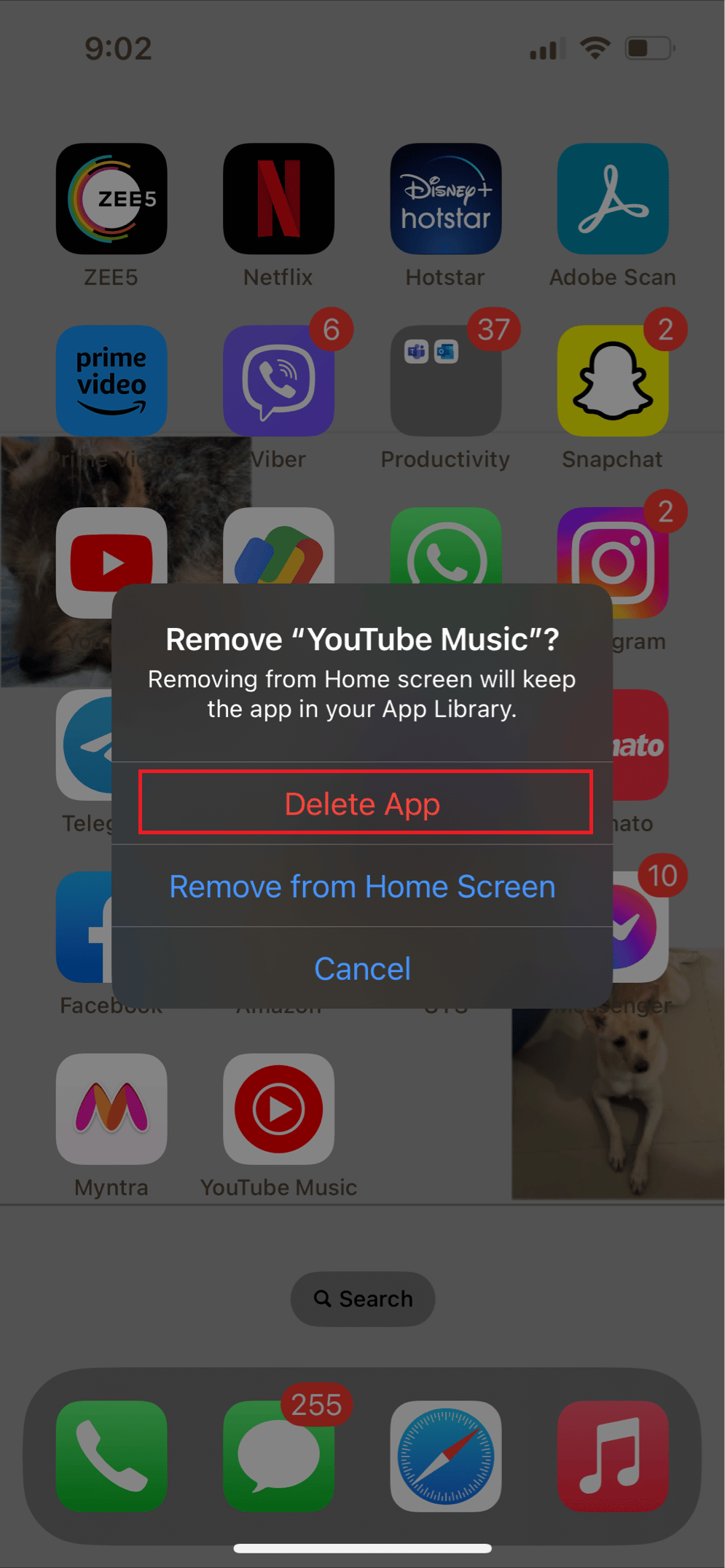
Često postavljana pitanja (FAQ)
P1. Da li je moguće preuzeti zvaničnu aplikaciju YouTube Music za računare?
O: Ne, ne postoji zvanična aplikacija, ali možete preuzeti aplikaciju YouTube Music iz pregledača.
P2. Možete li koristiti YouTube na računaru?
O: Da. I računar i mobilni uređaj mogu pristupiti YouTube Music-u.
P3. Da li je aplikacija YouTube Music besplatna?
O: Da, možete besplatno uživati u svojim omiljenim pesmama, albumima i izvođačima na YouTube Music-u. Međutim, da biste preuzimali muziku i video zapise za slušanje van mreže i uživali u muzici bez reklama, potrebna vam je YouTube Music Premium pretplata.
P4. Da li aplikacija YouTube Music za računare radi na Windows 10?
O: Da, aplikacija YouTube Music savršeno radi na Windows 10.
P5. Šta ako YouTube Music ne funkcioniše ispravno na računaru?
O: Ako aplikacija YouTube Music ne radi kako treba, uradite sledeće da biste rešili problem:
- Ažurirajte sistem
- Obrišite keš memoriju u odgovarajućem pregledaču
- Ponovo instalirajte aplikaciju YouTube Music
P6. Da li aplikacija YouTube Music za računare radi oflajn?
O: Da, ako imate YouTube Music Premium, možete preuzimati i slušati svoje omiljene pesme oflajn. Da bi vaša preuzimanja ostala aktivna, morate se ponovo povezati na internet najmanje jednom u 30 dana.
***
Bez sumnje, najlakši način za pristup YouTube-u na desktopu ili laptopu je korišćenje veb pregledača kao što je Google Chrome. Nadamo se da vam je naš pregled o tome kako instalirati YouTube Music desktop aplikaciju bio koristan. Ako imate bilo kakvih pitanja ili predloga, ostavite ih u odeljku za komentare ispod. Takođe, javite nam šta biste sledeće želeli da naučite.