Решавање проблема са Chromebook-om који се не укључује
Иако је реткост, може се десити да ваш Chromebook једноставно не реагује, односно не укључује се. Многи корисници су пријавили проблеме са HP и Asus Chromebook рачунарима који не показују никакве знаке живота. У неким ситуацијама, ресетовање на фабричка подешавања може помоћи, али шта ако ваш Chromebook уопште не реагује? У том случају, неопходно је ући у напредни режим опоравка и поново инсталирати Chrome OS. У овом тексту ћемо размотрити основне кораке за оживљавање вашег Chromebook-a, и научићете како да решите проблем када се ваш Chromebook не укључује.
Зашто се Chromebook не укључује?
Постоји више могућих разлога зашто се Chromebook не укључује. Најчешћи узрок може бити проблем приликом ажурирања оперативног система, што може довести до оштећења одређених партиција или системских датотека. У тим случајевима, поновна инсталација Chrome OS-a је брзо решење. Поред тога, проблеми са напајањем или неисправна додатна опрема такође могу бити узрок. Такође, забележени су и случајеви када се Chromebook укључи, али се угаси након неколико минута, што указује на проблем са батеријом или пуњачем.
Понекад, корисници нехотице смање осветљеност екрана на минимум, што може створити утисак да је уређај мртав. У ретким случајевима, хардверски кварови могу спречити покретање Chrome OS-а, захтевајући сервис од стране произвођача. Међутим, не брините, следите наш водич и покушајте са основним решењима пре него што пређете на напредне кораке за опоравак.
Основне провере ако се Chromebook не укључује
У овом делу ћемо размотрити почетне кораке којима се утврђује да ли је проблем хардверске или софтверске природе. Пратите упутства како бисте идентификовали разлог због којег ваш Chromebook не реагује.
Провера пуњача за Chromebook
Прво, искључите све USB уређаје повезане са Chromebook-ом. Након тога, пуните Chromebook 30 минута. Chromebook-ови обично имају индикаторску лампицу поред прикључка за пуњење, па проверите да ли се ваш Chromebook правилно пуни. Уколико не видите да се пуни, покушајте са другим USB-C пуњачем.

Проверите да ли су пуњач и адаптер добро прикључени у Chromebook и зидну утичницу. Ако индикаторска лампица не трепери, искључите пуњач и поново га прикључите на пуњење на 30 минута.
Провера стања батерије
Могуће је да је батерија потпуно испражњена, стога повежите нови пуњач и погледајте да ли се индикатор пуњења упали. Ако се упали, оставите га да се пуни 30-40 минута. У случају да се Chromebook укључи, али се брзо испразни, можете проверити стање батерије путем апликације Diagnostics.
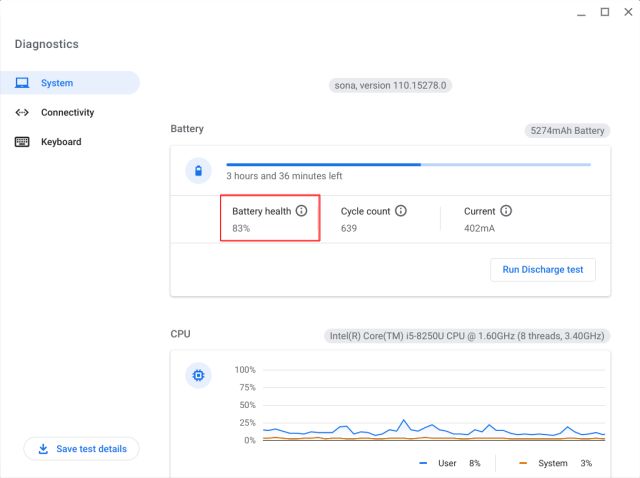
Отворите покретач апликација на вашем Chromebook-у и покрените апликацију Diagnostics. Тамо можете видети стање батерије. Ако је капацитет испод 30%, препоручљиво је да замените батерију како бисте избегли изненадне прекиде рада.
Искључивање додатне опреме
Често се дешава да Chromebook одбија да се укључи због неисправних додатних уређаја. Google препоручује да искључите све периферне уређаје како бисте омогућили несметано покретање оперативног система. Дакле, уклоните све повезане USB адаптере, SD картице, USB стикове и чврсте дискове, и покушајте поново да укључите Chromebook.
Провера осветљености екрана
Корисници могу помислити да се екран не укључује ако је осветљеност смањена на минимум. Chrome OS има јединствен приступ регулисању осветљености. Када се осветљеност екрана смањи на најнижи ниво помоћу тастера за подешавање светлине, екран се заправо искључује. Стога, пре него што пређете на даље кораке, покушајте да појачате осветљеност екрана.
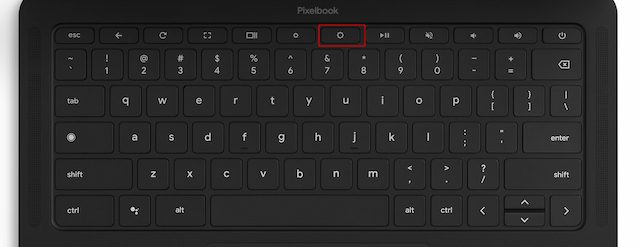
Притисните тастер за повећање осветљености и проверите да ли се екран укључује.
Решавање проблема са екраном који се укључује, али не остаје укључен
Ако се екран вашег Chromebook-a укључи, али се затим угаси, можете извршити хард ресет. Ово ће уклонити све локалне датотеке и директоријуме, осим оних синхронизованих са Google диском, тако да направите резервну копију локалних података пре него што наставите.
1. Отворите панел за брза подешавања и кликните на икону зупчаника да бисте отворили мени Settings.
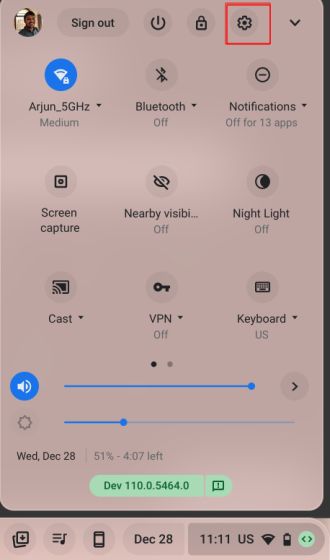
2. Затим, у левом окну, кликните на „Advanced“ и потом „Reset Settings“.
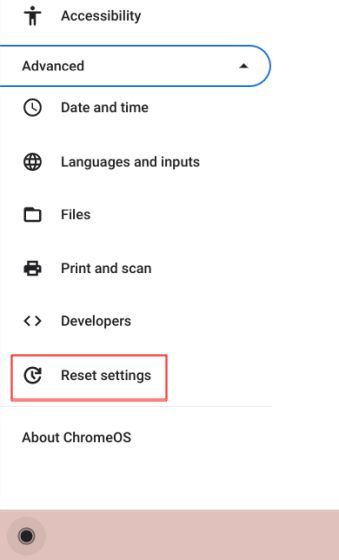
3. Кликните на „Reset“ и ваш Chromebook ће се поново покренути. Ово ће започети процес ресетовања и сви подаци и апликације ће бити уклоњени. Након тога, подесите свој Chromebook поново. Екран вашег Chromebook-a би сада требало да остане укључен.
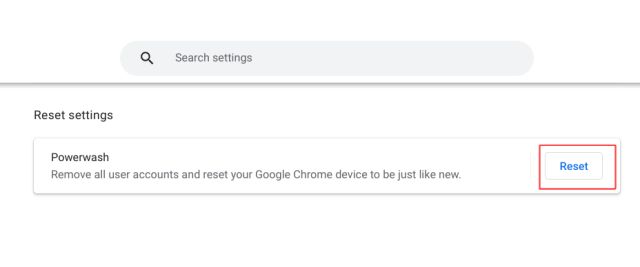
4. Ако проблем и даље постоји, можете покушати да вратите Chrome OS на старију верзију.
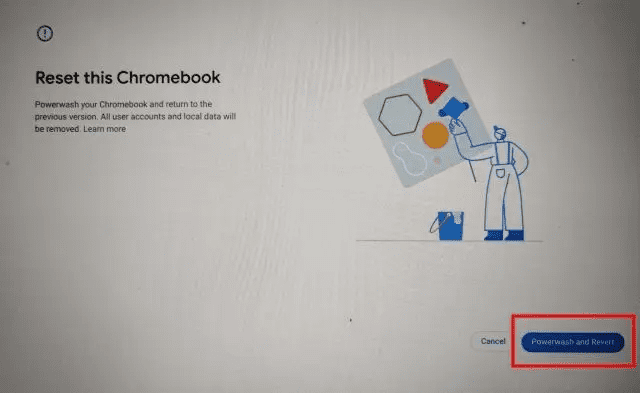
Поновна инсталација Chrome OS-a (Хард Ресет)
Ако се Chromebook пуни, али се не укључује, можете ући у режим опоравка и извршити поновну инсталацију Chrome OS-а. У наставку су наведени кораци за улазак у режим опоравка, након чега можете одабрати начин инсталације Chrome OS-а.
Улазак у режим опоравка
1. Уверите се да се ваш Chromebook пуни. Притисните и задржите тастере „Esc“ и „Refresh“, а затим притисните тастер „Power“. Сада можете отпустити тастер „Power“. Ући ћете у режим опоравка.
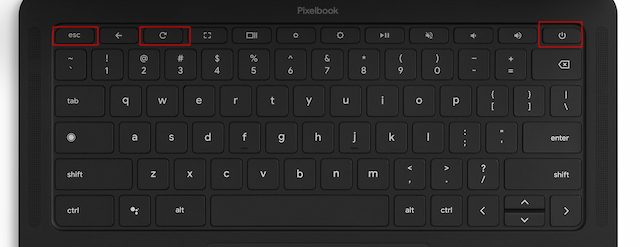
2. Видећете поруку „Chrome OS is missing or damaged“.
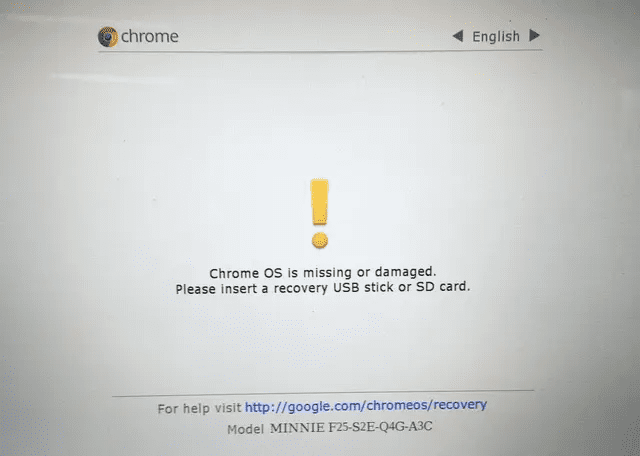
3. Код Chromebook таблета, притисните и задржите тастере „Volume Up“ и „Power“ заједно на 10 секунди да бисте ушли у режим опоравка.

4. Код неких модела, потребно је притиснути „Esc + Maximize + Power“ да бисте ушли у режим опоравка.
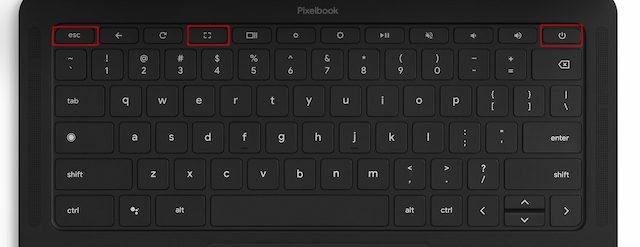
5. Старији Chromebook-ови имају наменско дугме за опоравак на задњој страни уређаја. Помоћу спајалице или игле, притисните то дугме, што ће аутоматски покренути екран за опоравак. За више информација и локацију дугмета погледајте ову везу.

Инсталација нове копије Chrome OS-а
Када сте ушли у режим опоравка, потребно је инсталирати чисту копију Chrome OS-а. За то ће вам бити потребан диск за опоравак креиран на другом Chromebook-у, PC-ју или Mac-у. Имајте на уму да ће овај процес избрисати све локалне податке са Chromebook-a, док ће фајлови синхронизовани са Google диском бити сачувани. Следите ове кораке:
1. На секундарном рачунару отворите Chrome прегледач и инсталирајте апликацију Chromebook Recovery Utility (бесплатно).
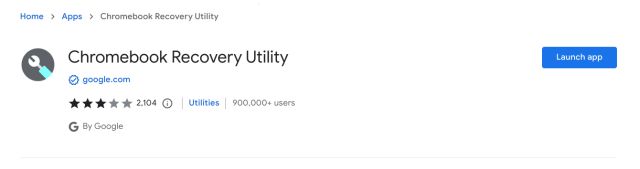
2. Након тога, убаците USB диск у секундарни рачунар. Покрените апликацију Chromebook Recovery Utility са траке са алаткама.
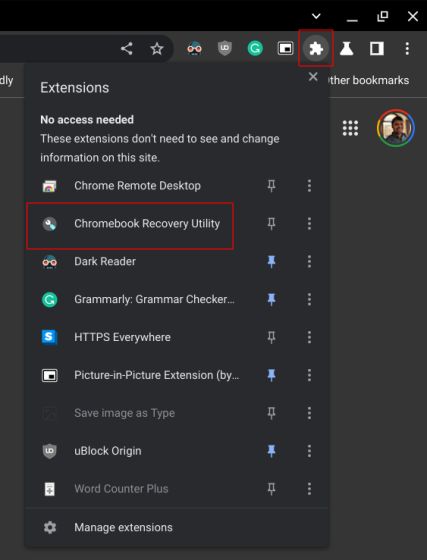
3. Кликните на „Get started“.
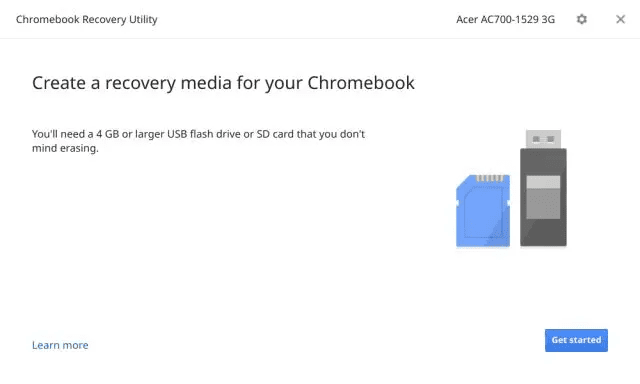
4. Изаберите произвођача и модел вашег Chromebook-a.
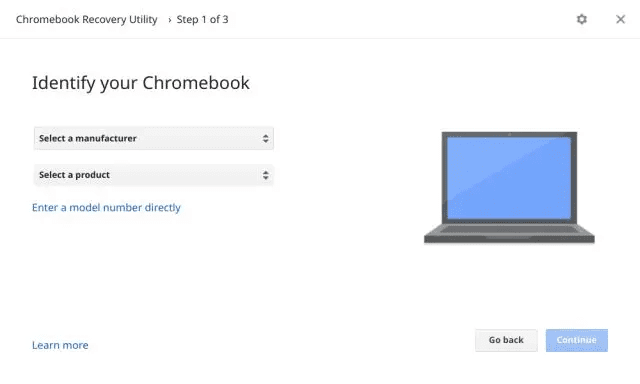
5. Изаберите USB диск из падајућег менија. Имајте на уму да ће сви подаци на USB диску бити избрисани. Након неколико минута, диск за опоравак ће бити спреман. Уклоните USB стик са секундарног рачунара.
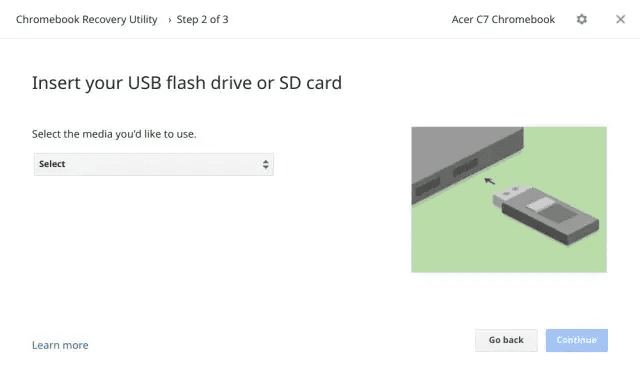
6. Пређите на Chromebook који се не укључује. Проверите да ли сте на екрану за опоравак „Chrome OS is missing or damaged“. Уметните USB стик у Chromebook и он ће аутоматски открити медијум за опоравак.
Напомена: Ако имате новији Chromebook, можете користити опоравак заснован на мрежи. Кликните на „Recover using internet connection“ и повежите се на мрежу да бисте поново инсталирали Chrome OS.
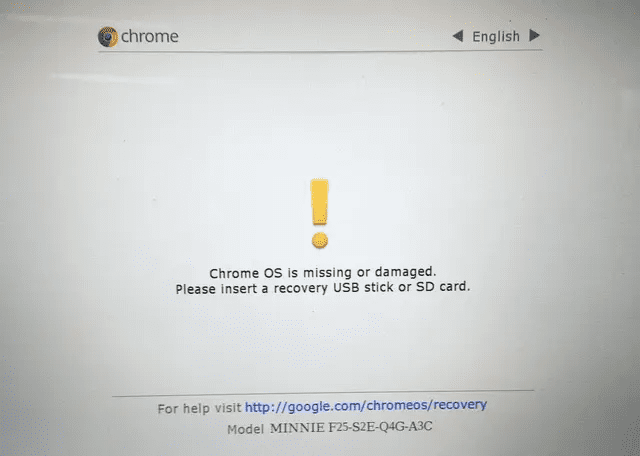
7. Chromebook ће верификовати USB стик и инсталирати нову копију Chrome OS-a. Када се процес заврши, уклоните USB стик.
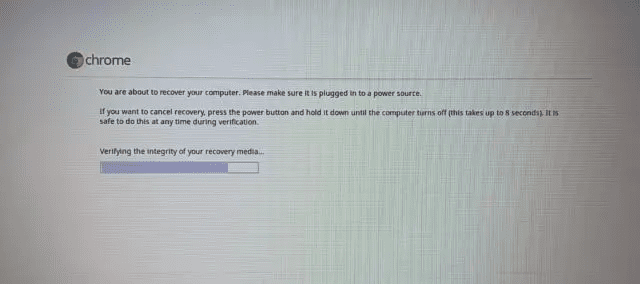
8. Сада можете користити ваш Chromebook као и раније.
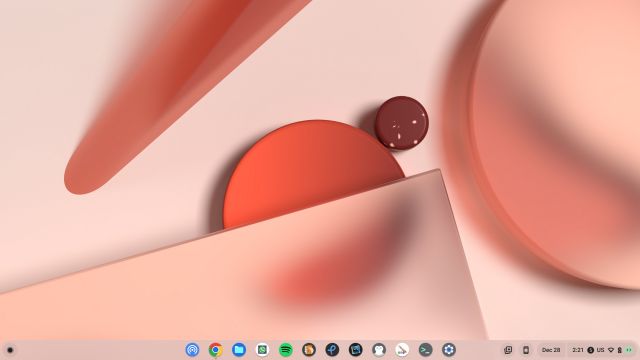
Сервис и поправка Chromebook-a
Уколико након свих ових корака проблем и даље постоји, а батерија или екран су истрошени, обратите се сервису. Међутим, ако су трошкови поправке високи, а гаранција истекла, можда је најбоља опција куповина новог Chromebook-a.
На тржишту је доступан велики избор Chromebook-ова са одличним перформансама и издржљивошћу, по приступачној цени. У том ценовном рангу можете добити нови Chromebook са дужим периодом аутоматског ажурирања. Ако сте заинтесовани за игре, можете размотрити нову линију Chromebook-ова за игре за 2023. годину.
Напредни опоравак за Chromebook
Уколико се ваш Chromebook не укључује, следите наведене кораке за поновну инсталацију Chrome OS-а. На овај начин би требало да оживите ваш уређај. Ако ваш Chromebook приказује грешку „Chrome OS is missing or damaged“, прочитајте наш водич за решавање тог проблема. Уколико имате додатних питања, обратите нам се у коментарима.